Navigace a nabídky
Úvod
Tento článek shrnuje hlavní rozložení aplikace a hlouběji se zabývá některými souvisejícími funkcemi.
Tento obrázek je převzat z Uživatelský manuál a jednoduše vysvětluje navigační prvky.
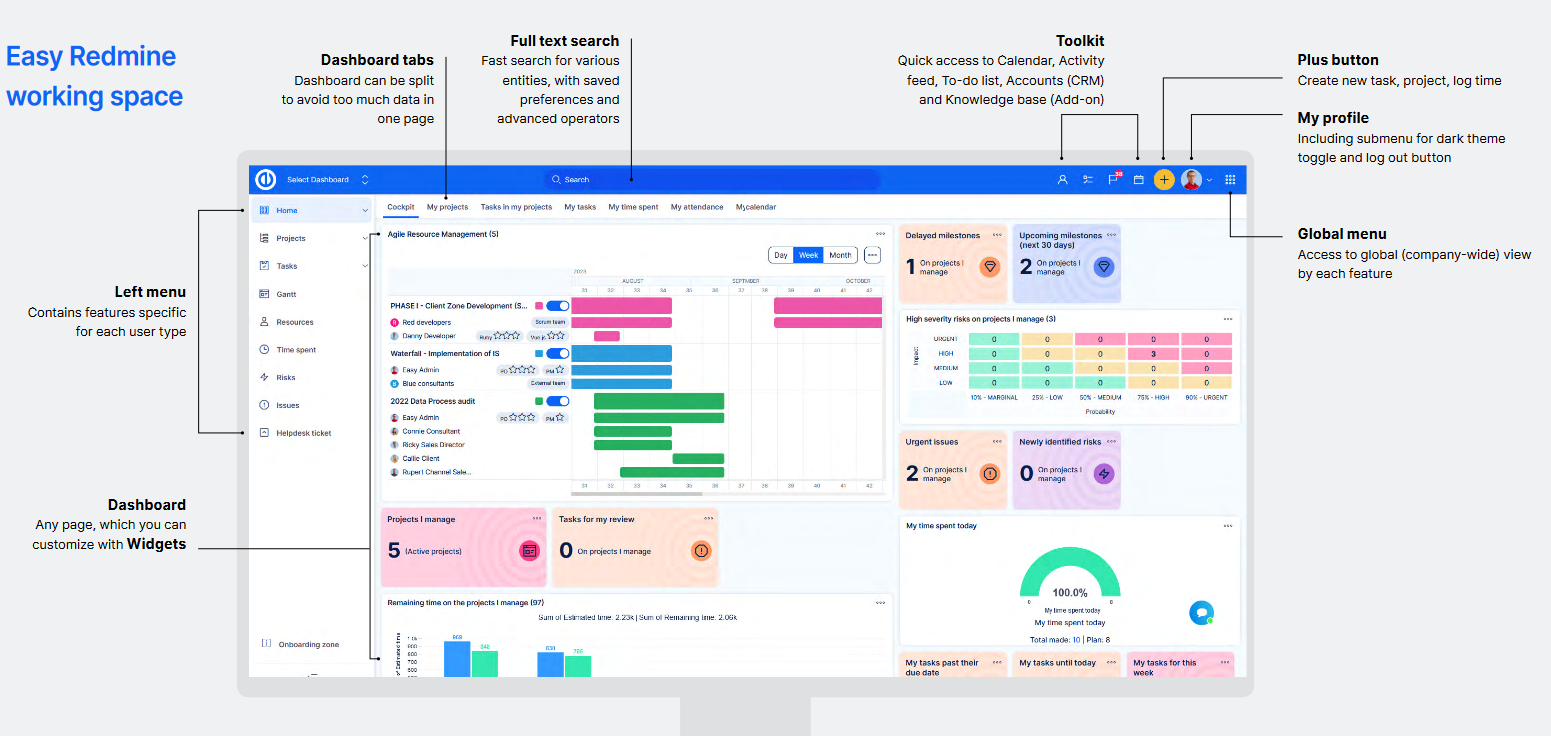
Zdroj aktivity
Zdroj aktivit je k dispozici jako widget pro váš řídicí panel nebo v sadě nástrojů v horní liště pod ikonou:
![]()
Průběžně vás informuje o poslední činnosti na vybraných projektech. Aktivita je považována za jakoukoli vytvořenou nebo upravenou informaci v níže uvedených entitách. Naopak odstraněná/odstraněná entita není považována za aktivitu, a proto se nezobrazuje ve zdroji aktivit.
- Úkoly
- Novinky
- Dokumenty
- Úpravy Wiki
- příležitosti
Informační kanál aktivit zobrazuje aktivity všech uživatelů, pokud se vás osobně týkají, nejsou vytvořeny vámi a ještě jste je nečetli (nesplnění některé z těchto podmínek způsobí, že aktivita z feedu zmizí). Můžete vybrat které projekty a typy aktivit, které vás zajímají. Nutnou podmínkou je, že musíte být a člen projektu aktivity, které chcete sledovat. Můžete si přidat widget zdroje aktivity Panely dashboard takový Moje palubní deska a Dashboard projektu. Stačí kliknout na "Přizpůsobit tuto stránku“ dolů na stránce a vyberte widget ze seznamu, jak je znázorněno na obrázku.
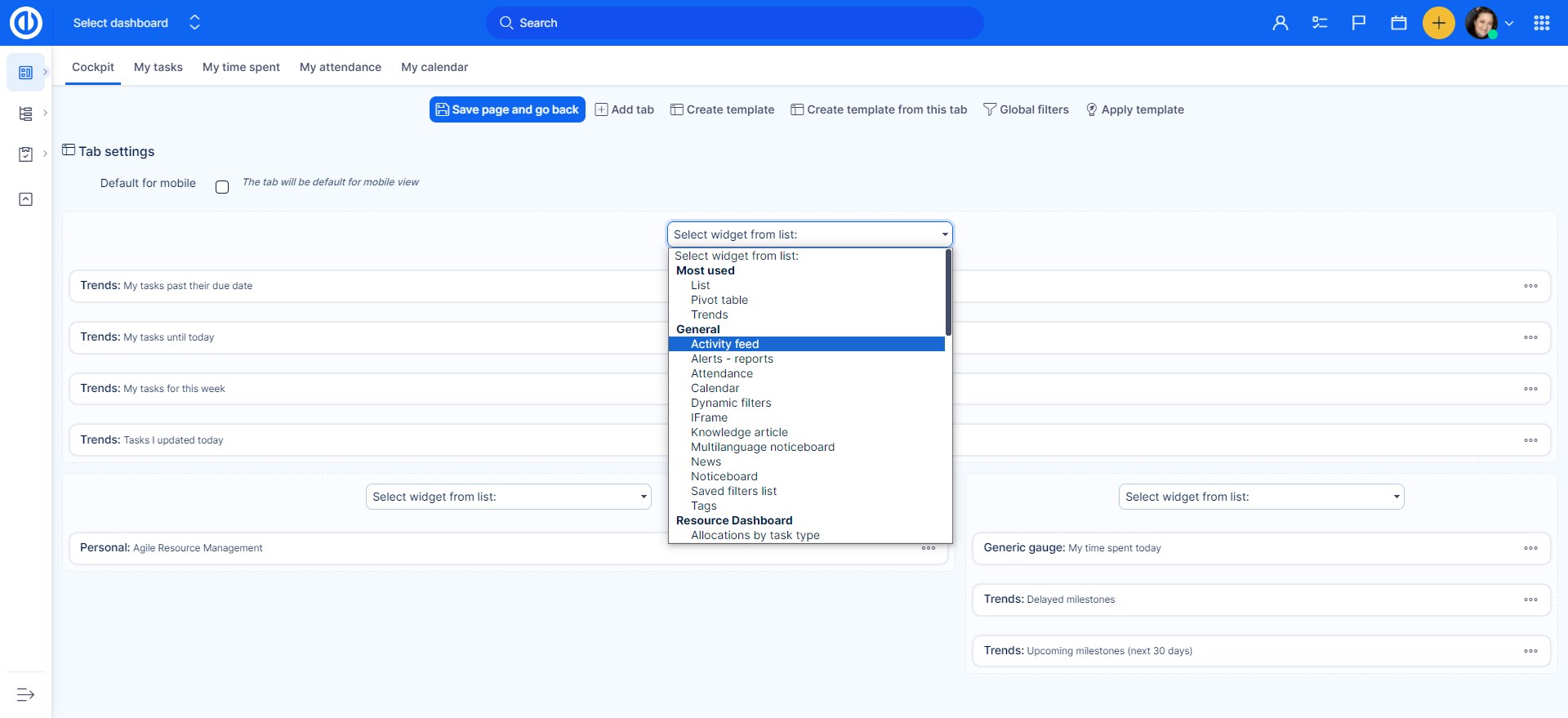
Poté, co jste vybrali widget, který chcete přidat, jej musíte nastavit. Nastavení je opravdu snadné a rychlé, protože obsahuje pouze několik možností:
- Počet krmiv - počet zobrazených kanálů (je uvedena pouze aktivita z aktuálního dne)
- Veškerá aktivita - zobrazuje všechny aktivity na všech projektech, jejichž jste členem
- Vybrané projekty a činnosti - zobrazuje vybrané projekty a vybrané typy aktivit, které chcete sledovat (viz obrázek níže)
- Všechny projekty s vybranými aktivitami - zobrazuje vybrané typy aktivit u všech projektů, jejichž jste členem
- Vybrané projekty se všemi aktivitami - zobrazuje všechny aktivity u vybraných projektů, které chcete sledovat
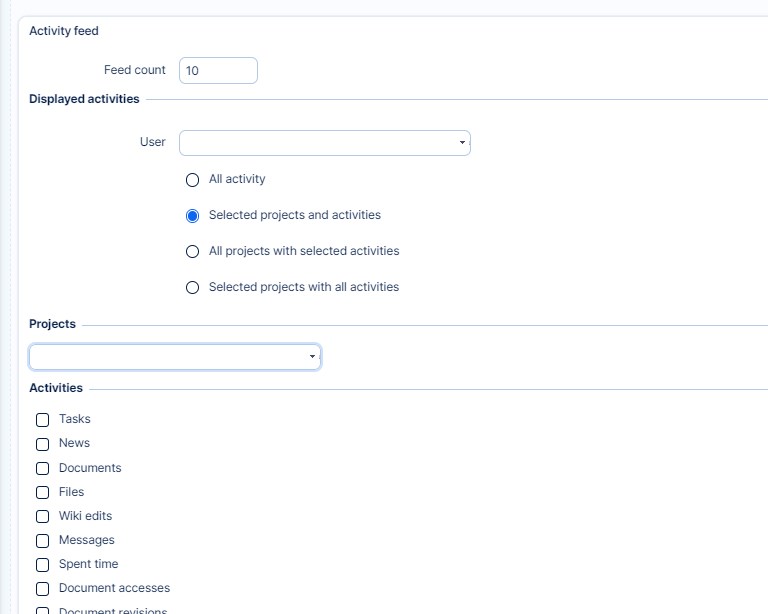
Pokud je vše nastaveno, klikněte na „Uložit stránku a vrátit se zpět"zelené tlačítko. Když se vrátíte na Vaše deska or řídicí panel projektu tam najdete přidaný widget. Mohlo by to vypadat takto.
[ 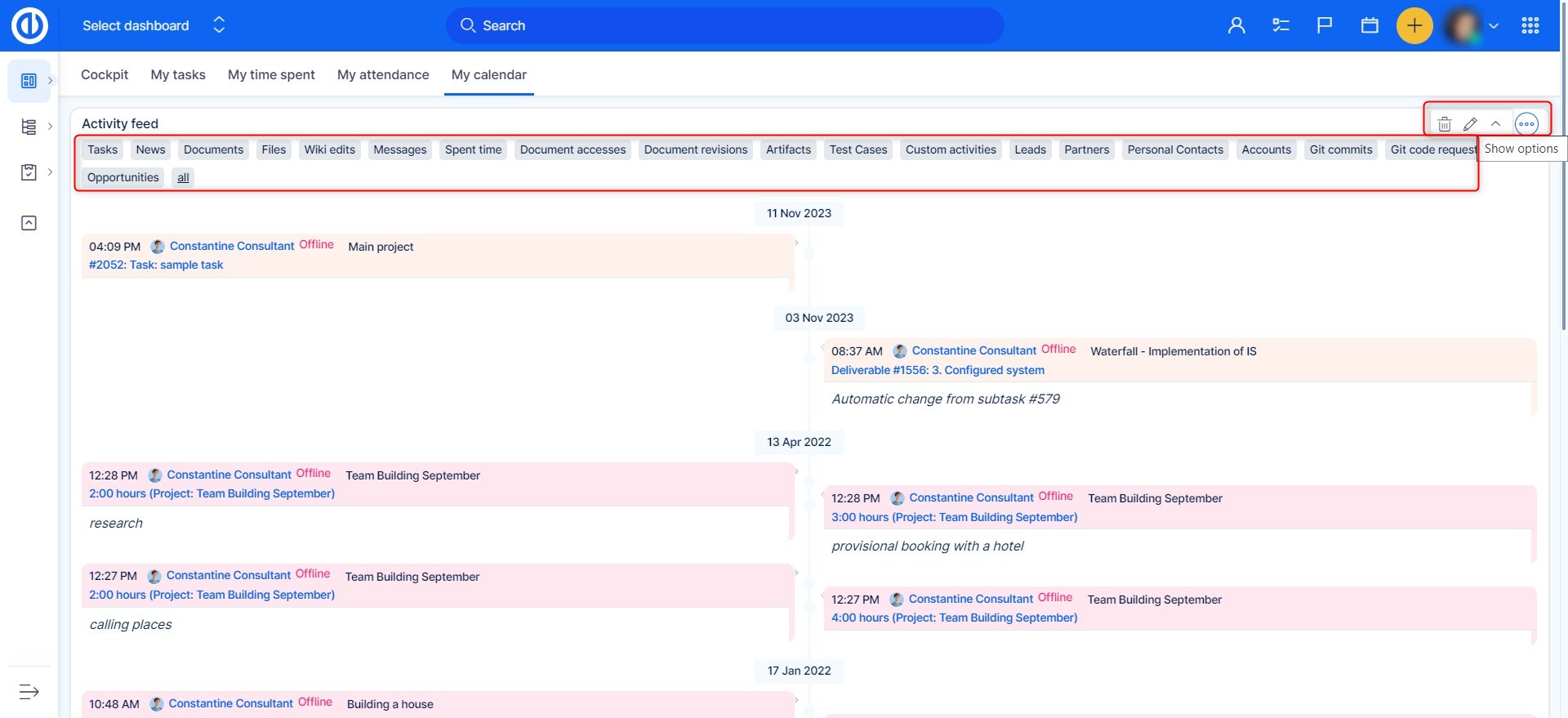
V horní části widgetu najdete záložky s typy aktivit takže mezi nimi můžete snadno přepínat, aniž byste museli měnit nastavení. Pokud potřebujete změnit nastavení, klikněte na ikona tužky v pravém horním rohu. The Ikona křížku vedle něj se widget sbalí, abyste jej mohli skrýt, když nepotřebujete vidět žádné aktivity.
Po otevření seznamu zdrojů aktivit ze sady nástrojů v horní liště můžete kliknutím na ikonu oka přímo pod seznamem nakonfigurovat některé možnosti, například:
- zobrazit kanály za posledních X dní
- zobrazit kanály, které již byly přečteny
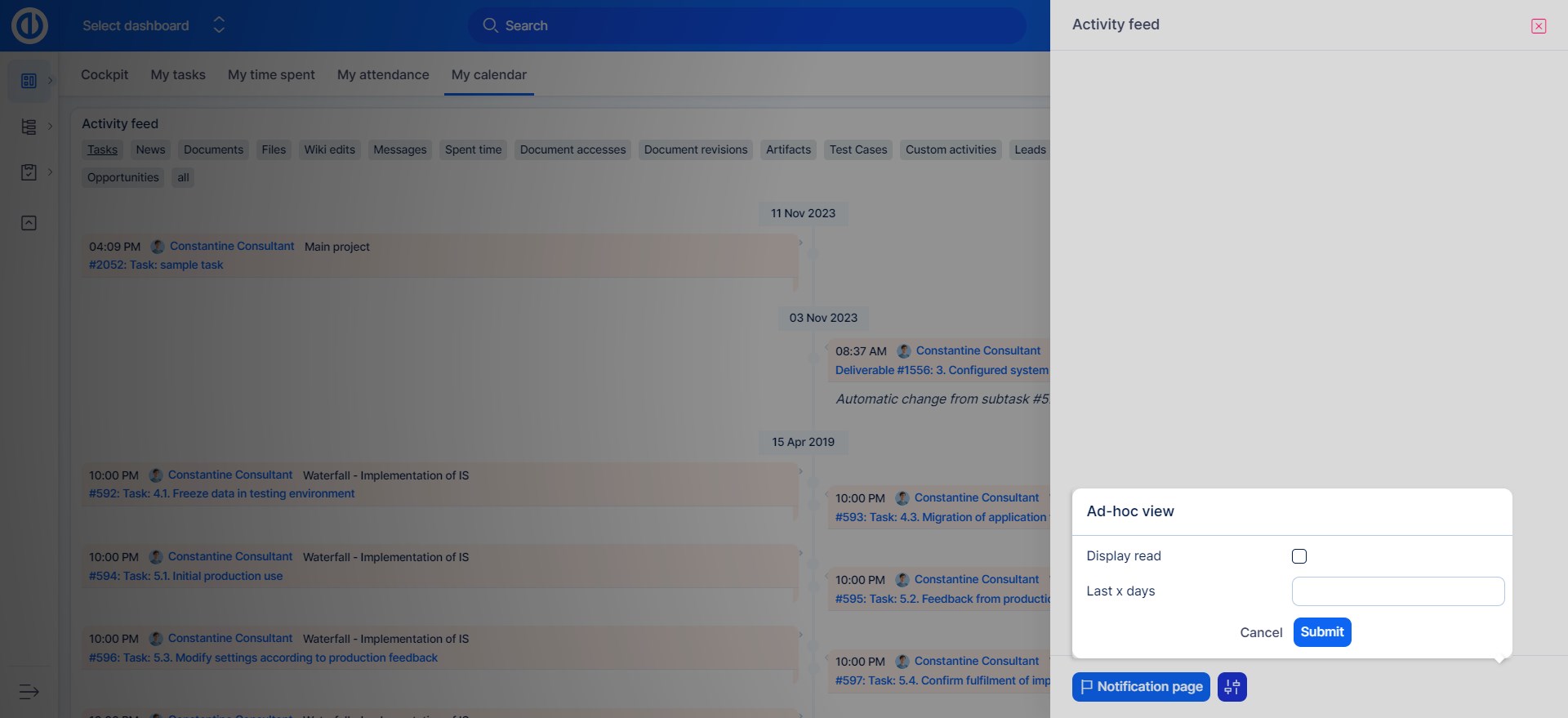
Rohové situace krmení aktivit
Informační kanál aktivit obvykle zobrazuje aktualizace, které jste neviděli. Existují však případy, kdy se aktualizace, které jste viděli, objeví také ve zdroji aktivit. Pokaždé, když někdo aktualizuje úkol, je pro vás označen jako neviditelný, a proto také historie aktivit zdroje zahrnuje tento úkol.
Seznam úkolů
Seznam úkolů lze otevřít kliknutím na tuto ikonu v sadě nástrojů v horní liště
![]()
Takhle to vypadá otevřeně.
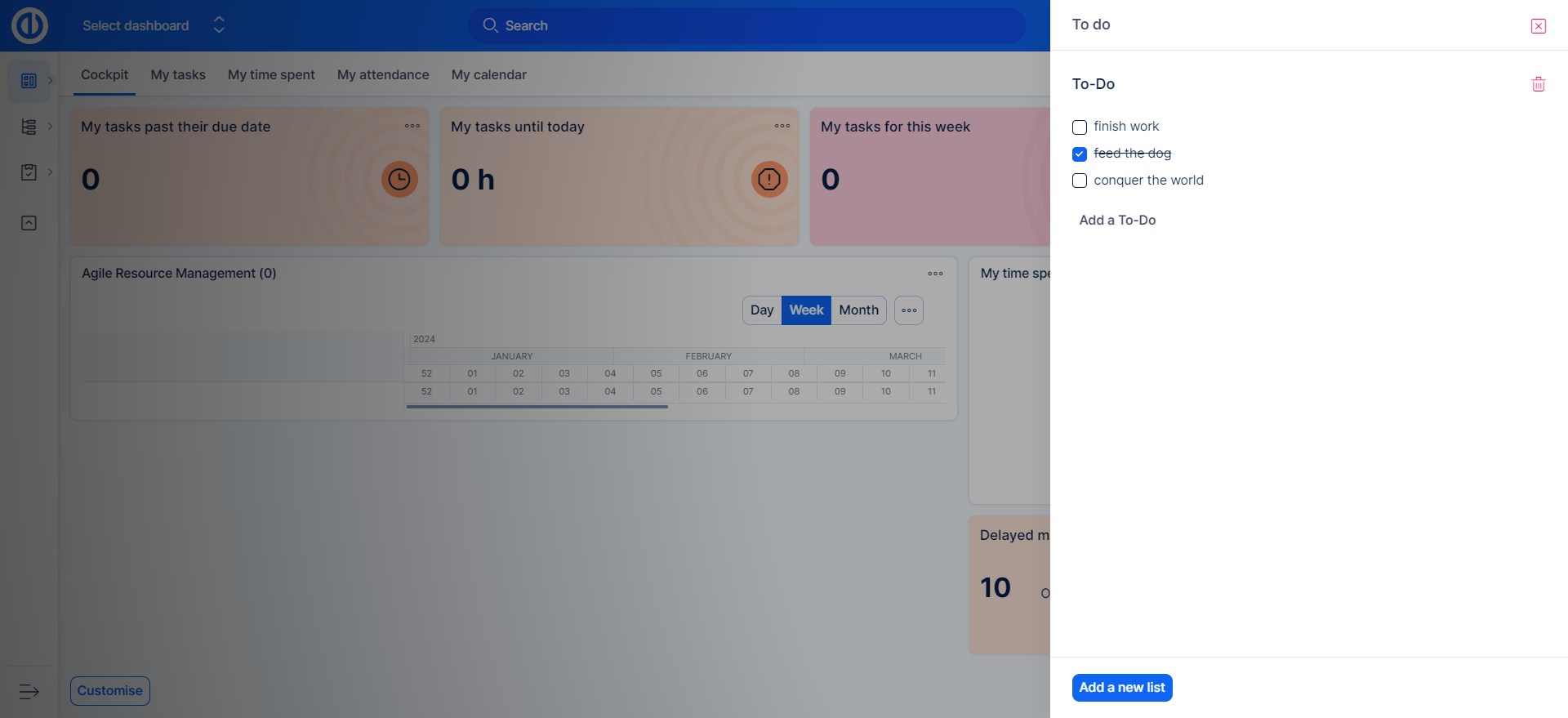
Chcete-li přidat jakýkoli úkol, můžete kliknout na Přidat úkol
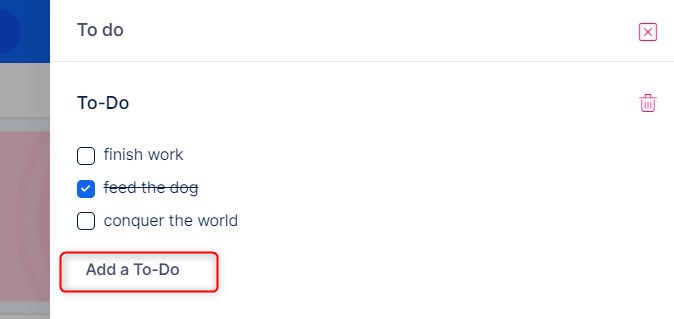
Dále můžete mít více To-do listů najednou, ve spodní části modulu najdete možnost přidat nový seznam. Tato možnost musí být povolena v Administraci >> Pluginy >> Rychlé „to-do“ připomínky - Konfigurace
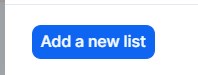
Přejít na řídicí panel
V levé horní části horní lišty najdete tuto funkci, pomocí které můžete přejít na vlastní dashboardy.
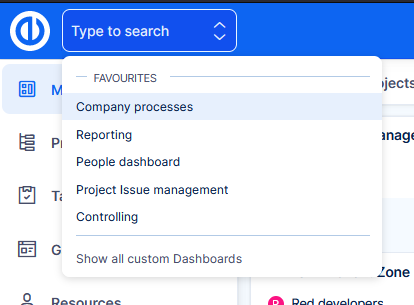
Jak to funguje
- Uživatel potřebuje oprávnění Zobrazit vlastní řídicí panely povoleno používat tuto funkci.
- Kliknutím Zobrazit všechny vlastní panely budete přesměrováni na seznam řídicích panelů.
- Zde můžete nastavit řídicí panely, které často navštěvujete, jako oblíbené.
- Vaše oblíbené dashboardy se pak prezentují přímo ve výběru z horní lišty.
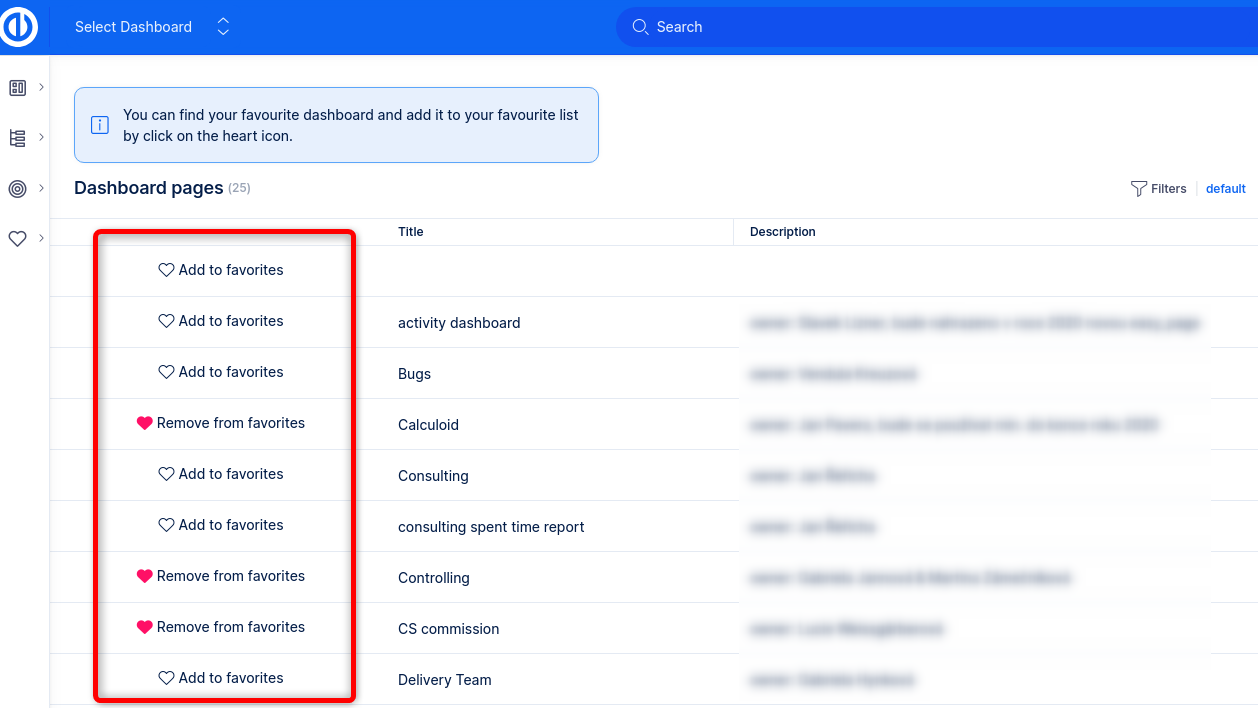
Proč tato funkce?
Vlastní dashboardy byly vždy silným přínosem naší aplikace. Chyběl jim však vstupní bod, kde by je uživatelé skutečně našli. Admin by musel přidat odkaz do levého menu nebo jej ručně sdílet jiným způsobem. Řešením tohoto problému je funkce Jump to dashboard.
Nyní můžete naplno využít sílu dashboardingu pro jakoukoli část vaší společnosti, která je spravována v Easy Redmine.
Fulltextové vyhledávání
Po dokončení indexace (podrobný popis v samostatné kapitole níže) mohou uživatelé využít toto rychlé fulltextové vyhledávání. Zde je stručný popis:
- Zadejte libovolný výraz, stiskněte ENTER (nebo pozastavte psaní pro automatické vyhledávání)
- Vrácené výsledky jsou ve výchozím nastavení ve všech typech entit (úkoly, projekty, dokumenty atd.).
- Chcete-li filtrovat výsledky pro určitý typ entity, klikněte na její značku
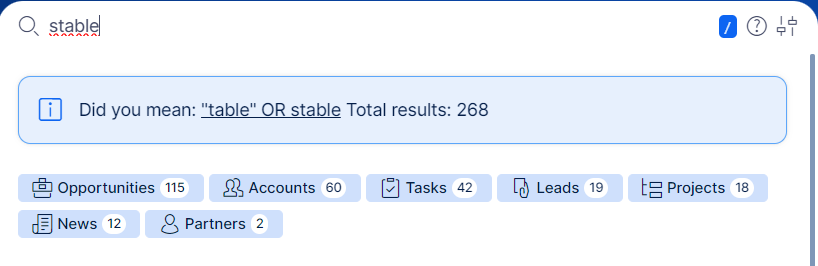
- Zadáním speciálních znaků můžete filtrovat entity přímo podle hledaného výrazu
- t: hledání úkolů, např. "t: nějaký úkol"
- p: hledání projektů, např. "p: nějaký projekt"
- u: hledá uživatele, např. "u: nějaký uživatel"
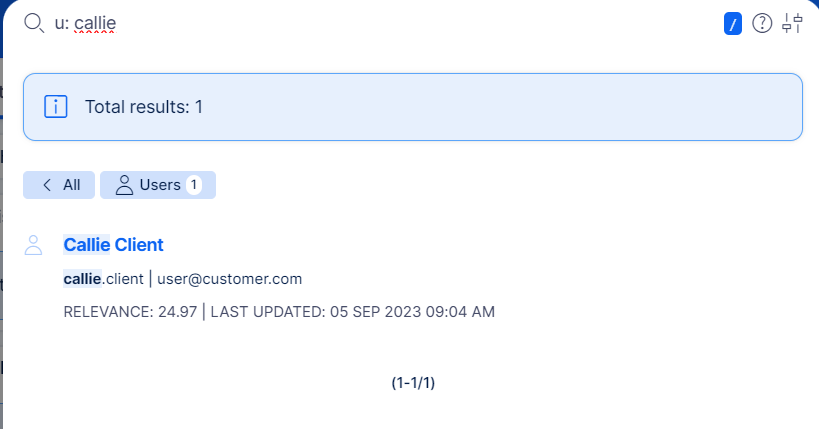
- Chcete-li vybrat více typů entit najednou, přejděte do nastavení ad-hoc. Nastavení dále obsahuje možnosti řazení, další filtry (jako např. pouze otevřené úkoly = úkoly se stavem neuzavřeno) a možnost vyhledávání v rámci jednoho projektu
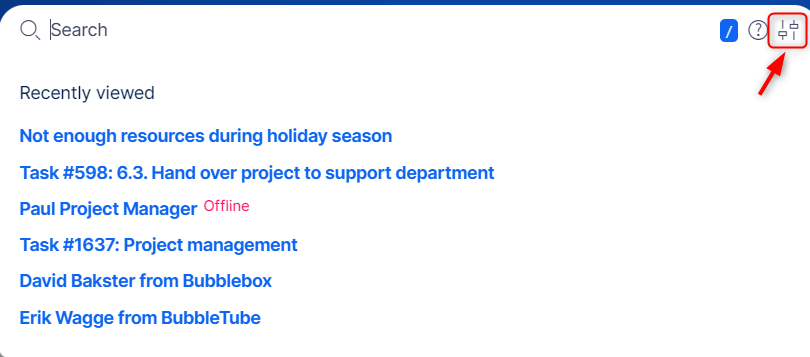
Jakmile změníte některá nastavení ad-hoc, stiskněte tlačítko Vyhledávání znovu. - Uložte si preferované entity, které chcete prohledávat ve výchozím nastavení
- Obchodní zástupce může chtít ve výchozím nastavení vyhledávat v účtech a příležitostech, na druhou stranu projektoví manažeři mohou jako výchozí upřednostňovat úkoly a projekty
- Předvolby vyhledávání se ukládají individuálně pro každého uživatele.
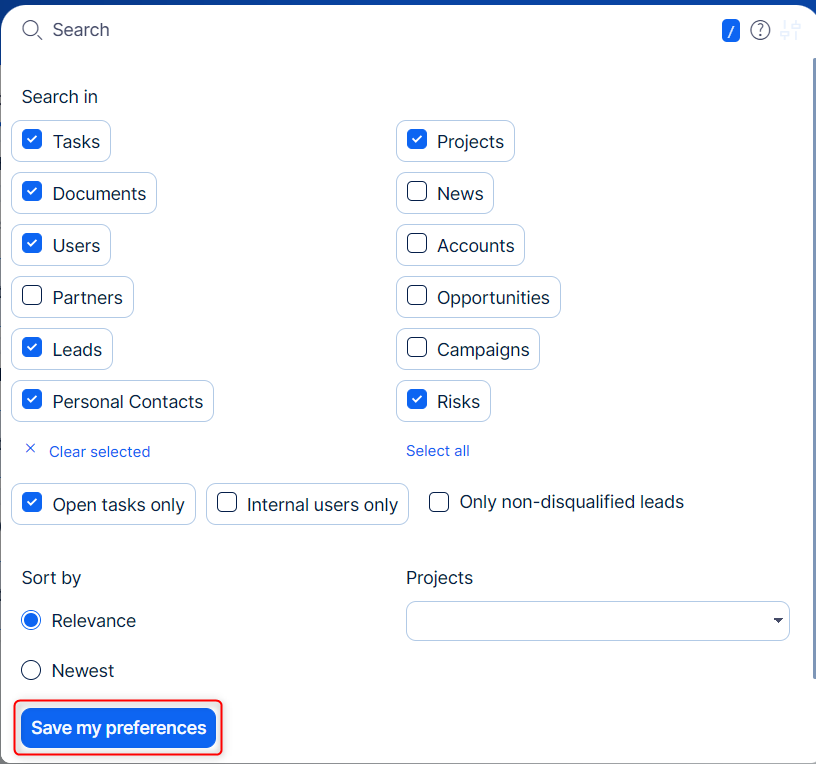
- Použijte nápovědu
 pro přesnější možnosti vyhledávání.
pro přesnější možnosti vyhledávání. - Kliknutím na výsledek vyhledávání se vždy dostanete na novou kartu webového prohlížeče, aniž by to ovlivnilo vaši práci na aktuální kartě.
- Chcete -li výsledky skrýt, klepněte mimo pole pro vyhledávání/výsledky
- Před dalším pokusem o vyhledávání se zobrazí vašich (max.) 10 výsledků vyhledávání, na které jste naposledy klikli.
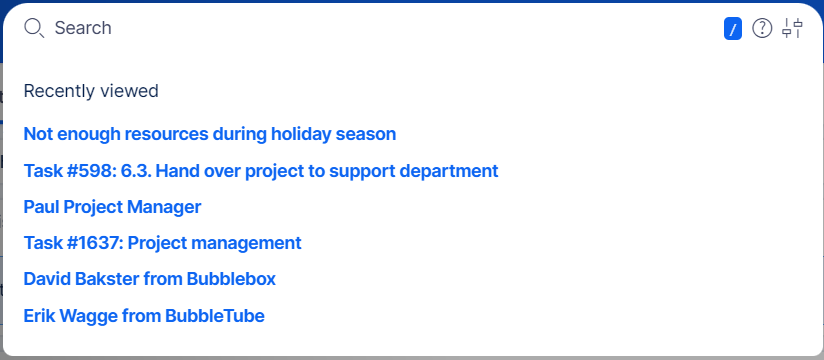
- Kliknutím na znak "/" okamžitě umístíte kurzor do vyhledávacího pole.
- Ve výsledcích vyhledávání můžete použít klávesy se šipkami nahoru a dolů.
Aktuálně indexované entity
Od verze 13.4 jsou tyto entity indexovány:
- Úkoly
- Projekty
- uživatelé
- Dokumenty
- Wiki stránky
- Novinky
- rizika
- DMS dokumenty
- DMS složky
- Potenciální zákazníci (CRM)
- Příležitosti (CRM)
- účty (CRM)
- Partneři (CRM)
- Osobní kontakty (CRM)
- kampaně (CRM)
Ze všech entit index obsahuje jméno/předmět/název, obsah/popis, další důležitá pole (např. e-maily uživatelů), historii/komentáře, názvy příloh.
Chcete-li vyhledat konkrétní úkol a přejít na něj pomocí ID úkolu , zadejte do vyhledávacího panelu #id a stiskněte klávesu Enter, abyste se dostali ke konkrétnímu úkolu.
Globální nastavení
Příslušná nastavení najdete pod
Správce >> Pluginy >> Easy Xapian fts - Úpravy
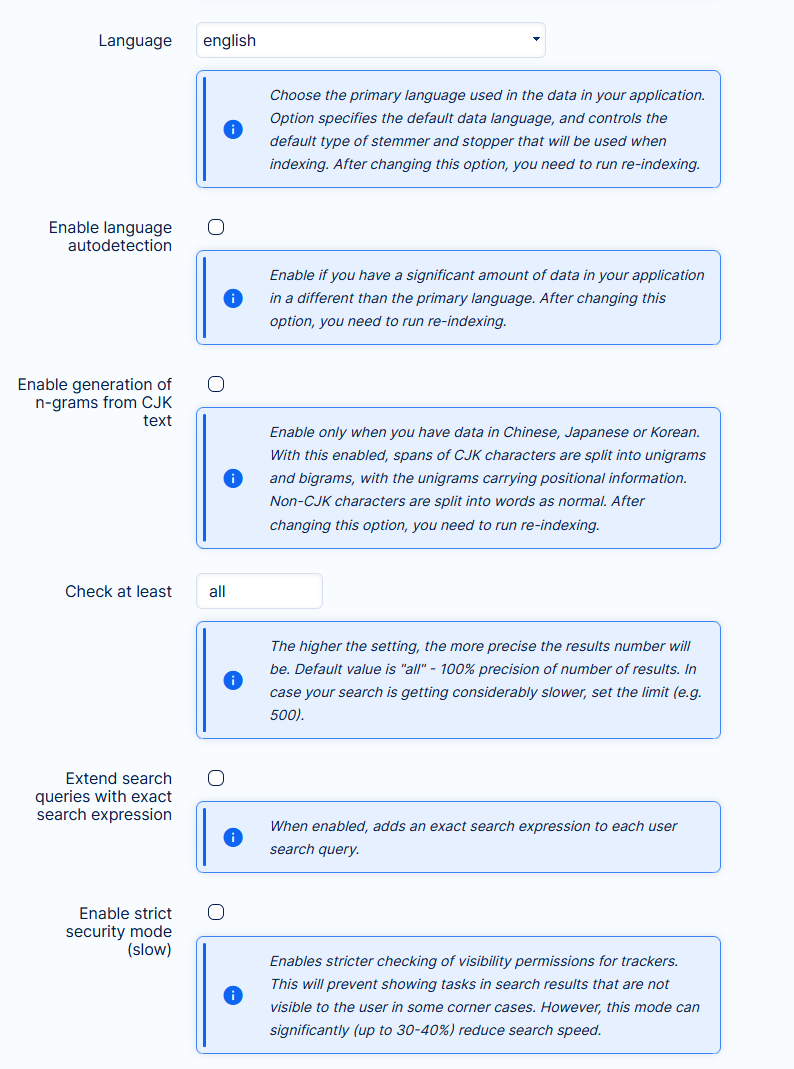
- Jazyk - nastavte jej na jazyk, ve kterém máte ve své aplikaci nejvíce dat. V případě, že změníte jazyk, musíte spustit opětovné indexování
- Autodetekce jazyka - povolit v případě, že máte velké množství dat v jiných jazycích, než je váš primární
- N-gramů pro text CJK - povolit, pouze pokud jsou vaše data v čínštině, japonštině nebo korejštině
- Zkontrolujte alespoň - toto nastavení určuje přesnost počtu celkových výsledků. Výchozí nastavení je všechno = 100% přesnost. Změňte jej pouze v případě, že se váš výkon vyhledávání výrazně zpomalí, což se v našich testech s miliony položek nestalo.
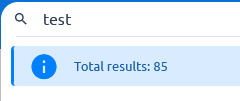
Uživatelské zmínky se rozšíří, když „Rozšiřte vyhledávací dotazy o přesný vyhledávací výraz" je povolena funkce, která umožňuje zmínit více uživatelů v komentáři @.
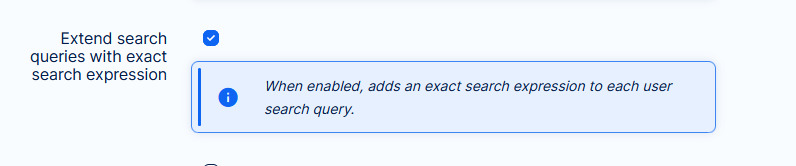
Proces indexování
Fulltextové vyhledávání nebude fungovat, pokud nebudou data indexována. Na základě řešení (Cloud vs Server) nebo nastavení vyhledávání bude možná nutné spustit indexování ručně.
Neboj se, i když tak učiníte, je to pouze jednorázová akce a vyžaduje pouze jedno kliknutí.
řešení Cloud
Během procesu upgradu na verzi 11+ (a všechny vyšší verze) ze starší verze se o indexování postaráme my. Existují však případy, které vyžadují opětovné indexování. Ty jsou uvedeny dále v textu.
server řešení
Po nové instalaci verze 11+ (a všech vyšších verzí) nebo upgradu na takovou verzi ze starší verze je potřeba spustit indexaci. Totéž, pokud provedete některé konkrétní operace, jak je uvedeno níže.
Jak ručně indexovat data?
- Jít do
Správce >> Pluginy >> Easy Xapian fts - Úpravy
- Ověřte, že funkce je Aktivní

Pokud ne, aktivujte jej kliknutím na tlačítko úplně vedle
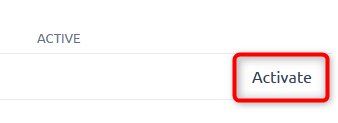
- Přejděte dolů na tlačítko RE-INDEX ALL a klikněte na něj
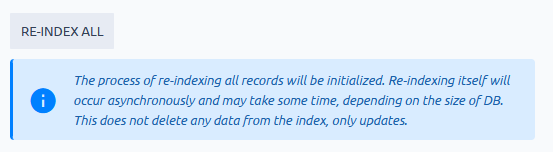
- V závislosti na množství dat ve vaší databázi může indexování trvat několik sekund, několik minut v extrémních případech s miliony entit a časopisů i několik hodin. Dělá se to na pozadí => vašich uživatelů to neovlivňuje.
Chcete -li zobrazit aktuální průběh, jednoduše stránku obnovte.
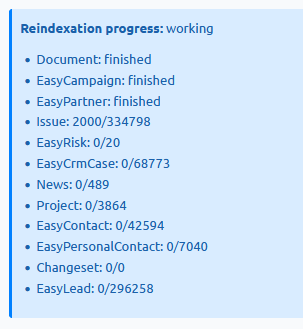
- Pokud data nejsou vůbec indexována, nebudou při pokusu o hledání nalezeny žádné výsledky. Pokud indexování stále probíhá, výsledky nemusí být úplné. V obou případech se uživatelům zobrazí informační zpráva o indexaci
Co budoucí přeindexování?
Jak je uvedeno výše, ruční přeindexování není pro pravidelné používání nutné. Při vytváření, aktualizaci nebo mazání dat v aplikaci se index automaticky aktualizuje.
Mezi situace, které mohou vyžadovat opětovné indexování, patří:
- databáze byla migrována na nový server nebo instanci
- změnit nastavení vyhledávání, které vyžaduje opětovné indexování (zapsáno v popisku každého takového nastavení)
- pokud bylo vyhledávání Xapian na určitou dobu deaktivováno - během tohoto období nebyl index průběžně aktualizován
- aplikace selhala během operace změny dat
Historický kontext
V říjnu 2021 (verze 11+) představil Easy Redmine nový vyhledávač kvůli technické zastaralosti původního vyhledávání. Aktuální vyhledávání je postaveno na enginu Xapian. Díky indexaci dokáže zobrazit výsledky do 1 sekundy v 95 % pokusů, přičemž v původním vyhledávání nebylo výjimečné získat výsledky za několik minut s ad-hoc databázovými požadavky.
Takové vylepšení vyžadovalo změny v částech základů aplikace, o kterých by si měli administrátoři uvědomit. Uživatelský komfort, který přináší nové vyhledávání, rozhodně stojí za menší pozornost vyžadovanou od administrátorů.
Původní (starší) vyhledávání
Jelikož je nový vyhledávač významným technologickým skokem (který s sebou vždy nese nějaká nepředvídatelná rizika), ponechali jsme původní (pomalé) vyhledávání v aplikaci jako záložní možnost. Chcete-li přepnout na původní vyhledávání, přejděte na Admin >> Pluginy >> Easy Xapian fts - Upravit a klikněte deaktivovat
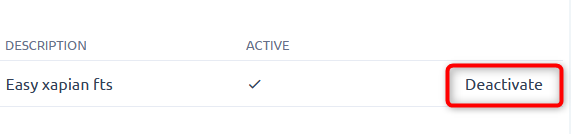
Jedná se o globální možnost => v aplikaci můžete používat pouze jeden vyhledávač najednou. Situace, kdy jeden uživatel používá nové vyhledávání a jiný uživatel starší vyhledávání, není možná. Jen připomínám, že pokud deaktivujete a znovu aktivujete vyhledávání Xapian, budete muset znovu indexovat.
Měli bychom zdůraznit, že starší vyhledávání nebude v budoucnu přijímat žádné opravy chyb, optimalizace ani jiná vylepšení. Je striktně používán jako záložní řešení pro kritická selhání nového vyhledávání. Nové vyhledávání bude nadále udržováno, vylepšováno a optimalizováno jako nedílná součást Easy Redmine.
Jaké jsou další možnosti vyhledávání
Speciální symboly používané pro vyhledávání
Automatické dokončování
Automatické doplňování nahrazuje klasické pole výběru, kde byste museli procházet mnoha předdefinovanými možnostmi. Místo toho začnete psát a příslušné možnosti se automaticky navrhnou na základě již zadaných symbolů.
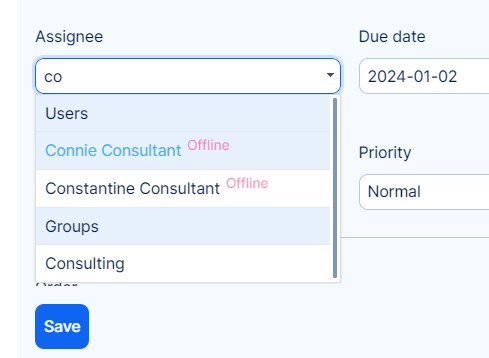
Vyhledávání dotazů
Tato možnost hledání je k dispozici v seznamech, například v seznamu úkolů. Jednoduše zadejte hledané slovo a potvrďte klávesou ENTER. Hledá názvy entit, které odpovídají aktuálnímu filtru.

Speciální symboly používané pro vyhledávání
Existuje možnost použít speciální znaky (tzv zástupné znaky) rozšířit vyhledávání. Fungují na všech typech vyhledávání. K nahrazení jednoho nebo více znaků v řetězci slouží zástupný znak. Všechny zástupné znaky lze také použít v kombinacích.
| Symbol | Popis | Příklad |
|---|---|---|
| % | Představuje nulu nebo více znaků | bl% najde bl, black, blue a blob |
| _ | Představuje jeden znak | h_t najde hot, hat a hit |
| [] | Představuje libovolný jeden znak v závorkách | h [oa] t najde hot and hat, but not hit |
| ^ | Představuje jakýkoli znak, který není v závorkách | h [^oa] t najde hit, ale ne hot and hat |
| - | Představuje rozsah znaků | c [ab] t najde cat a cbt |
