Agilní deska - Scrum & Kanban
Jak používat Agile board - Scrum & Kanban
Video tutoriály a Webové semináře pro Easy Redmine
O programu
Aktivace Scrum / Kanban na projektu
Role a oprávnění
Scrum board - vytvoření nového sprintu
Skrumáž board - řízení projektu nevyřízených
Skrumáž deska - správu sprint
Skrumáž deska - grafy
Kanban
Nastavení
Jak přidat zásuvný modul na přehled Projekt stránky a osobní domovské stránky
Rychlý editor úloh
rohové situace
O programu
Agile Board je plugin pro snadnou Redmine pro agilní vývoj, známý z Skrumáž a Kanban metodologie, která vám ukáže, sprint, resty, úkoly v nevyřízených a jejich stavy. Účelem tohoto rozšíření je pomoci s agilním řízením nebo implementací agilní metodiky do vaší společnosti.
Skrumáž je iterativní a inkrementální agilní software framework pro vývoj pro řízení vývoje produktů. Definuje "flexibilní a komplexní strategii rozvoje produktů, kde vývojový tým pracuje jako celek k dosažení společného cíle," zpochybňuje předpoklady o "tradičním sekvenčním přístupem" k vývoji produktů, a umožňuje týmům k self-organizovat prostřednictvím podpory fyzického společného UMÍSTĚNÍ nebo v jeho blízkosti on-line spolupráce všech členů týmu, stejně jako denní face-to-face komunikace mezi všemi členy týmu a obory podílejícími. Klíčovým principem Scrumu je její uznání skutečnosti, že v průběhu vývoje přípravku, zákazníci mohou změnit vyjádřený názor o tom, co chtějí a potřebují (často volal požadavky volatilita) a že nepředpokládaných problémů nemůže být snadno vyřešen v tradičním prediktivní nebo plánované způsobem.
Kanban je metoda pro správu znalostí práce, která vyrovnává nároky na práci s dostupnou kapacitou pro novou práci. Pracovní položky jsou zobrazeny poskytnout účastníkům přehled o pokroku a procesu, od definice úkol dodání zákazníkovi. Členové týmu "pull" práce jako kapacitních povolení, spíše než práci, kterou "tlačil" do procesu, kdy bylo požadováno. Ve vývoji softwaru, Kanban poskytuje vizuální systém procesů řízení, který napomáhá rozhodování o tom, co, kdy a kolik vyrábět. Ačkoli metoda (inspirovaný Toyota Production System a štíhlé výroby) vznikla při vývoji softwaru a IT, to může být uloženo na každý profesionální služby, jejichž práce výsledek je nehmotný, spíše než fyzické.
Aktivace Scrum / Kanban na projektu
Agile Board je modul na úrovni projektu, takže prvním krokem je zapnout v rámci konkrétního projektu následujícím způsobem:
- Otevření konkrétní projekt, kde je třeba mít Agile radu.
- Přejděte do Nastavení> Moduly.
- Kontrola "Snadné skrumáž board"Políčko pro aktivaci Scrum deska a / nebo"Easy kanban board"Políčko pro aktivaci Kanban a klepněte na tlačítko Uložit.
- Nyní byste měli vidět Scrum radu a / nebo Kanban jazýčky v horním menu vašeho projektu, jak je uvedeno níže.
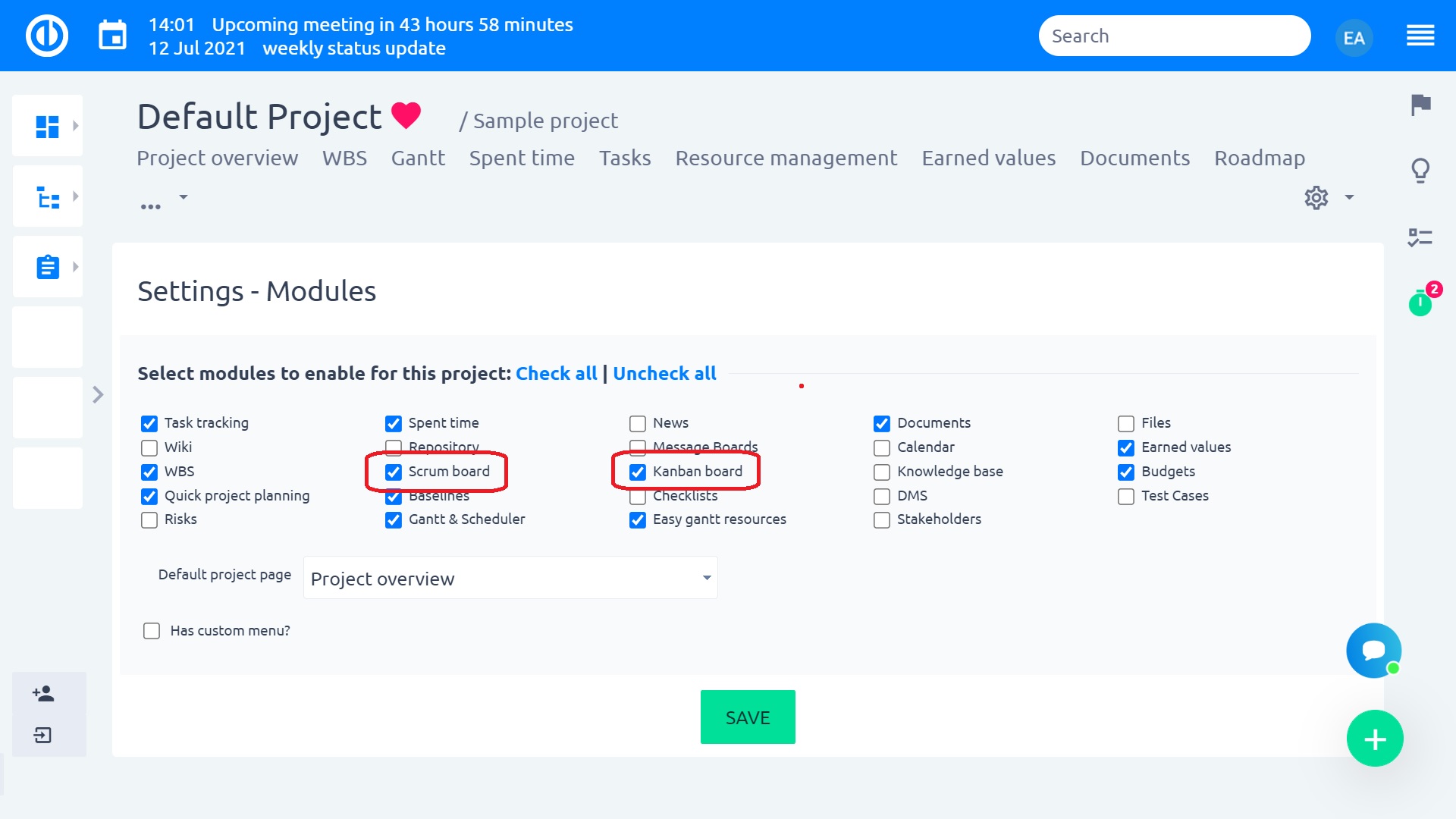
Role a oprávnění
Je možné nakonfigurovat potřebná oprávnění projektu související se Scrum boardem a Kanbanem Správa »Role a oprávnění» Oprávnění k projektu »Deska Easy Scrum / Easy Kanban Board. Pokud uživatel nemá dostatečná oprávnění (tj. Edit Scrum board + Edit Kanban board), změny, které provedl na Scrum / Kanban board, budou viditelné pouze na desce, avšak nebudou použity na samotné úkoly a ztratit se po aktualizaci obrazovky.
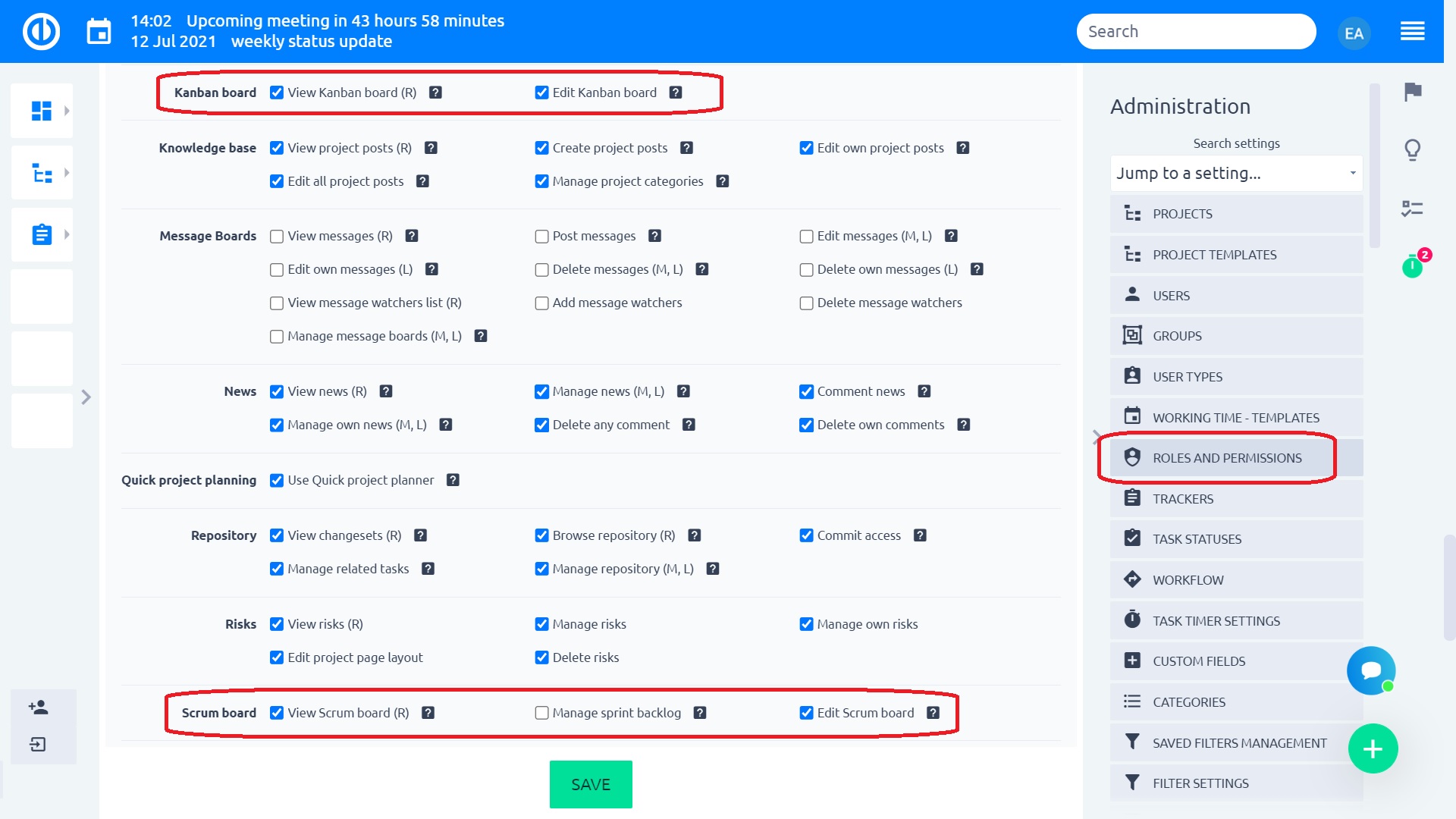
Upgradujte své projektové řízení
Získejte funkce Redmine nové úrovně, které se přizpůsobí vašim potřebám a přinesou vám dokonalý přehled.
Scrum board - vytvoření nového sprintu
Chcete-li zadat Scrum prkno, kliknout na příslušnou záložku v nabídce projektu. Se dostanete na stránku, kde si můžete vytvořit svůj první sprint.
Vyplnit povinná pole což jsou:
- Název vašeho sprintu
- Datum zahájení (nesmí být v minulosti)
dobrovolné volby patří:
- Cílem tohoto sprintu
- Datum splatnosti (musí být pozdější než datum začátku, může být ponechán prázdný)
- Milestone (všechny úkoly ve sprintu bude také spojován s tímto milník)
- Použít úkoly ze všech projektů (umožňuje přidávat úkoly z dalších projektů do tohoto sprintu)
- Zobrazit úkoly uzavřené za posledních X dní (počet dní, po které jsou uzavřené úkoly viditelné ve sloupci Hotovo - starší budou skryty; toto funguje pouze pro sloupec Hotovo, ne pro jiné sloupce s uzavřenými úkoly)
- Pokud vytvoříte svůj první sprint, ponechte zaškrtnutou možnost „Nepřesouvat úkoly“. Jinak můžete úkoly přesunout z jiného vybraného sprintu nebo ze všech stávajících sprintů do nového sprintu.
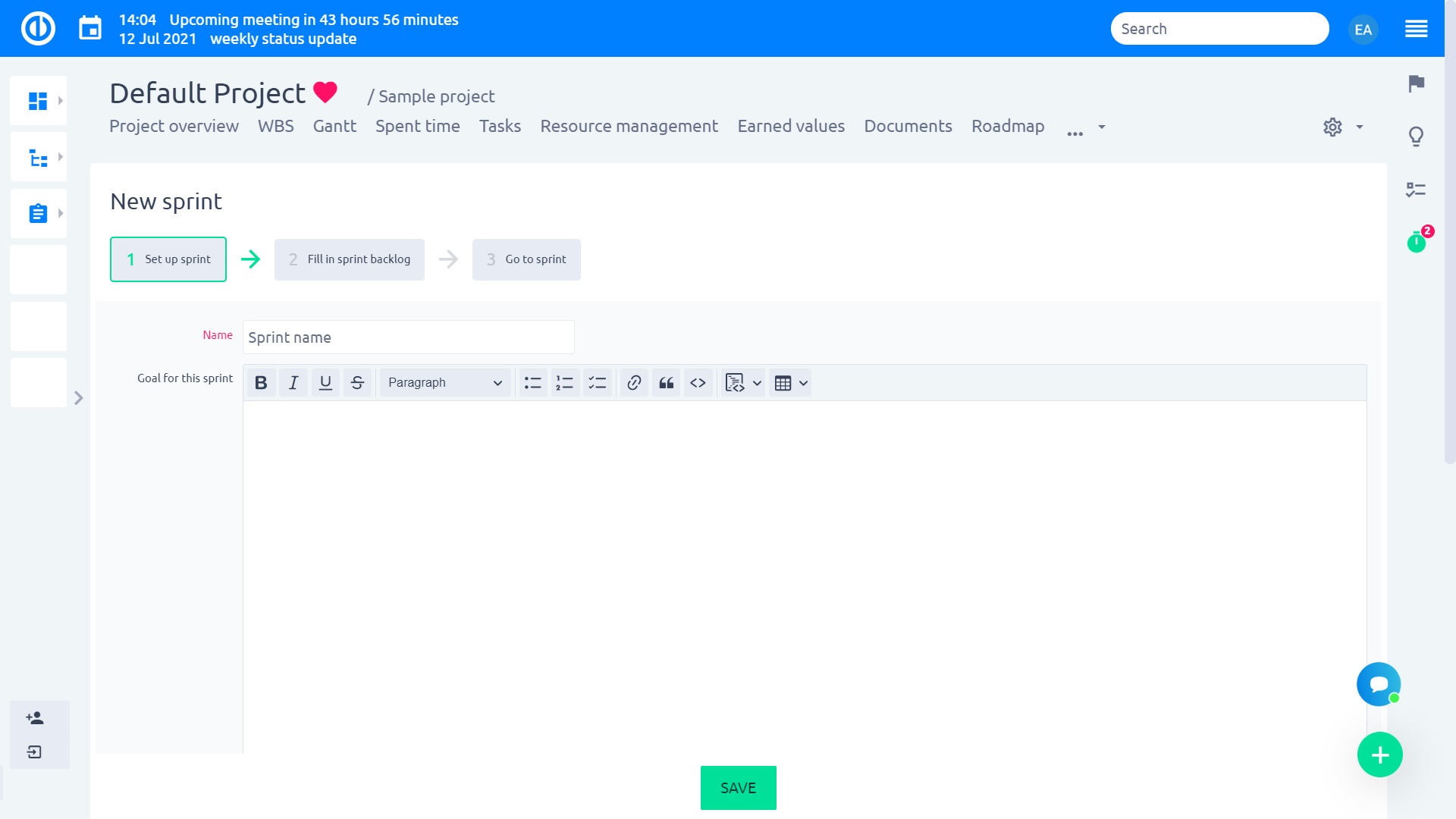
Skrumáž board - řízení projektu nevyřízených
Po vytvoření nové sprintu, jste na nevyřízených záležitostech stránce projektu se třemi sloupci: Úkoly pro nevyřízených, Project nevyřízených, a nevyřízených Sprint, V prvním sloupci, najdete vše úkoly kteří odpovídají vašemu filtry default nebo jakékoliv vlastní filtr nastavit. Doporučuje se ušetřit nějaké filtry, v tomto pohledu. Pak můžete jednoduše načíst seznam úkolů, které chcete přidat do projektu nevyřízených nebo sprint nevyřízených případů.
Můžete jednoduše přetáhnout některý z nich do projektu nevyřízených nebo nevyřízené Sprint. Sloupec nevyřízených projekt Slouží, které vám pomohou vybrat a uložit který úkolů jsou relevantní pro agilní zpracování a manuálně nastavit objednat při kterém si přejete, aby byly přesunuty do Sprint. Nicméně, Project nevyřízených sloupec není nutné používat jak můžete přetahovat úkoly přímo z Úkoly pro nevyřízených do nevyřízených Sprint. Je-li úkol přesunuta do nevyřízených Sprint, Stane se to spojeno s konkrétní sprintu. Nezapomeňte, že jeden úkol může být spojeno s jedním sprintu jen.
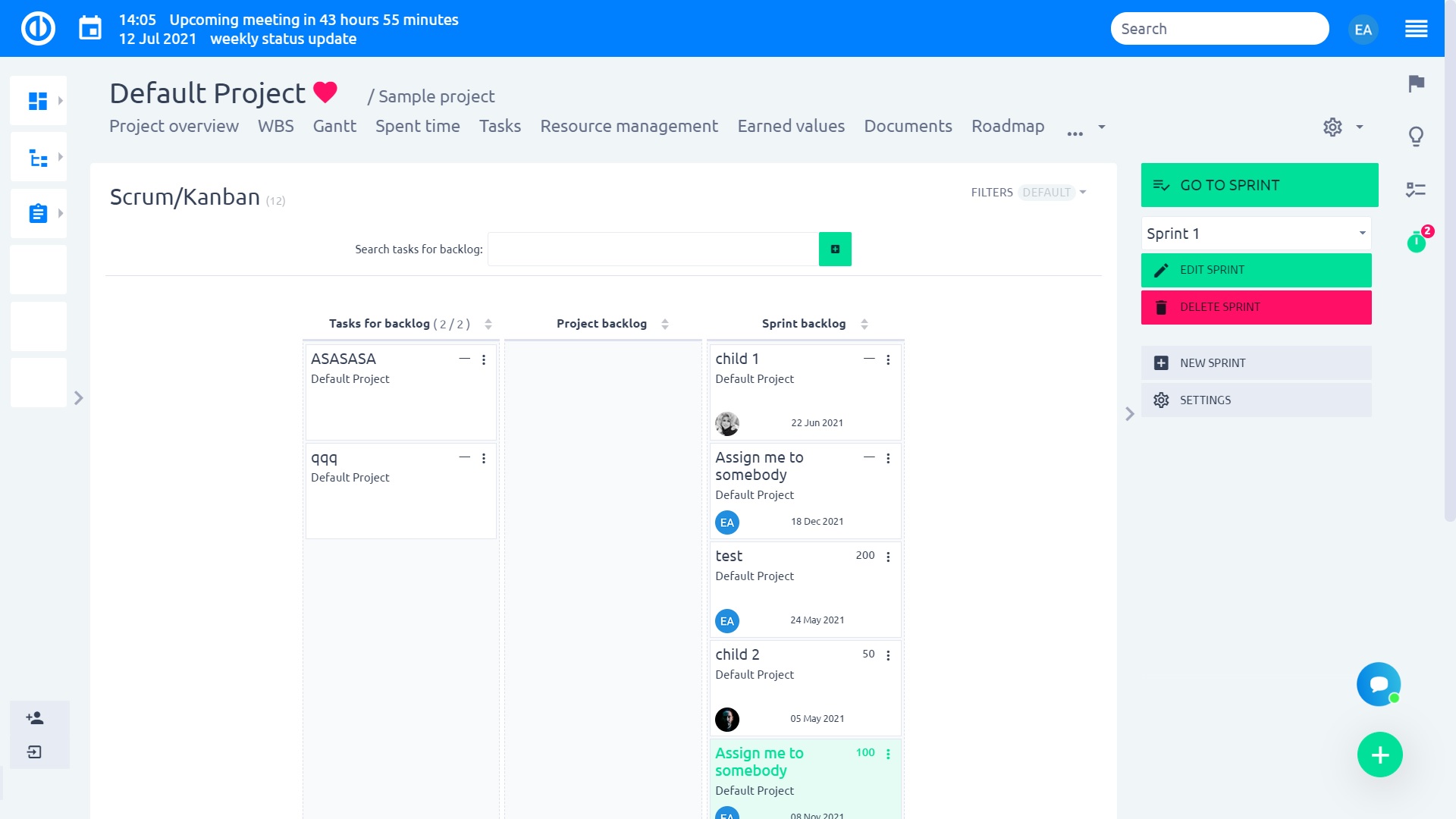
Skrumáž deska - správu sprint
Nyní vidíte Přehled Sprint s úkoly nevyřízených Sprint Na levé straně a několik prázdných sloupců, které reprezentují různé stavy (tj fáze) ze sprintu. Ve výchozím nastavení existují Nový, Realizace, Chcete-li zjistit a Hotovo. Vedle názvu stavu může být sada čísel (např. 38/45) - to představuje součet příběhových bodů (nebo jinou váhu úkolů) vs. celkový příběhový bod (váha) ve sprintu. Jaká hodnota se zde použije, lze nakonfigurovat v nastavení info o hodnotě (viz kapitola Nastavení). Body příběhu pro úkoly patřící ke konkrétnímu agilnímu sprintu lze povolit/zakázat nastavení trackeru.
Použití přetáhnout funkce, můžete přesouvat jednotlivé úkoly z nevyřízených Sprint na statusů jak procházejí průběhem dokončení. Přesunutím ukazatele myši nad kterýmkoli úkolem ve sprintu se zobrazí malé okno s dalšími podrobnostmi o úkolu (viz obrázek níže), takže jej není nutné otevírat při každém hledání některých podrobností. V nabídce postranního panelu můžete snadno vytvořit nová sprint, přepínání mezi stávajícími sprintech nebo použít některou z sidebar možnosti jak je znázorněno níže. Vedle názvu sprintu jsou ikony 3, které mohou být použity pro upravovat, v blízkosti nebo odstranit sprint.
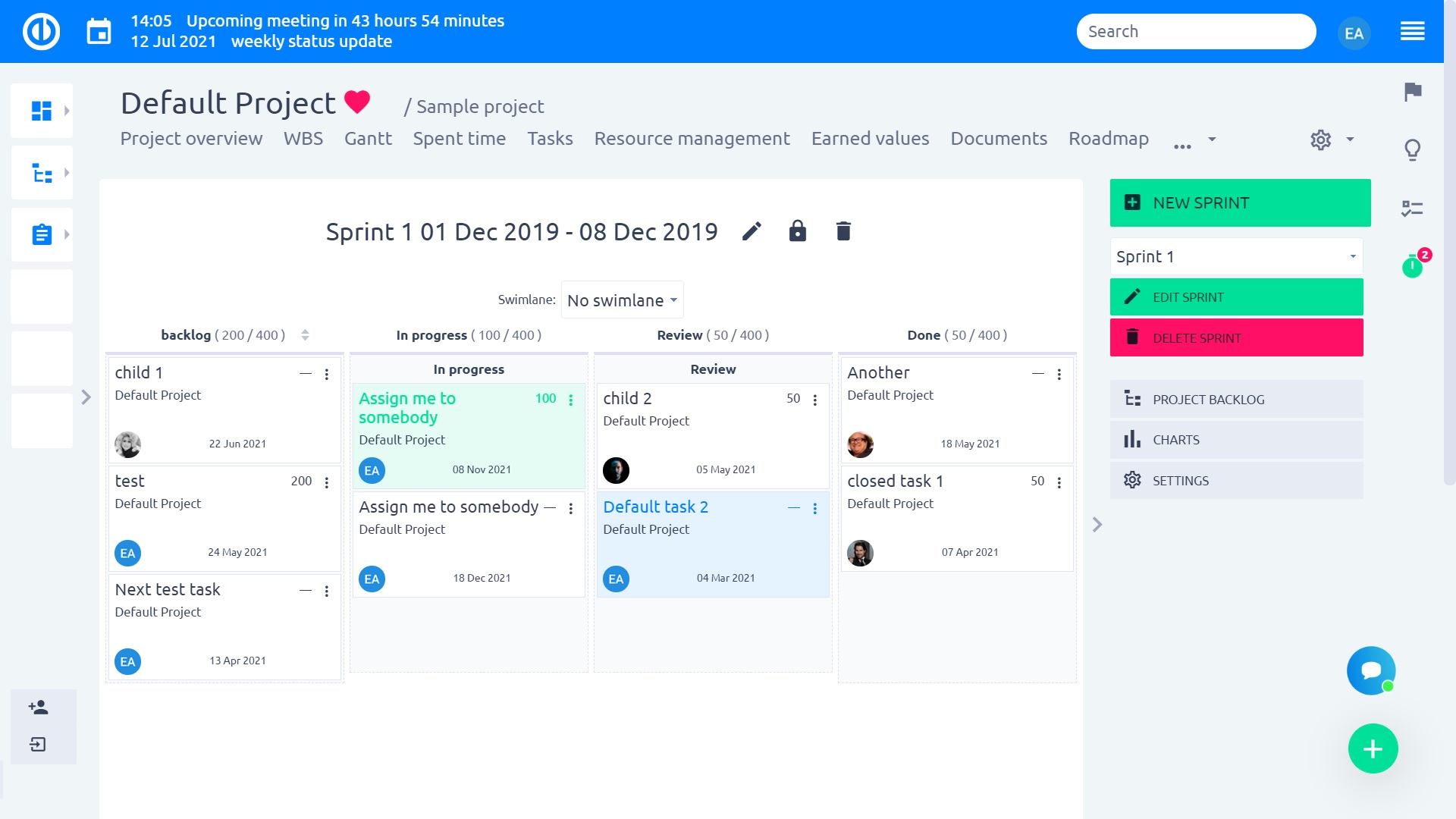
V horní části zobrazení sprintu je rozbalovací nabídka určená pro Přepínač swimlane pohled sprintu. To vám umožní vidět úkoly v šachovém pořadí a seskupeny podle zvoleného atributu, a to rodič úkol, postupník, priorita, tracker, autor a milník. Přesouváním úkolů mezi těmito skupinami můžete snadno a rychle změnit příslušný atribut úkolů, například je (znovu) přiřadit vybraným osobám, změnit prioritu nebo jej propojit s milníkem, jak je znázorněno v níže uvedené animaci.
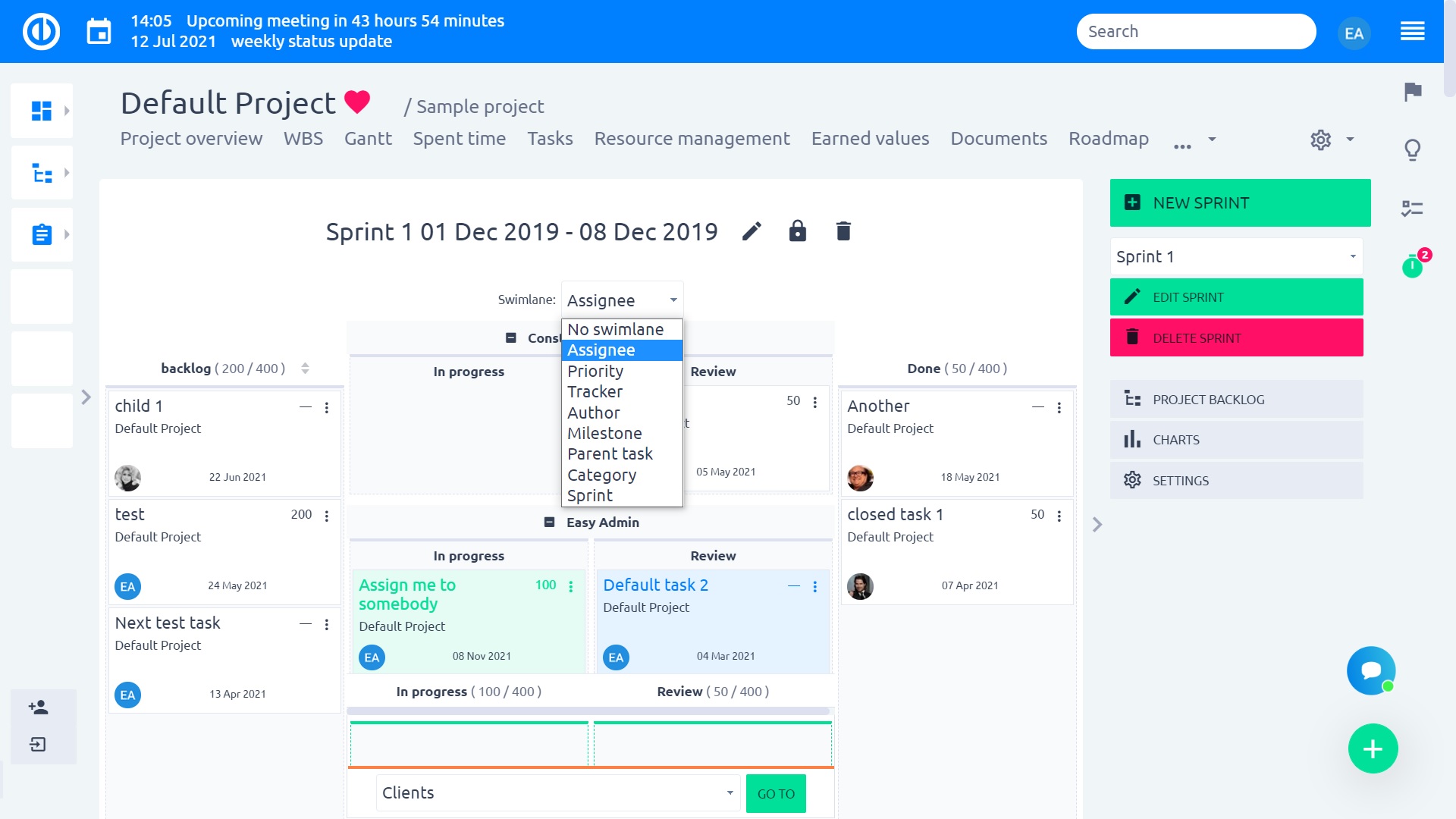
Kdykoliv je třeba upravit úkol, využít příležitosti šikovný Kontextové menu který je přístupný kliknutím pravým tlačítkem myši na konkrétní úkol, jak je znázorněno níže. Můžeš vybrat, přesouvat a editovat dokonce dvě nebo více úloh hromadně pouhým Stisknutím SHIFT / CTRL klávesu + použití levým tlačítkem myši a vyberte všechny úkoly, které potřebujete k aktualizaci. Poté proveďte operaci přetažení nebo jakýkoli příkaz z místní nabídky.
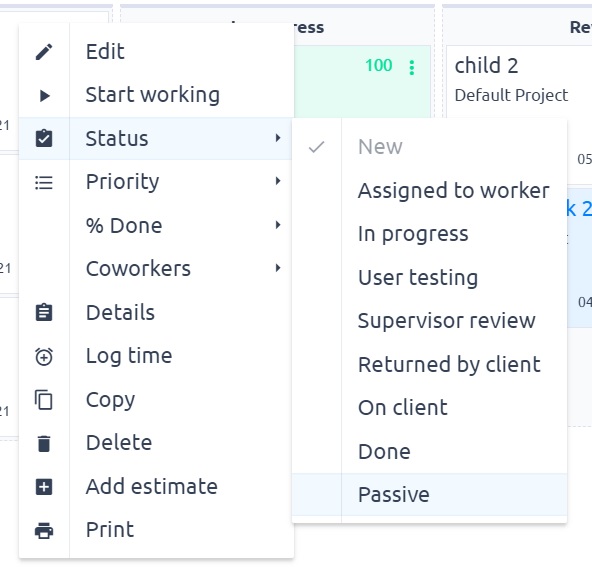
Skrumáž deska - grafy
Burndown grafu je grafické znázornění práce zbývá v závislosti na čase, Vynikající práce (nebo backlog), je často na svislé ose, s časem podél horizontální. To znamená, že je běh tabulka vynikající práci. To je užitečné pro předvídání, kdy veškeré práce budou dokončeny, Burndowns grafy jsou jedny z nejčastějších sprintu monitorovacích mechanismů používaných agilních praktiky.
Po kliknutí na grafy tlačítko v pravém menu, uvidíte synopticko hořet-down graf s 4 ukazatele:
- Ideální pracovní zbývající (modrá) vám řekne, kolik práce by měla být zbývající v určitém okamžiku v čase, aby se dokončit sprint na čas
- Zbývá skutečná práce (zelená) vám řekne, kolik práce je opravdu zbývající jako srovnání s ideální práci zbývajícím
- Zbývající úkoly (oranžová) vám řekne, kolik úkolů zůstávají v jednotlivých dnech sprintu na základě jejich data zahájení, splatnosti a stavů
Graf burn-down může vypadat například takto.
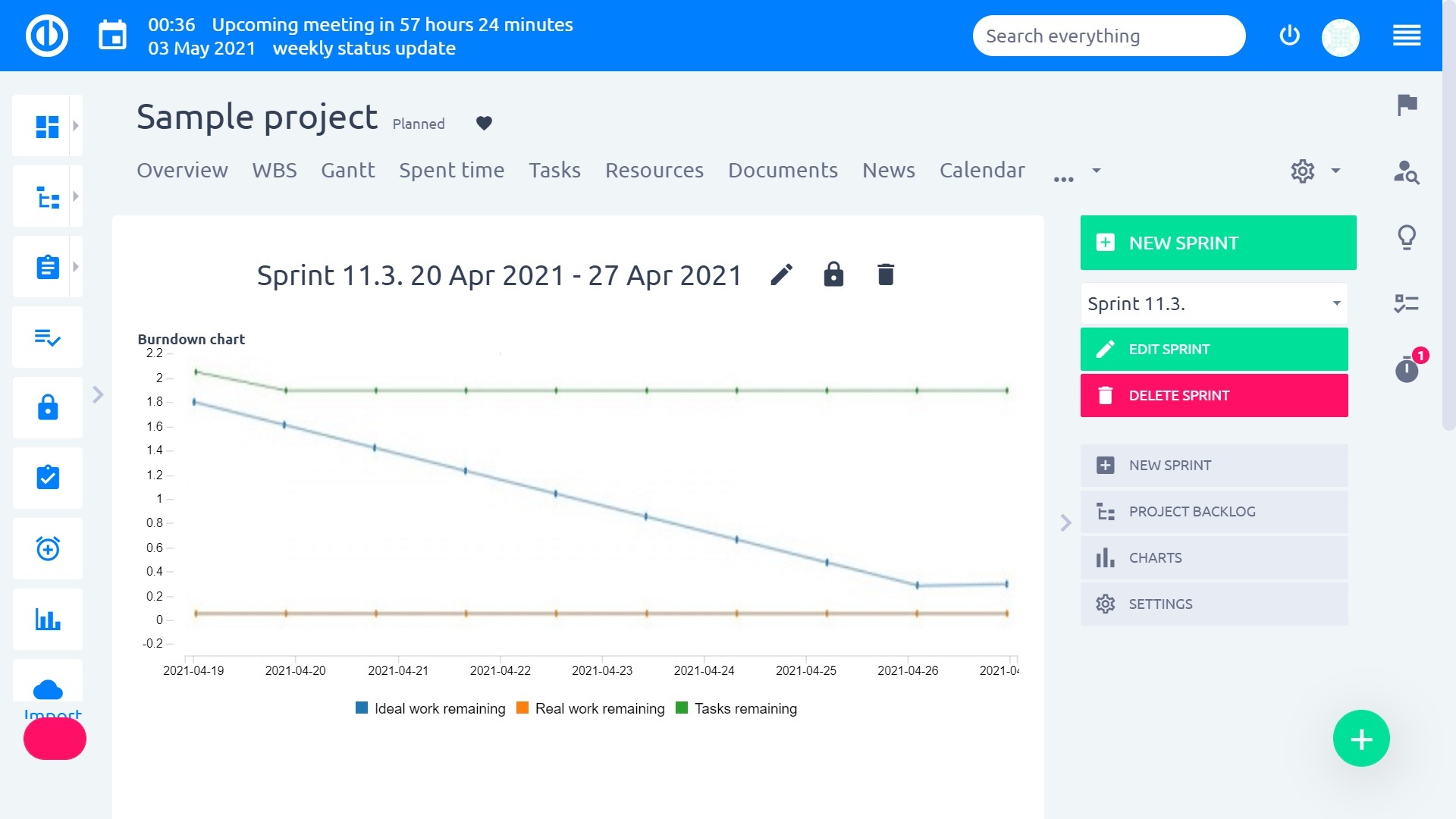
Kanban
Kanban deska může pracovat ve 2 samostatných režimech. Mají mnoho společného, s několika rozdíly, v závislosti na vašem použití.
Vlastní kanban deska
Když aktivujete modul Kanban na projektu, standardně se dostanete na stránku s přehledem vlastních kanbanových desek. Na této stránce přehledu můžete nastavit více kanbanových desek – tento režim někdy nazýváme „multikanban“. Tento kanban je navržen tak, aby zobrazoval jakýkoli filtr úkolů v pohledu kanban/tabule. Každý takový pohled má svá vlastní nastavení (nastavení pro modul).
Použití pro toto může být:
- bugs board - kde bych filtroval pouze chyby (tracker) a používal sloupce jako: hlášeno, vyhodnoceno, realizace, test & QA, čekání na vydání, uvolněno
- nový panel funkcí – kde bych filtroval pouze funkce (tracker) a používal sloupce jako: nový nápad, kandidát, objev, realizace, test a kontrola kvality, hotovo
Z takového příkladu můžete vidět hlavní schopnosti Custom kanban boardu:
- nastavení sloupců, řazení a filtru úloh nezávisle na každém modulu
- možnost nastavit takový kanban na osobní domovské stránce, přehledu projektu, dashboardu (easy_page) nebo na kartě Kanban (jako modul projektu)
- Omezení vlastního Kanbanu:
- Nepracuje s žádnými nevyřízenými položkami (protože jednoduše zobrazuje úkoly, které splňují podmínky filtrování)
- Pořadí úkolů nelze ručně měnit, protože úkoly respektují nastavení řazení
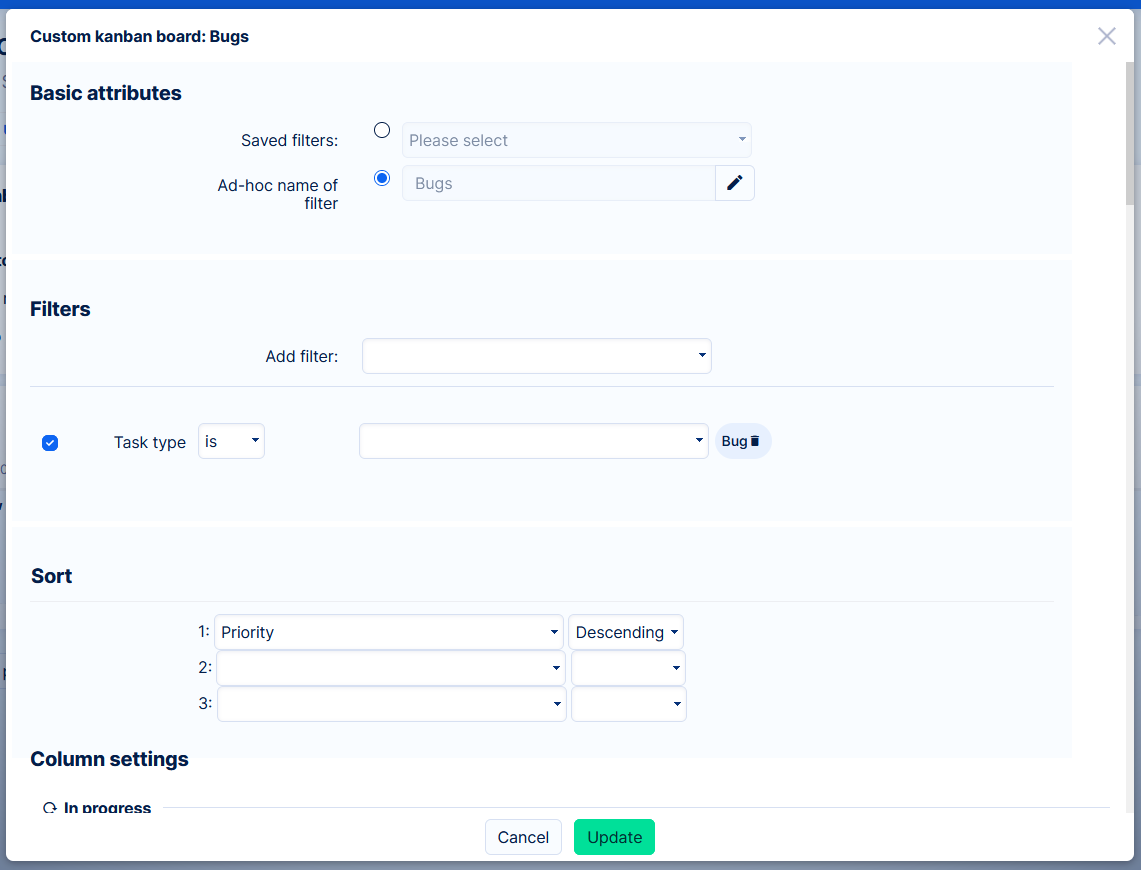
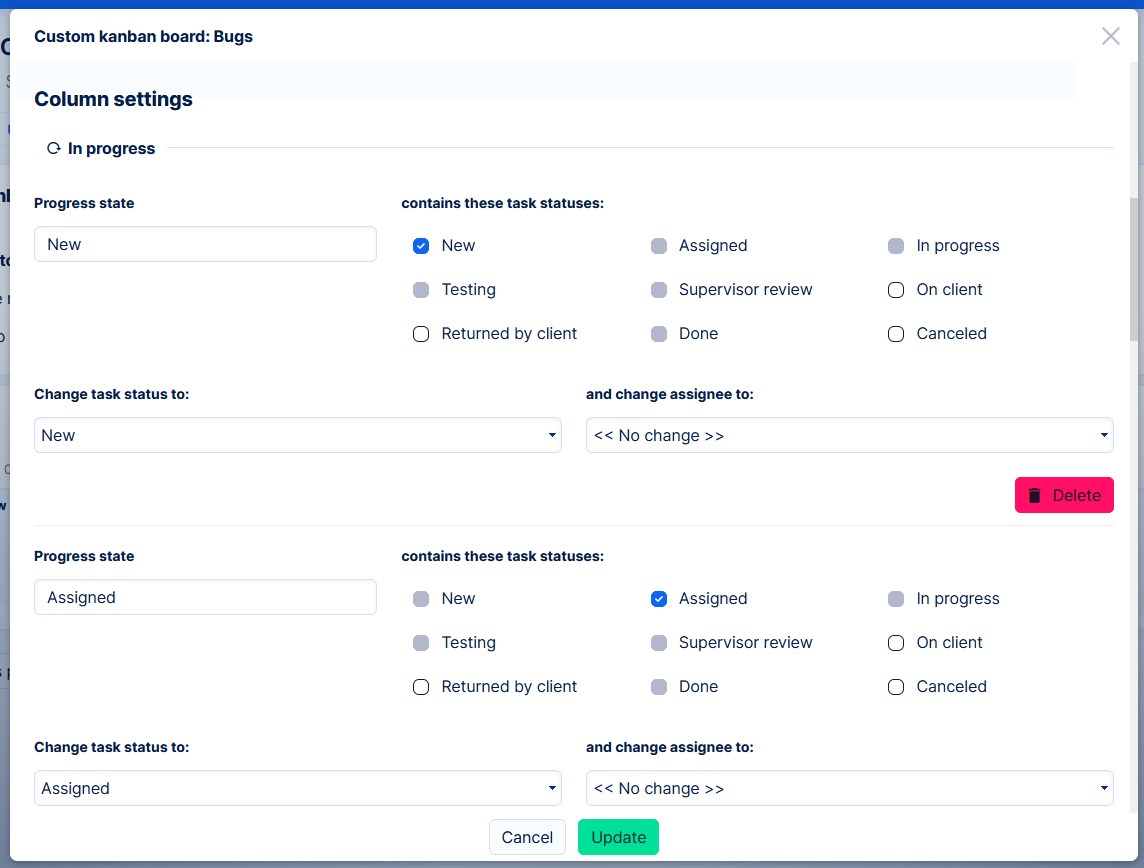
Detaily nastavení jsou velmi podobné pro sprint, stejně jako obě kanban desky - viz sekce Nastavení kanbanu.
Projektová kanbanová deska s nevyřízenými položkami
Jedná se o starší funkci, která byla představena kolem roku 2017. Hlavním rysem tohoto kanbanu je nedodělek.
Na rozdíl od vlastní kanbanové desky s nastavením pro modul má kanbanová deska projektu nastavení pro projekt. To znamená, že nastavení takové projektové kanbanové tabule je spravováno centrálně na jednom místě a stejné nastavení je aplikováno všude jinde, kde byste mohli chtít tuto tabuli zobrazit. Navíc projektový kanban přichází s nevyřízenými záležitostmi.
Kanban - řízení projektu nevyřízených
Kanban projekt nevyřízených je trochu jednodušší ve srovnání s Scrum desky jak je znázorněno na obrázku níže. Má jen dva sloupce: Úkoly pro nevyřízených a projekt nevyřízených, Všechny úkoly, které přesunete do nevyřízených projektu stala součástí Kanban desky. Potřebujete-li hledat úkoly rychle využít přítomnosti Vyhledávací pole up stránky nebo zřídit filtr Pro zobrazení pouze požadovaných úkolů.
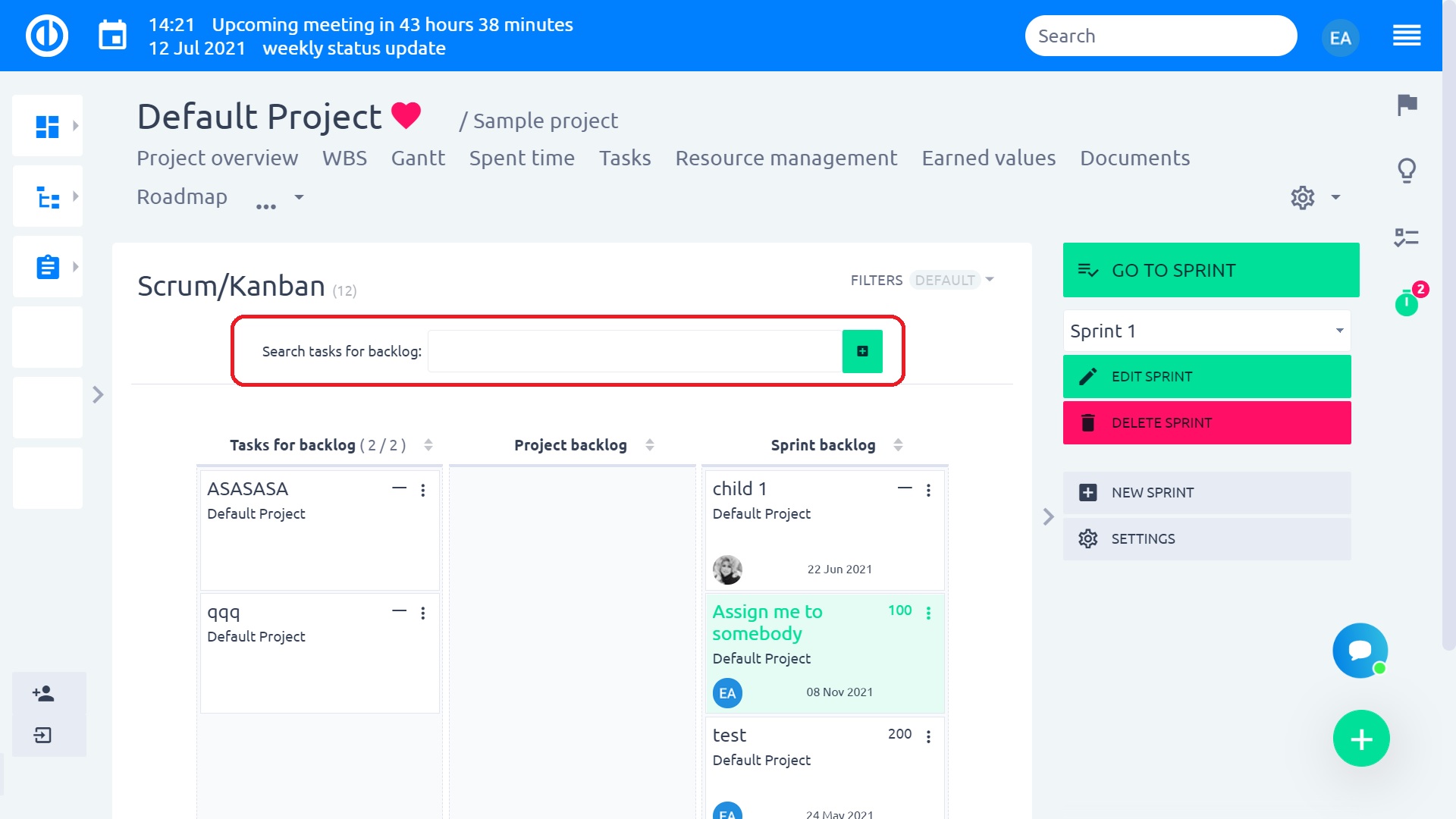
Nastavení scrumu a kanbanu
Možnosti nastavení jsou velmi podobné pro desky Scrum i Kanban takže můžeme projít jedním průchodem. Můžete získat přístup Nastavení kliknutím na příslušné tlačítko na postranním panelu. Zde můžete vytvořit nové stavy (tj sloupy, fáze) ze sprintu přes Nový stát kanban tlačítko. Pak můžete přejmenovat úpravou názvu ve Kanban stát pole. Pokud potřebujete odstranit stav ze sprintu, jednoduše klikněte na Vymazat tlačítko na pravé straně. Dále můžete nastavit automatické přemístění úkolů se specifickým stavem do konkrétního stavu sprintu - tomu se říká „obsahuje tyto stavy úkolů"například úkol se stavem změněným na" Zrušeno "se automaticky přesune na sloupec" Hotovo ", zatímco nový se přesune do nového sloupce.Tato funkce šetří čas ve srovnání s manuálním přemístěním.Jakmile je jeden stav úlohy propojen s jedním Kanban stát, nebude k dispozici pro jiné kanbanské státy, aby se zabránilo chybám.
Pokud je úloha přemístěna do určitého sloupce, může být nutné, aby automaticky změnila svůj stav ("stav úkol"Volba), jakož i nabyvatel ("a změnit nabyvatele na"Pokud například přetáhnete úkol v agilní desce do sloupce" Kontrola ", stav úkolu se změní na" Kontrola ". jiní, můžete nastavit některé další informace, které budou viditelné na každé kartě úkolu v zobrazení sprintu. Podtitul znamená, že informace zobrazené těsně pod jejím jméně. informace o hodnotu znamená číselnou hodnotu uvedenou v pravém horním rohu každého úkolu karty. Tato hodnota je použita k výpočtu různé proměnné v spálit graf, Což znamená, že jej změnit změní vzhled grafu stejně.
Analogicky, můžete použít Další funkce pro zobrazení avatar jednoho nebo více vybraných Termíny musíte vidět (například datum zahájení, datum splatnosti, která byla vytvořena ...), a tracker ikona. Náhled upozorní pokud je tato informace bude umístěn v kartě. Konečně, tam je zaškrtávací políčko povolit nebo zakázat nastavení pracovního postupu na sprintu, Pokud jste nastavení vhodně upraven a je třeba je okamžitě aplikovat, klepněte na tlačítko Přepočítat stavy tlačítko na spodní straně (k dispozici pouze ve skrumáži není v Kanban), který bude přeskupit úkoly podle nastavení stavového / sloup. Na závěr uložte provedené změny kliknutím na tlačítko Aktualizace .
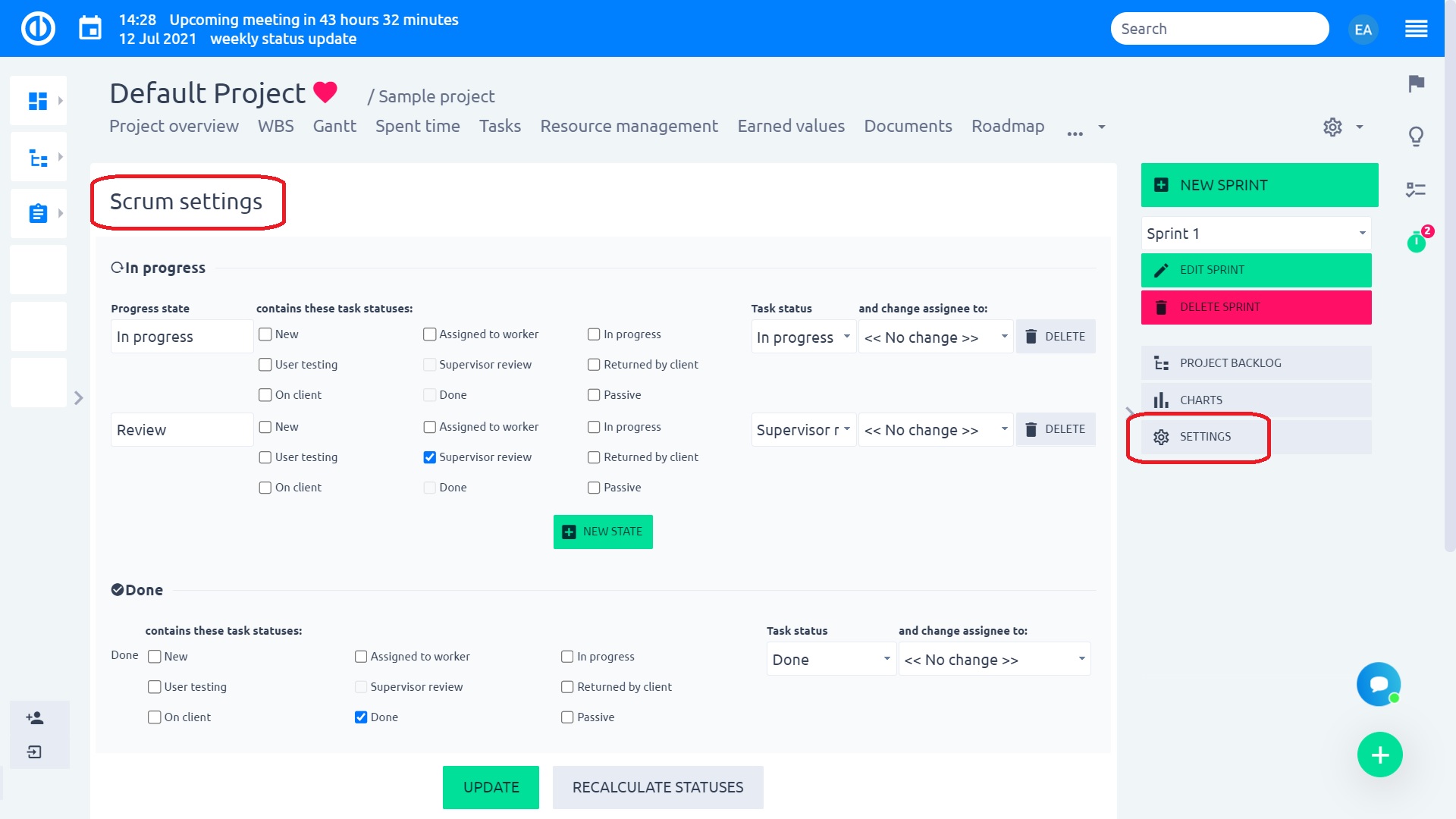
Nastavení informace o hodnotu se používá pro výpočet burndown graf, stejně jako objem úkol v každém sloupci skrumáže desky. V souladu s metodikou SCRUM, správné nastavení by měla být Předpokládaný čas or příběh body. Další možnosti jsou povoleny pouze pro konkrétní individuální použití a výsledné výpočty burndown grafů a sloupcových objemech může být nesprávné nebo zavádějící. To platí zejména pro volbu předpokládaný čas - čas strávený, který je nedoporučeno.
Přepínání mezi vlastními a projektovými kanban deskami na projektu
Chcete-li přepínat mezi těmito 2 režimy kanbanu v jednom projektu, navštivte nastavení Kanban.
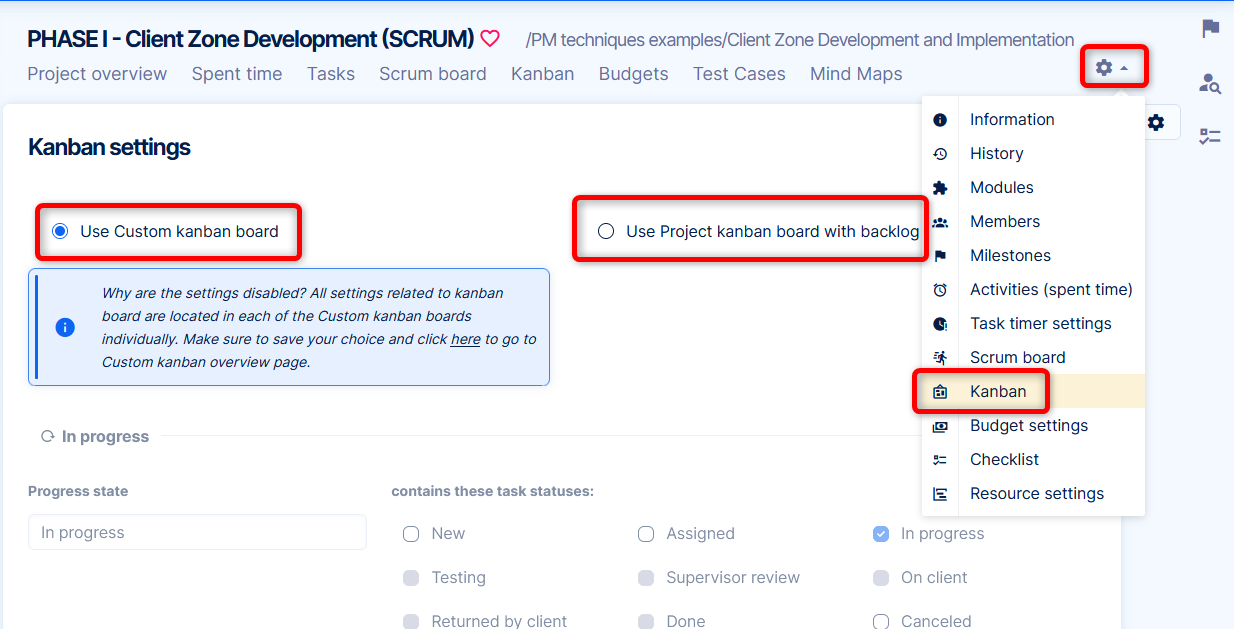
Jak přidat zásuvný modul na přehled Projekt stránky a osobní domovské stránky
Jednoduše si můžete přizpůsobit svou domovskou stránku a stránku s přehledem projektu zadáním režimu úprav kliknutím na tlačítko "Upravit tuto stránku" v levé dolní části konkrétní stránky. Zde vybíráte moduly, které se mají umístit do různých částí stránky. Chcete-li na stránku přidat modul modulu Agile Board, stačí jej vybrat z rozevíracího seznamu níže a uložit.
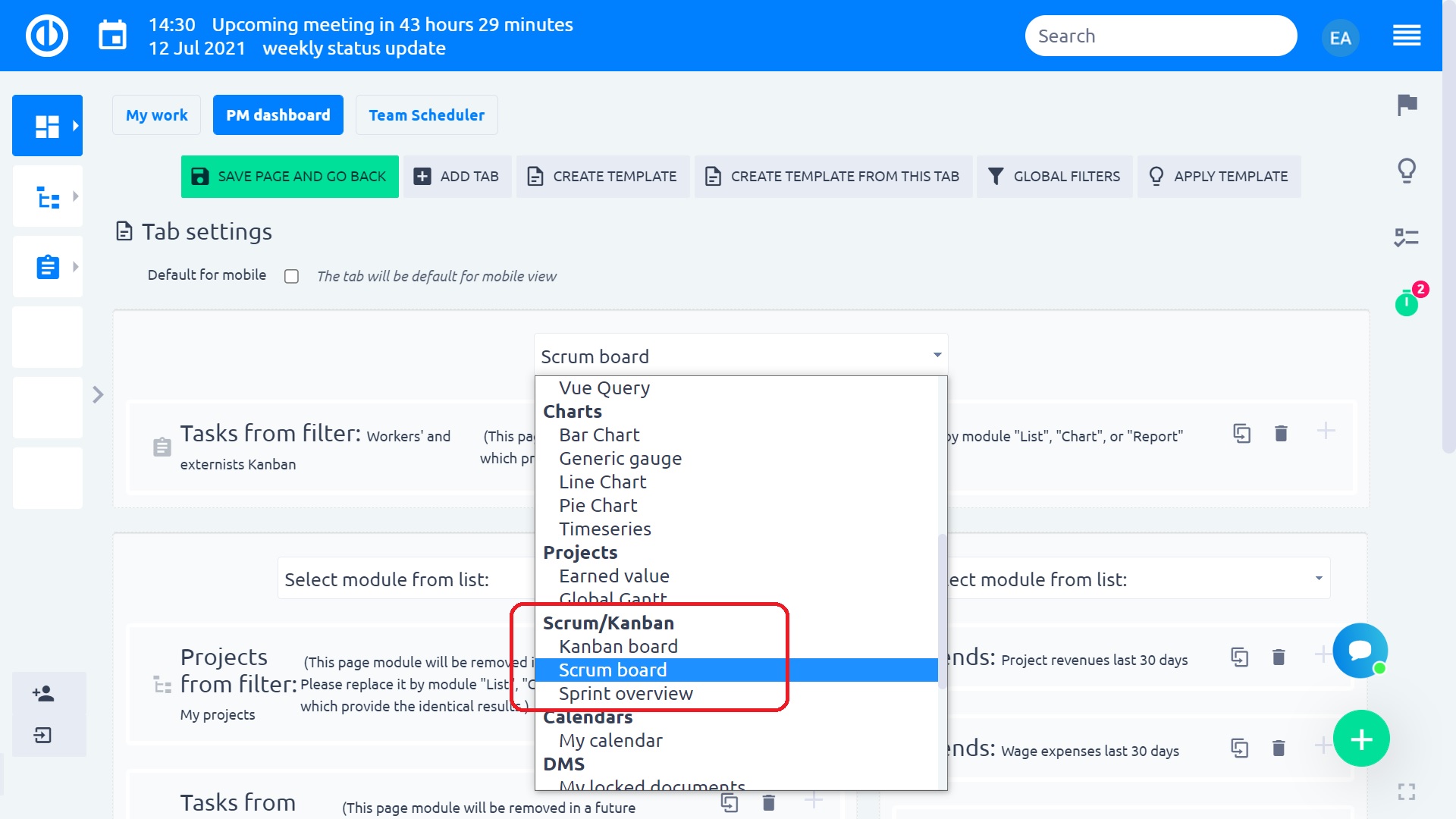
Máte možnosti 3:
- Vlastní kanban deska
- Projektová kanbanová deska (s nevyřízenými položkami)
- Projektová scrumová deska
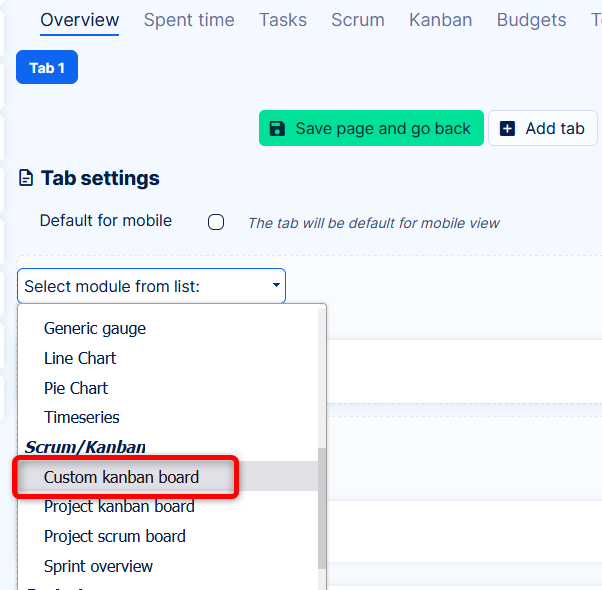
Při práci konkrétně na úrovni Projektu jsou v záložce Kanban (modul projektu) možnosti modulů stránky omezeny pouze na Vlastní kanbanovou nástěnku a Nástěnku. První umožňuje mít více kanbanových desek vedle sebe, druhý je užitečný pro nějaké pokyny, týmové dohody atd.
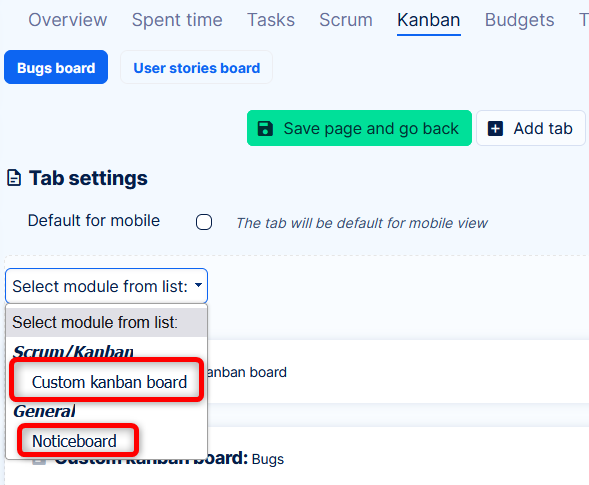
Rychlý editor úloh
Rychlý editor úloh umožňuje zobrazit a / nebo upravovat všechna důležitá data související s konkrétní úlohou v rozbalovacím okně na jedné obrazovce, což eliminuje potřebu otevření úlohy na samostatné kartě. Je to jako kompaktní pohled na vše, co lze obvykle najít pod různými kartami, sloupci nebo tlačítky normálního zobrazení úkolu. A co je nejdůležitější, editor Rychlých úloh je extrémně rychlý a snadno použitelný a jeho hlavním účelem je úspora času při provádění standardní správy úloh. Chcete-li otevřít editor Rychlých úloh konkrétní úlohy z desky Scrum / Kanban, stačí kliknout na samotnou úlohu.
Níže je uveden vzhled editoru Rychlých úloh. Jak vidíte, nabídka postranního panelu obsahuje tlačítka pro rychlou navigaci k požadovaným atributům úkolu, které byste chtěli zkontrolovat nebo upravit, jmenovitě podrobnosti, popis, komentáře, přílohy, strávený čas, spolupracovníci, značky, dílčí úkoly, nadřazený úkol a související úkoly.
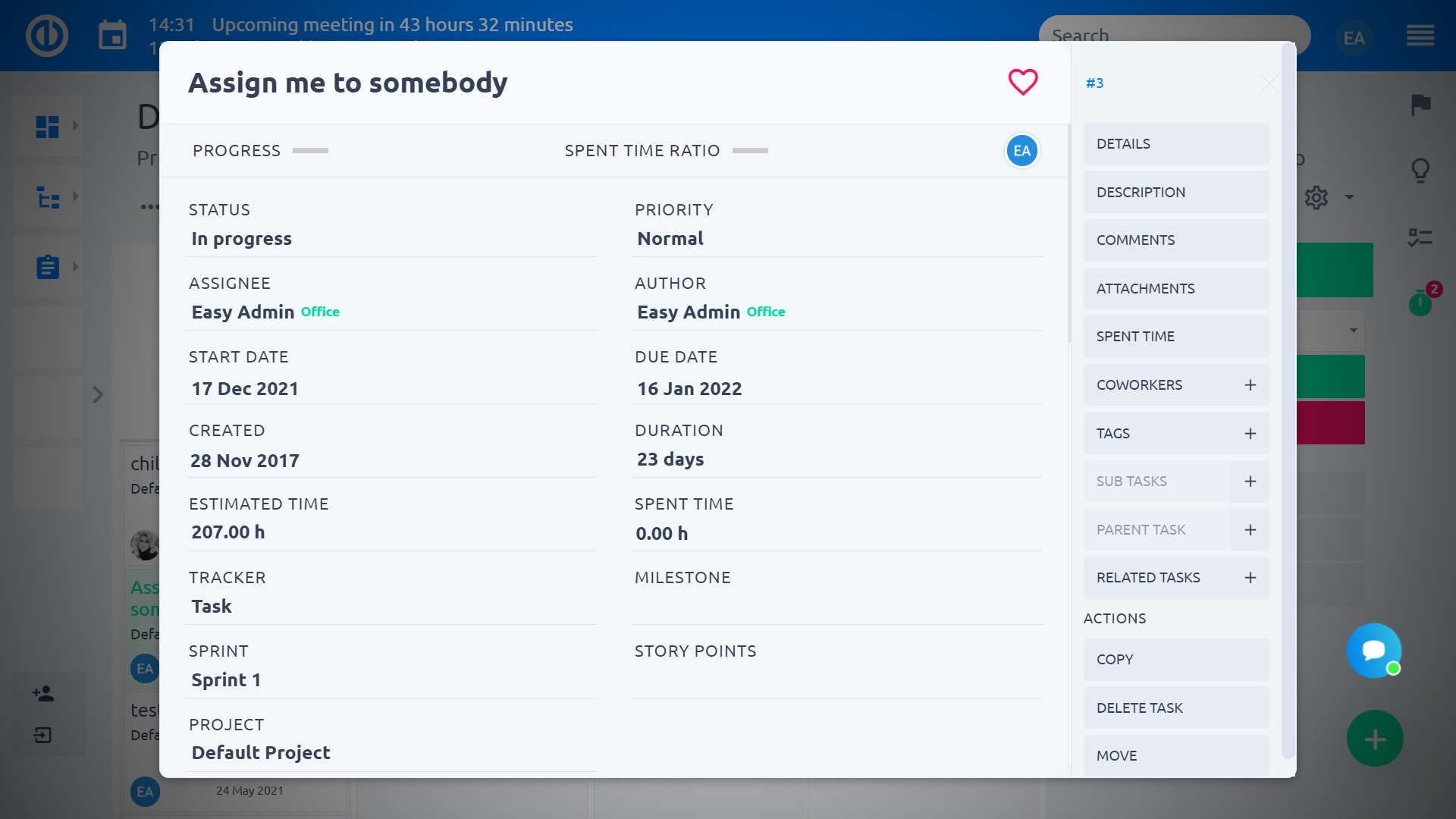
Editor Rychlých úloh samozřejmě rozhodně není pasivním pohledem, ale je plně interaktivní, takže můžete rychle upravit kterýkoli z těchto viditelných atributů úlohy nebo přidat chybějící text pouhým kliknutím do příslušné oblasti na obrazovce.
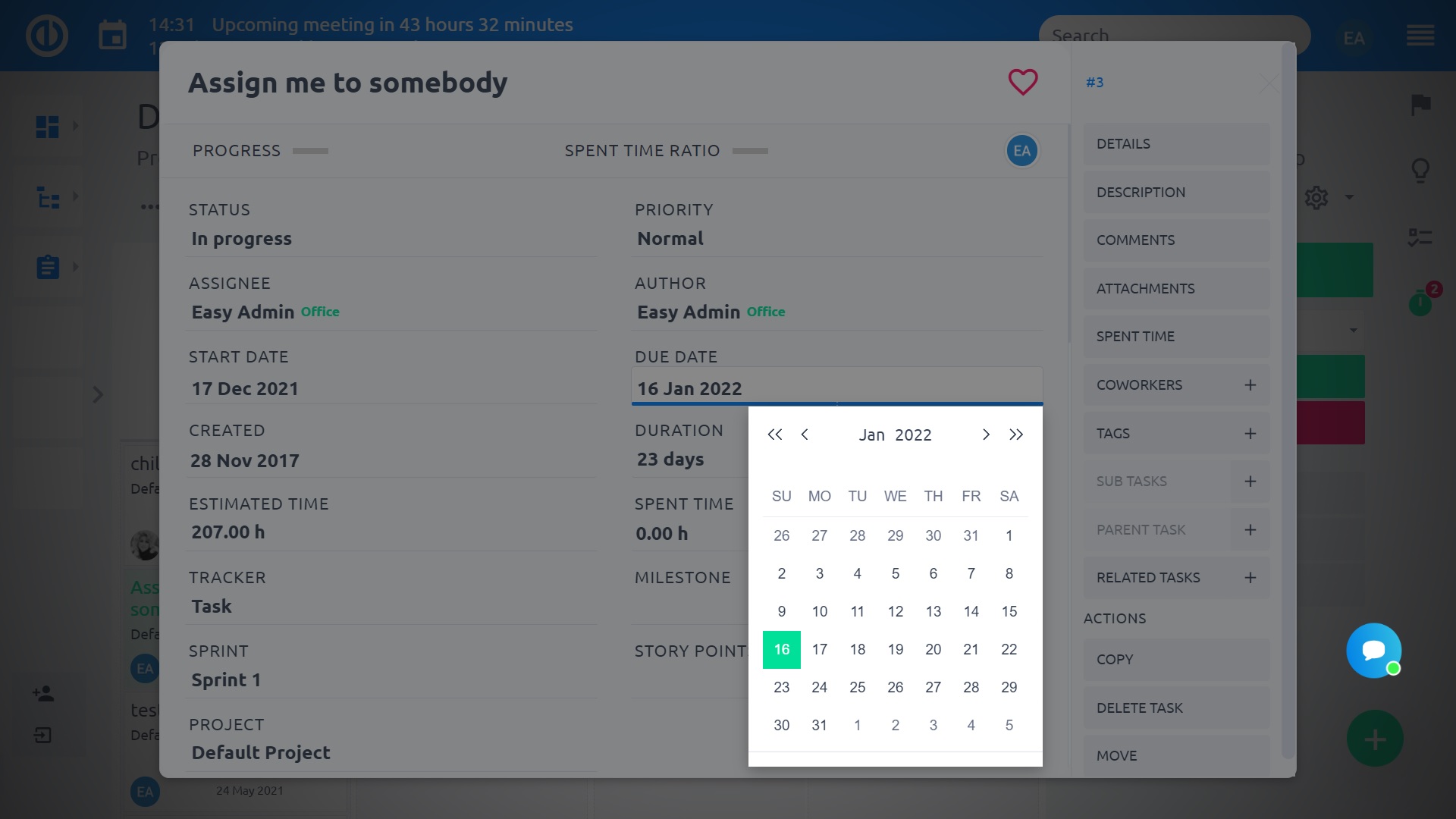
rohové situace
- Pokud jste to poprvé povolili Použijte úkoly ze všech projektů a přidávání úkolů z jiných projektů do sprintu, úkoly zůstanou ve sprintu, i když tuto možnost poté vypnete.
- Pohled Kanban pro položku "Úkoly z filtru" musí obsahovat možnost "Seskupit podle" pro zobrazení dat.
- Než se rozhodnete vypnout Scrum na projektu, ujistěte se, že neobsahuje žádný otevřený sprint. Takový sprint se stále zobrazuje v menu Sprint, i když sprint není možné otevřít ani upravovat.
- Při pokusu o přesunutí úlohy do sloupce / stavu zakázaného nastavením pracovního postupu se může mezi modulem Kanban a seznamem úkolů v zobrazení Kanban objevit trochu odlišné chování. Zatímco v prvním případě nelze úkol přesunout do zakázaného sloupce / stavu, v druhém případě lze úkol zdánlivě přesunout do zakázaného sloupce / stavu, ale po obnovení stránky se vrátí zpět.
- Každá karta na desce Kanban může obsahovat titulky, pro které můžete vybrat hodnoty, které lze u některých sledovačů zapnout / vypnout. Když je vypnutá, nezobrazí se zde žádné hodnoty, pole titulků je však stále přítomno, i když z tohoto důvodu nejsou zobrazeny žádné hodnoty.
- Když je zobrazení Swimlane na desce Scrum / Kanban nastaveno podle projektů, pak se vždy zobrazí všechny projekty, bez ohledu na nastavený filtr. Proto není možné filtrovat projekty v zobrazení Swimlane.
- Filtrování v nevyřízených položkách Scrum / Kanban funguje pouze pro úkoly pro nevyřízené položky a nevyřízené položky projektu. Filtrování nefunguje pro nevyřízené položky Sprint.

