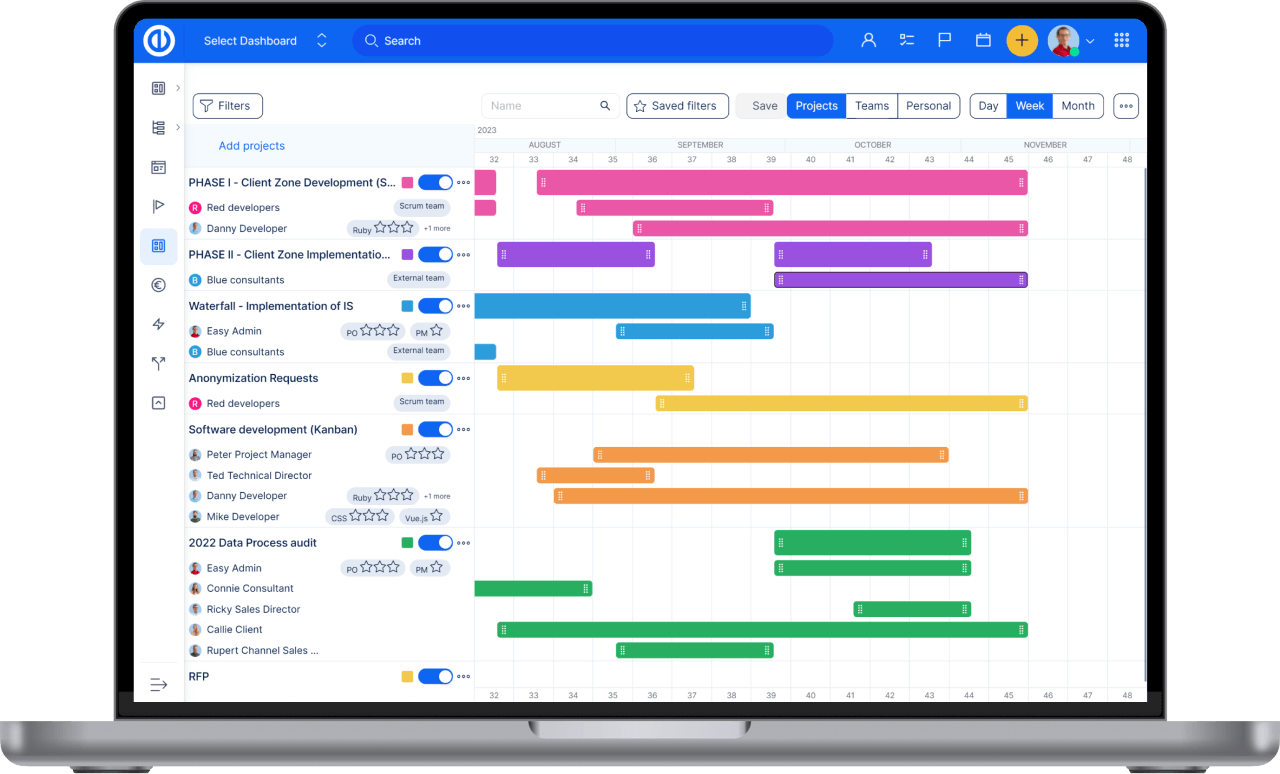Účast Vedení
Obsah
Video tutoriály a Webové semináře pro Easy Redmine
Co je Návštěvnost
Typy zobrazení
Nastavení účasti
Role a oprávnění
Schvalování docházky za podřízených
Jak nastavit docházkový kalendář na domovské stránce
Synchronizace Účast s ostatními systémy
Jak nastavit limity docházkového dne pro jednotlivé uživatele
Jak zobrazit pole automatického doplňování se stavem docházky uživatelů
Online/offline stav uživatele
rohové situace
Co je Návštěvnost
Tato Easy Redmine plugin vám pomůže profesionalizovat svou monitoring návštěvnosti. Monitor dovolenou, domácí kancelář, den-off, nemocné listy, nebo prostě čas v kanceláři v Redmine.
-
Uživatelé, kteří plánují svou dovolenou, uživatelé přihlásí čas v práci - jednoduše pomocí jednoho tlačítka - start / stop. Přihlášení uživatelů dnů nemocenské nebo domácí kanceláře.

Vše jednoduše pomocí widgetu z jejich osobního dashboardu.
-
systémoví administrátoři jsou informováni o plánovaných prázdnin, domácí kanceláře nebo nemocenskou prostřednictvím e-mailu.
-
Při přihlášení do konkrétní den, uživatel pouze vybere časové období a aktivitu.
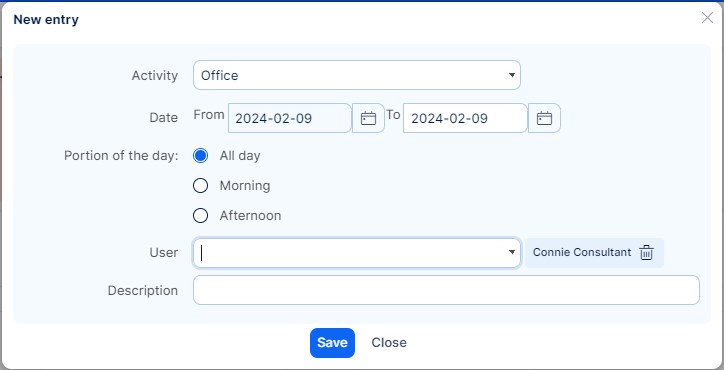
-
Administrátoři, manažeři mají perfektní statistiky o dovolenou a nemocenskou, jakož i pracovala čas.
-
Nebo se to jako seznam s možností exportu.
Typy zobrazení
Když půjdete Globální menu >> Účast, Můžete přepínat mezi Základní typy zobrazení 4 záznamů o docházkách:
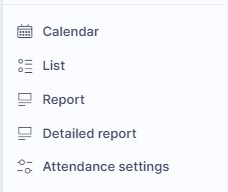
- Kalendář - návštěvnické záznamy se zobrazují denně, týdny nebo měsíce v zobrazení kalendáře
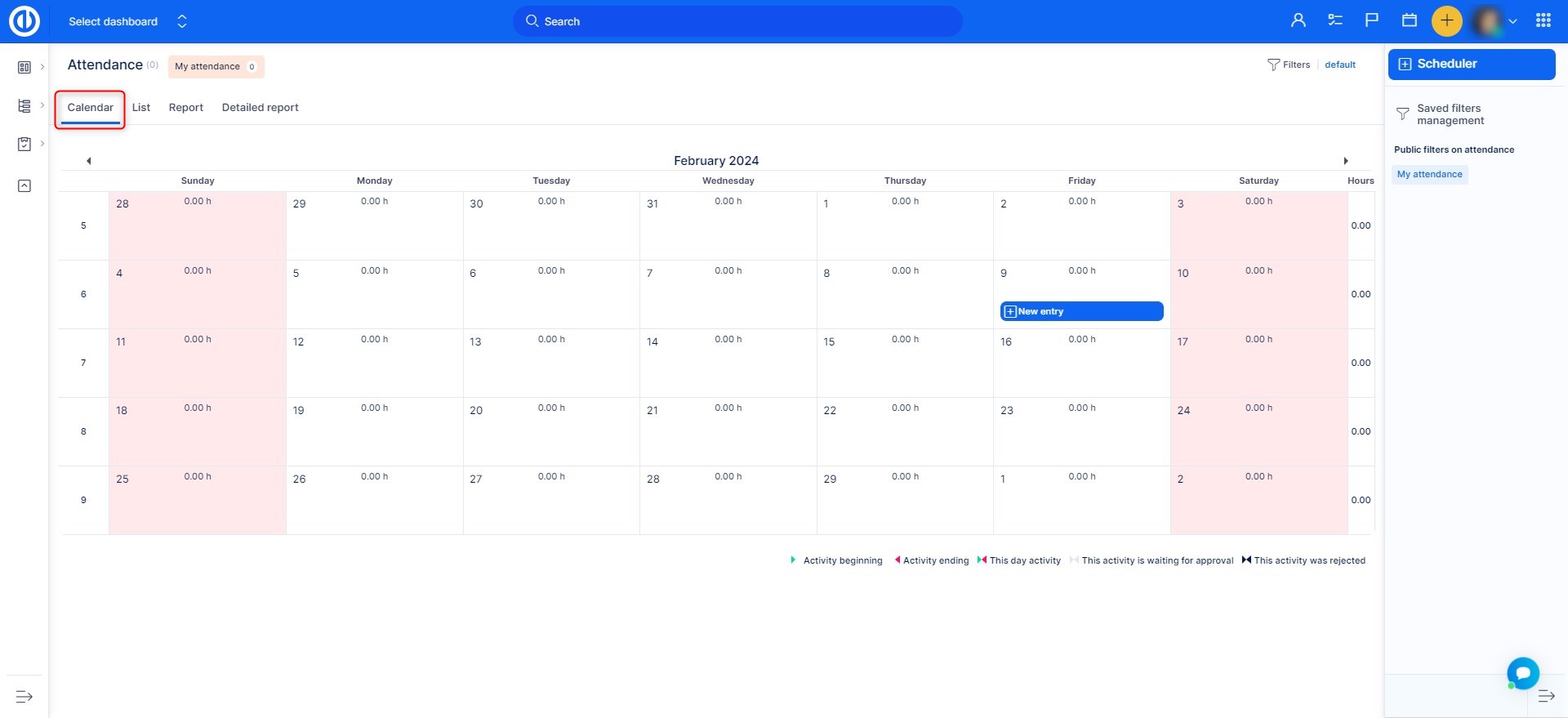
- Seznam - záznamy o docházce se zobrazují v seznamu, který lze filtrovat a podle potřeby lze přidávat / odebírat sloupce
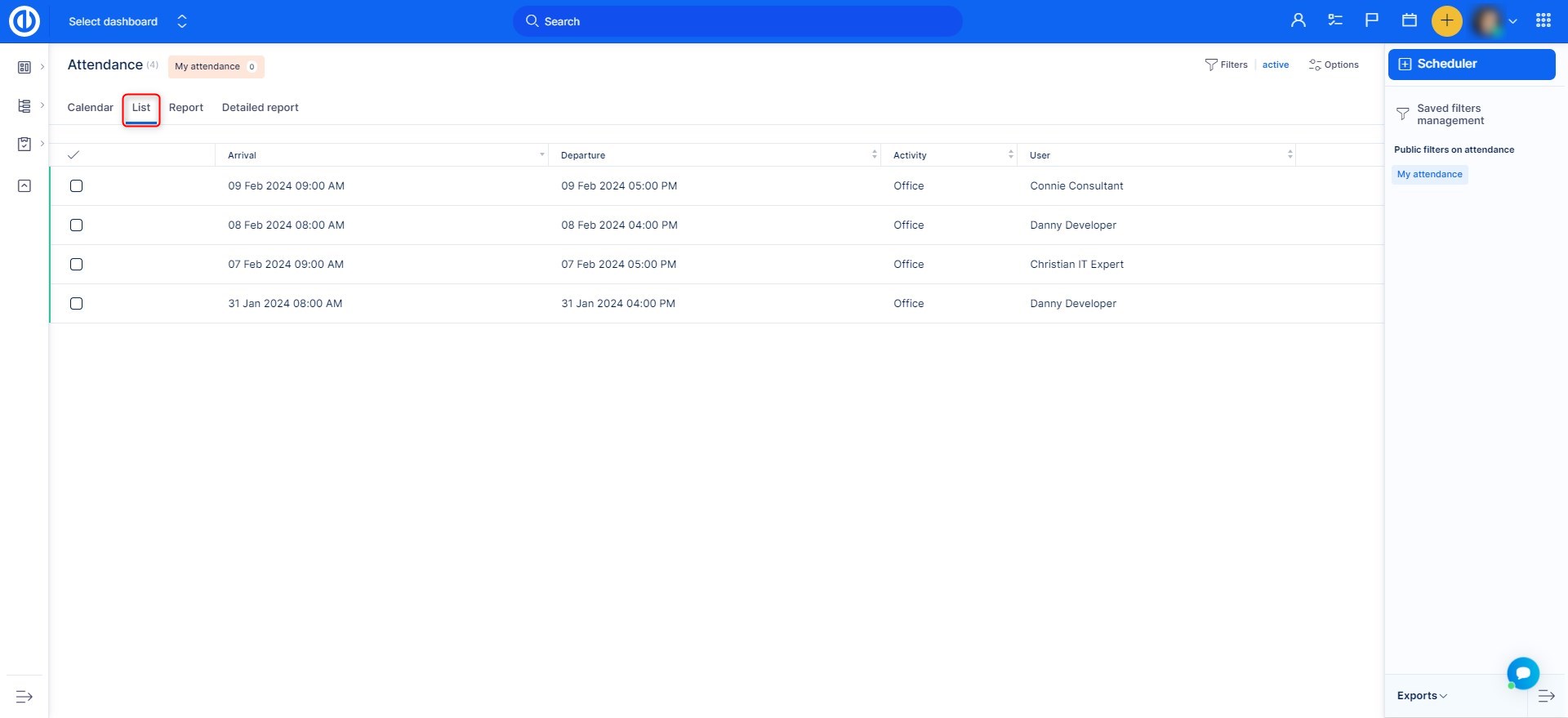
- Zpráva - záznamy o docházce se zobrazují za vybraného uživatele a časový interval v zobrazení sestavy
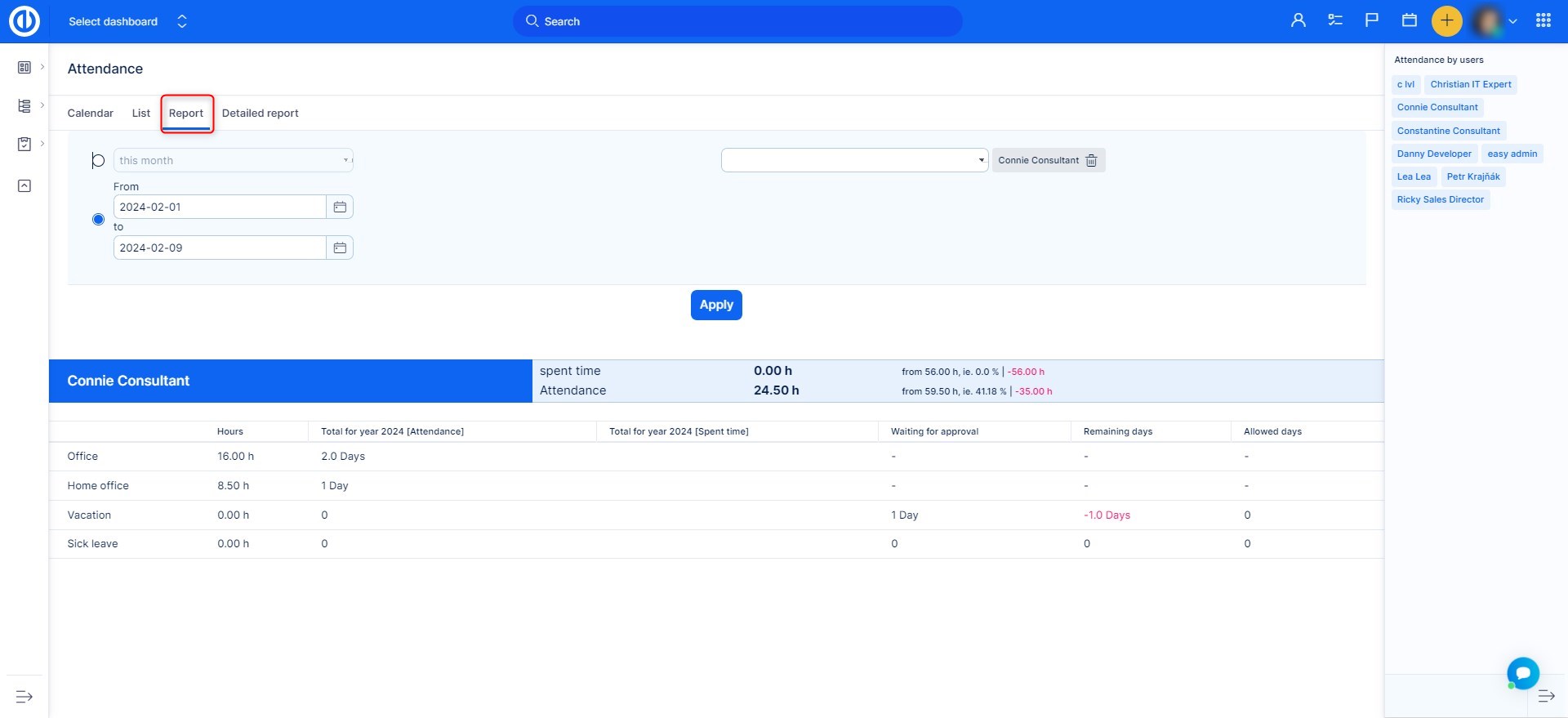
- Podrobná zpráva - záznamy o docházce se zobrazují v podrobné tabulce zahrnující všechny uživatele a jejich hodinové hodnoty docházky za dny, týdny, měsíce, čtvrtletí nebo roky, mezi kterými můžete snadno přepínat
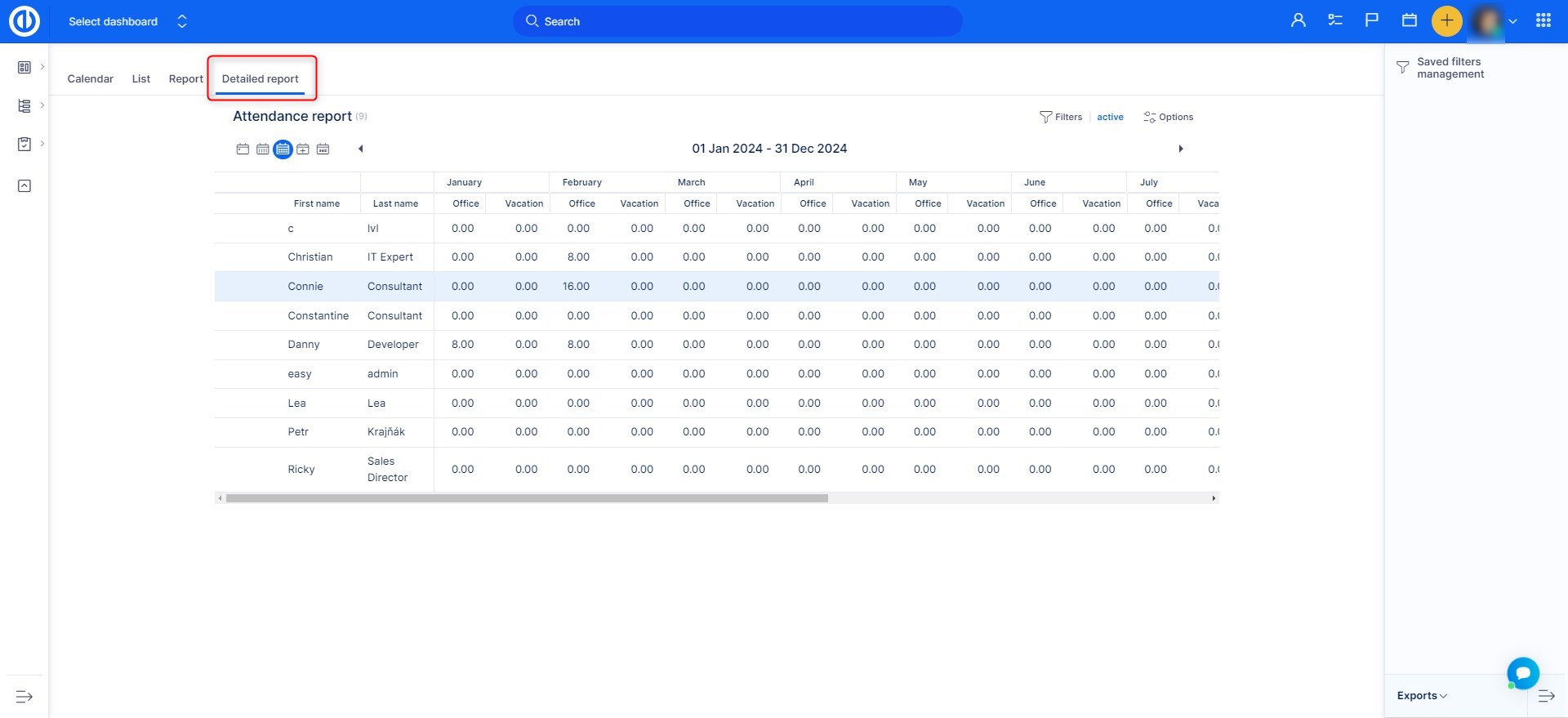
Upgradujte své projektové řízení
Získejte funkce Redmine nové úrovně, které se přizpůsobí vašim potřebám a přinesou vám dokonalý přehled.
Nastavení účasti
In Globální menu >> Docházka >> Nastavení docházky, Můžete nastavit Všechny kalendáře pracovní doby, návštěvnické kategorie, a Nastavení návštěvnosti.
I. Všechny pracovní kalendáře
Pracovní kalendář lze také editovat přímo z administrativy.
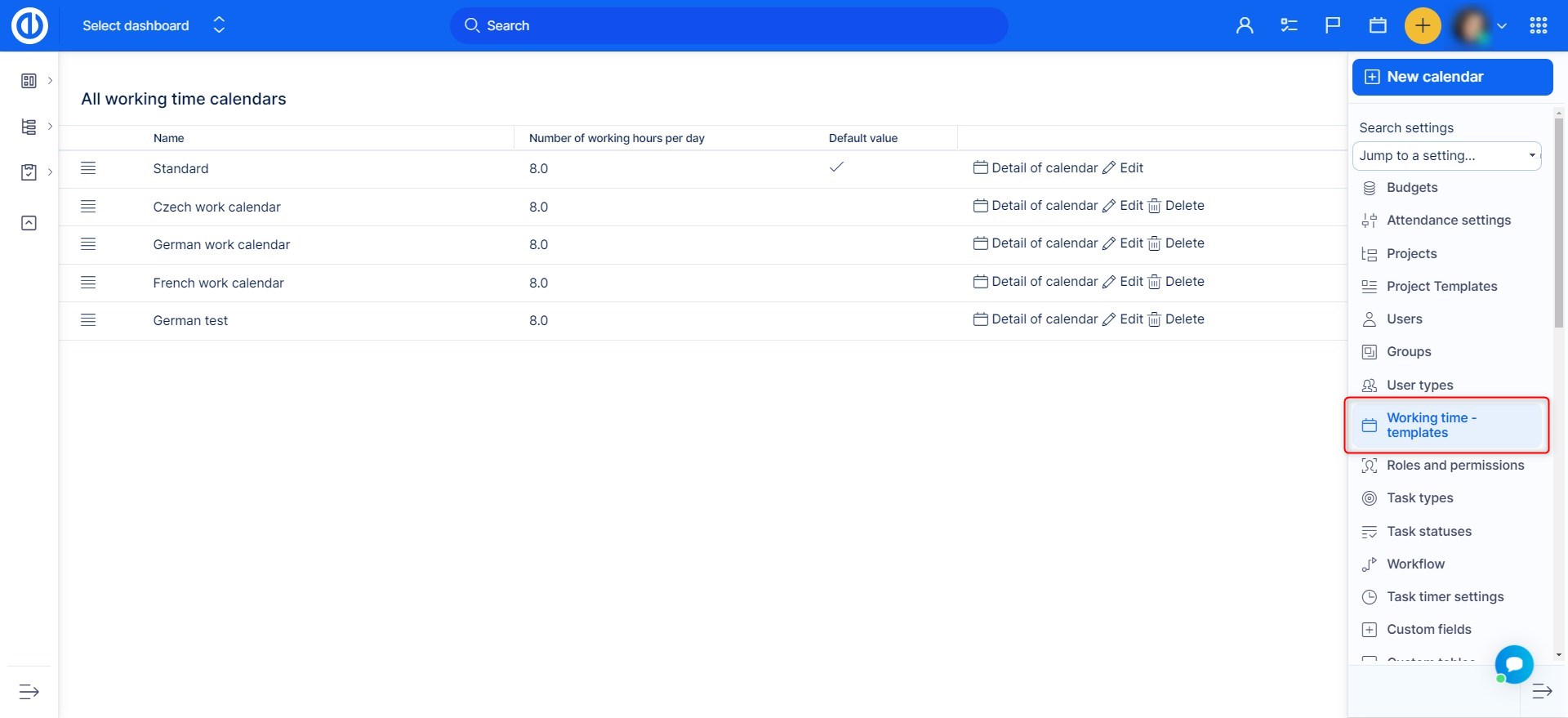
Můžete si vybrat z existujících kalendářů nebo můžete přidat nový vlastní vpravo. Můžete pojmenovat kalendář, nastavit začátek a konec práce, nastavit pracovní dobu denně, pracovní dny v týdnu, zda je kalendář výchozí, a v případě potřeby můžete importovat svátky prostřednictvím souboru ICS. Vezměte prosím na vědomí, že výchozí Počáteční / konečný pracovní čas a pracovní doba za den mají přímý dopad na to, které údaje budou automaticky předem naplněny v okně pro podepsání příjezdu / odjezdu, Takže může trochu ulehčit práci. Samozřejmě lze všechna data manuálně upravovat zvlášť pro každý účastníkový záznam.
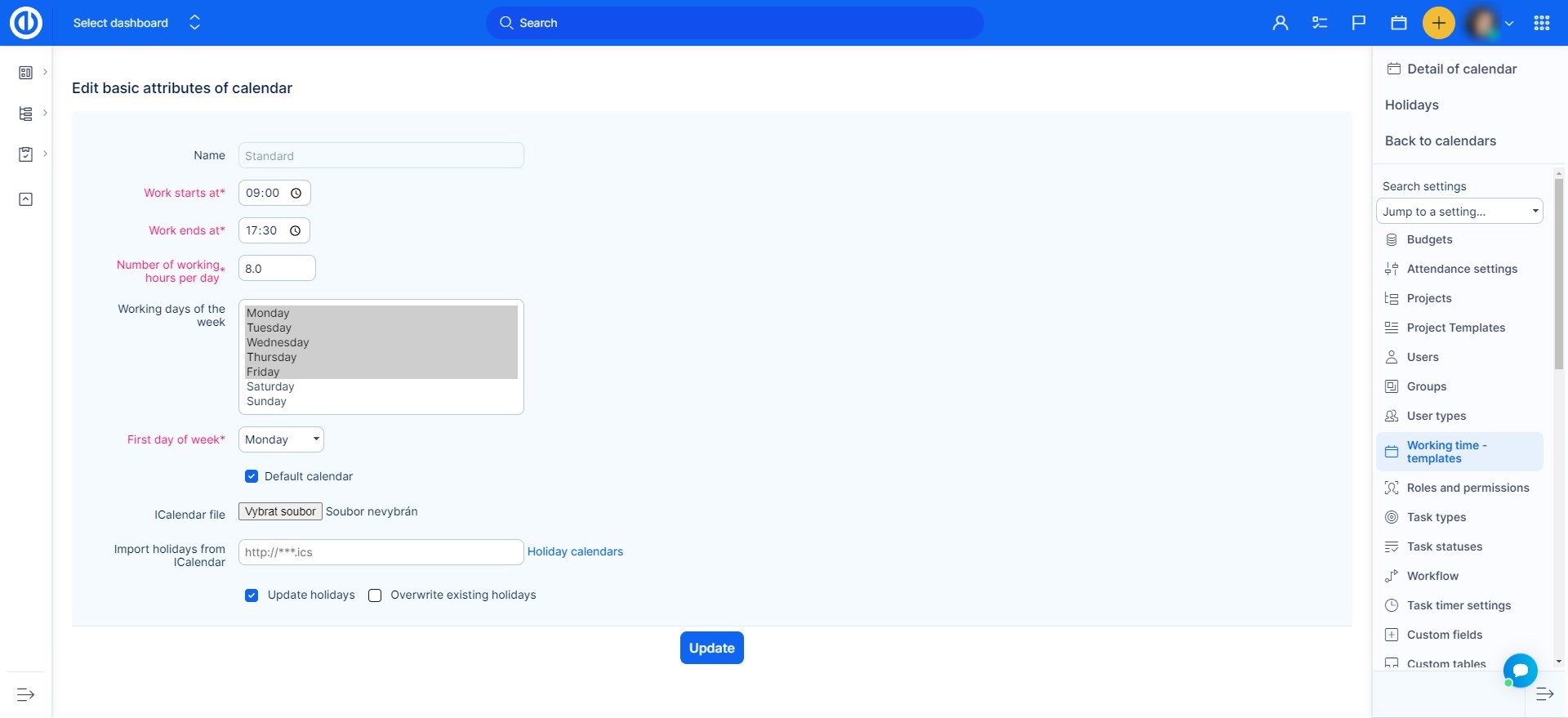
Při protokolování docházkového záznamu můžete buď vložit čas od času ruční (Pokud je povoleno nastavením kategorie) nebo automaticky výběrem a část dne, což může být: celý den (= Od začátku do konce pracovní doby podle kalendáře), ráno (= Práce začínají na + počtu pracovních hodin / 2) nebo odpoledne (= Práce končí - počet pracovních hodin / 2).
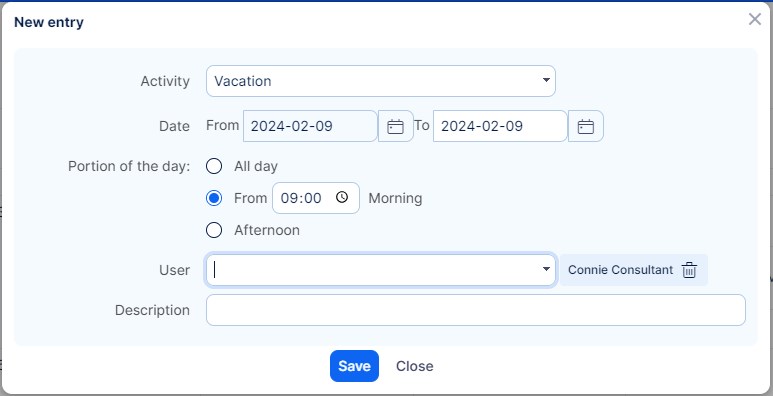
Jakmile je váš kalendář vytvořen, můžete ho ještě upravit, přidat Pracovních výjimek A upravovat pracovní dobu pouze několik dní.
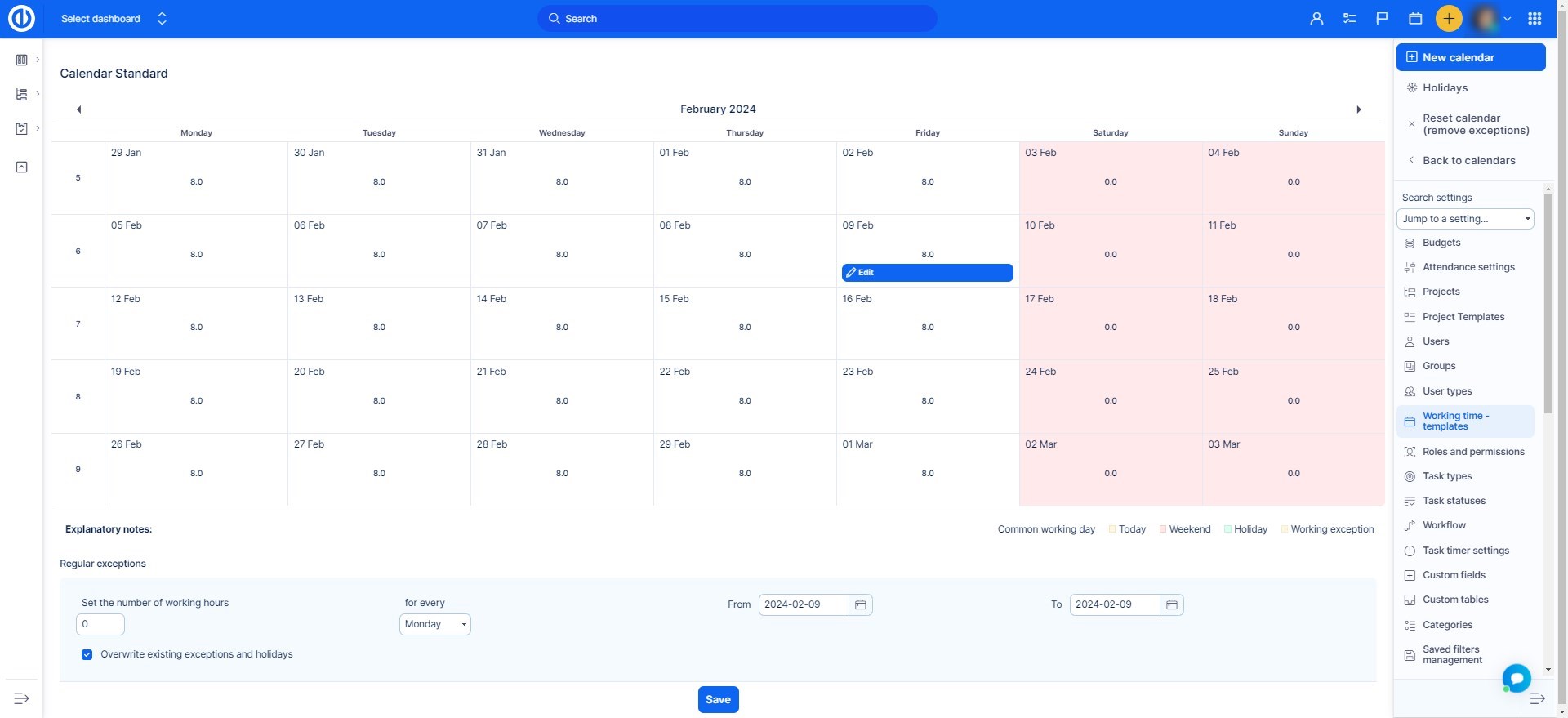
II. Kategorie účasti
V nastavení účasti mohou být i kategorie účastníků Vytvořeno, upraveno nebo smazáno. Chcete-li vytvořit novou kategorii, stačí kliknout na Tlačítko "Nová hodnota" napravo. Chcete-li upravit kategorii, klikněte na její název. Chcete-li jej odstranit, použijte pouze Tlačítko "Smazat" Ikona koše vpravo od každé položky. Chcete-li uspořádat pořadí kategorií podle seznamu, použijte tlačítko Tlačítko "Znovu uspořádat" Vlevo od každé položky.
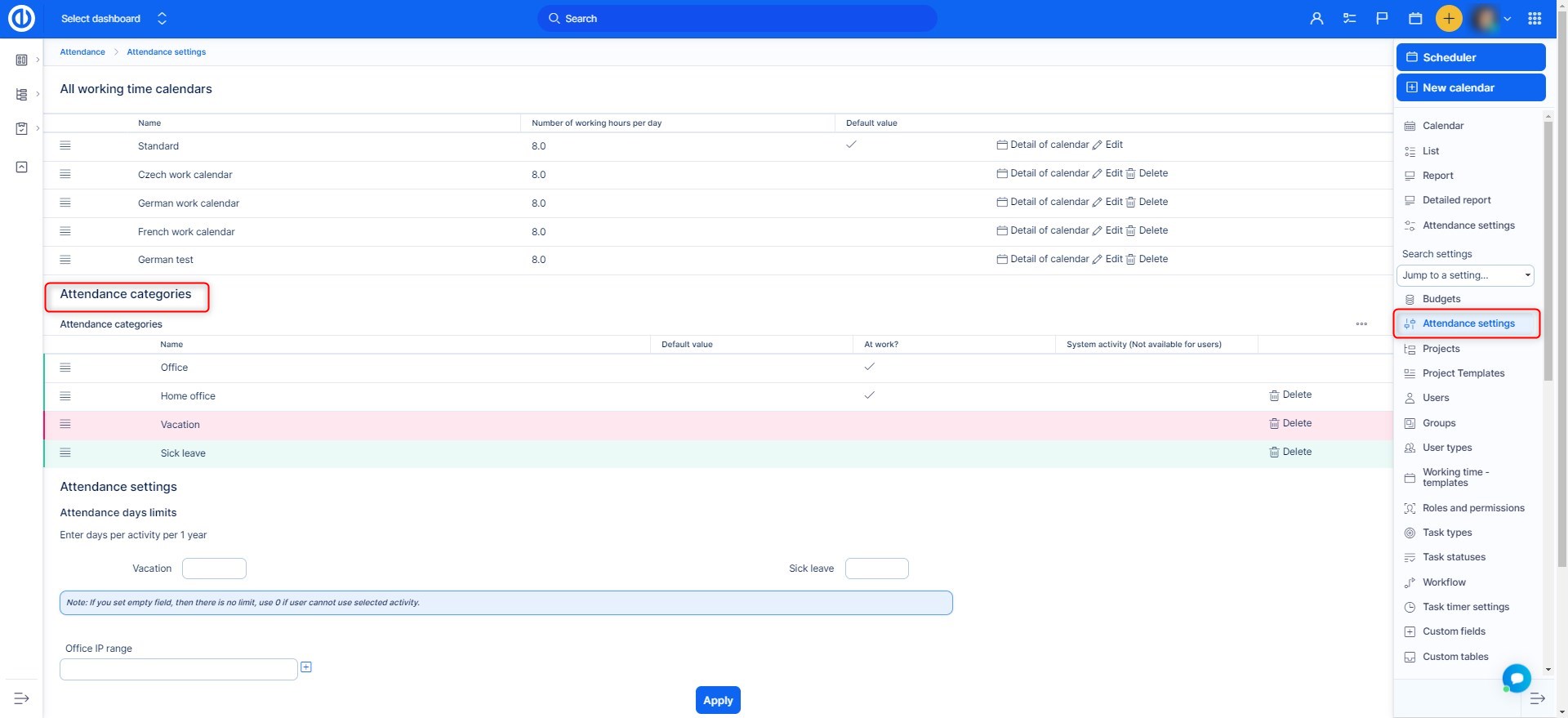
Kdy Vytvoření nové kategorie, Např. Dovolená, je možné nastavit některá nastavení, jako například:
- Příjmení - Vyplňte název této kategorie
- Vyberte barevné schéma - Zvolte barevnou schéma pro tuto kategorii, jak se zobrazuje v kalendáři
- Oznámení email - Která e-mailová adresa obdrží oznámení, když je čas zaznamenán v této kategorii
- V práci? - Zvolte, zda tato kategorie znamená pracovní dobu nebo nepracovní dobu
- Aktivita systému (není dostupná pro uživatele) - Toto zaškrtávací políčko označuje aktivitu, která se používá pro operace používající rozhraní REST API, jako je například import aktivit z externího systému. Aktivita je součástí zakoupených licencí. Aktivita se objeví pouze na nezbytných místech, jinak je její stav skrytý.
- Zadejte hodiny jako - Zvolte automatický / manuální rozsah časového intervalu
- Výchozí hodnota - Tato kategorie bude ve výchozím nastavení přednastavena při přihlášení návštěvníků
- Povoleno je schválení - Záznamy o docházkách v této kategorii vyžadují schválení od nadřízeného pracovníka?
- Bez času přihlášení - Tentokrát se nezaznamenává žádný projekt
- Také čas log pro projekt - Vyberte projekt, na kterém se objeví také přihlášený čas. Vezměte prosím na vědomí, že musíte být členem takového projektu, abyste viděli jeho související záznamy o docházkách. Toto nastavení je citlivé na nastavení projektu. Ujistěte se, že jste nikdy neaktivujte aktivitu daného projektu - v takovém případě nebudete moci účastnit návštěvu.
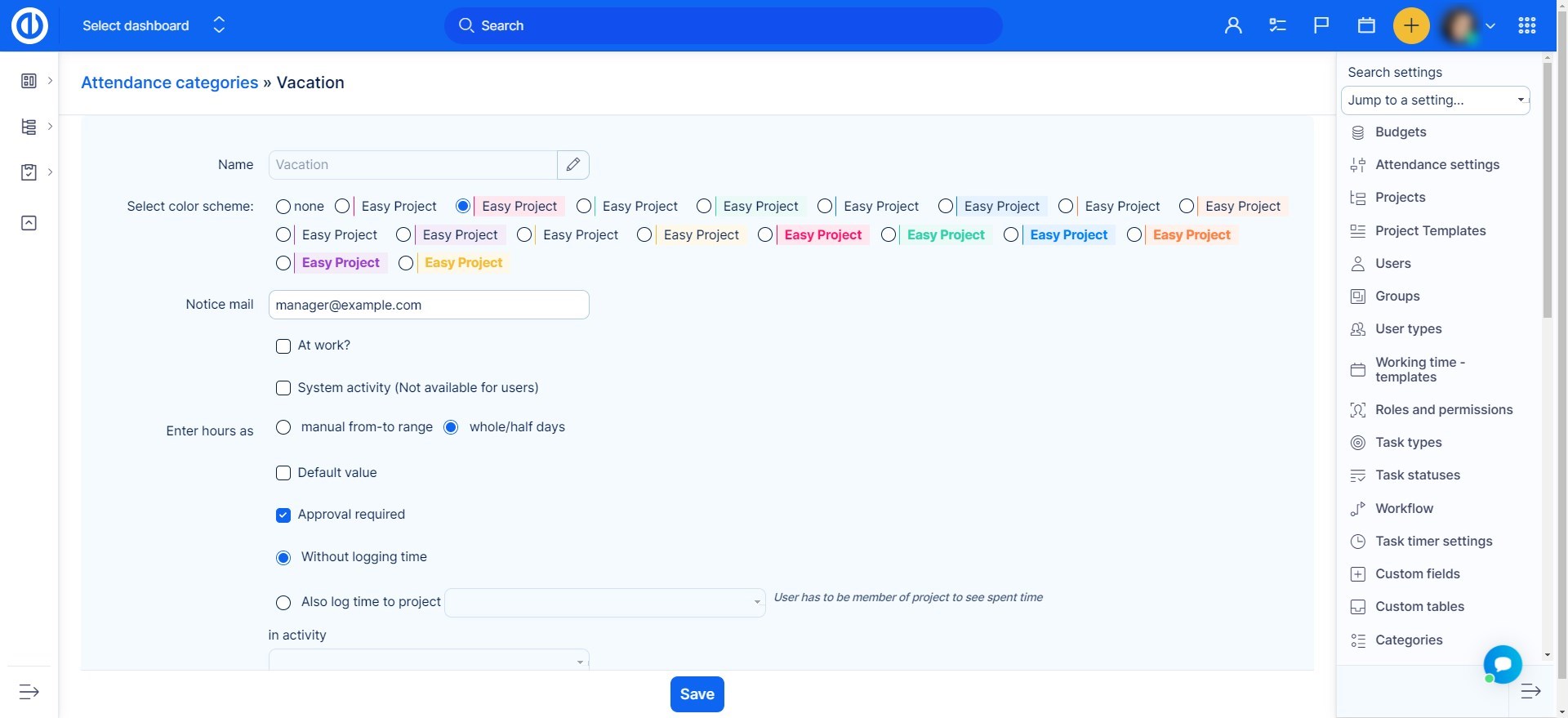
Mimochodem, kdy "Požadováno schválení" Zaškrtnuto políčko, každá přidaná dovolená pracovníkem podléhá schválení. Tato změna nemá vliv na již existující položky dovolené. Chcete-li schválit nebo zamítnout žádost o dovolenou, přejděte na stránku Globální menu >> Docházka >> Seznam a odfiltrovat, co chcete schválit nebo odmítnout. V takovém případě vyplněný uživatel chce dovolenou v konkrétní den. Klikněte na něj pravým tlačítkem myši a zvolte Odmítnout nebo Schválit. Pracovník může zjistit, zda byla jeho dovolená schválena nebo odepřena, nebo kdy čeká na schválení. Pokud záznam o docházce vyžaduje schválení, uloží se jako neschválený. Pokud jsou v již schváleném záznamu docházky provedeny další změny při příjezdu, odjezdu, uživateli nebo aktivitě, automaticky se vrátí do neschváleného stavu, což vyžaduje nové schválení.
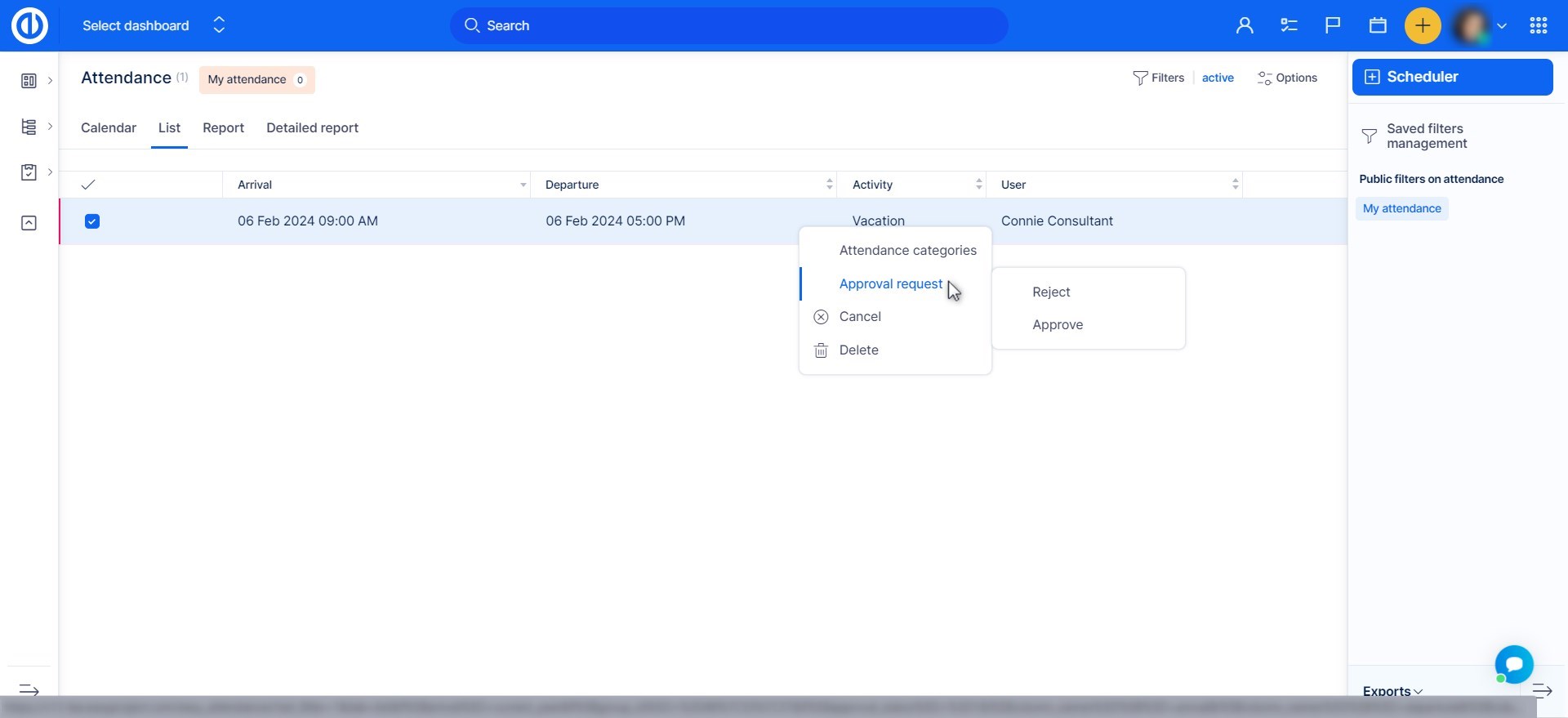
III. Jak nastavit IP adresu kanceláře na oddělení času v kanceláři a v domácí kanceláři
Pokud vaši uživatelé mohou pracovat také z domova, můžete snadno sledovat, odkud pracují, jednoduše nastavením IP adresy kanceláře. Když se uživatel ráno přihlásí, systém automaticky zaznamená jeho docházku s výchozí docházkou, kterou je obvykle Office.
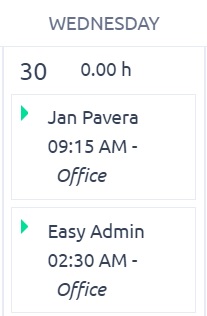
Takto můžete nastavit IP vaší kanceláře, takže pokud se uživatel přihlásí z jiného místa, návštěvník jej přihlásí jako "domácí kancelář".
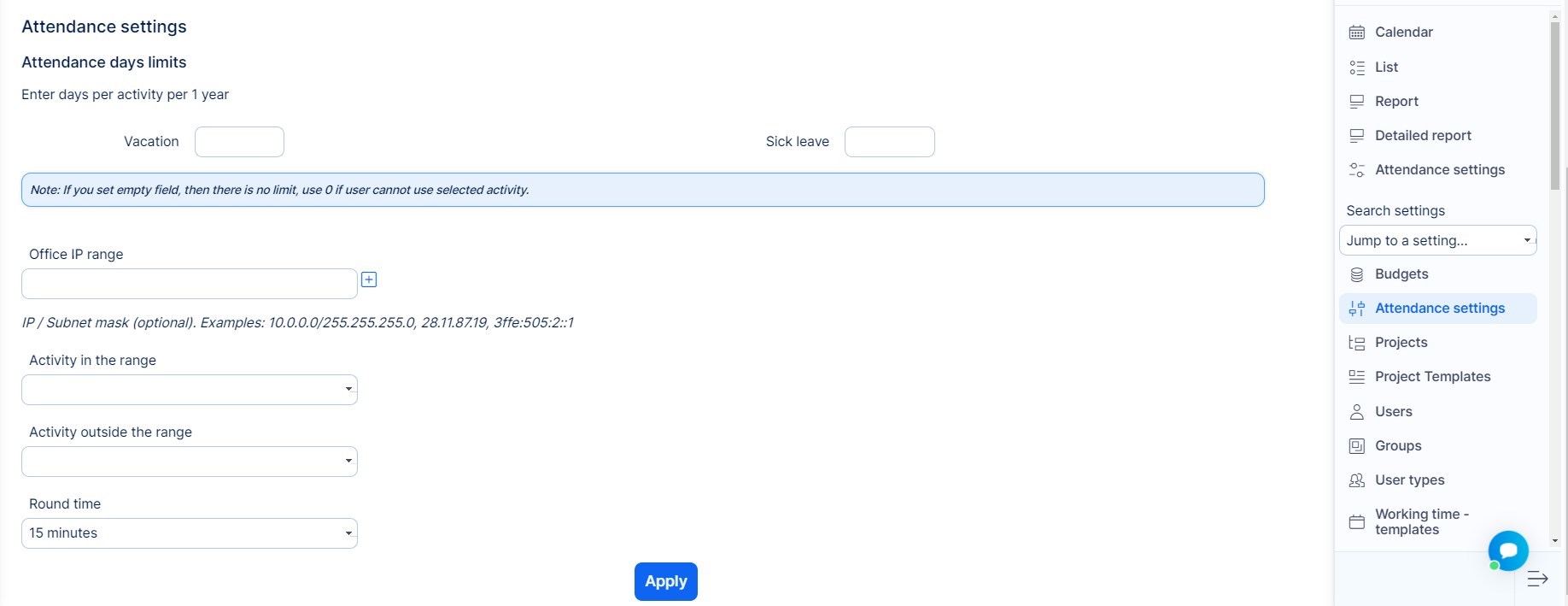
Rozsah Office IP
Zde vyplníte svou IP adresu vaší kanceláře (jakou IP jste získali, zjistíte na této stránce https://www.whatismyip.com/ nebo jednoduše zadáním vyhledávacího dotazu do google „Jaká je moje IP“?
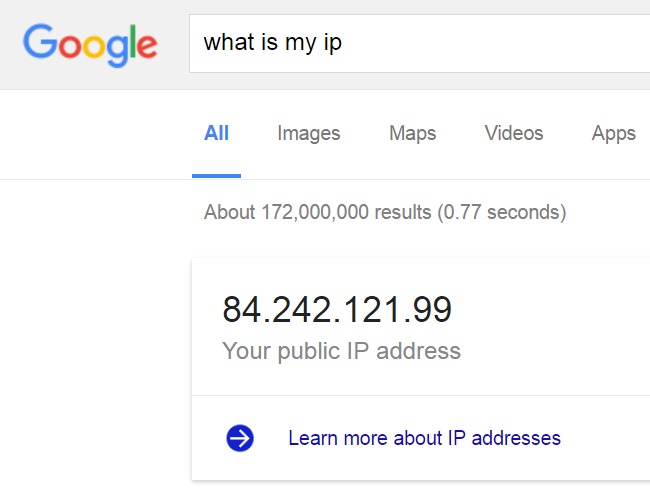
Činnost v rozsahu
Zde si vyberete, která aktivita bude přiřazena uživateli, který se přihlásí v kanceláři.
Aktivita mimo rozsah
Zde si vyberete, který aktivita bude přiřazena, když se uživatel přihlásí, například doma.
kulatý čas
Můžete povolit zaokrouhlování zaznamenané doby docházky. Pokud tam například dáte číslo 15, znamená to, že pokud se uživatel přihlásí v 9:05, systém ho přihlásí, jako kdyby přišel v 9:15. Totéž přichází s odjezdem. Čas mezi 11,46 - 11,59 hodin se automaticky zaokrouhlí na 11,59 hodin, protože 0,00 hod. Je již čas následujícího dne.
Role a oprávnění
Povolení pro účast může být nastavena v Globální nabídka >> Správa >> Role a oprávnění (viz. níže).
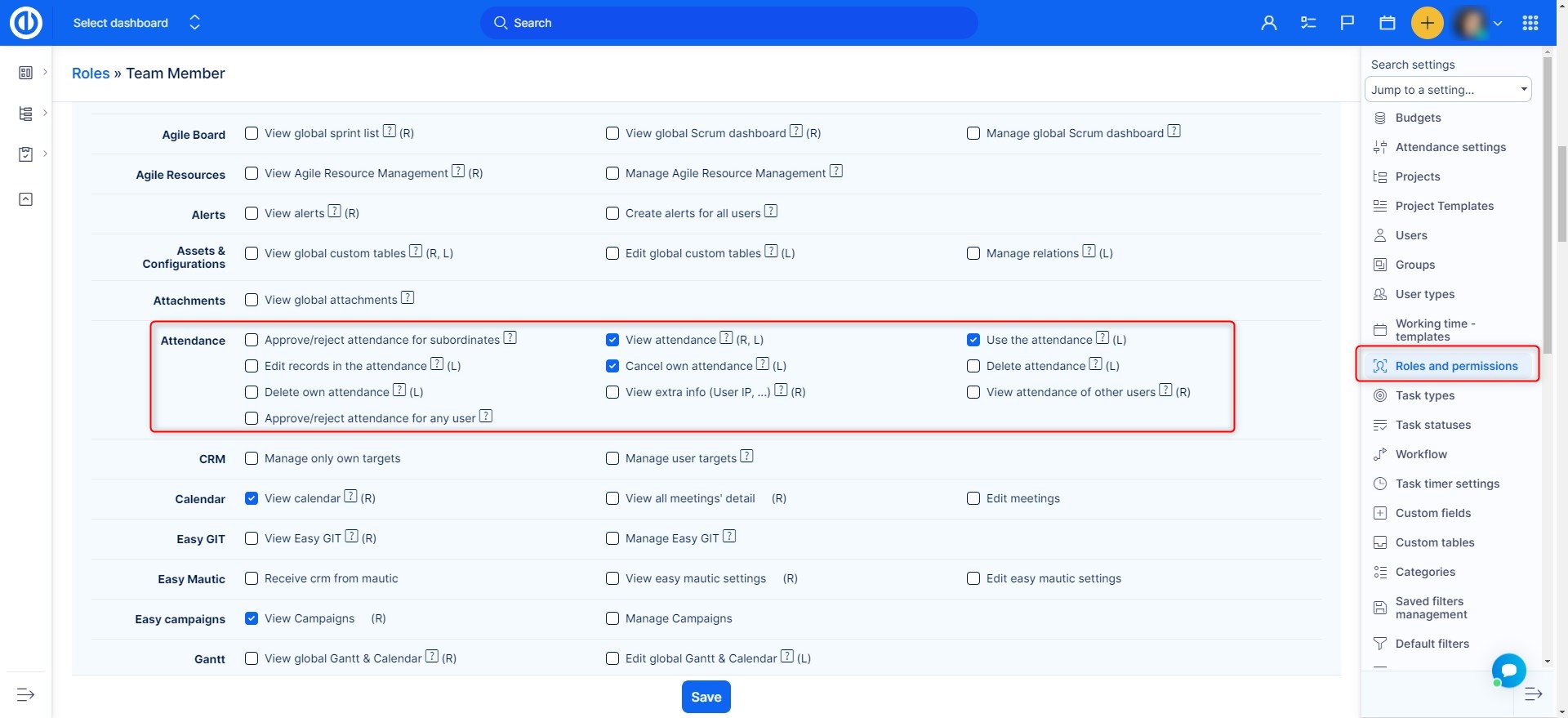
Schvalování docházky za podřízených
- Aktivovat plugin Org struktury (Globální menu >> Administrace >> Pluginy >> Ostatní ->> Snadné - organizační struktura).
- Vytvořte strukturu uživatelů
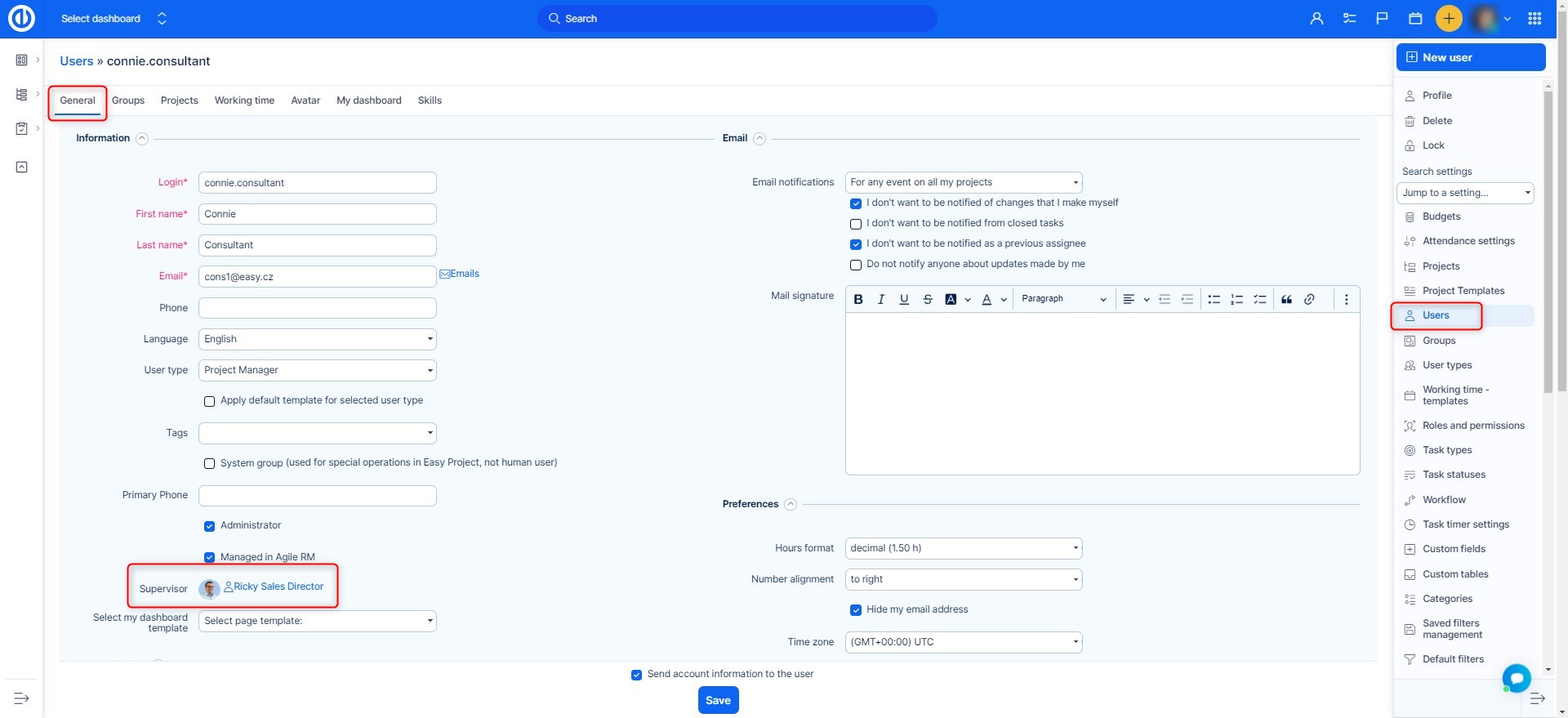
- Upravte rolí a oprávnění pro uživatele, kteří mohou schválit docházku pro podřízené

- Připravte filtry pro rychlé zobrazení účtů, které čekají na schválení
Spojení s jinými pluginy
- Org struktury - vytvoření struktury uživatelů schválit jejich účast
- Setkání Správce - viditelnost ven kanceláře činnosti uživatele při plánování schůzky
Jak nastavit docházkový kalendář na My dashboard
Ve výchozím nastavení je účast kalendář je k dispozici v Globální menu >> Docházka >> Kalendář. Chcete-li přidat kalendář docházky na Můj panel, přejděte na stránku dolů a klikněte na následující tlačítko. Poté vyberte pole, kam chcete přidat Widget docházky a zvolte Attendance ze seznamu dostupných widgetů jak je uvedeno níže.
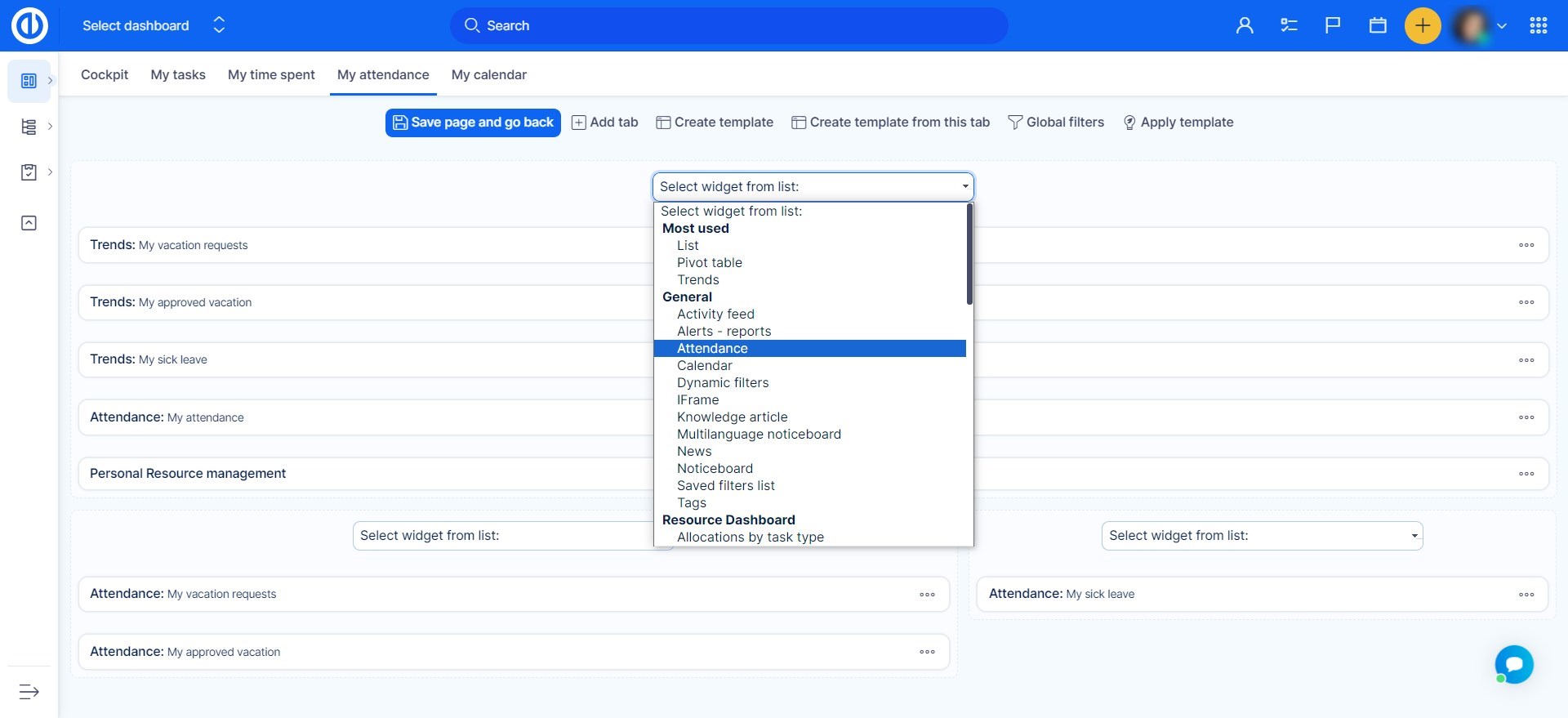
V dalším kroku, nakonfigurovat widget docházky, Můžete změnit základní atributy, filtry, možnosti seznamu, možnosti grafu, možnosti kalendář, možnosti zprávy atd
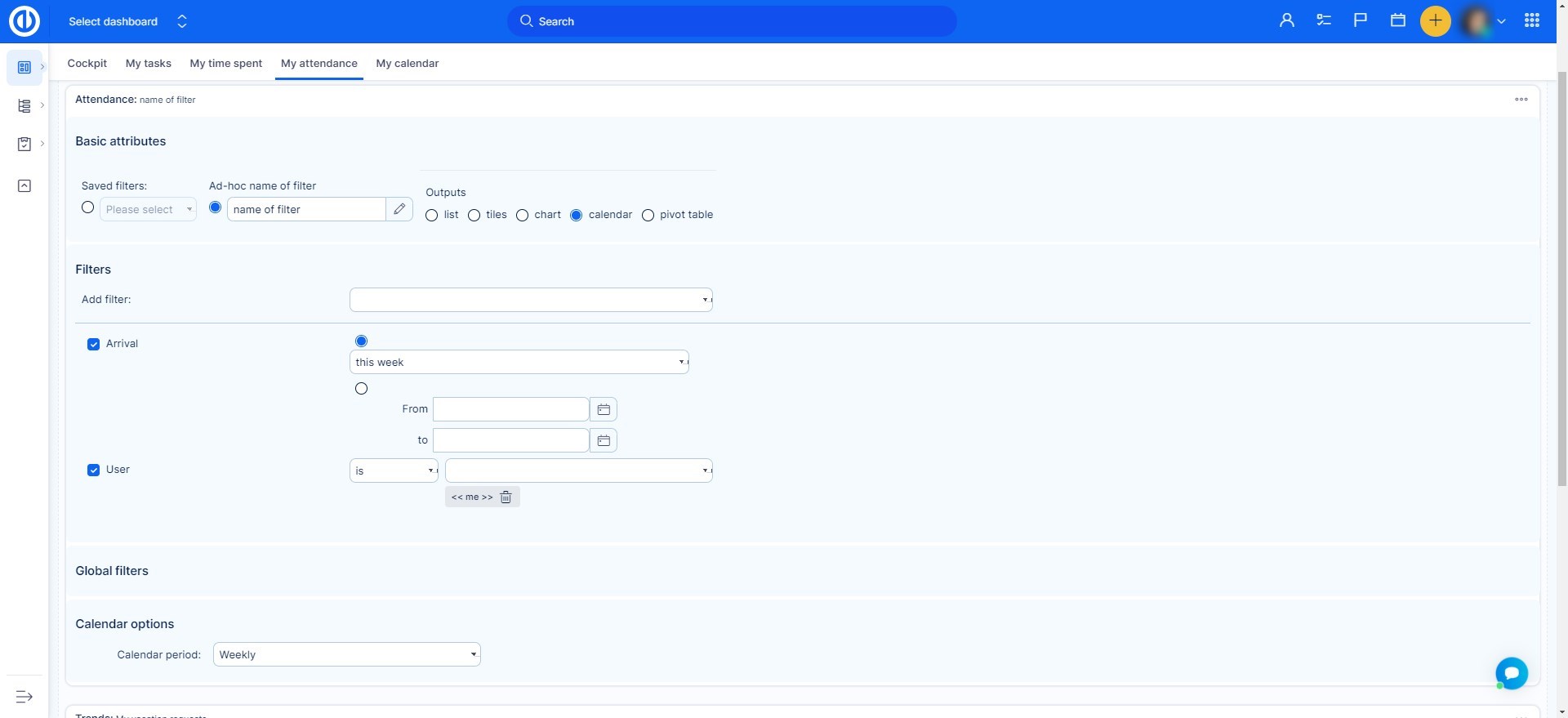
Při konfiguraci, uložte stránku kliknutím na zelené tlačítko na vrcholu. Nyní byste měli viz wáidget na vaší domovské stránce, V závislosti na tom, jak jste ji nastavit, to může vypadat různě jako příkladu níže.
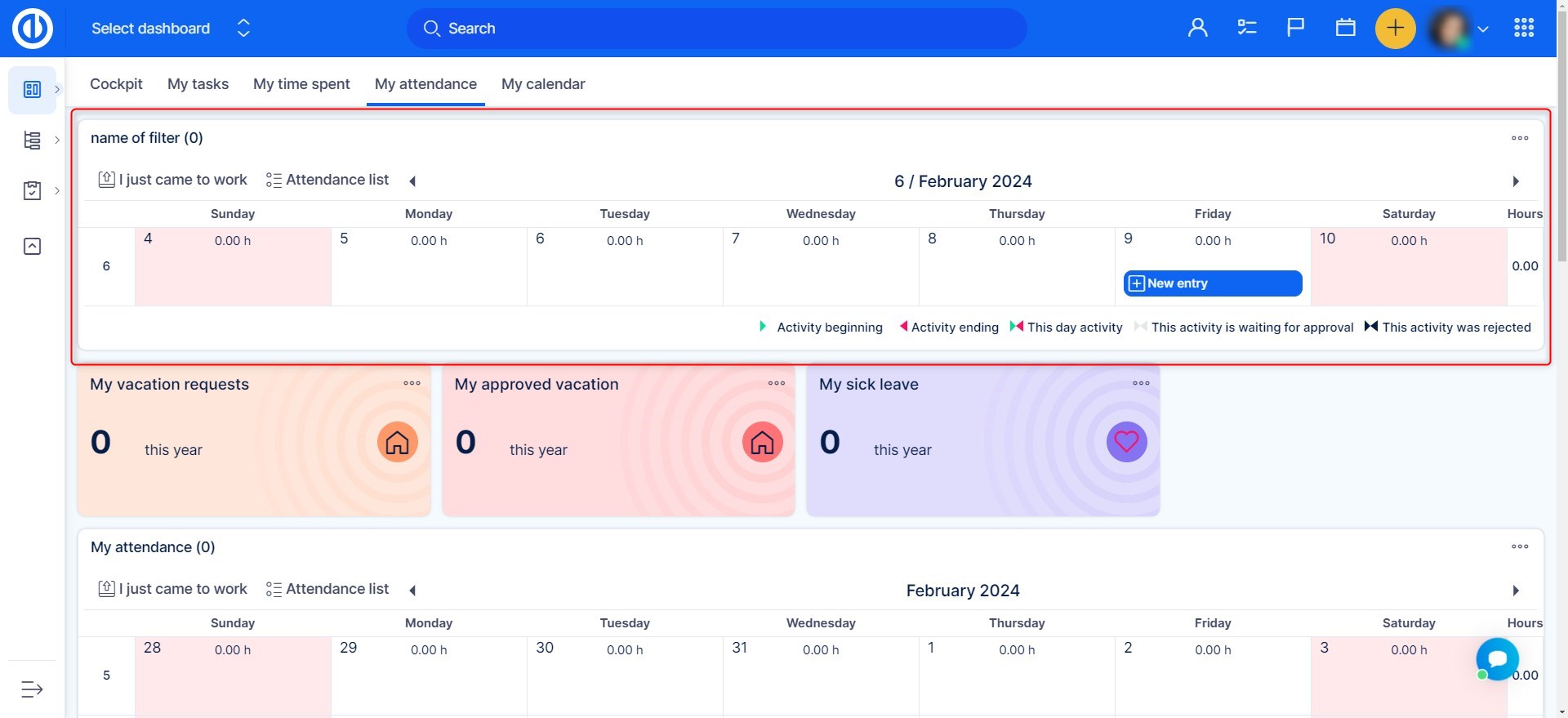
Přidání widgetu Docházka na řídicí panel pro všechny nebo vybrané uživatele hromadněJe nutné vytvořit šablona mého řídicího panelu nejprve bude Globální nabídka >> Správa >> Ovládací panel přizpůsobení >> Můj řídicí panel >>Přehled šablon >> Nová šablona. Více informací naleznete v tomto tutoriálu. Poté přejděte na Uživatelský účet >> Upravit >> Můj řídicí panel a použít vytvořenou šablonu na řídicím panelu tohoto uživatele (pouze Správce má oprávnění měnit řídicí panel jiných uživatelů).
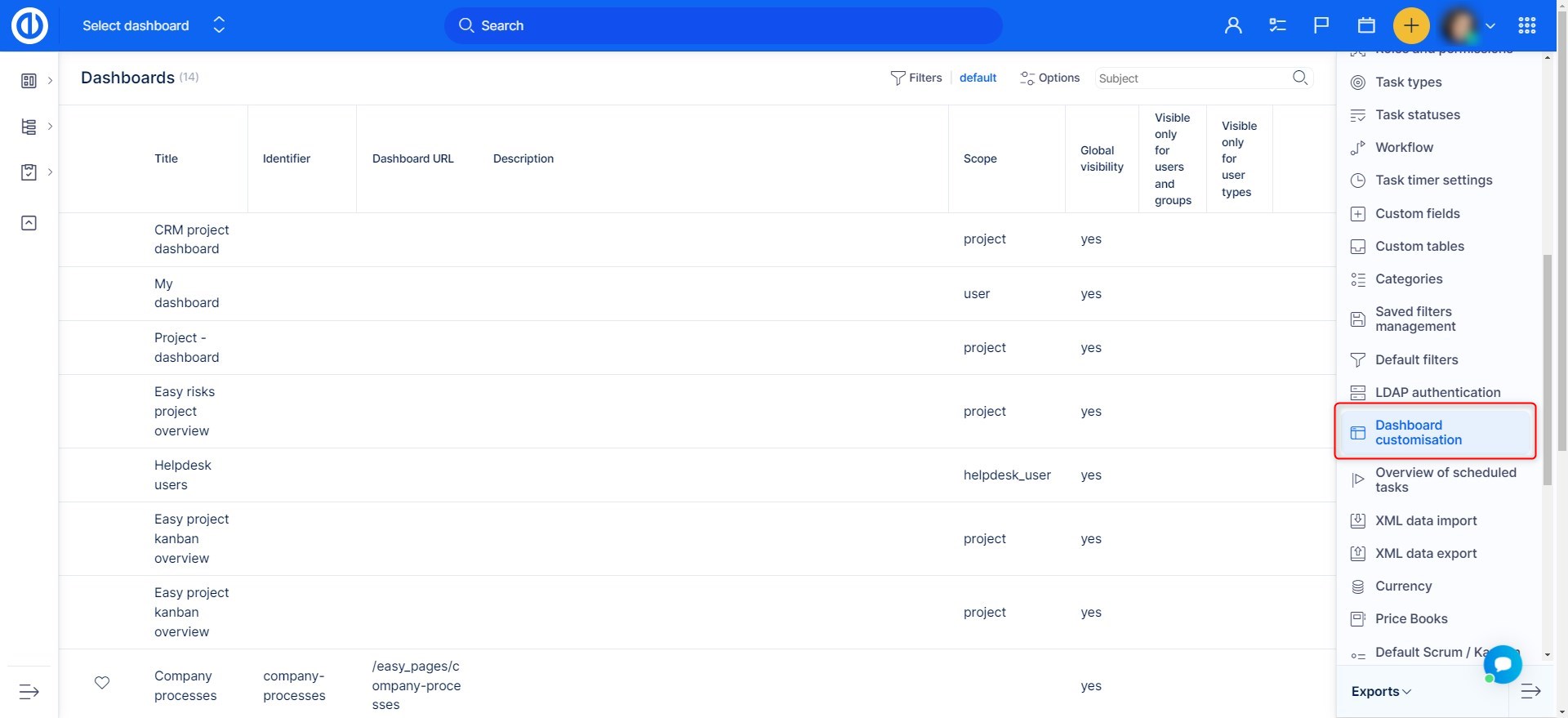
Synchronizace Účast s ostatními systémy
Příklady použití:
- shromažďování dat ze zařízení pro monitorování příjezd / odjezd
- Hlášení účast na externí systémy
Dokumentace Easy Swagger (Easy Redmine API) je zde.
Zde je případová studie o tom, jak lze účast synchronizován s biometrickým protokolování systému:
https://www.easyredmine.com/clients/it-on-line/185-tracking-attendance-with-biometric-readers
Jak nastavit limity návštěvních hodin pro jednotlivé uživatele
Můžete nastavit denní limity pro kategorie docházky, které představují pracovní volno (například dovolenou nebo nemoc) pro jednotlivé uživatele samostatně. To lze provést v Globální menu >> Uživatelé - vyberte uživatele >>Záložka Pracovní doba - přejděte dolů na Limity dnů docházky jak je znázorněno níže. Zde najdete několik polí pro zadání dnů za činnost za rok 1. Například dovolenka 20 znamená, že uživatel má 20 dny dovolených za rok, obdobně platí pro nemocné dny. nahromaděné dny pro dovolenou / nemocné se počítají automaticky po konci roku, a proto by je uživatel neměl vyplňovat ručně. Tato hodnota představuje částku nevyčerpaného volna (zbývající dny), která přechází do dalšího roku.
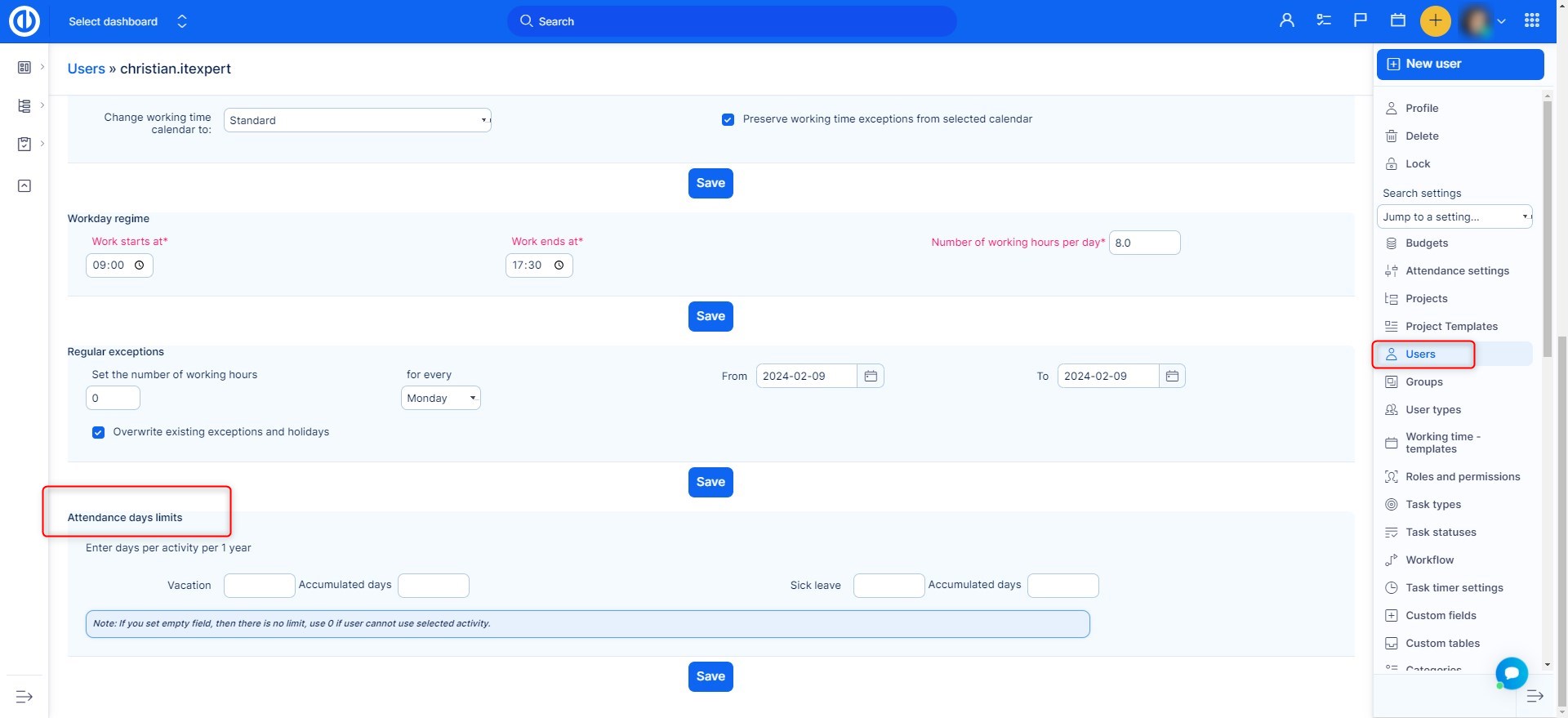
Jak zobrazit pole automatického doplňování se stavem docházky uživatelů
Když procházíte polem automatického doplňování uživatelů (např postupník), jejich stav docházky můžete okamžitě sledovat v seznamu. Za tímto účelem jednoduše aktivujte plugin rys s názvem "EasyAutocompleteWithAttendanceInfo", který je k dispozici v Administrace >> Pluginy.
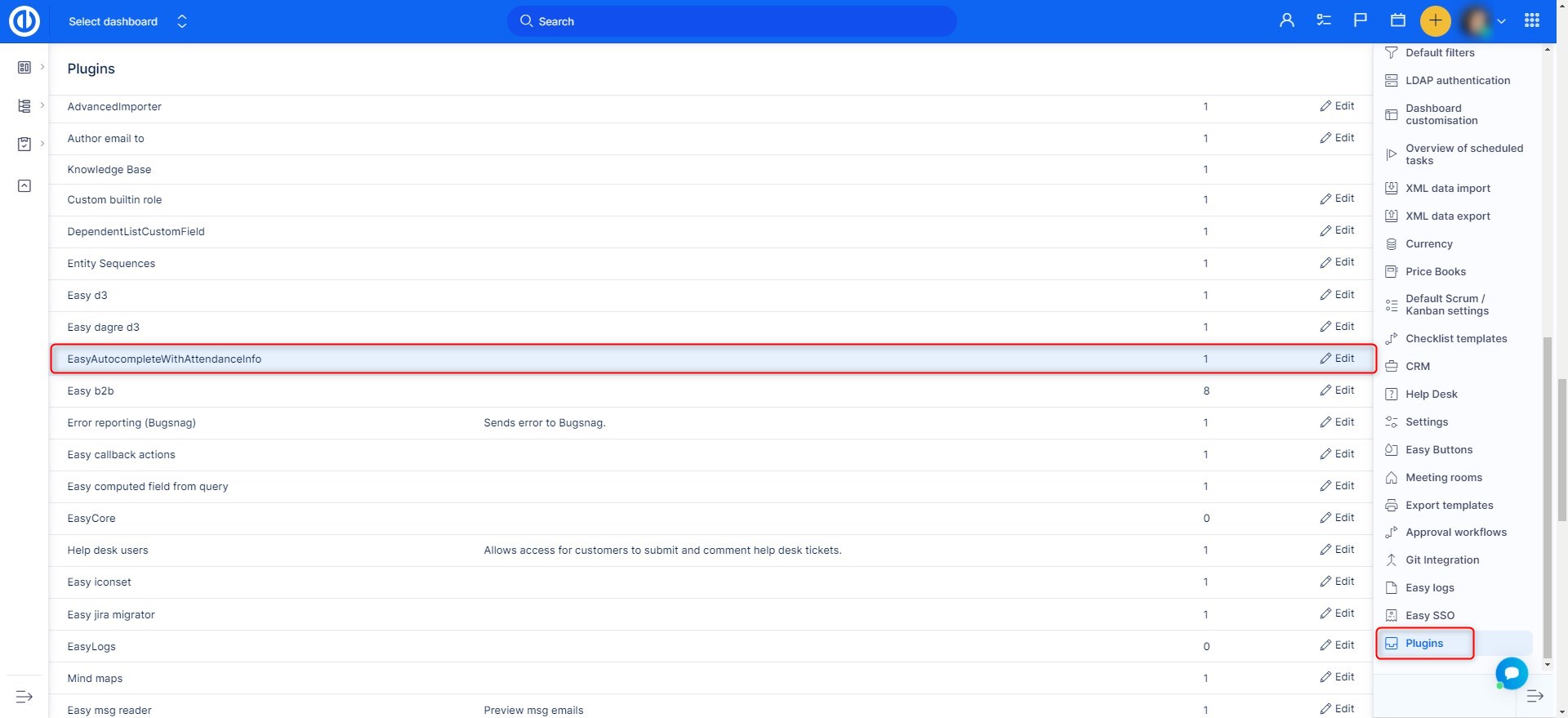
Výsledek pak bude vypadat takto. Taková funkce může zjednodušit přidělování úkolů dostupným uživatelům, kteří jsou připraveni na nich ihned pracovat.
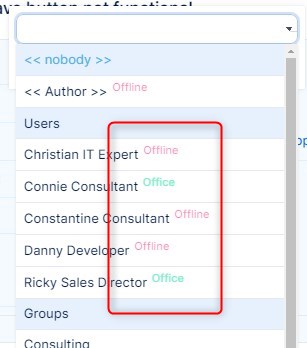
Online/offline stav uživatele
Online/offline stav uživatele je vidět bez ohledu na jeho/její stav docházky. Každý uživatelský avatar je vybaven indikátorem tohoto stavu na základě aktivity uživatele v reálném čase. Tento indikátor má podobu zelené tečky (online) nebo šedé tečky (offline) vedle avatara vpravo dole. Chcete-li tuto funkci (WebSockets) aktivovat, je třeba povolit framework Action Cable / Redis pro Ruby on Rails
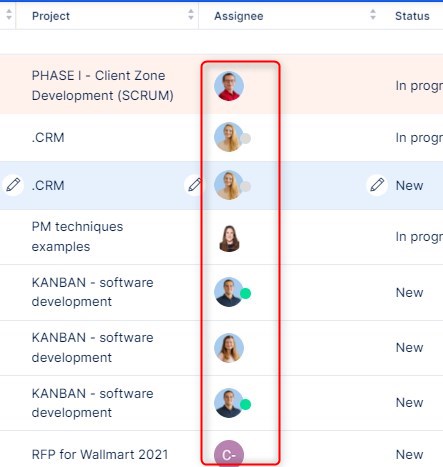
rohové situace
- Po nastavení dovolená Na nějaký den a kliknete na tlačítko "Právě jsem přišel do práce"Ve stejný den, vaše kancelářská návštěva začne bez ohledu na dovolenou, která také běží současně, ale když kliknete na"Opuštění práce"Pak to bude říkat"Datum je již provedeno jinou činností"To je úmyslné chování, které vás přiměje k tomu, abyste změnili svůj docházkový status buď na dovolenou, nebo na úřad, ne obojí ve stejnou dobu.
- V docházkovém kalendáři a filtrujete data pro více uživatelů nebo skupinu, víkendy a svátky se nezobrazí barevně. Důvodem je možnost, že každý uživatel bude mít jiné svátky, což by mohlo způsobit problémy se zobrazením dnů pracovního klidu
- Ve zprávě o účasti (/ easy_attendances / přehled) Zbývající dny a Povolené dny lze nalézt pro každou nepracovní kategorii docházky, jako je dovolená nebo nemocná. Zatímco povolené dny představují letošní limit, zbývající dny představují nevyčerpané dny letošního limitu + kumulované dny z předchozích let, které uplynuly do tohoto roku. Problém může nastat, když potřebujete vidět zbývající dny na jiný rok, než je tento. Vzhledem k tomu, že v uplynulých letech neexistuje sledování historie zbývajících dnů, je tato hodnota vždy počítána jako aktuálně platná částka zbývajících dnů minus částka dní strávených v příslušném roce. Z tohoto důvodu lze počet zbývajících dnů považovat za správný pouze pro tento rok, nikoli však pro žádný starší.
- Pokud jste synchronizovali kalendář snadné účasti s externím kalendářovým systémem přes CalDav, platné schválení účasti (např. Dovolená) v programu Easy Redmine by bylo zrušeno náhodným přesunutím této účasti do jiného dne v externím kalendářovém systému, aniž by to bylo oznámeno změna v deníku CalDav. To samé by se mohlo stát i bez synchronizace s CalDav pouhým přesunutím schválené účasti na jiný den v kalendáři Easy Attendance, nicméně v takovém případě je oznámení o této změně dostupné v deníku CalDav.
- Jsou-li v uživatelském kalendáři zadány výjimky, jejich zobrazení ve zprávě o docházce uživatele (počet docházkových hodin) trvá ještě jeden den, protože zpráva o docházce se přepočítává pouze jednou denně z důvodu výkonu.
- Na stránce Podrobný přehled docházky se v zobrazeních „Čtvrtletí“ a „Roční“ nezobrazují údaje pro sloupce „Dovolená“ a „Nemocenské“ pro časové filtry „tento rok“ a „příští rok“.
- Pokud používáte funkci nashromážděných dní a potřebujete pro své zprávy získat data z předchozího roku, ujistěte se, že máte příslušnou úlohu rake vypnutou a exportujte zprávy na začátku nového roku. Poté zapněte úlohu hrábě pro přepočet nahromaděných dnů. Jakmile bude proveden přepočet pro aktuální rok, nebude již možné získat správná data za předchozí rok. Každý následující rok se počítá s aktuálním počtem nashromážděných dnů. Nemůžeme vám vrátit historická data (například za předchozí rok). Kumulované dny nemohou přejít na mínusovou hodnotu (tomu se říká neplacené volno). Nejlepším postupem je nejprve exportovat zprávu o dovolené a poté ručně přepočítat nashromážděné dny spuštěním úlohy rake.
Příklad kumulovaných dnů:
Krok 1) Aktuální stav
Volná dovolená: 25
Nasbírané dny: 25
Použitá dovolená: 21
Zbývající dovolená: 4Krok 2) Spusťte úlohu hrábě
Provede se jednorázový přepočet, aby se vyplnily nové hodnoty pro dovolenou. Poté jsou staré hodnoty trvale přepsány bez možnosti obnovy.Krok 3) Nový stav
Volná dovolená: 25
Nasbírané dny: 29
Použitá dovolená: 0
Zbývající dovolená: 29Důležitá poznámka: Spuštění úlohy hrábě ve špatném čase znamená, že budete muset hodnoty upravit ručně, aby byly správné pro nový rok. Spuštění úlohy hrábě dvakrát v řadě způsobí, že hodnoty budou zcela nesprávné.