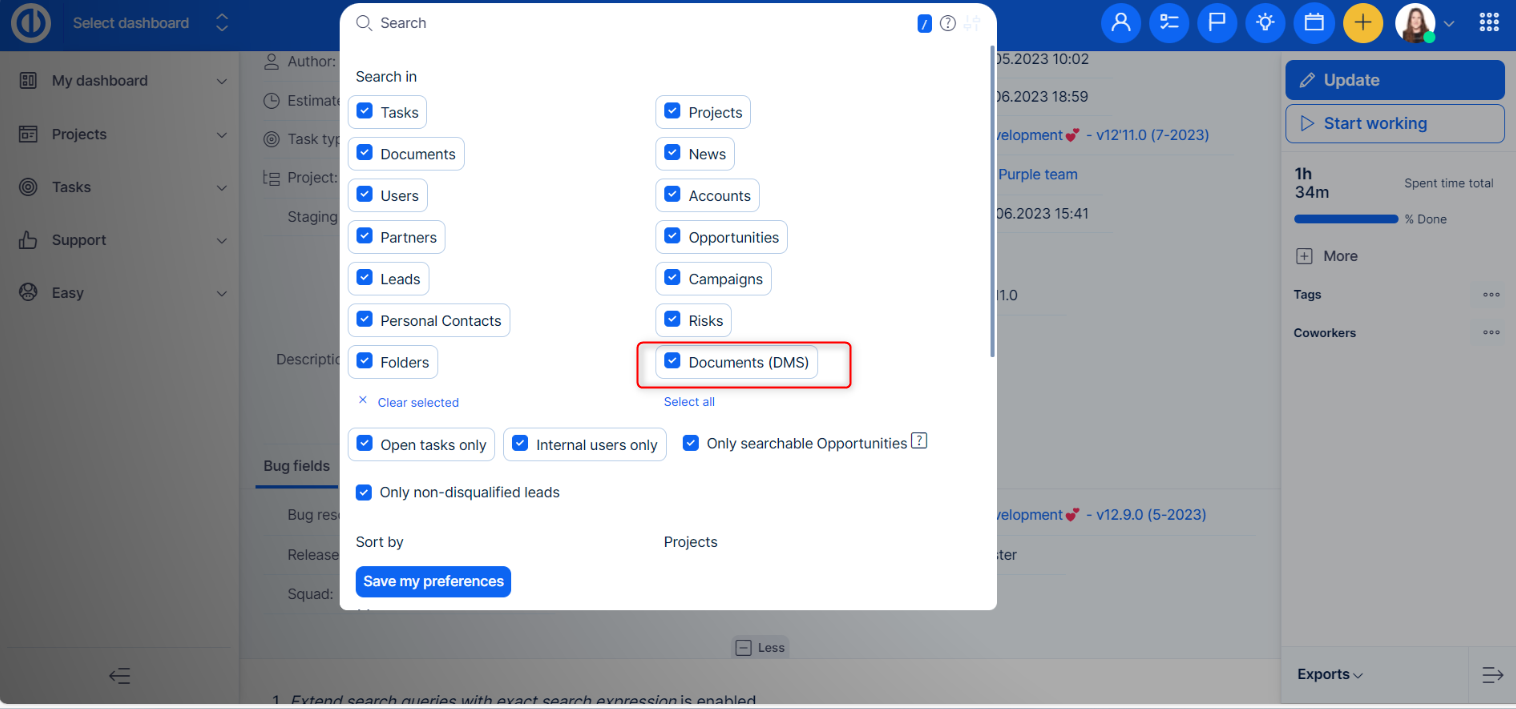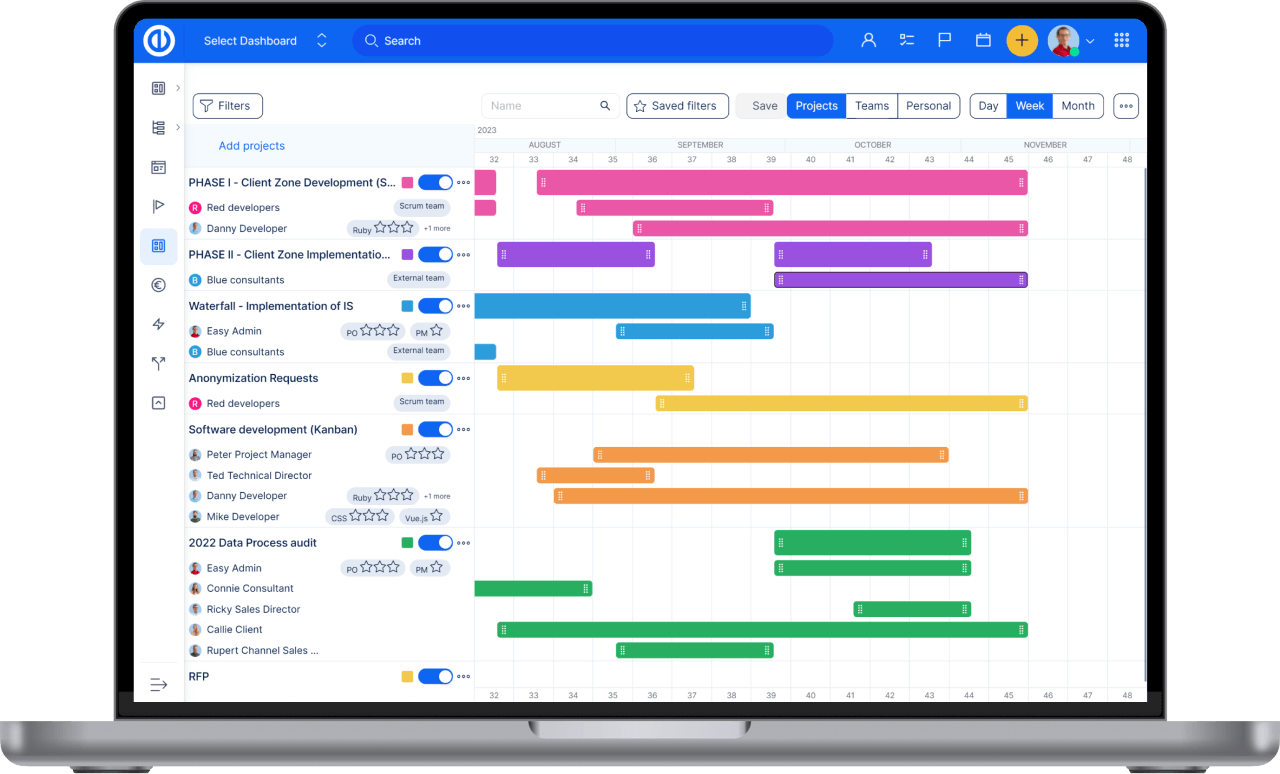Easy DMS - systém správy dokumentů
Jak pracovat se systémem Easy DMS - systém správy dokumentů
Informace pro správce IT lze nalézt na adrese GitHub.
Balíček pro generické Redmine je k dispozici ke stažení zde.
Co je Easy DMS
Jaké jsou hlavní rysy Easy DMS
Jak konfigurovat plugin
Jak vytvořit vlastní pole
Jak nakonfigurovat dokument značkování
Jak konfigurovat rolí a oprávnění
Jak aktivovat Easy DMS na projektu
Jak konfigurovat pracovní postupy Approval
Jak pracovat s Easy DMS modulem
Jak zobrazit činnosti související s Easy DMS
Jak nastavit WebDAV
WebDAV řešení problémů
Co je Easy DMS
Easy DMS je systém pro správu dokumentů, který se používá ke sledování, správě a ukládání dokumentů a redukci papíru. Je schopen vést záznamy o různých verzích vytvořených a upravených různými uživateli (sledování historie). Easy DMS je k dispozici jako samostatný plugin pro Easy Redmine. Je zaměřen na rozšíření stávajícího modulu Dokumenty Easy Redmine. Easy DMS je dodáván s funkcemi WebDAV, takže kromě standardního přístupu na web můžete spravovat své dokumenty přímo z vašeho správce souborů (například Windows Explorer). Easy DMS je určen pro všechny uživatele, kteří potřebují pracovat s dokumenty.
Jaké jsou hlavní rysy Easy DMS
- adresářová struktura
- verzování dokumentů / historie revizí
- E-mailová oznámení pro adresáře a / nebo dokumentů
- zamykání dokument
- Multi (drag / pokles v závislosti na prohlížeč) upload / download
- Multi stažení prostřednictvím zip
- Přímý dokument nebo odkaz dokument odesílání e-mailem
- schvalovací workflow konfigurovatelný dokument
- Dokument audit přístup
- Integrace s krmivem aktivity Easy Redmine je
- Wiki makra pro rychlé propojení obsahu
- / Write funkčnost webdav plná read
- Volitelné dokument vyhledávání obsahu fulltextové
- Dokumenty a soubory symbolické odkazy
- tagging dokument
- Odpadkový koš
Jak konfigurovat plugin
Plugin můžete konfigurovat v části Více> Správa> Pluginy. Konfigurace pluginu je dostupná kliknutím na Konfigurovat.
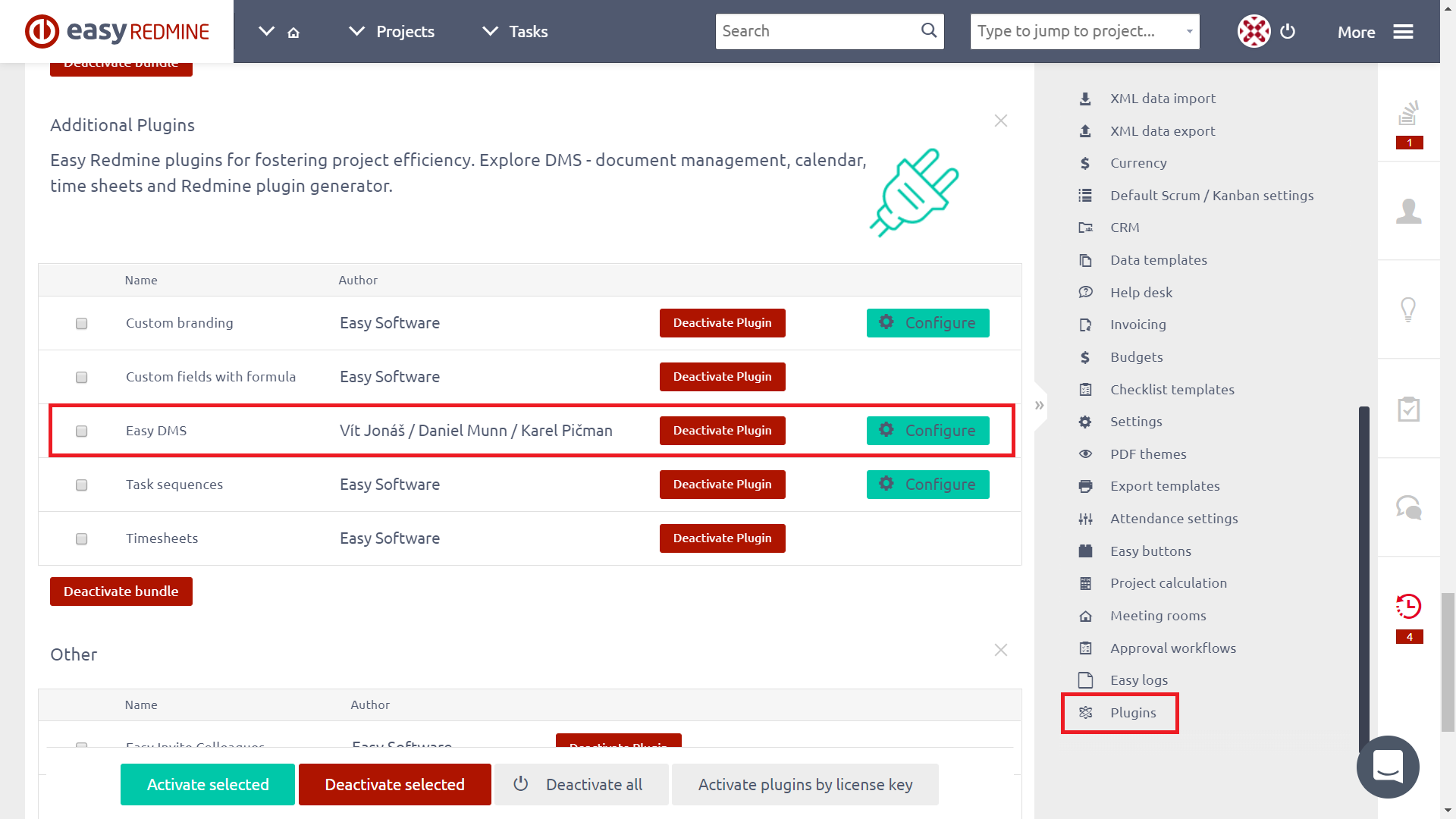
Dostupné možnosti jsou následující (výchozí hodnota v hranatých závorkách):
- Maximální stahování souborů [0] Omezuje maximální počet souborů stažených v zipu nebo odeslaných e-mailem. 0 znamená neomezené.
- Maximální velikost přílohy e-mailu [0] Omezuje maximální velikost souboru, kterou lze odeslat e-mailem. 0 znamená neomezené. Číslo je v MB.
- Adresář pro ukládání souborů [/ files / dmsf] Kde budou nahrané soubory fyzicky uloženy.
- Odstranění fyzického souboru [Ne] Zda jsou soubory fyzicky vymazány po jejich odstranění ve webovém rozhraní.
- Výchozí oznámení souboru [Deactivated] Povoluje nastavená upozornění na jeden projekt.
- Zobrazit notifikované příjemce [Deactivated] Po aktivaci bude uživatel informován o všech příjemcích právě odeslaných e-mailových oznámení.
- Formát titulu [''] - Formát titulu použitý při stahování dokumentu.
- Chovat jako přílohu [Ne] - Tato funkce poskytuje možnost připojit dokumenty k úkolům. Formulář nové / upravit úkol obsahuje oblast Drag & Drop pro nahrávání dokumentů.
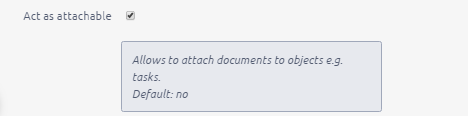
Následující výběr „Předvolby projektu“ se zobrazí v nastavení projektu na kartě DMS, pouze pokud je zaškrtnuto výše uvedené zaškrtávací políčko v konfiguraci pluginu.
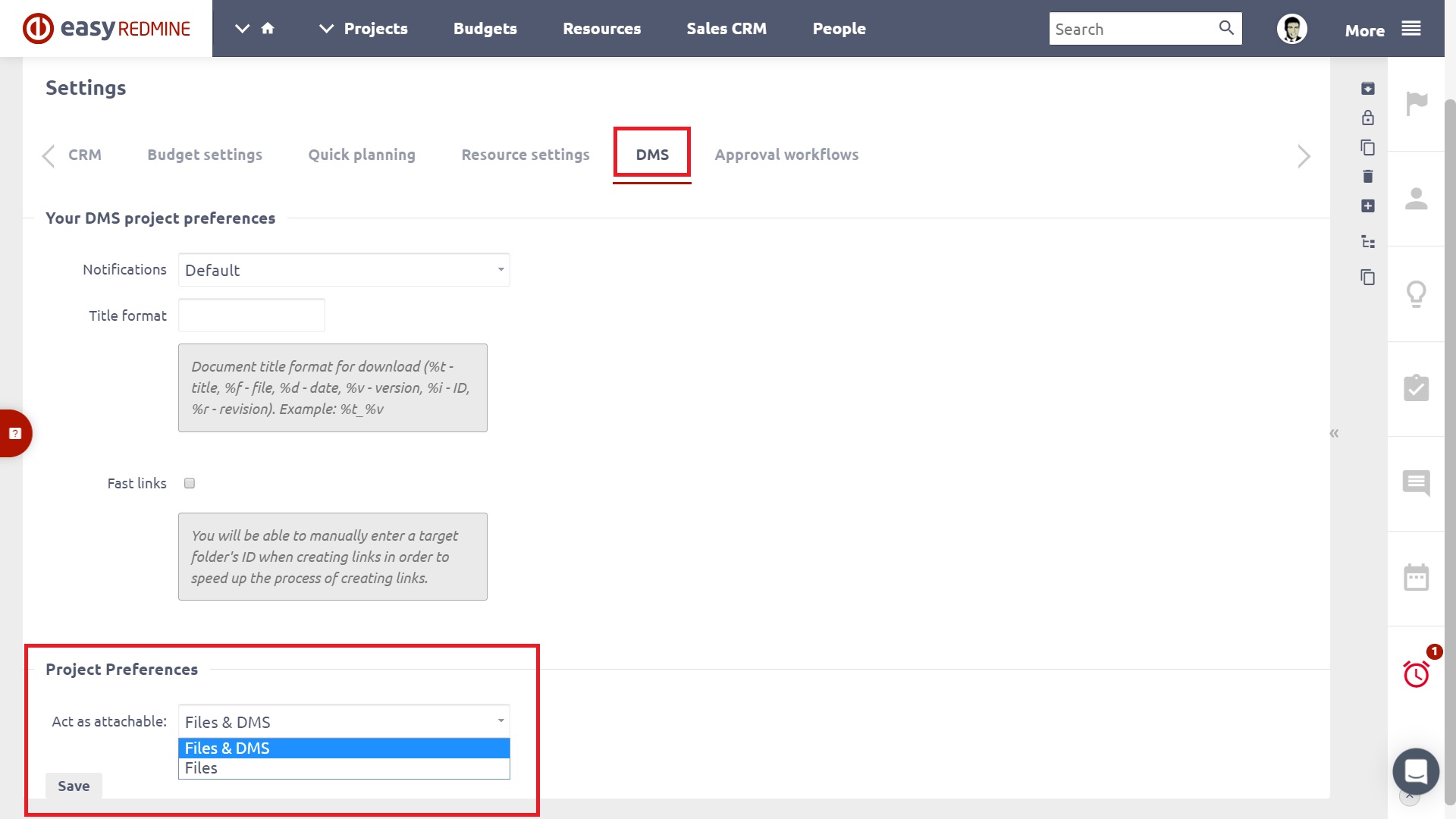
- Sloupce - Můžete vybrat, které sloupce budou viditelné v hlavním zobrazení dokumentu. (Všechna vlastní pole jsou k dispozici jako sloupce)
- Od - E-mailová adresa, ze které jsou odesílány e-maily s dokumenty.
- Odpovědět na - E-mailová adresa pro pole odpovědí, když jsou dokumenty odesílány e-mailem.
- Pouze odkazy - pouze odkazy místo dokumentů.
- Udržujte dokumenty uzamčeny - Dokumenty budou při schválení uzamčeny.
- WebDAV [Aktivováno] WebDAV jednou povolen lze nalézt na adrese http: //.../dmsf/webdav/ [identifikátor projektu]
- Strategie Webdav [pouze pro čtení] Umožňuje správci rozhodnout, zda je WebDAV platformou pro čtení nebo zápis pro koncové uživatele.
- Adresář obsahující Xapian databáze [files / dmsf_index] Umístění xapian fulltextové vyhledávací databáze.
- Stemming jazyk [anglický] Jazyk používaný pro tvorbu stop.
- Stem strategie [Stem none] Tato funkce určuje, jak bude analyzátor dotazů aplikovat algoritmus odvozování. Výchozí hodnota je STEM_NONE. Možné hodnoty jsou:
- STEM_NONE: neprovádějte jakékoliv vyplývající.
- STEM_SOME: Hledání vyšlechtěni formy podmínek s výjimkou těch, které začínají velkým písmenem, nebo jsou následovány určité znaky, nebo jsou používány s hospodářskými subjekty, které potřebují poziční informace. Pramenila termíny mají předponu "Z".
- STEM_ALL: Hledání vyšlechtěni forem všechna slova (Poznámka: není žádná přidaná 'Z' prefix).
- Všimněte si, že vyplývající algoritmus je aplikován pouze na slova v pravděpodobnostních oblastech - Logická filtr termíny nejsou nikdy pramenila.
Upgradujte své projektové řízení
Získejte funkce Redmine nové úrovně, které se přizpůsobí vašim potřebám a přinesou vám dokonalý přehled.
Jak vytvořit vlastní pole
Na pole a složky lze použít vlastní pole. Ve správě Easy Redmine je položka Vlastní pole. Pokud je na panelu nástrojů příkazů vybráno Nové vlastní pole, je k dispozici nový typ Easy DMS. Pak existuje společný formulář nového vlastního pole, kde lze zadat nové parametry vlastního pole.
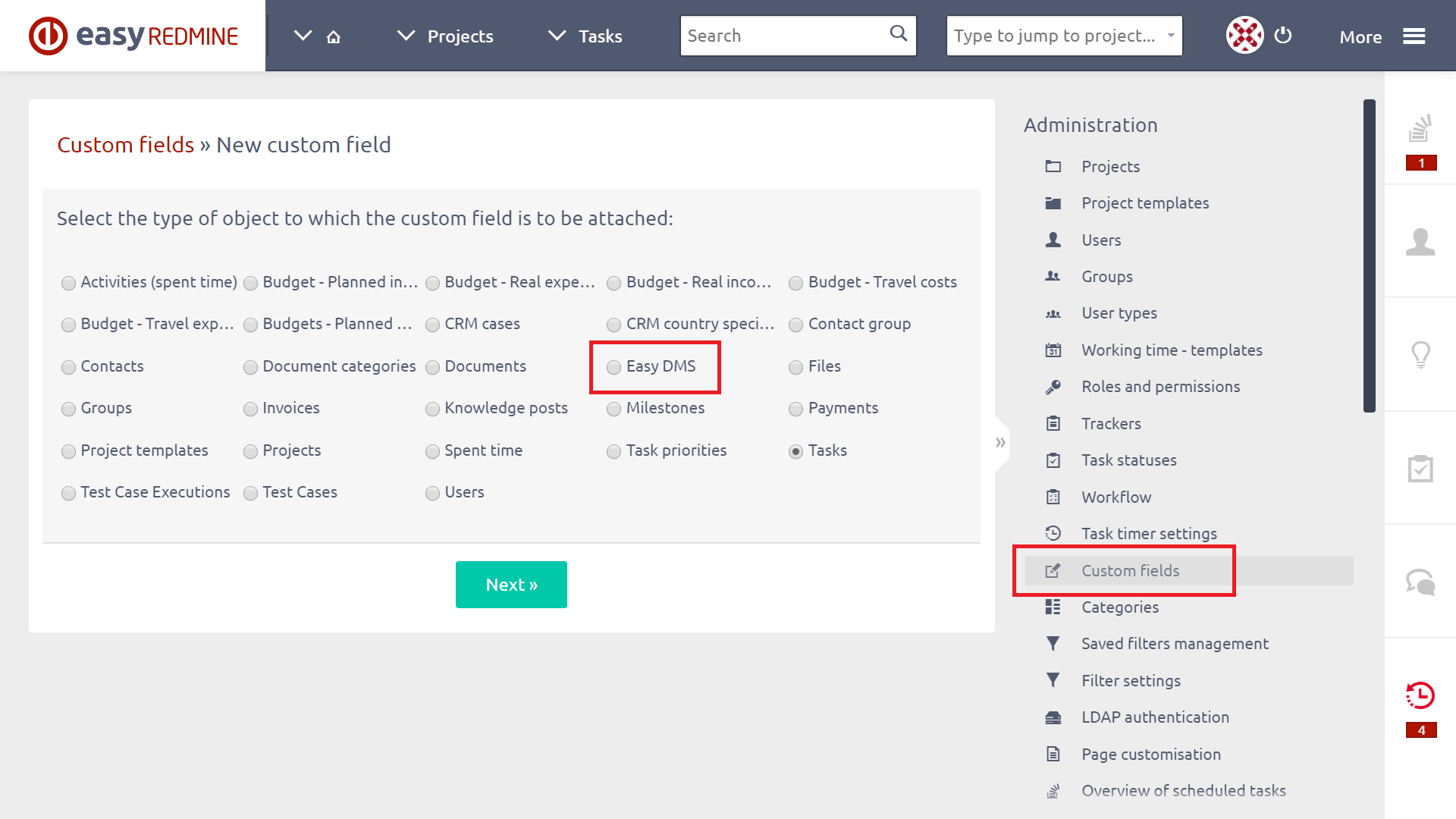
Jak nakonfigurovat dokument značkování
Aby bylo možné použít funkci značkování dokumentů, přidejme nové uživatelské pole DMS s názvem Tag jako seznam s možnými hodnotami určenými podle vašich požadavků.
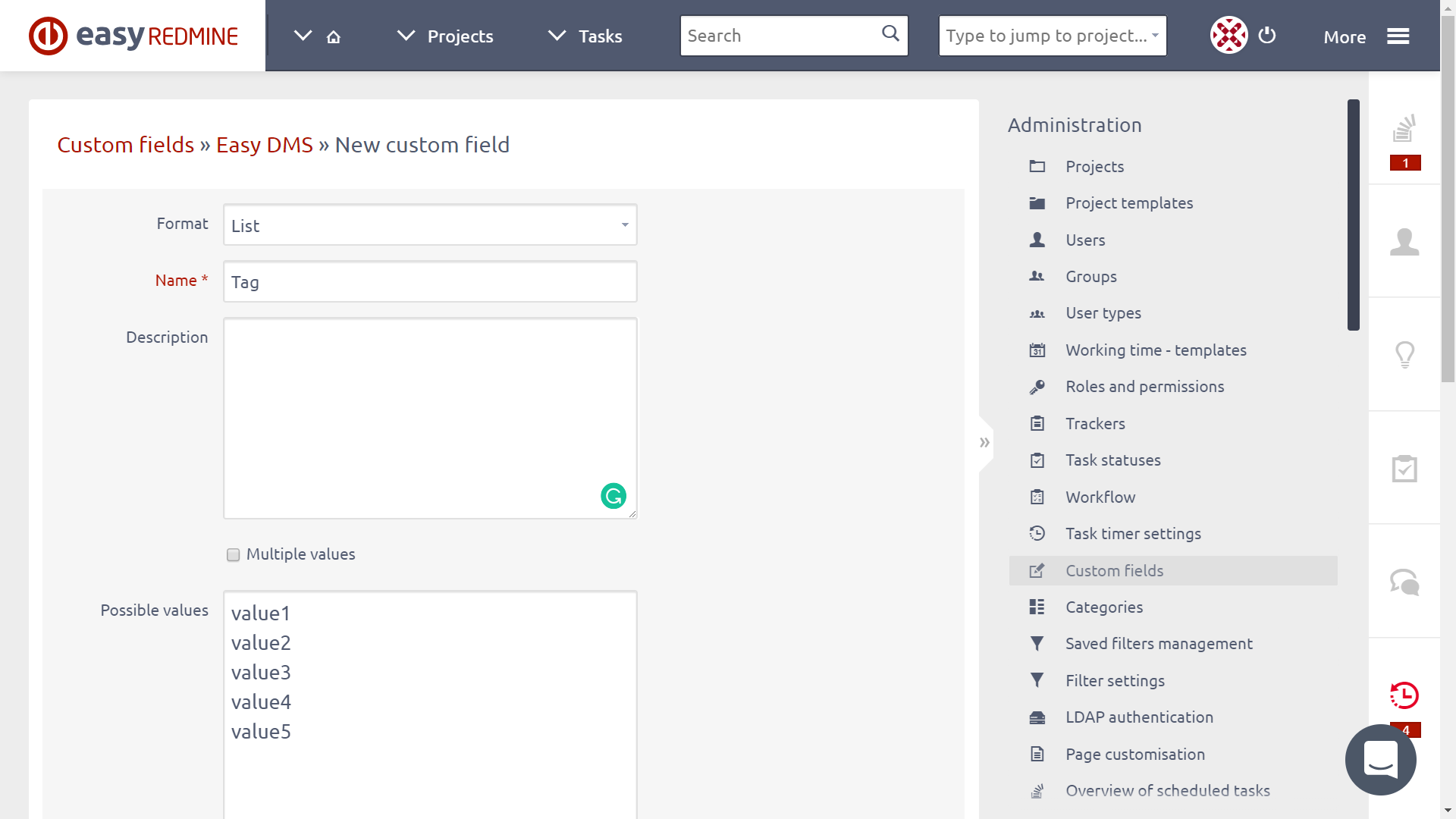
Po uložení vlastního pole jej najdete v režimu úprav při nahrávání nového dokumentu nebo nové revize. Stačí vybrat vhodnou hodnotu značky a uložit.
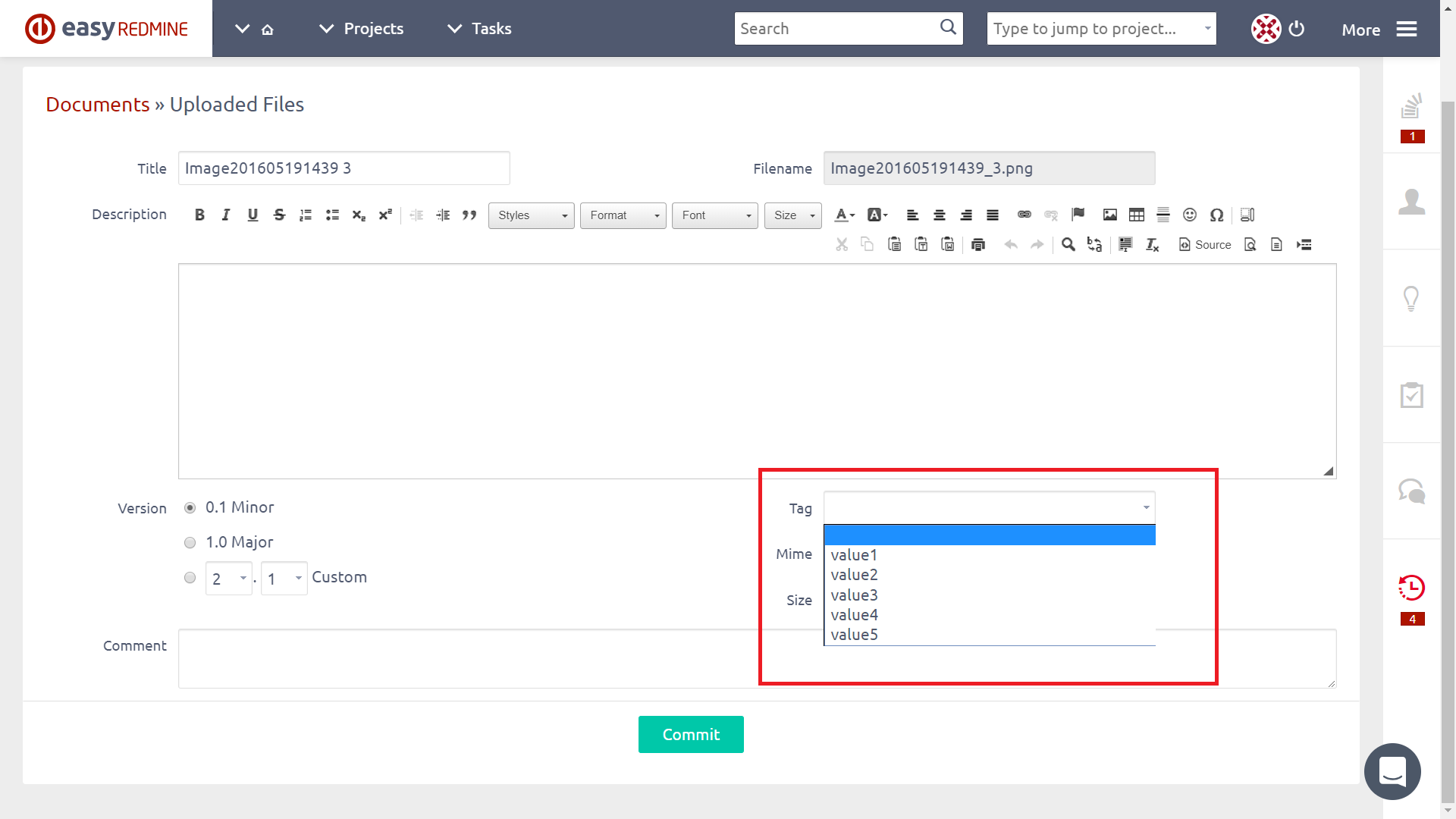
Jak konfigurovat rolí a oprávnění
Role a oprávnění lze konfigurovat v části Více> Správa> Role a oprávnění. K dispozici jsou oprávnění související s Easy DMS:
- Zobrazit DMS revizní soubor přístupů
- Zobrazit DMS souborů revizí
- procházet dokumenty
- V nastavení projektu je povolena karta Uživatelské předvolby DMS
- Zobrazení dokumentů Dokumenty lze stahovat, odesílat e-mailem, kopírovat a přesouvat. K dispozici je pracovní postup schválení.
- Manipulace se složkami Složky mohou být vytvořeny, odstraněny, upraveny, uzamčeny, odemčeny. E-mailové upozornění lze zapnout / vypnout.
- Manipulace se soubory Dokumenty lze nahrávat, uzamknout, odemknout. E-mailové upozornění lze zapnout / vypnout. Lze použít pracovní postupy schválení. Symbolické odkazy mohou být vytvořeny / vymazány.
- Smazání dokumentů Umožňuje zadání koše a odstranění / obnovení dokumentů.
- Vynutit odemknutí souboru Člen může odemknout dokument uzamčený někým jiným.
- Schválení souboru Povolení / zakázání schvalování pracovních postupů schvalování dokumentů.
- Správa pracovních postupů Karta Schválení pracovního postupu je v nastavení projektu povolena. Členové mohou definovat pracovní postupy projektu.
Jak aktivovat Easy DMS na projektu
Objednávám zpřístupnění Easy DMS na projektu, je nutné zkontrolovat odpovídající modul na záložce Moduly. Chcete-li tak učinit, přejděte do nastavení konkrétního projektu> Moduly> zaškrtněte políčko „Easy DMS“ a klikněte na Uložit. Ihned poté se v horním menu konkrétního projektu objeví karty pracovních postupů Easy DMS a Approval, jak je znázorněno níže. Každý člen projektu s odpovídajícími oprávněními může nastavit e-mailová upozornění týkající se dokumentů DMS a složek projektu.
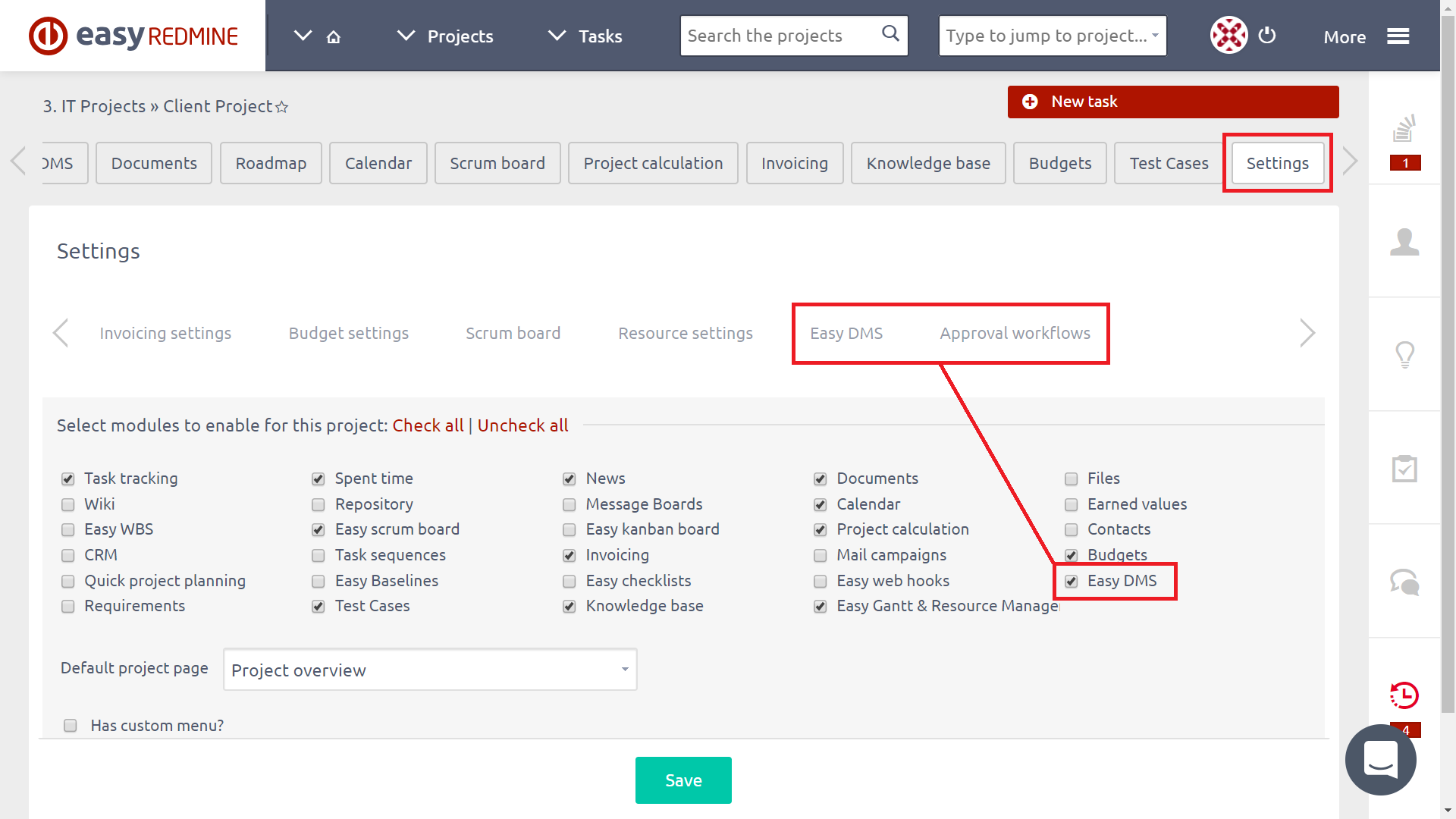
Jak konfigurovat pracovní postupy Approval
Toto nastavení umožňuje projektovým manažerům definovat pracovní postupy schvalování. Funkce pracovního postupu schvalování jako součást Easy DMS umožňuje uživatelům vytvořit schvalovací řetězec pro schvalování dokumentů. Pracovní postup schválení je definován logickým názvem a přiřazenými uživateli - schvalovateli v určitém pořadí s danou závislostí. Každý pracovní postup schválení se skládá z jednoho nebo více kroků schválení. Každý schvalovací krok zahrnuje jednoho nebo více schvalovatelů a jejich závislost. To znamená, že můžeme přiřadit nového uživatele se závislostí AND nebo OR. Chcete-li tedy přejít k dalšímu kroku schválení, je vyžadován souhlas jednoho nebo všech schvalovatelů. Tímto způsobem jsme schopni definovat sériový nebo paralelní pracovní tok.
Pracovní postupy schválení lze konfigurovat na globální i projektové úrovni. Nastavení globální úrovně je k dispozici v Více> Správa> Pracovní postupy schválení. Zde lze definovat pracovní postupy globálního schválení dostupné ve všech projektech, jak je znázorněno níže. Nastavení úrovně projektu je k dispozici na odpovídající kartě konkrétního projektu s aktivovaným modulem Easy DMS, jak bylo vysvětleno dříve.
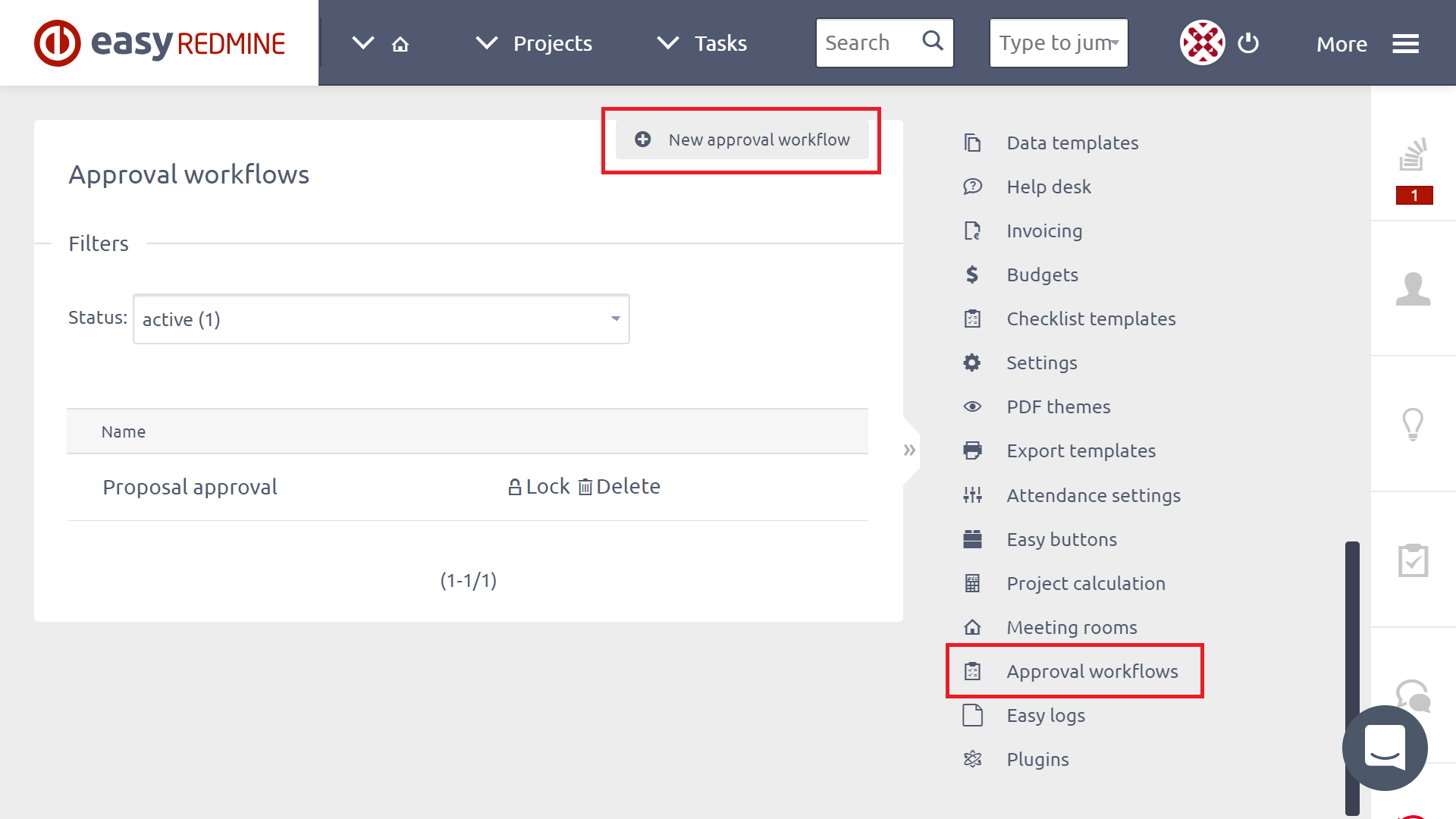
Chcete-li vytvořit nový pracovní postup schválení, klikněte na příslušné tlačítko v pravém horním rohu. Pak se očekává, že zadáte název nového schvalovacího toku wokflow. Pokud jste již vytvořili některé pracovní postupy schválení, můžete jeden zkopírovat do nového výběrem z rozbalovací nabídky „Kopírovat pracovní postup z“.
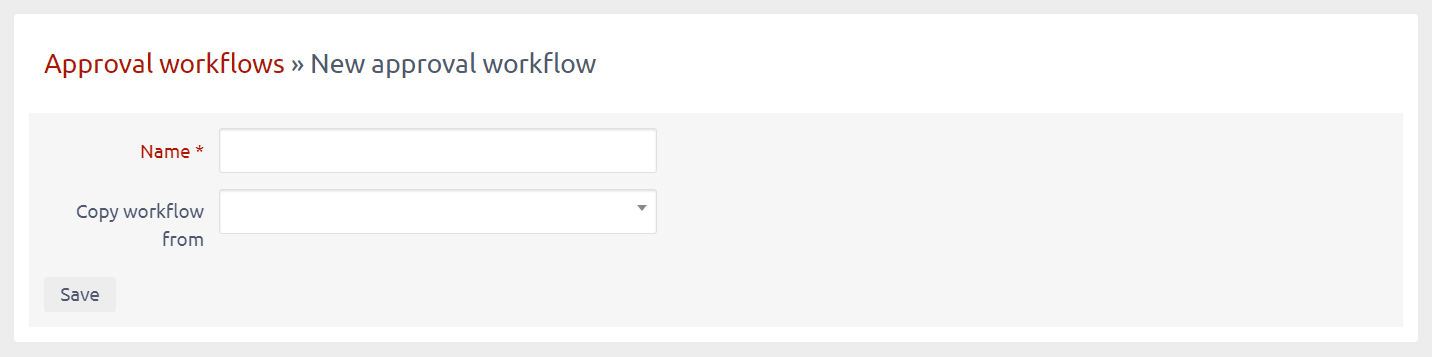
Když je vše vyplněno, klikněte na tlačítko Vytvořit. Právě vytvořený pracovní postup se zobrazí v seznamu pracovních postupů. Chcete-li změnit název pracovního postupu nebo definovat kroky pracovního postupu, klikněte na název pracovního postupu. Poté se zobrazí formulář aktualizace pracovního postupu. V horní části formuláře můžete aktualizovat název pracovního postupu. Upravte tam název a klikněte na tlačítko Uložit.
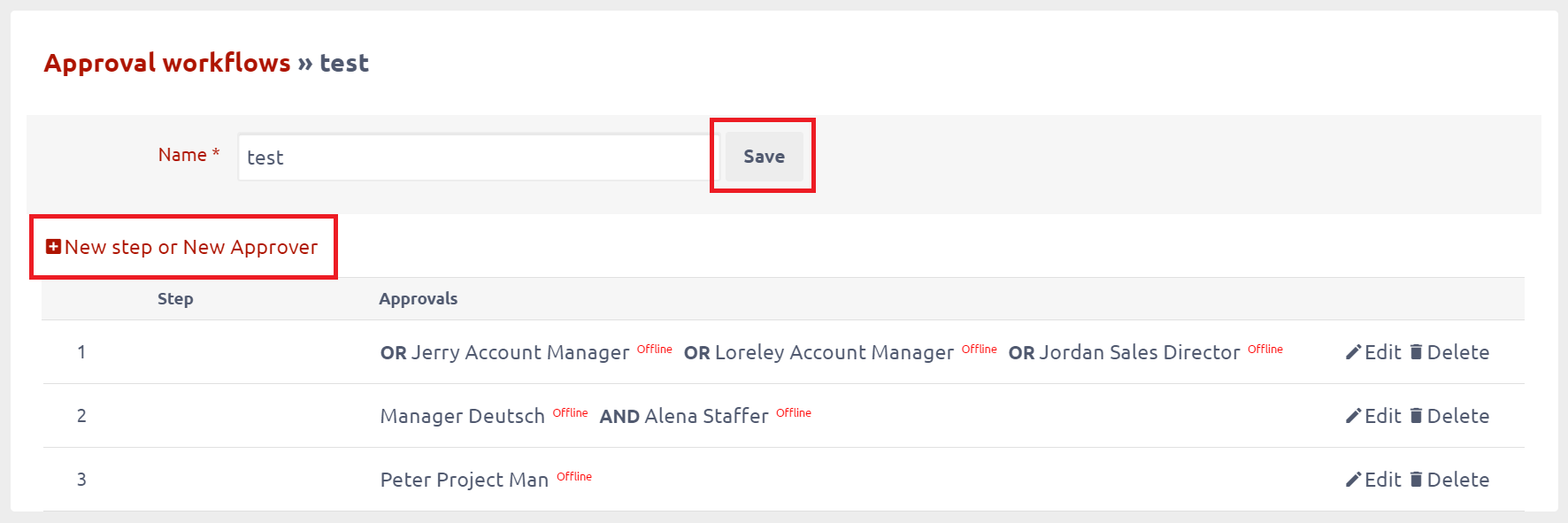
Pomocí tlačítka Nový krok můžete vybrat jedno nebo více schválení a kliknutím na tlačítko AND nebo OR přidáte nový krok schválení ke konci nebo výběrem existujícího kroku ze seznamu do existujícího kroku.
Příklady
Přidání nového krok s jediným schvalovatele
- Vyberte uživatele ze seznamu.
- Hodnota kroku zůstává na výchozí hodnotě Nový krok.
- Přidejte nový krok schválení kliknutím na tlačítko PŘIDAT.
Přidání nového krok s více než jedním schvalovateli
- Vyberte dva nebo dokonce více uživatelů ze seznamu.
- Hodnota kroku zůstává na výchozí hodnotě Nový krok.
- Přidejte nový krok kliknutím na tlačítko AND nebo OR v závislosti na vztahu schvalovatelů v kroku.
Přidání dalšího schvalovatele do existujícího kroku
- Vyberte uživatele ze seznamu.
- Změňte hodnotu kroku na číslo ukončovacího kroku.
- Přidejte nový krok kliknutím na tlačítka AND nebo OR v závislosti na vztahu nového schvalovatele v kroku.
Později po ukončení schvalovacích kroků lze odebrat nebo změnit pořadí kliknutím na odpovídající ikony vedle schválení kroku. Mějte na paměti, že pracovní postup je schválen pouze po splnění každého kroku. Například, pokud máte jeden krok se dvěma schvalovači u operátora OR, je vyžadován pouze jeden souhlas. Naopak, pokud máte dva kroky s jedním schvalovatelem pro každý krok, pak jsou vyžadována dvě schválení.
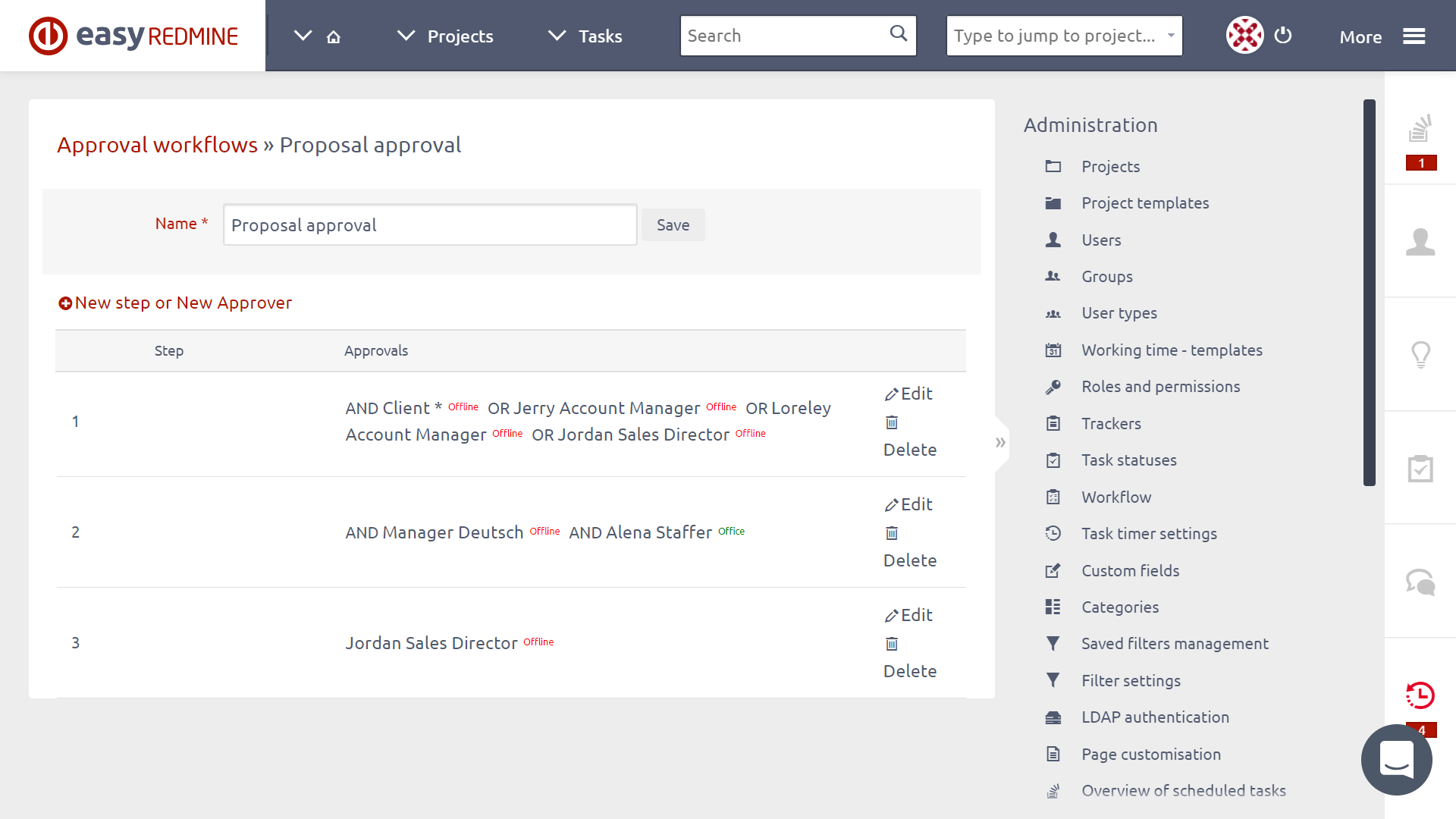
Schvalovacího procesu omezení uživatele
Vymazání již používá schvalovacího procesu s způsobí, že dotčené dokumenty byly ve svém posledním stavu schvalování: Nebylo zadáno, Čekání na schválení, schválení nebo zamítnutí, ale to je nemožné pokračovat v nedokončeném workflow. Protokol schválení je také k dispozici. Dokumenty s nedokončenou pracovního postupu zůstávají zablokovány. Za účelem přeřazení pracovního postupu nebo jiným způsobem k aktualizaci dokumentu je nutné nejprve odemknout dokument a pak vytvořit novou revizi dokumentu buď nahráním nové verze dokumentu, nebo vytvořením nové revize v Detaily dokumentu.
V případě odstranění jedné z kroků konkrétního pracovního postupu, dotčené dokumenty zůstávají ve své poslední stav schválení: Nebylo zadáno, Čekání na schválení, schválení nebo zamítnutí. Pokud existují nedokončené kroky schválení, je možné pokračovat ve schvalování řetězci. Chybějící krok přeskočen. V případě, že dokument je ve stavu čeká na schválení a právě odstraněna krok byl poslední krok schválení, dokument zůstane ve stavu čeká na schválení, a to je nemožné pokračovat ve schvalování.
V případě přidání nebo změně pořadí jeden nebo více kroků schválení do určitého pracovního postupu, dotčené dokumenty zůstávají ve své poslední stav schválení: Nebylo zadáno, Čekání na schválení, schválení nebo zamítnutí. Přidané kroky nejsou zahrnuty do již přidělených pracovních postupů a nemají tedy vliv na přidělených pracovních postupů schválení. Aktualizovaná workflow se odráží dokumentů s pracovním postupem přiděleného po aktualizaci.
Jak pracovat s Easy DMS modulem
Dokumenty
Modul Dokumenty umožňuje ukládat veškerou dokumentaci týkající se projektu na jednom místě, seřazené do složek. Modul Dokumenty můžete zapnout přepnutím na záložku Nastavení projektu → Moduly. Zaškrtněte políčko před položkou DMS, což je funkce systému správy dokumentů.
Na obrazovce najdete dvě hlavní oblasti: složky a soubory strom v horní části obrazovky, a prostor pro upload souborů ve spodní části obrazovky.
správa dokumentů
Dokumenty jsou uloženy ve složkách, které by měly mít takovou strukturu, která zajišťuje snadnou orientaci v rámci tématu. Struktura adresářů DMS podporuje funkci drag & drop pro snadné a rychlé přetahování dokumentů z jedné složky do druhé nebo z jedné podsložky do jiné nadřazené složky.
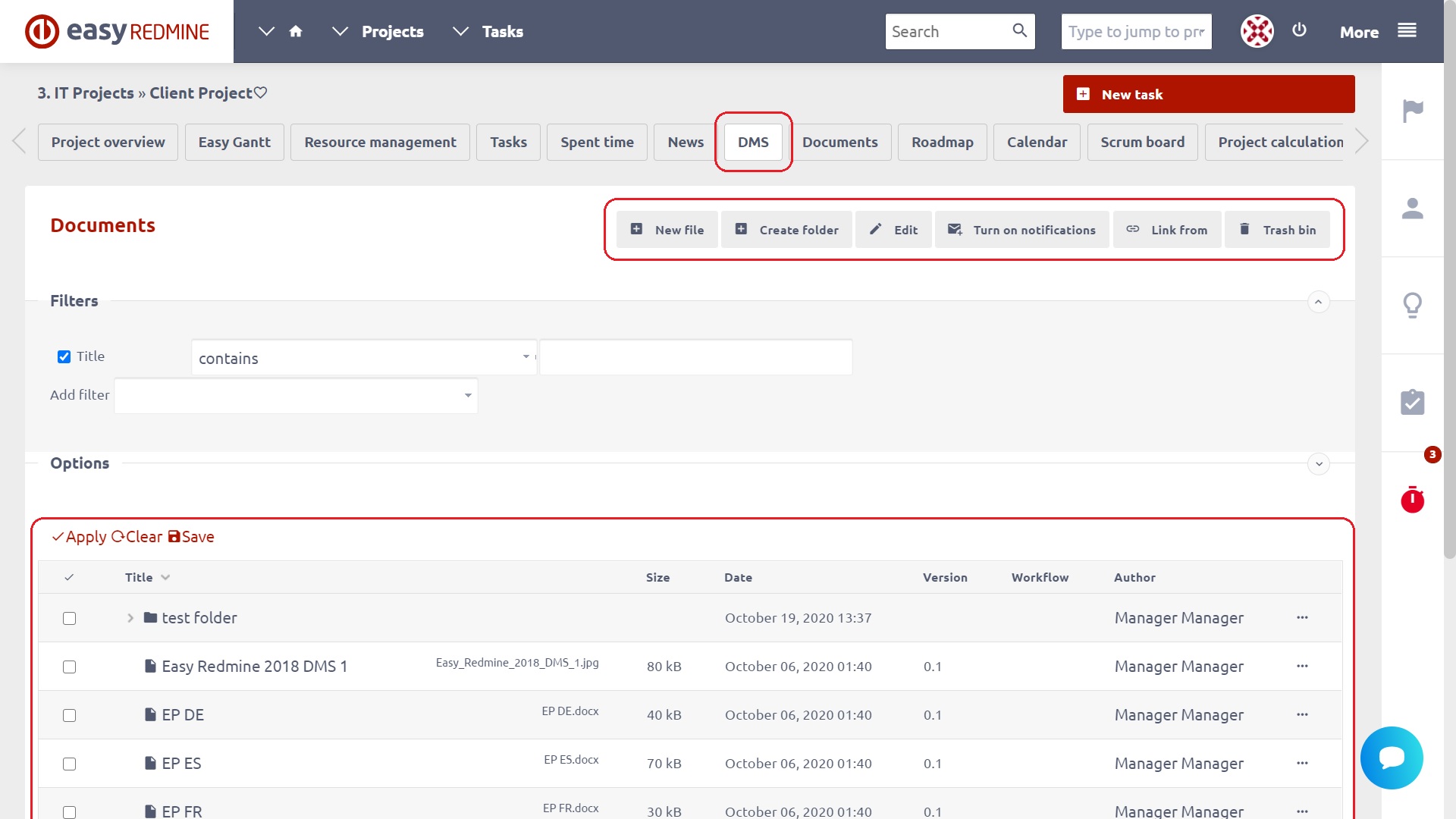
Nová složka
Novou složku můžete vytvořit kliknutím na tlačítko „Vytvořit složku“ v pravém horním rohu. Tím se dostanete na následující obrazovku:
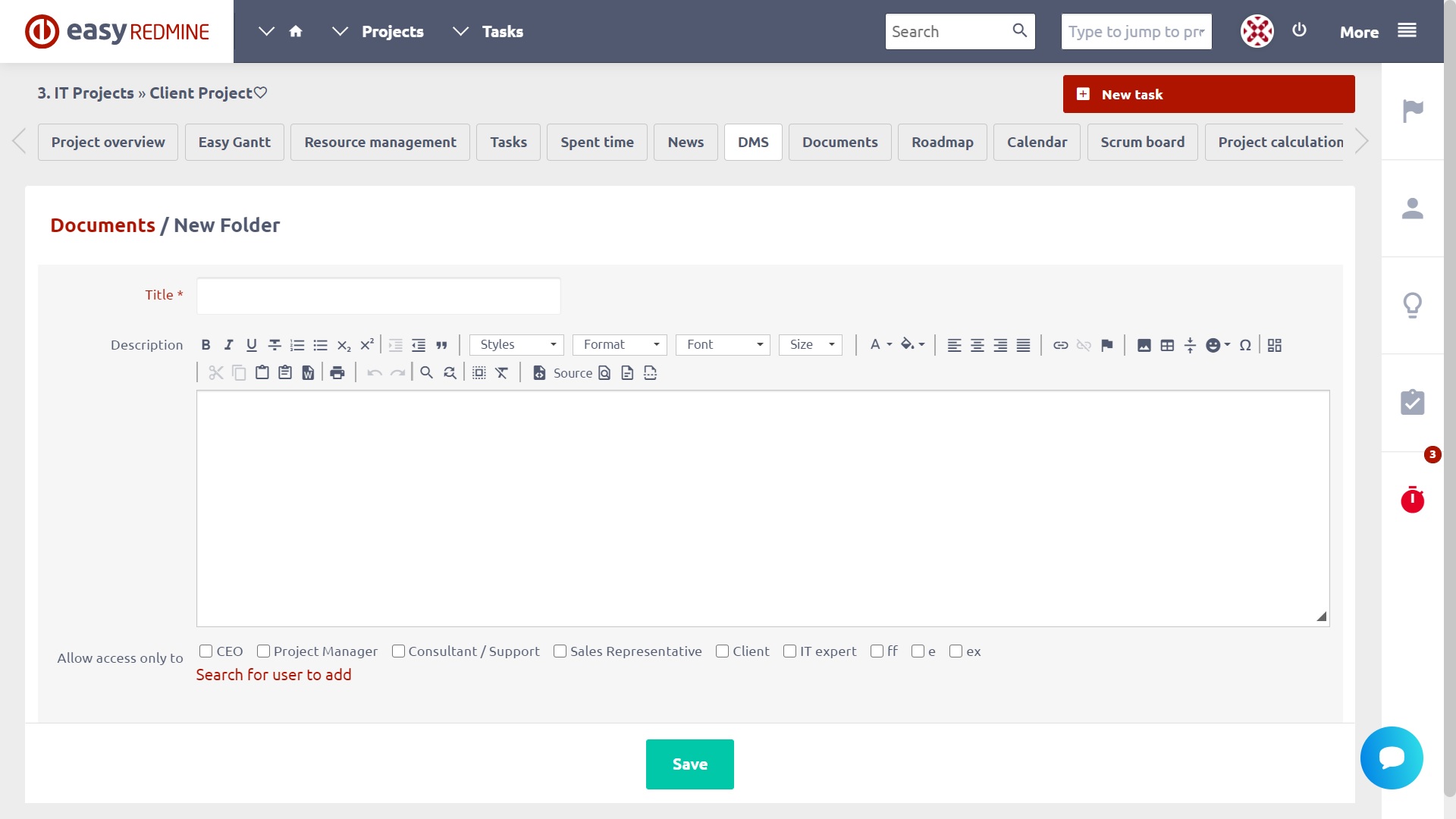
Nová složka bude vytvořena jako podsložka aktuálního umístění ve stromu složek. Zadejte název nové složky. Popis složky můžete přidat pomocí různých typů formátování textu, jako jsou nadpisy, seznamy, odkazy na webové stránky, dokumenty atd. Nakonec můžete vybrat uživatelské role, kterým bude udělen pouze přístup k této složce. Pokud jste s nastavením spokojeni, klikněte na tlačítko Uložit.
Novou složku lze vytvořit také zkopírováním existující složky. Zobrazte seznam složek a vyberte složku, kterou chcete zkopírovat. V pravé nabídce (nebo kliknutím pravým tlačítkem myši) této složky zvolte Kopírovat / Přesunout.
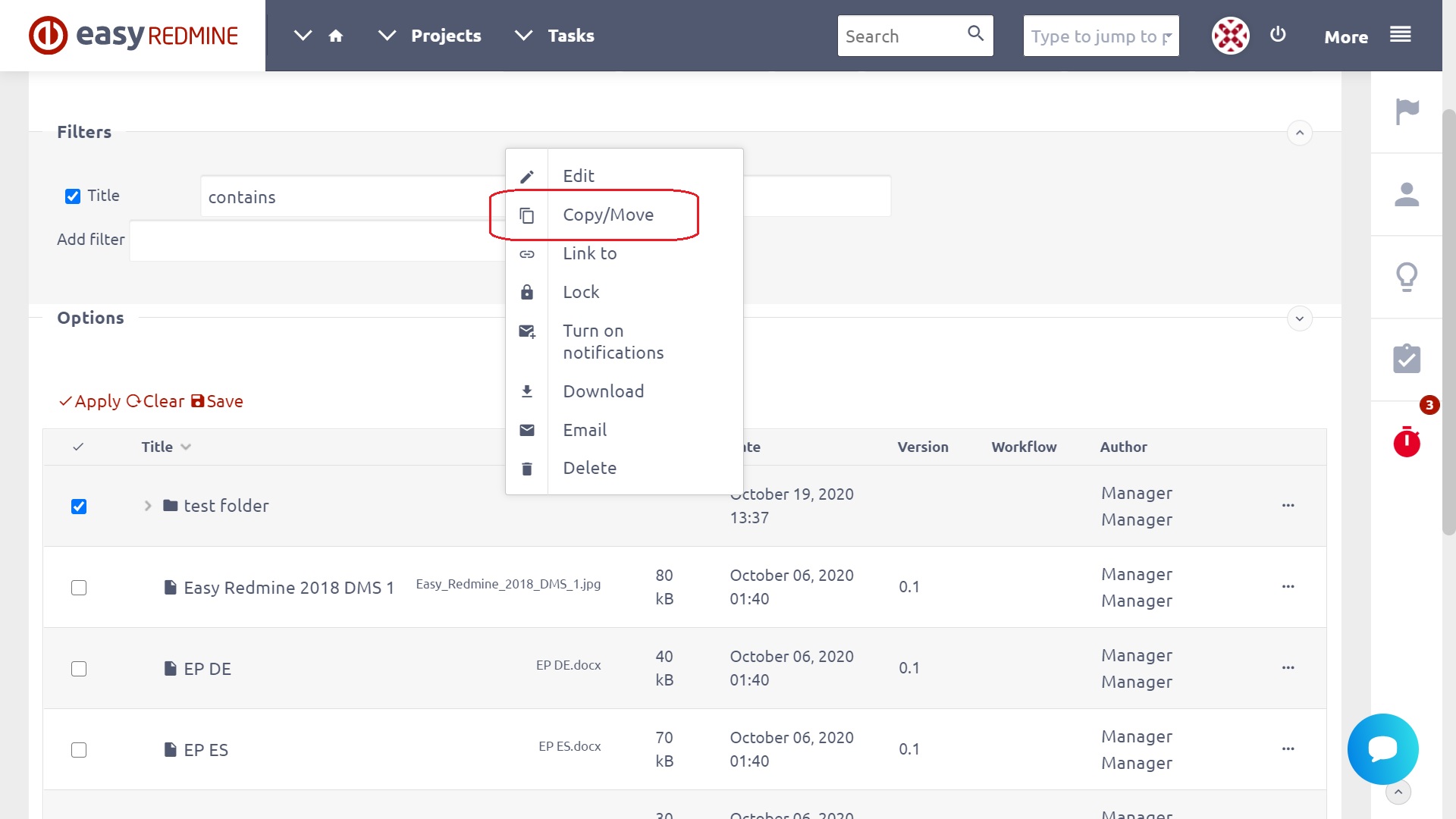
Vyberte cílový projekt a cílovou složku. Klepněte na tlačítko Kopírovat.
Povolení složek
V novém formuláři složky nebo později v editačním formuláři můžete určit další oprávnění složky. Výběrem rolí a členů můžete řídit přístup ke složce.
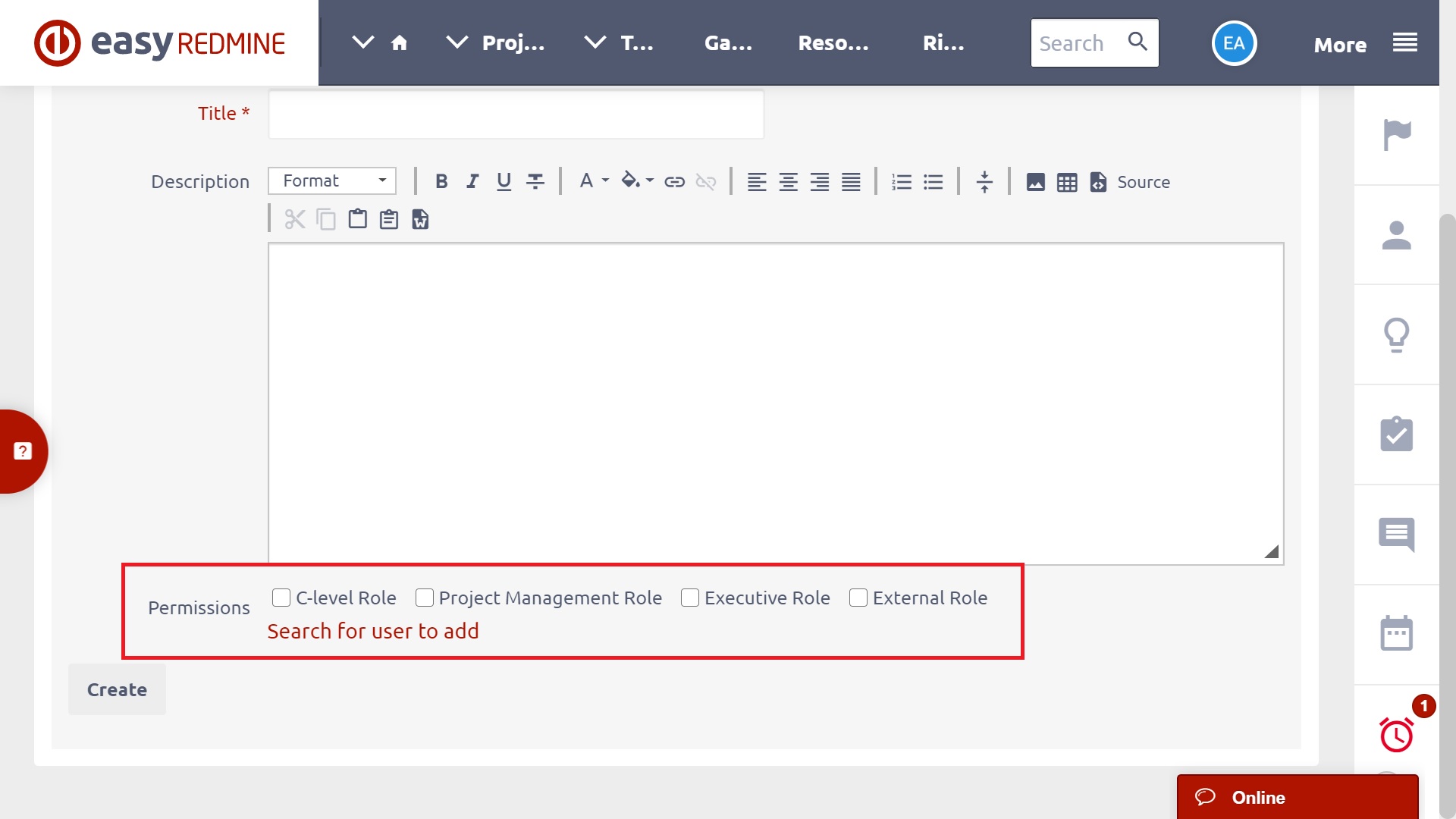
Seznam složek
Každý řádek v seznamu složek obsahuje:
- název složky
- datum vytvoření, autor
- Složka upravit nástroje
- možnost vymazat složku
- oznámení flag
Nástroj pro úpravy používá stejný formulář, jaký se používá k vytvoření nové složky. Zde můžete změnit název a popis složky. Složky můžete třídit v abecedním nebo obráceném abecedním pořadí. Toho dosáhnete kliknutím na znaménko šipky vpravo od názvu sloupce (netříděné, abecední pořadí, obrácené abecední pořadí).
Nástroje pro správu dokumentů
Kliknutím pravým tlačítkem na konkrétní dokument ve složce DMS se zobrazí místní nabídka s následujícími možnostmi: Upravit, Kopírovat / Přesunout, Odkazovat, Zamknout, Zapnout oznámení, Přiřazení, Stáhnout, E-mail, Upravit obsah, Odstranit. Chcete-li dokument upravovat online v reálném čase, je nutné mít nainstalovaný Microsoft Office, protože tato funkce není kompatibilní s jinými kancelářskými aplikacemi (včetně LibreOffice).
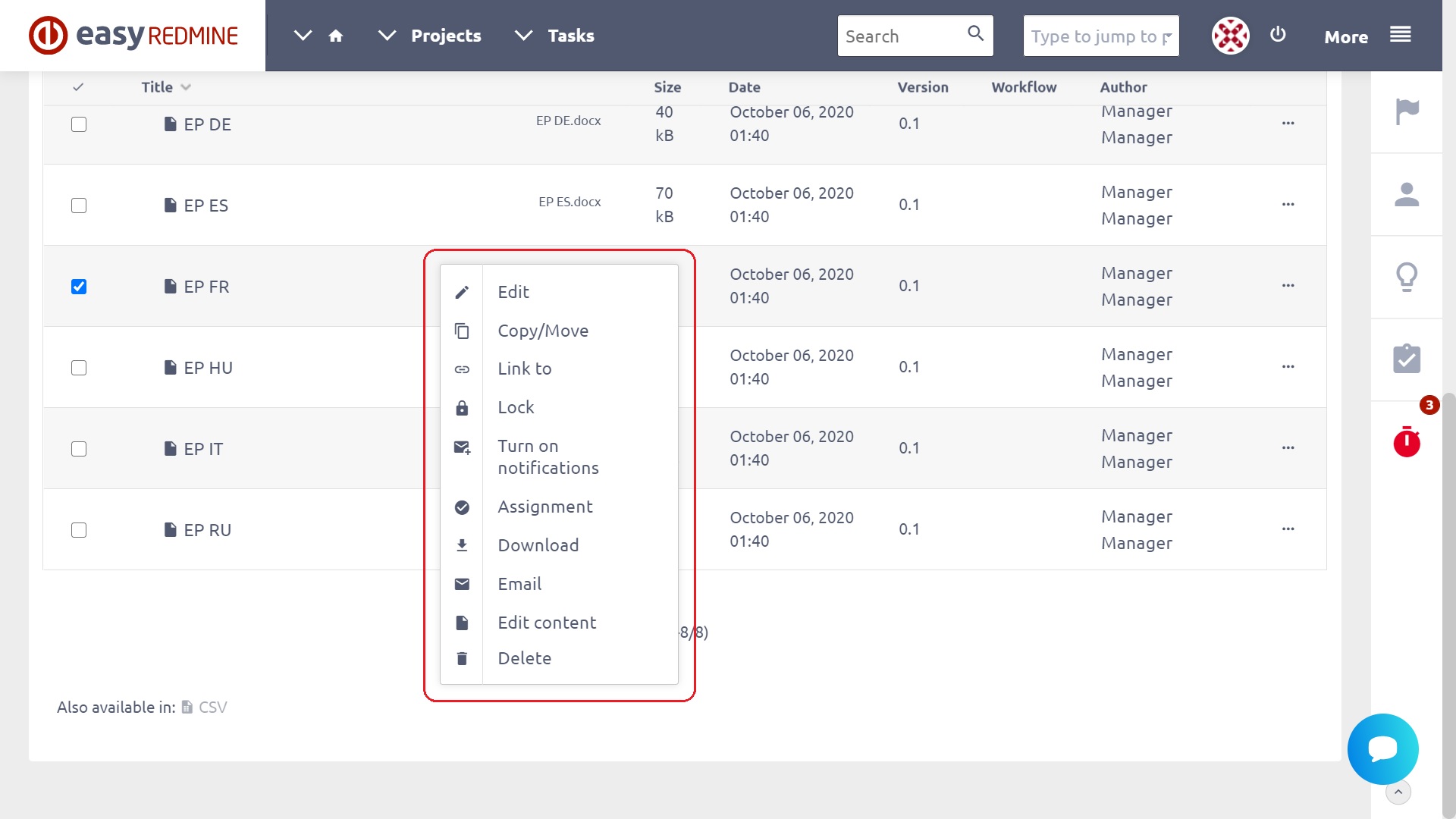
Filtrování
Pokud si nejste jisti, jaký je název složky, můžete zkusit použít klíčové slovo. Přejděte do pole Filtr umístěného v pravém horním rohu a začněte psát klíčové slovo.
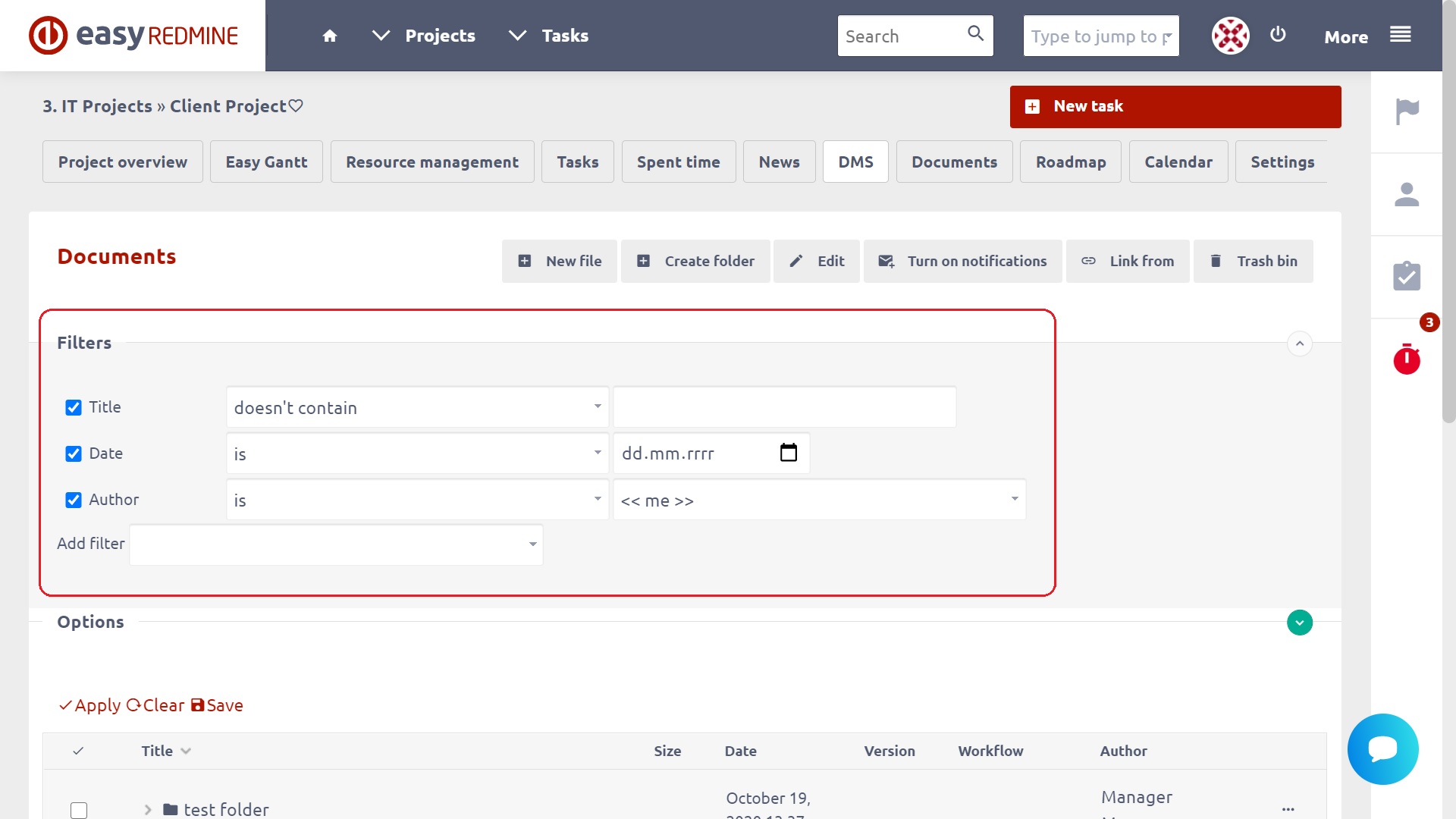
Zobrazí se pouze ty složky s názvy, které obsahují danou posloupnost písmen. Jak budete pokračovat v psaní, méně složky zůstávají.
Označování
Tam je předem definovaný seznam značek. Zvolíte-li značku ze seznamu, bude zobrazen dokumenty a složky označené pouze s touto značkou. Chcete-li vymazat značku filtr a zobrazit všechny dokumenty a složky opět stačí vybrat prázdnou položku v seznamu.

Ke stažení
Řekněme, že chcete stáhnout veškerý obsah složky s názvem „Training“. Zaškrtněte políčko před názvem složky a poté klikněte na tlačítko Stáhnout (lze vyvolat pravým tlačítkem myši nebo přes nabídku na konci řádku složky): Celý obsah složky bude zazipován do jednoho soubor a uložte jej na pevný disk.
Obsah složky můžete odeslat e-mailem partnerovi. Zaškrtněte políčko před názvem složky a klepněte na tlačítko E-mail. Veškerý obsah složky bude zazipován do jednoho souboru. Budete vyzváni k vyplnění e-mailové adresy příjemce, předmětu a můžete přidat text, který vysvětluje, co odesíláte. Soubory se zipem jsou zahrnuty automaticky. Při odesílání celého obsahu složky však buďte opatrní, protože její velikost může překročit limity pro e-maily a váš e-mail nemusí být doručen!
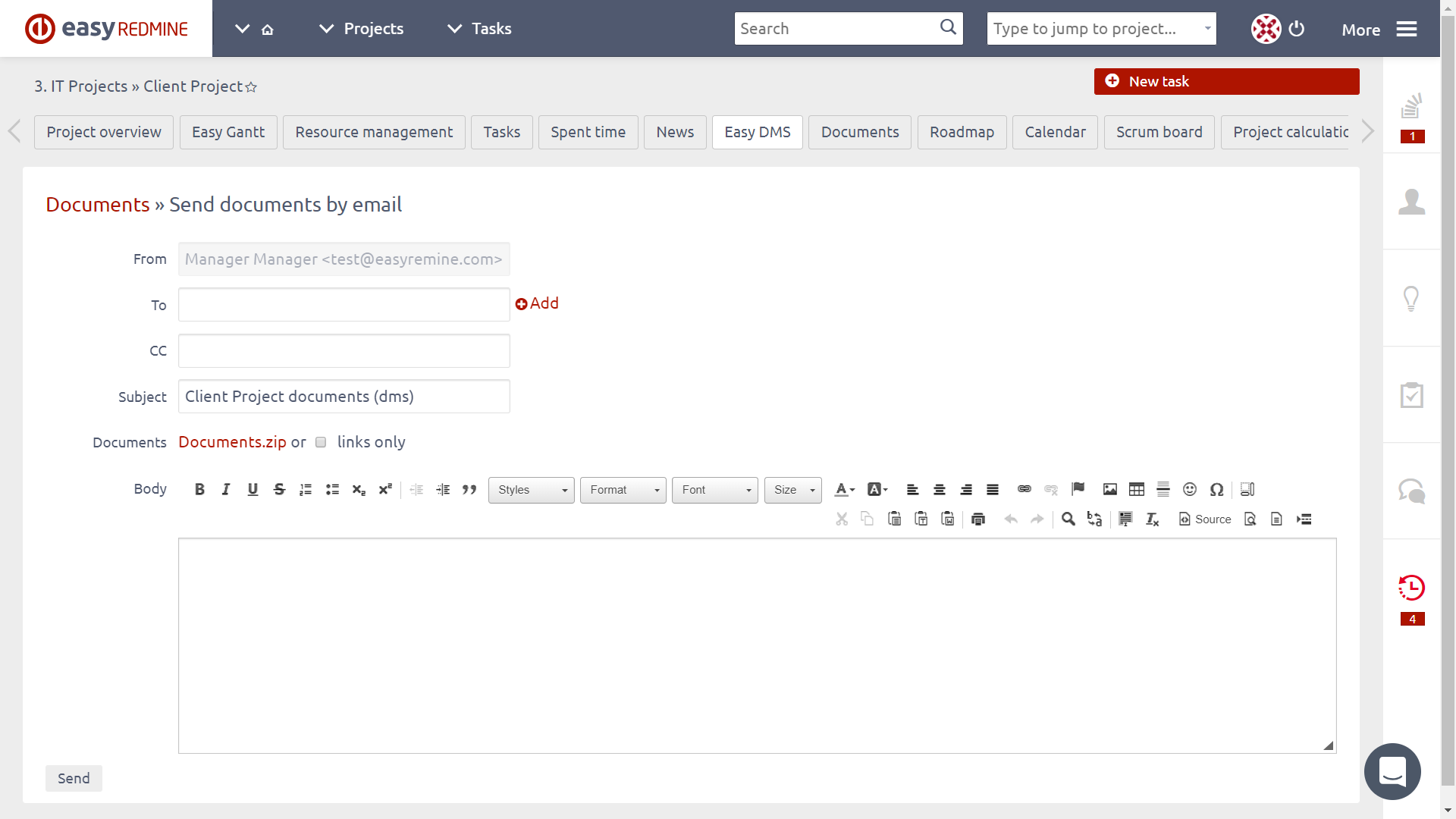
Před odesláním můžete zkontrolovat přílohu kliknutím na odkaz URL Documents.zip. Pokud je zaškrtnuto pouze propojení políček, budou k tělu e-mailu připojeny odkazy URL připojených dokumentů.
Smazat složku
Složku můžete vymazat kliknutím na tlačítko Odstranit v pravé nabídce (nebo kliknutím pravým tlačítkem). Chcete-li odstranit více složek najednou, zaškrtněte políčka před názvy složek a poté v kontextové nabídce klikněte na tlačítko Odstranit (kliknutím pravým tlačítkem). Je také možné odstranit složku s dokumenty, tj. Neprázdnou složku. Je také možné odstranit složku s dokumenty, tj. Neprázdnou složku.
Přidávání dokumentů
Jakmile máte struktura složek nastaveno, můžete začít plnit to se soubory. Můžete samozřejmě přidat novou složku kdykoliv později.
Nové soubory lze přidávat dvěma způsoby:
- pomocí metody drag & drop - soubory, které chcete přidat, přetáhnete do oblasti s názvem Nahrát; pouze pro soubory o velikosti <100 MB; nefunguje pro Internet Explorer, otevře dokument namísto přidání do seznamu
- klikněte na tlačítko „Nový soubor“ v pravém horním rohu a poté soubor vyhledejte
Zobrazí se seznam všech ready-to-be-přidaných souborů. Každý řádek obsahuje:
- název souboru
- postavení
- velikost souboru
- možnost odstranění souboru ze seznamu

Do jednoho uploadu můžete přidat až 20 soubory. Pro soubory nad 2GB musíte mít prohlížeč 64b. Pokud nemáte prohlížeč 64b, použijte nástroj pro archivaci, například ZIP nebo RAR, a před nahráním pak komprimujte a rozdělte svůj původní soubor do více menších archivů. Když jsou všechny soubory připraveny k nahrání do složky, klepněte na tlačítko Spustit odesílání. Zobrazí se stav změny nahrávání. V případě potřeby můžete nahrávání zastavit kliknutím na tlačítko Zastavit nahrávání.
Můžete nastavit velikost oblasti přetažením spodním řádku nahoru a dolů.
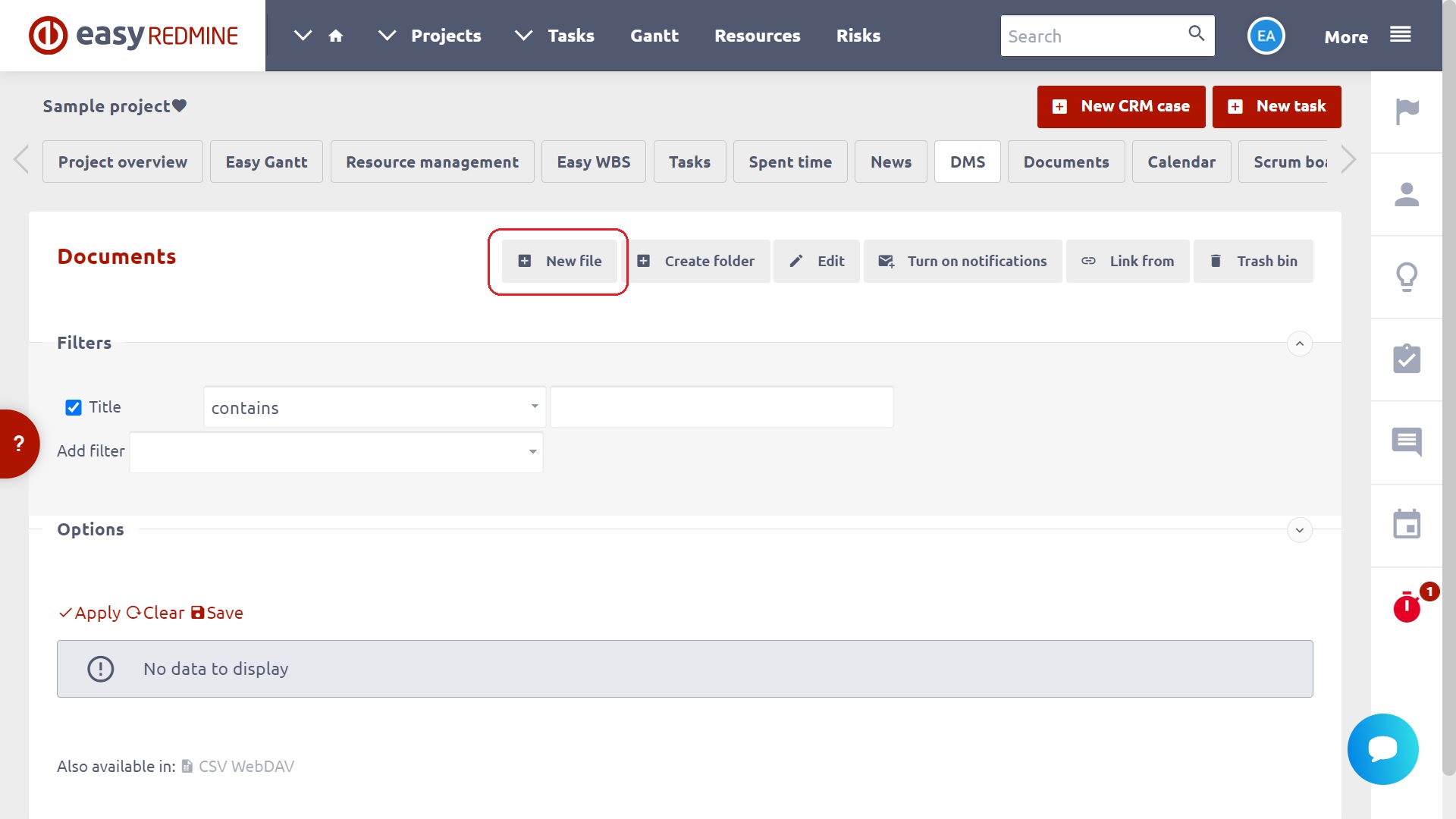
Jsou-li nahrané soubory, objeví se podobná obrazovka:
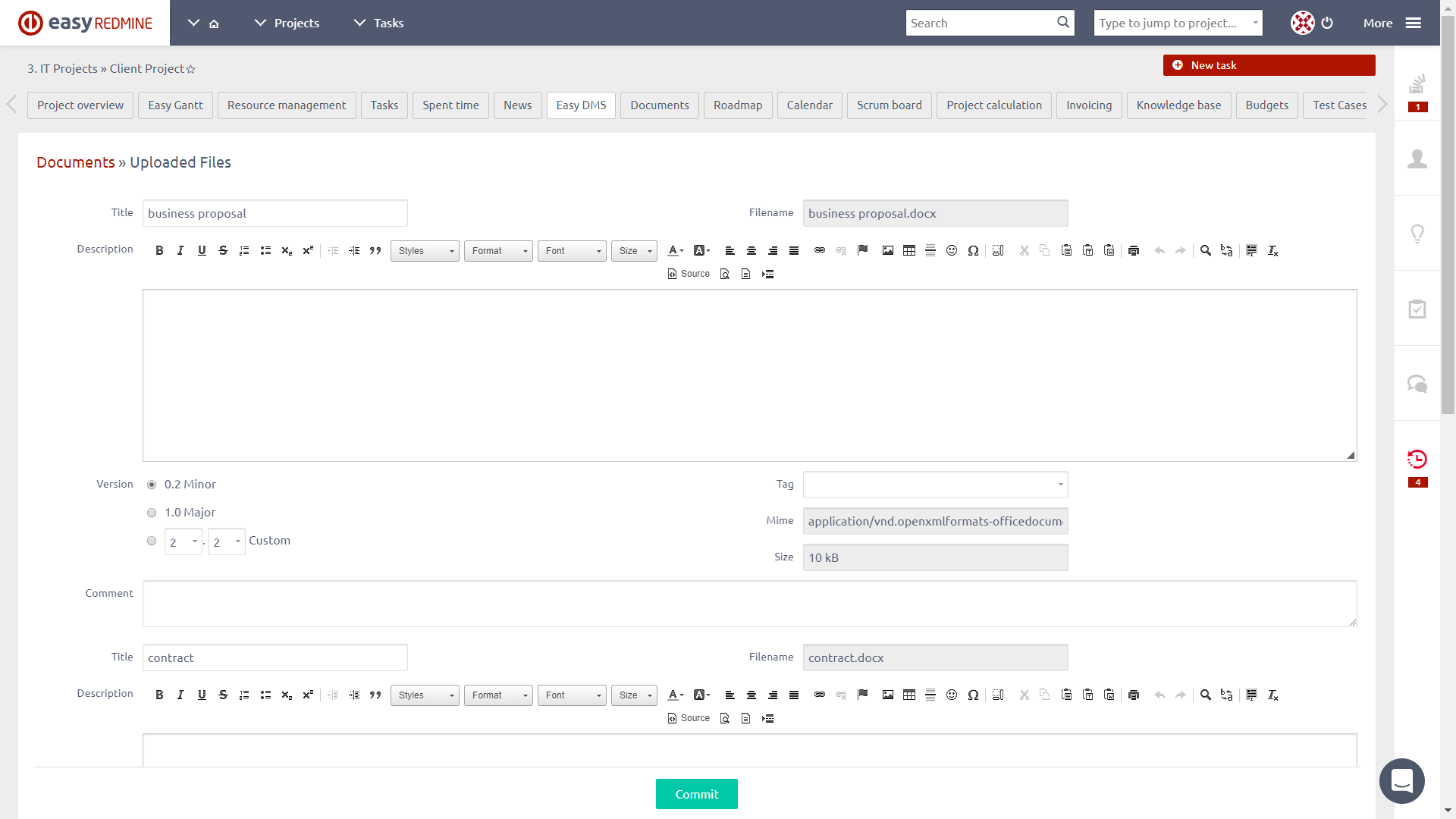
Zde můžete změnit název souboru, přidat popis a komentář a přiřadit příslušnou verzi. Můžete také vybrat odpovídající tag z předdefinovaného seznamu. Až budete spokojeni, klikněte na tlačítko Potvrdit. Pokud dokument se stejným názvem souboru již v aktuální složce existuje, bude vám automaticky nabídnuta nová revize dokumentu.
Neplatné znaky v názvech dokumentů: '\ [\] \ / \ \ \? ": <> #% \ * '
Maximální velikost přílohy dokumentu je omezena nastavením maximální velikosti přílohy v nabídce Více »Správa» Nastavení »Soubory» Maximální velikost přílohy.
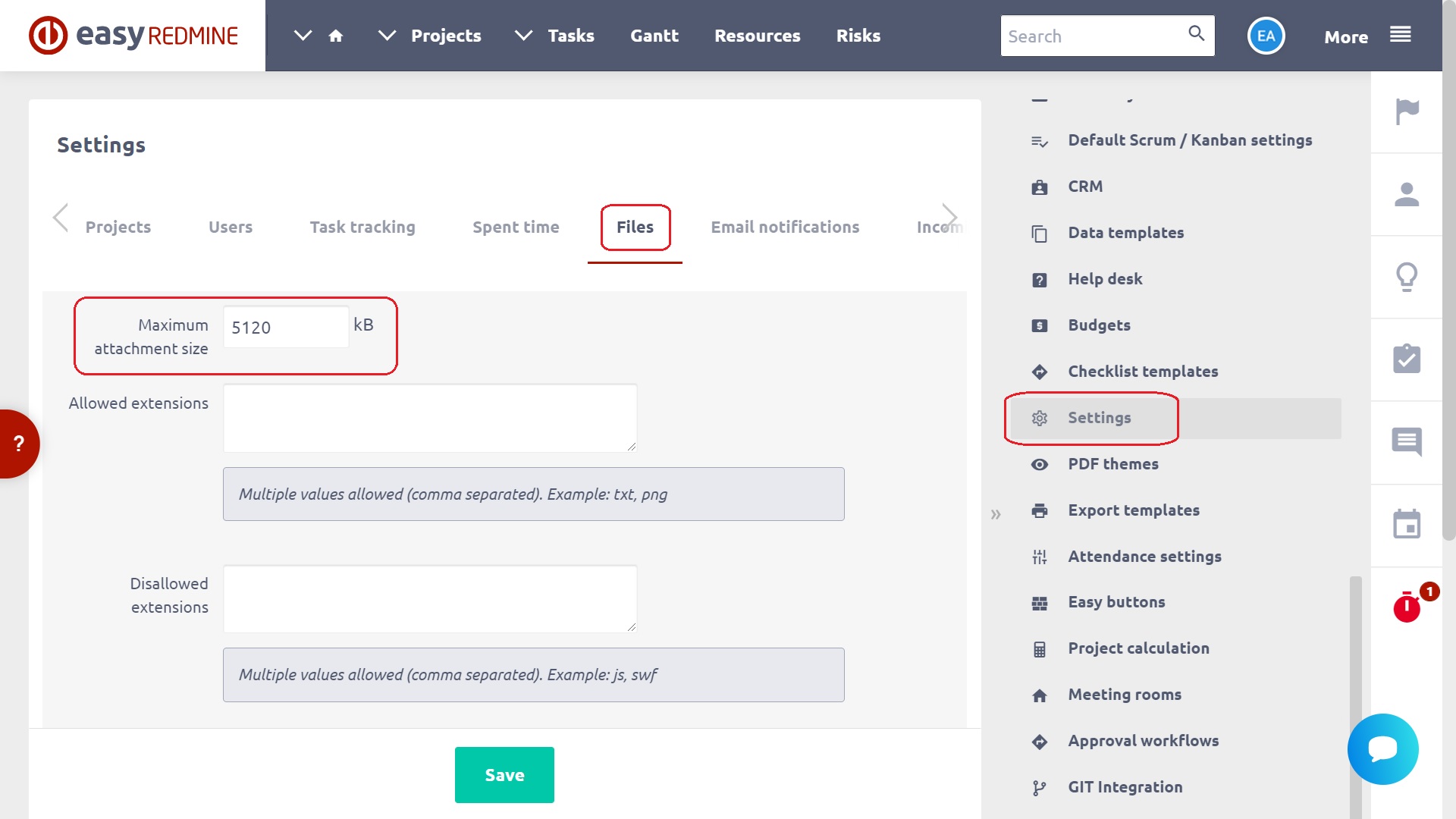
odkazy Dokumenty
Je zde možné vytvořit odkaz na jiný dokument nebo složky z téže nebo jiné složky stejného nebo jiného projektu. Odkazy se chovají, jako kdyby působí přímo na cílovém dokumentu nebo složky. To například znamená, že pokud si stáhnete nebo e-mailem na odkaz, je odkazovaný soubor je odeslán uživateli.
V případě, že cílový dokument se bude odstraněn nebo přesunut uživatel bude upozorňovat na existujících vazeb a tyto odkazy budou automaticky odstraněny.
Vytvoření odkazu v aktuálním umístění do jiného souboru nebo složky
V panelu nástrojů příkazů ve formuláři s podrobnostmi dokumentu nebo složky je příkaz "Odkaz z". Po kliknutí na tuto ikonu se objeví nový formulář Nový dokument. Očekává se, že uživatel zvolí zdrojový projekt, složku a případně dokument jako cíl právě vytvořeného odkazu.
Interní
Umožňují vytvářet odkazy na objekty DMS.
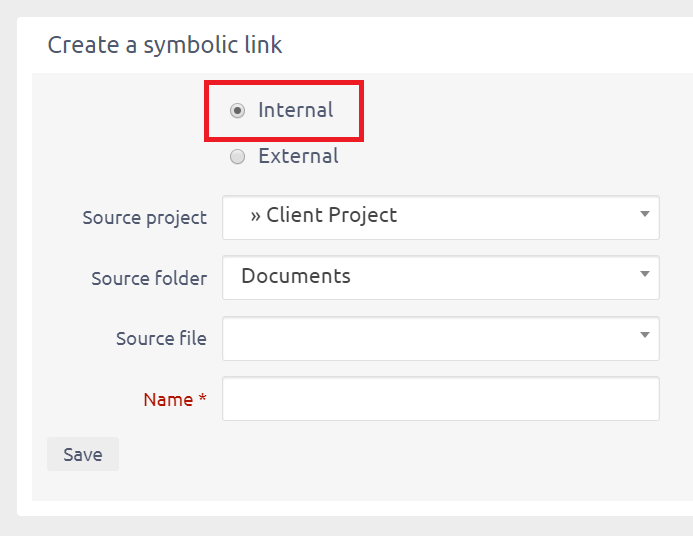
Externí
Umožňují vytvářet odkazy na externím objektu pomocí jejich URL.
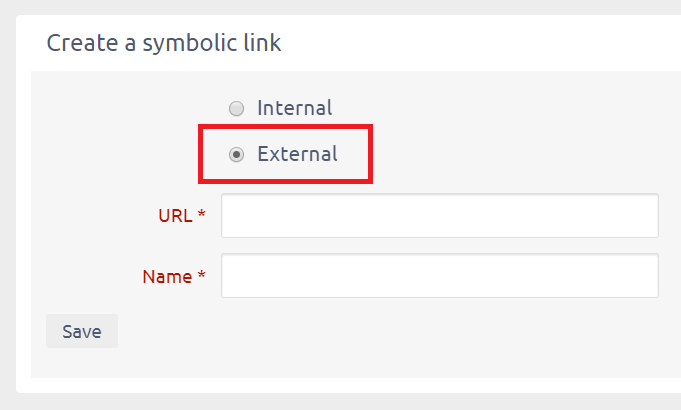
Vytvořte odkaz z aktuálního souboru nebo složky do jiné složky
V panelu nástrojů příkazů v hlavním zobrazení bude k dispozici nový příkaz "Odkaz na". Po kliknutí na tuto ikonu se objeví nový formulář Nový dokument. Očekává se, že uživatel vybere cílový projekt a složku, kde bude umístěn právě vytvořený odkaz.
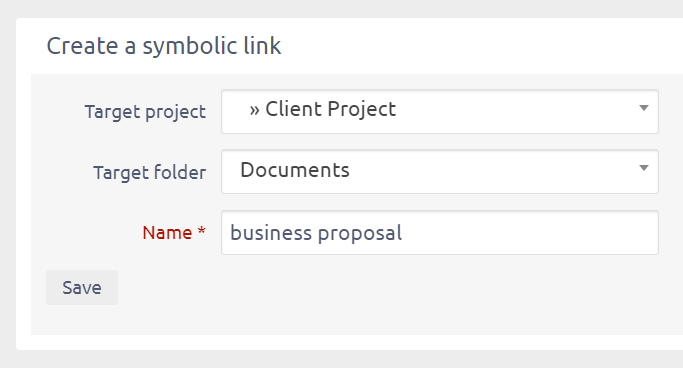
Seznam dokumentů
Soubory jsou přidány do složky:
Uvidíte názvy a názvy souborů, jejich velikost, datum poslední úpravy, verzi, stav pracovního postupu a kdo je přidal (autor). Dále můžete zamykat nebo mazat soubory. Pohybem dokumentu se vytvoří nová revize, jejíž autorem je uživatel, který dokument přesunul. Proto je autor dokumentu změněn na aktuálního uživatele podle poslední revize.
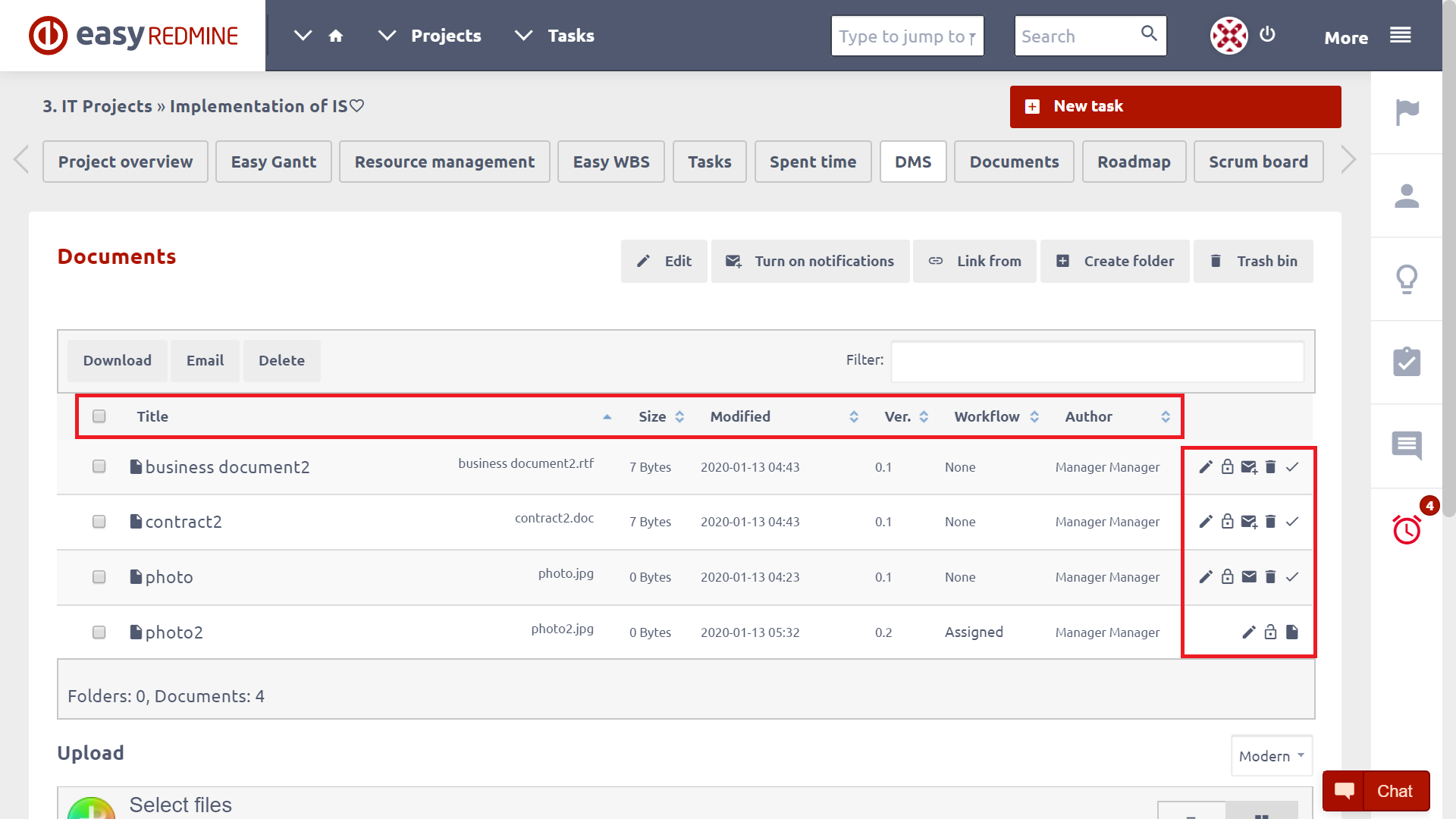
Symboly a jejich význam:
 podrobnosti o souboru
podrobnosti o souboru
 zabránit změnám pro ostatní členy
zabránit změnám pro ostatní členy
 odemknout, aby se umožnily změny pro ostatní členy
odemknout, aby se umožnily změny pro ostatní členy
 smazat soubor
smazat soubor
 oznámení neaktivní: aktivujte (pouze Správce projektů nebo Správce)
oznámení neaktivní: aktivujte (pouze Správce projektů nebo Správce)
 aktivní oznámení: deaktivovat (pouze Správce projektů nebo Správce)
aktivní oznámení: deaktivovat (pouze Správce projektů nebo Správce)
 pracovní postup schválení
pracovní postup schválení
Detaily dokumentu
Pokud klepnete na tlačítko  symbol, dostanete se na stránku s podrobnými informacemi o souboru.
symbol, dostanete se na stránku s podrobnými informacemi o souboru.
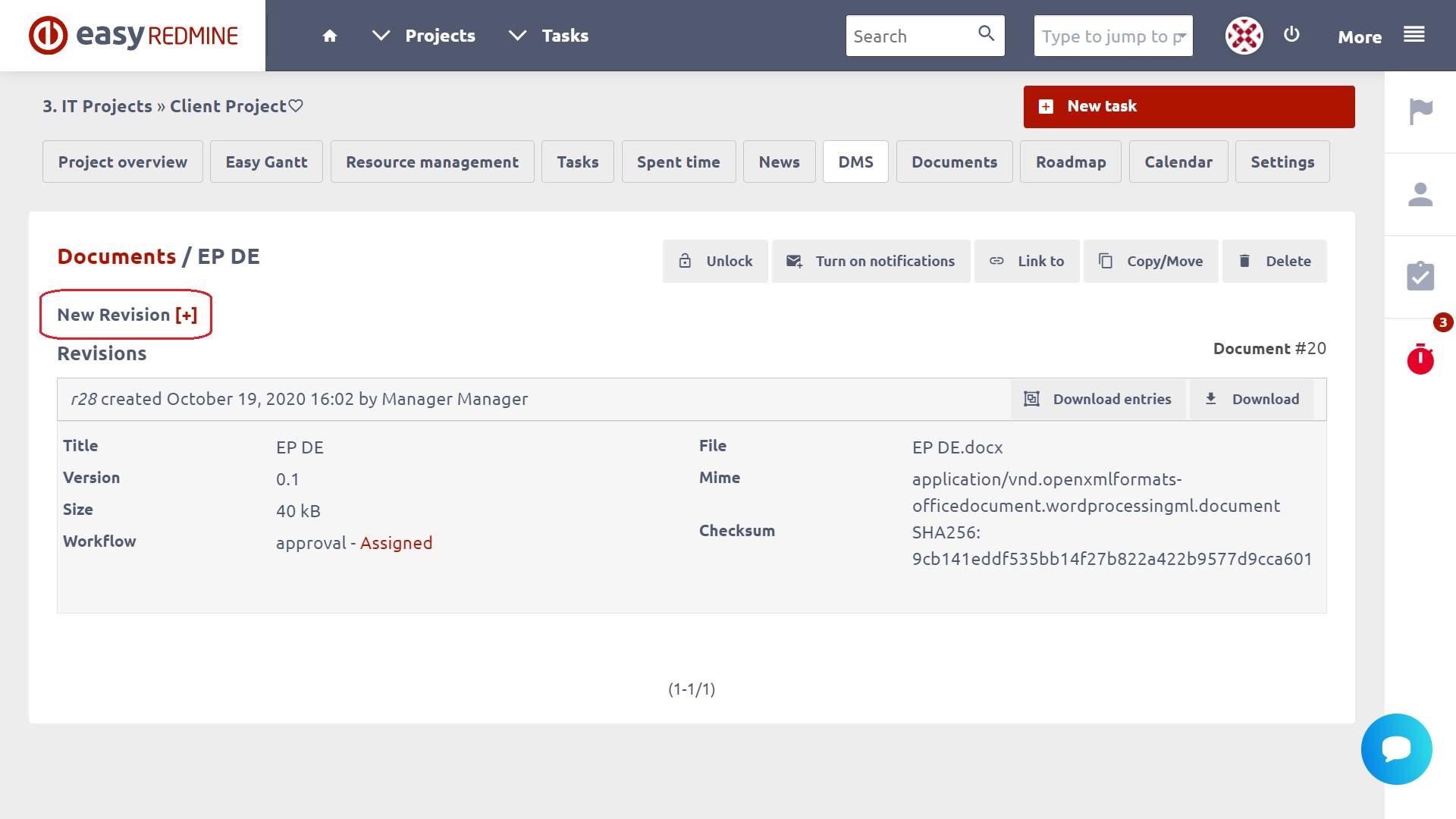
Vidíte historii souboru, jeho verze a pracovní postupy. Zde si můžete stáhnout starší revize kliknutím na odpovídající  podepsat. Kliknutím na ikonu můžete zobrazit / skrýt položky ke stažení a e-mailu. Kliknutím na ikonu můžete odstranit konkrétní revizi. Soubor lze zkopírovat nebo přesunout do jiné složky nebo dokonce projektu kliknutím na ikonu. Pak se od vás očekává, že vyberete cílovou složku a projekt. Soubor se zkopíruje nebo přesune kliknutím na odpovídající tlačítko Kopírovat nebo Přesunout.
podepsat. Kliknutím na ikonu můžete zobrazit / skrýt položky ke stažení a e-mailu. Kliknutím na ikonu můžete odstranit konkrétní revizi. Soubor lze zkopírovat nebo přesunout do jiné složky nebo dokonce projektu kliknutím na ikonu. Pak se od vás očekává, že vyberete cílovou složku a projekt. Soubor se zkopíruje nebo přesune kliknutím na odpovídající tlačítko Kopírovat nebo Přesunout.
Jako projektový manažer se také zobrazit statistiky o tom, kdo, kdy a kolikrát byl stažen jednotlivé verze.
Novou revizi můžete přidat klepnutím na znaménko plus + vedle názvu Nová revize v horní části stránky. Zobrazí se následující obrazovka:
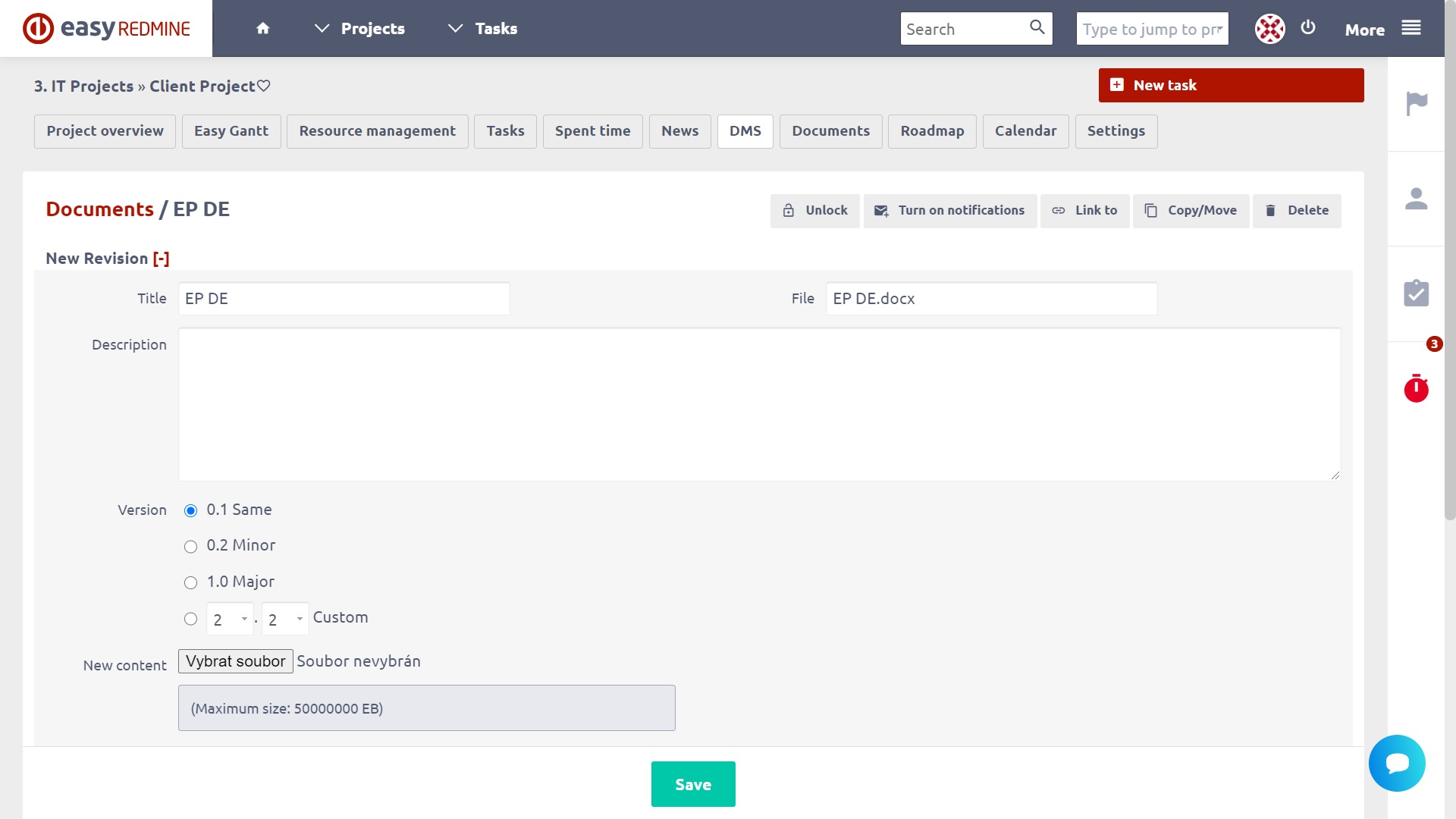
Můžete změnit název, popis a přidat nový komentář. Přidáte-li nový soubor (New obsah), nová verze bude automaticky přiřazen k ní. To může být buď menší verze (v případě, že předchozí verze byla x.1, že nová verze bude x.2, obvykle v případě drobných změn v dokumentu), nebo hlavní verzi (v případě, že předchozí verze byla 1.x se nová verze bude 2.0, obvykle po dobu rozsáhlým změnám v dokumentu).
Po dokončení všech nastavení dokumentu klepněte na tlačítko Vytvořit a přidá se nová revize.
Oznámení
Pro projektového manažera nebo administrátora je možné povolit / zakázat oznámení pro každý dokument nebo složku dokumentů. Pokud je oznamovací příznak zapnutý, je e-mail s upozorněním odeslán všem příjemcům e-mailů po změně stavu dokumentu (vytvoření, změna, schválení). Příjemci e-mailu jsou převzati ze seznamu členů projektu. Zohledňují se nastavení e-mailové notifikace jednotlivých uživatelů.
Pokud je příznak upozornění nastaven na složku, budou zasílány e-maily s upozorněním, pokud dojde ke změně stavu dokumentu v rámci podhierarchie složek.
Upozorňujeme, že všechny e-mailové oznámení související s Easy DMS jsou poslány jak pro plánované projekty a projekty v realizaci. Naopak, e-mailová oznámení související s dalšími subjekty v Easy Redmine nejsou odeslány pro plánované projekty.
Existuje několik způsobů, jak povolit nebo zakázat e-mailová oznámení z DMS:
- Nastavení zásuvného modulu - V nastavení zásuvných modulů můžete určit, zda mají být upozornění pro nově vytvořené adresáře povolena nebo zakázána. Toto je možnost "Výchozí oznámení souboru", kterou lze nastavit na hodnotu Aktivováno X Deaktivováno.
- Nastavení projektu - V nastavení projektu se nachází karta Dokumenty a uvnitř je možnost Oznámení: Výchozí (bez změny) X Aktivováno (Chci dostávat oznámení i v případě, že jsou vypnuty) X Deaktivováno (nechci dostávat oznámení, i když jsou zapnuty). Toto je nastavení pro aktuálně přihlášeného člena projektu.
- Nastavení adresáře - Pro každý adresář je k dispozici ikona pro aktivaci, resp. Deaktivaci oznámení.
- Nastavení dokumentu - Pro každý dokument je k dispozici ikona pro aktivaci, resp. Deaktivaci oznámení.
- Uživatelské nastavení - V uživatelském profilu může každý nastavit, která oznámení chce přijmout.
schválení workflow
Stav pracovního postupu schválení je označen stavem pracovního postupu ve sloupci Pracovní postup. Počáteční stav je Žádný, po přiřazení pracovního postupu schválení se stav změní na Přiřazeno.
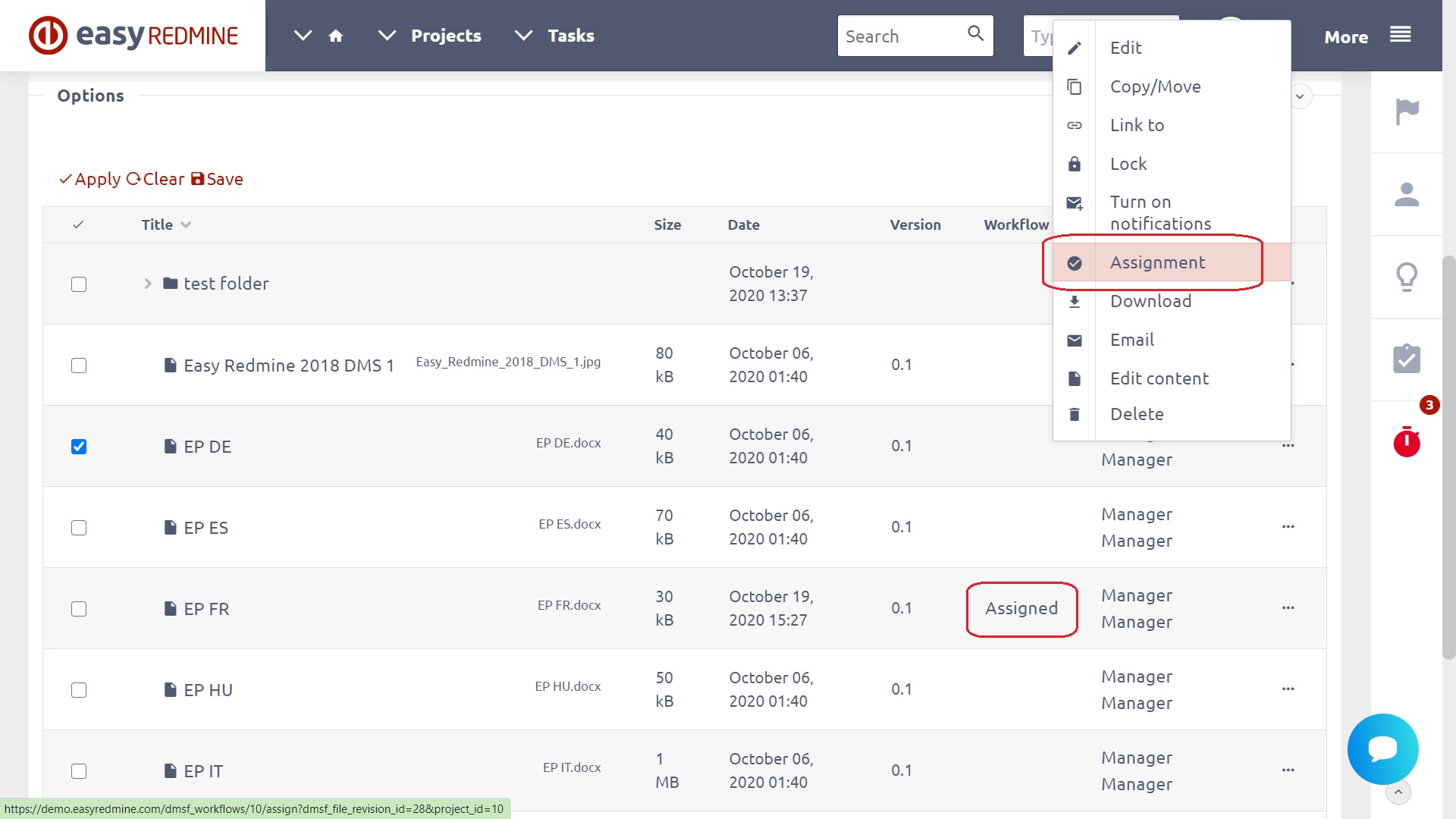
Chcete-li spustit již přiřazený pracovní postup schválení, klikněte v kontextové nabídce na tlačítko Spustit.
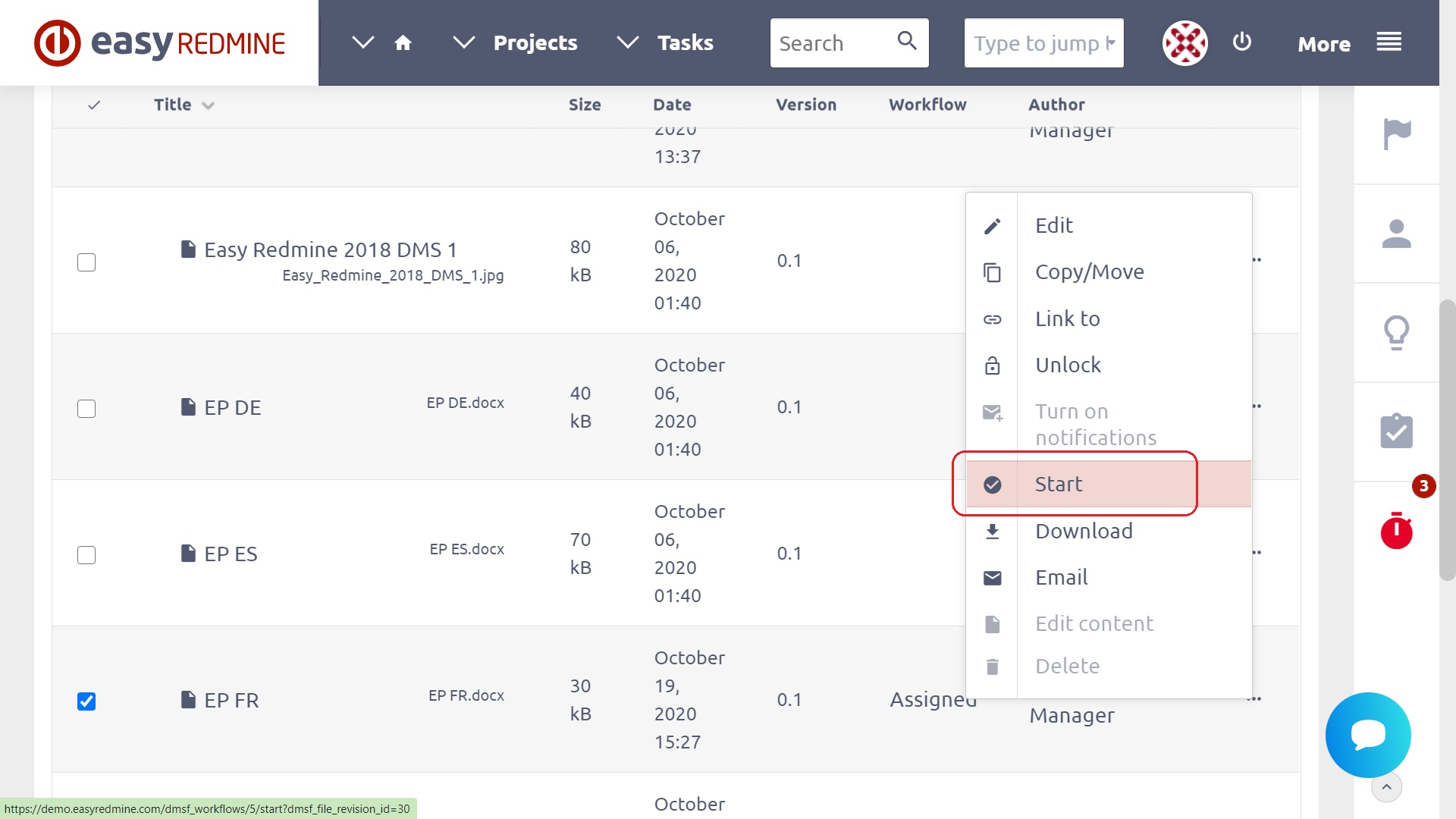
V případě stavu pracovního postupu jsou uvedeny další schvalujících.
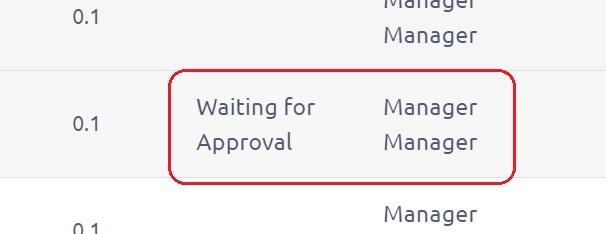
Proces schvalování workflow
Samotný proces je jasně popsáno na obrázku níže.
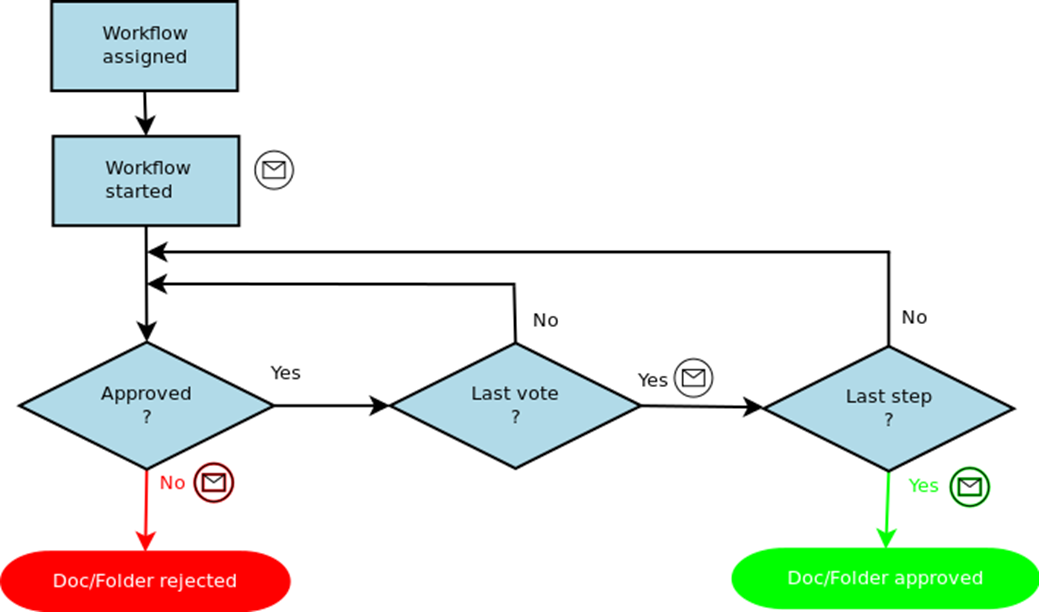
A teď krok za krokem:
1. Přiřazení existujícího schvalovacího pracovního postupu k vybranému dokumentu kliknutím na ikonu: 
Pak se objeví Zadání workflow:
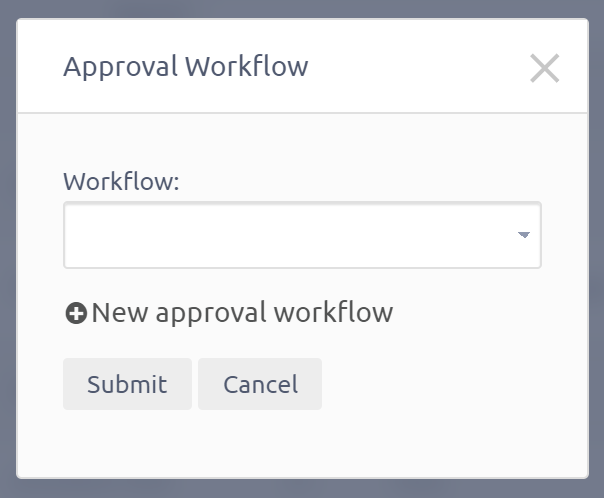
Lze zvolit všechny pracovní postupy projektu a globální schvalování. Vyberte pracovní postup a klikněte na tlačítko Odeslat. Vybraný pracovní postup je přiřazen k dokumentu.
2. V dalším kroku musí být přiřazený pracovní postup spuštěn kliknutím na ikonu: 
3. Po spuštění pracovního postupu se očekává, že všichni schválení v konkrétních krocích udělají schválení. Dokument je zamčen, aby se zabránilo všem změnám.
Pokud jste jedním z schvalovatelů aktuálního kroku schválení, je ikona click-schopný a co můžete udělat schválení kliknutím na něj. Poté se zobrazí formulář schválení:
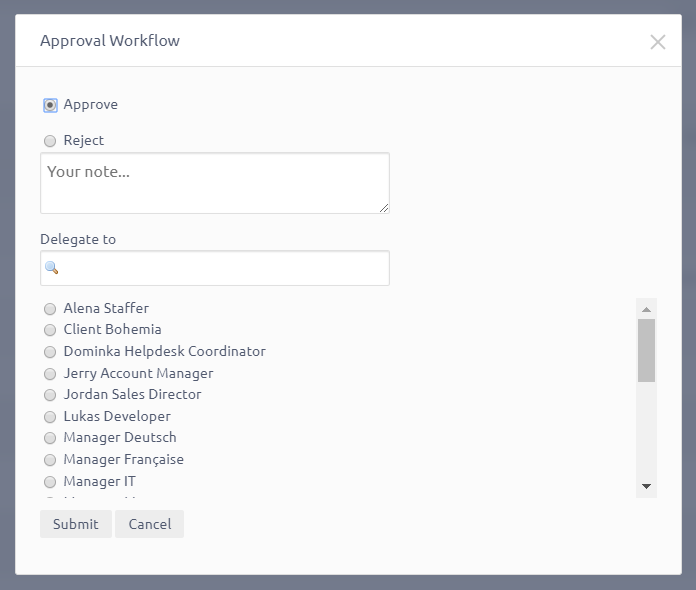
Máte zde tři možnosti, buď schválit, odmítnout nebo delegovat aktuální krok schválení. V případě odmítnutí nebo delegování jste povinni jej komentovat v textovém poli „Vaše poznámka ...“. Pro delegaci jsou nabízeny pouze členové projektu. Vaše rozhodnutí bude potvrzeno kliknutím na tlačítko Odeslat.
4. Pokud jste dokument právě schválili a jste poslední osobou schvalovacího řetězce. Dokument je schválen v důsledku vašeho schválení. Stav se změní na „Schváleno“.
5. Pokud jste dokument právě odmítli. Schvalovací řetězec je okamžitě dokončen a dokument je ve stavu Odmítnuto.
6. Pokud jej schválí a nejste poslední schvalující nebo delegovat svůj souhlas na někoho jiného, je schválení workflow pokračuje.
Log
Všechny schválení workflow jsou uloženy a jsou k dispozici v okně protokolu. Můžete otevřít okno klepnutím na textu o stavu pracovního postupu:
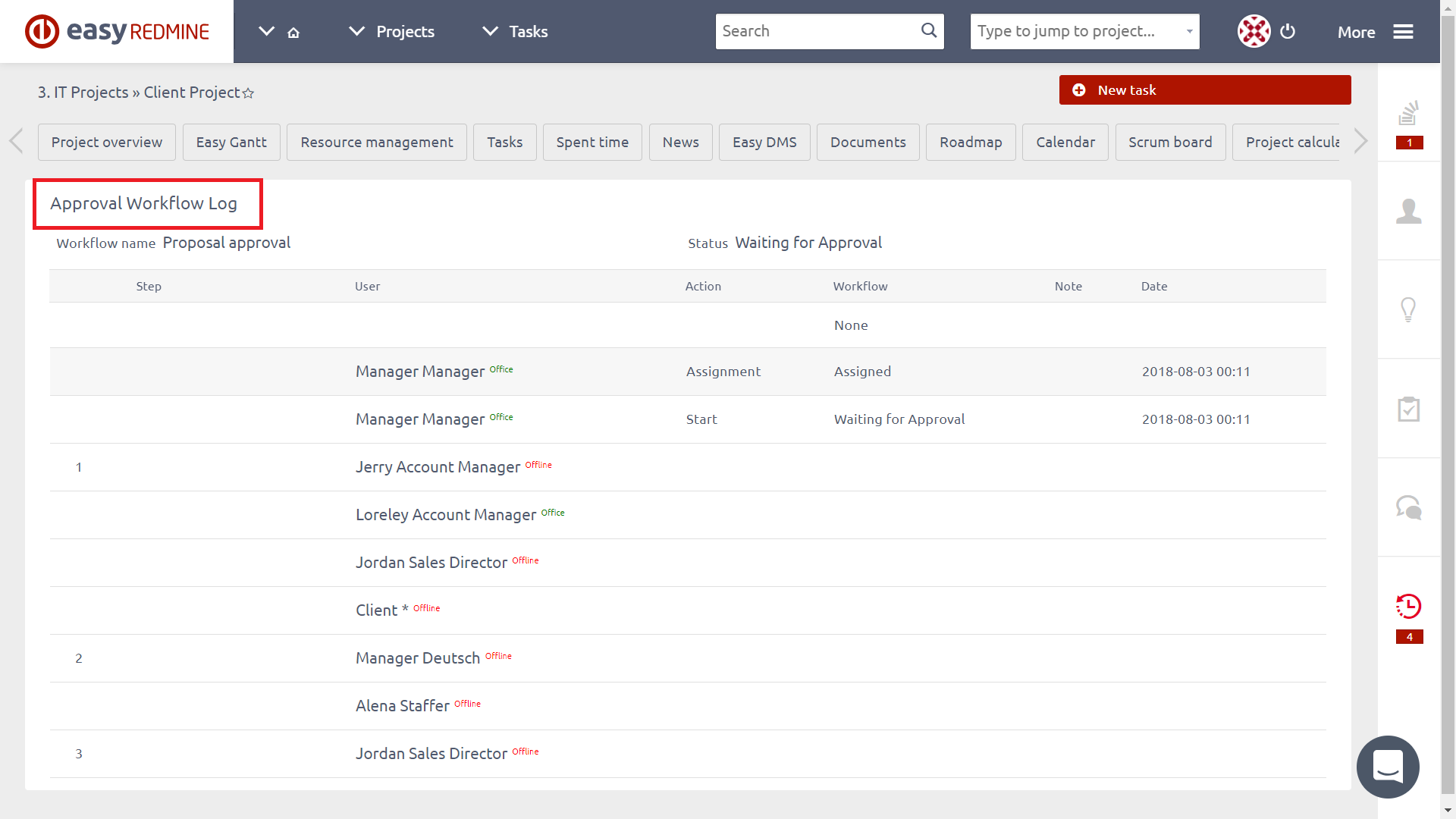
Upozornění e-mailem
E-mailová oznámení jsou odesílány podle tabulky následujícím způsobem:
|
událost |
Receiver (y) |
|
Pracovní postup schválení je spuštěna |
Všechny Schvalovatelé prvního stupně |
|
Existuje krok schválení workflow je dokončen |
Všechny Schvalovatelé příštího kroku a workflow majitele |
|
Tento dokument byl schválen |
Všichni členové projektu |
|
Tento dokument byl odmítnut |
Všichni účastníci pracovního postupu a majitel workflow |
|
Krok schválení byla přenesena |
delegát |
|
Bylo dosaženo splatnost |
Všechny Schvalovatelé v daném stupni, kteří dosud není schválena. Tato oznámení jsou nesnášet každý pracovní den. |
Odpadkový koš
Pokud uživatel odstraní dokumenty nebo složky, přesunou se do koše pouze ve skutečnosti a lze je znovu obnovit nebo definitivně odstranit z koše s povolením Odstranit dokumenty. Koš je dostupný z hlavního menu DMS. Uživatelské rozhraní koše je velmi podobné zobrazení dokumentů s výjimkou příkazových ikon. Nové ikony příkazů pro obnovení a odstranění složky nebo dokumentu jsou vedle odstraněných složek a dokumentů. Jakmile je dokument nebo složka odstraněna z koše, není možné se vrátit zpět!
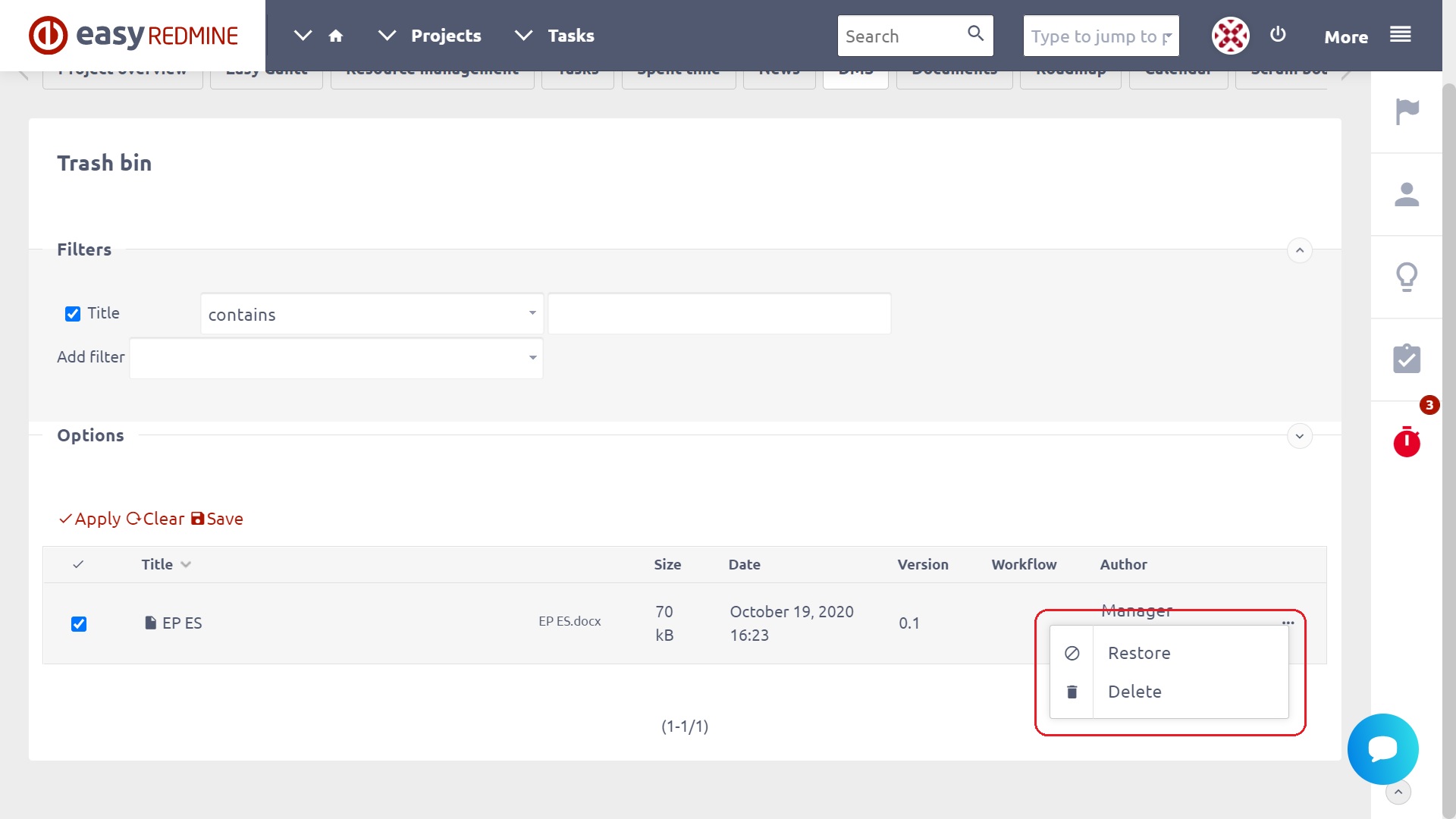
osobní nastavení
Každý člen projekt nemá přizpůsobit chování modul DMS takto:
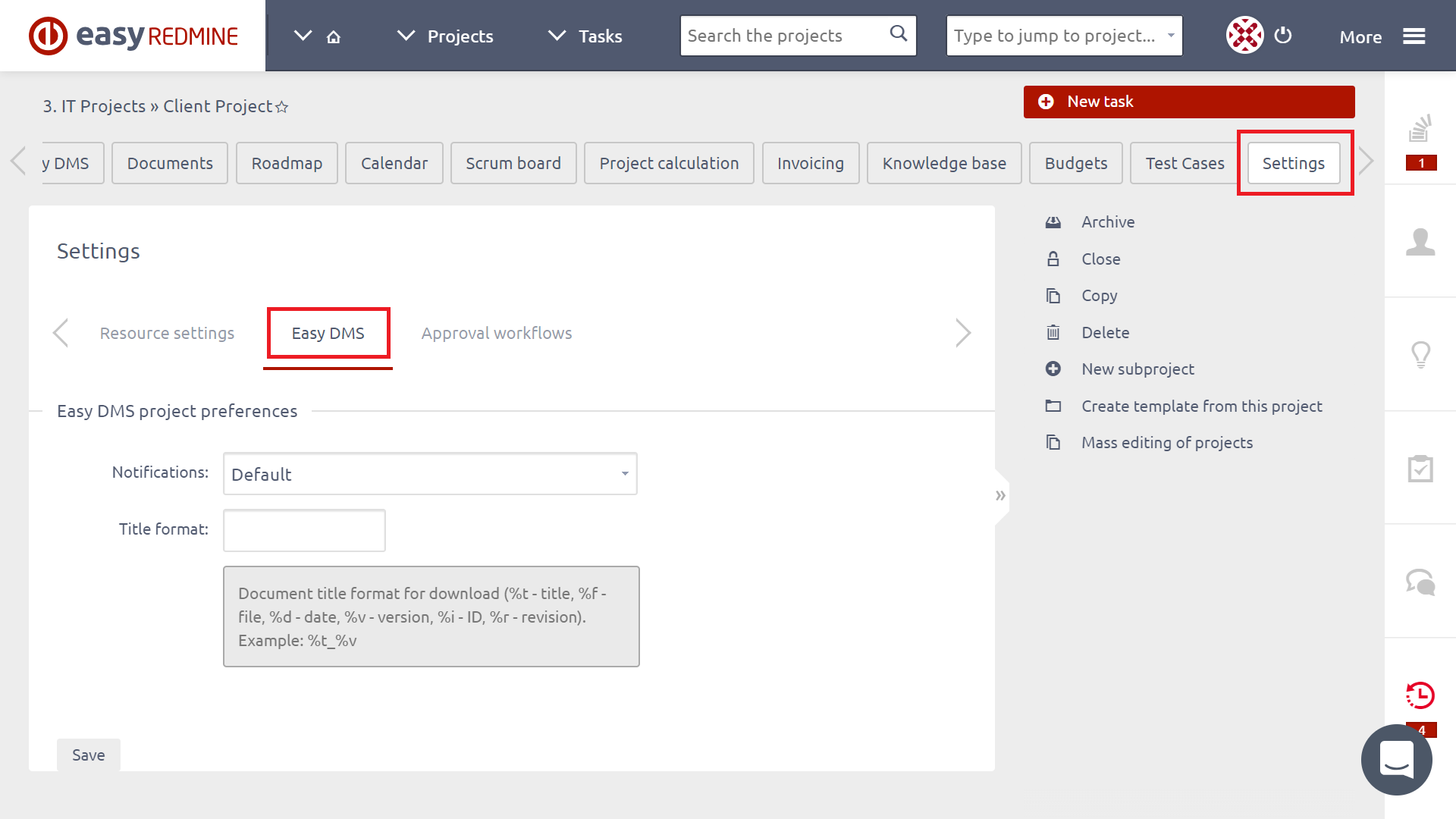
Existují dvě možnosti:
Oznámení - Aktivováno (výchozí), Deaktivováno - Pokud je deaktivováno, nebudete dostávat žádná e-mailová oznámení týkající se dokumentů a naopak.
Formát titulu - Názvy souborů stažených dokumentů lze formátovat pomocí následujících značek:
% T - název dokumentu
% D - datum, kdy byl dokument nahrán
% V - verze dokumentace
% I - ID číslo dokladu
% R - číslo verze dokumentu
Rychlé odkazy - Pokud je vybráno, očekává se, že při vytváření odkazu na dokument zadáte ID dokumentu namísto výběru dokumentu z výběrového seznamu.
Působí jako připojitelný
Soubory a dokumenty - Soubory a dokument můžete připojit k problémům.
soubory - Soubory můžete připojit pouze k problémům.
Tato funkce poskytuje možnost připojit dokumenty k úkolům. Formulář nové / upravit úkol obsahuje oblast Drag & Drop pro nahrávání dokumentů. Pomocí tlačítka je také možné propojit existující dokumenty Odkaz z. Připojené dokumenty jsou uloženy v systémových složkách viditelných z uživatelského rozhraní v závislosti na oprávnění.
Jak zobrazit činnosti související s Easy DMS
Veškeré změny týkající se revize souboru jsou zaznamenány jako činnosti.
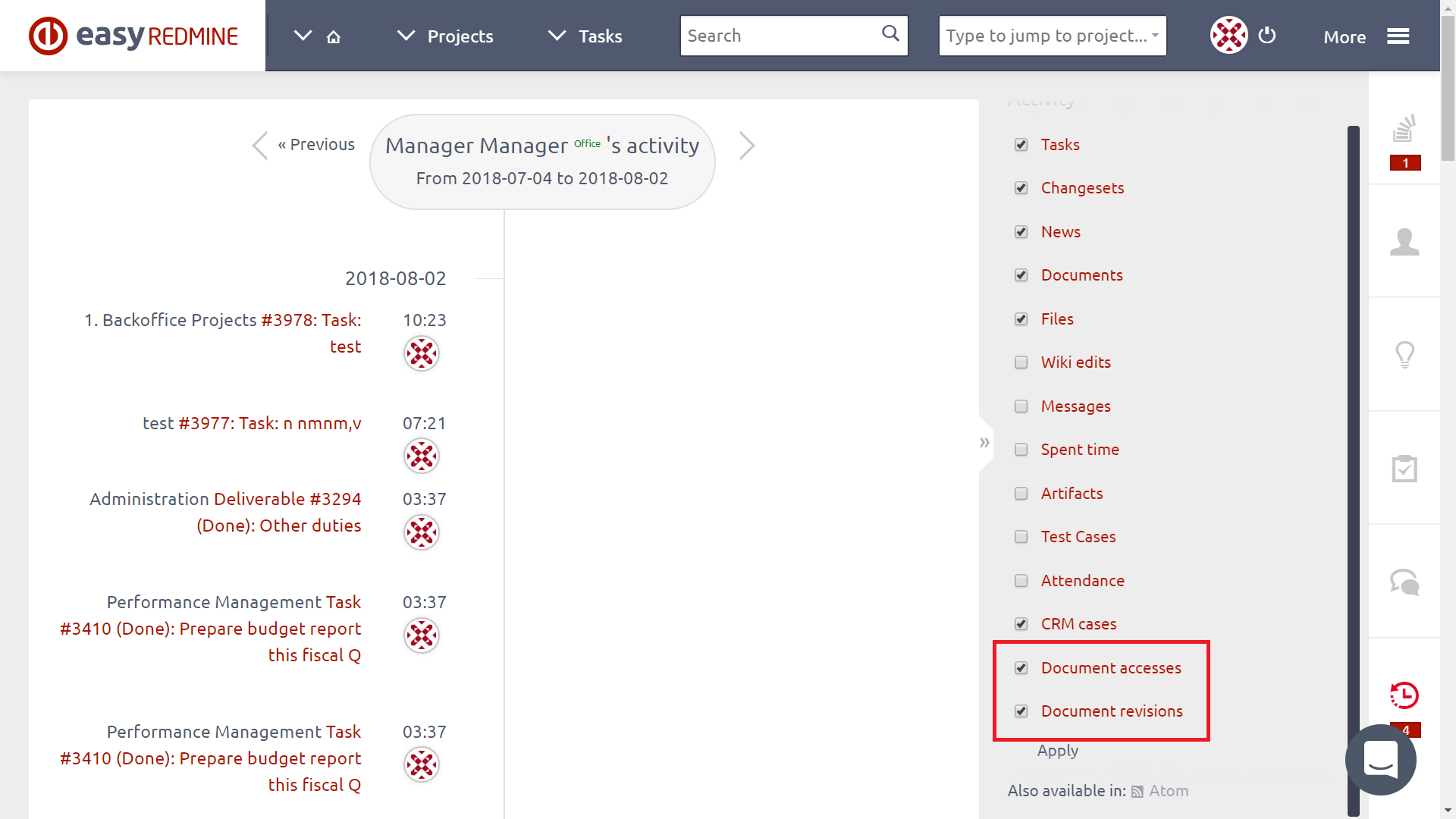
Jak nastavit WebDAV
Modul dokument projektu lze namontovat jako webovou složku. Ve složce namontovaného je k dispozici kompletní dokument a struktura složek poté. Když uživatel dělá operace, jako je stahování / odesílání dokumentů nebo vytvoření nové složky se automaticky zaznamenávají v DMS a má stejný účinek jako operace by být provedena ve webovém rozhraní DMS.
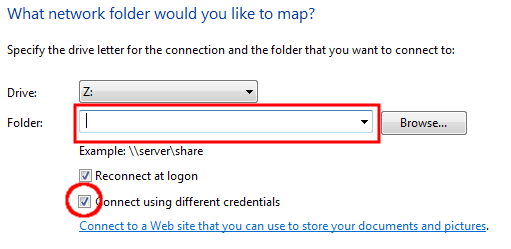
Aby bylo možné připojit projektových dokumentů v systému MS Windows otevřených dokumentů, pravým tlačítkem myši na položku Computer ve stromu a vyberte síťovou jednotku na horu. Fill-in URL modulu projektové dokumentace v následujícím formátu:
https://[your domain]/dmsf/webdav/[project identifier]
V dalším kroku budete vyzváni k přihlášení a při úspěšném přihlášení se objeví nová složka s dokumenty projektu.
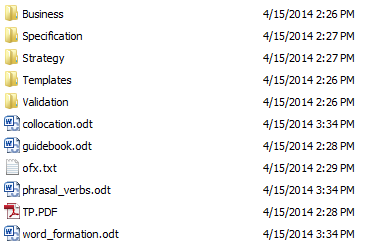
WebDAV řešení problémů
Navzdory skutečnosti, že protokol WebDAV je standardem používaným pro přístup k umístění v síti, může klient čelit několika problémům, zejména v MS Windows. Zde je několik tipů, jak řešit chyby vzniklé během mapování síťové jednotky přes WebDAV.
Microsoft Windows
To závisí na tom, co aktualizace úrovni jste na oknech. Obraťte se prosím na tento článek Pro více informací.
Windows 10, 8.1, 8 a 7
Windows 10, 8.1 a 8 používají služby WebClient Services pro připojení k serverům WebDAV, služba WebClient je ve výchozím nastavení zakázána, takže ji musíme povolit a také službu, která bude automaticky spuštěna při spuštění systému Microsoft Windows:
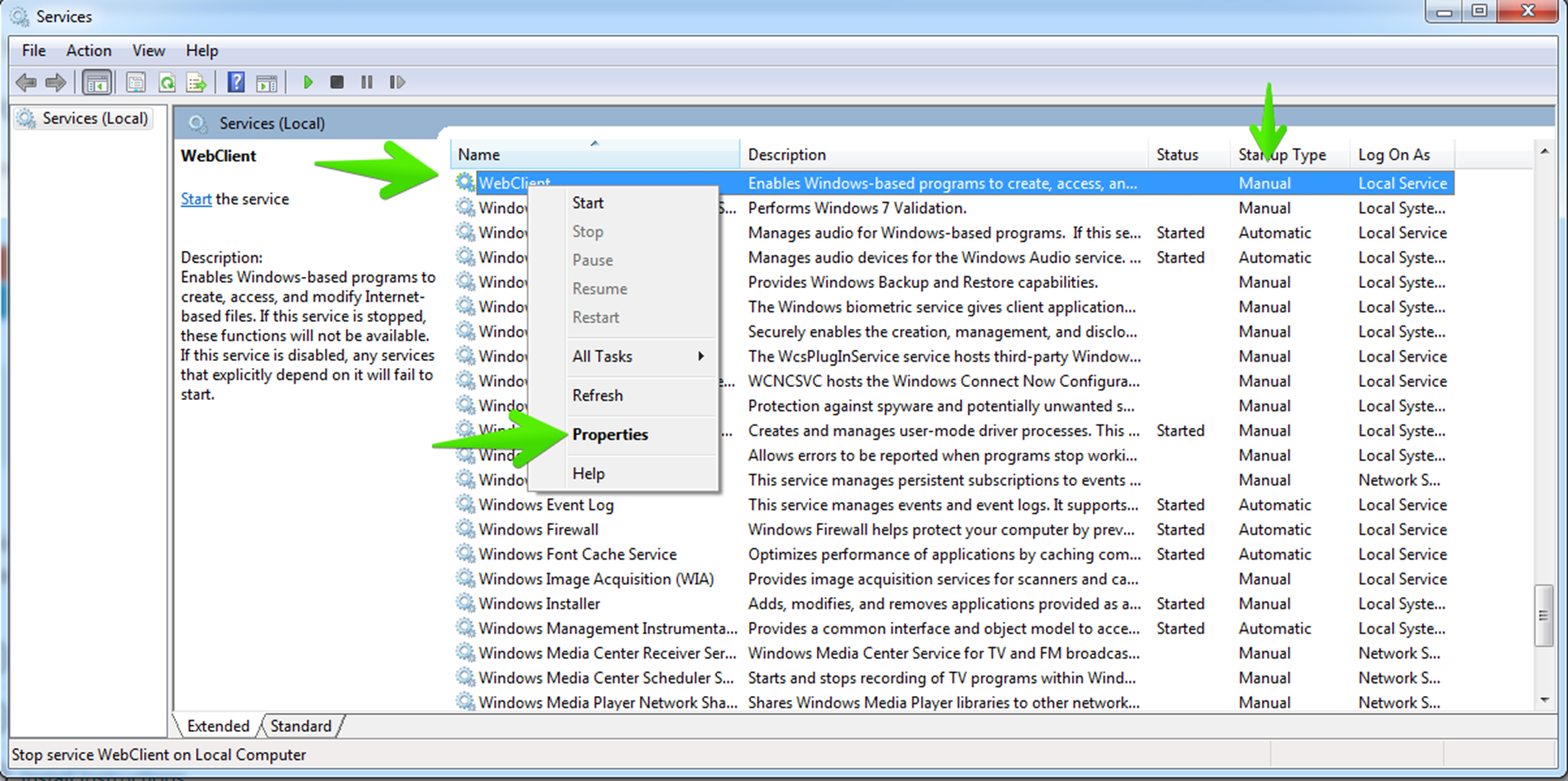
Pak ji spustit a změnit typ spouštění na hodnotu Automaticky:
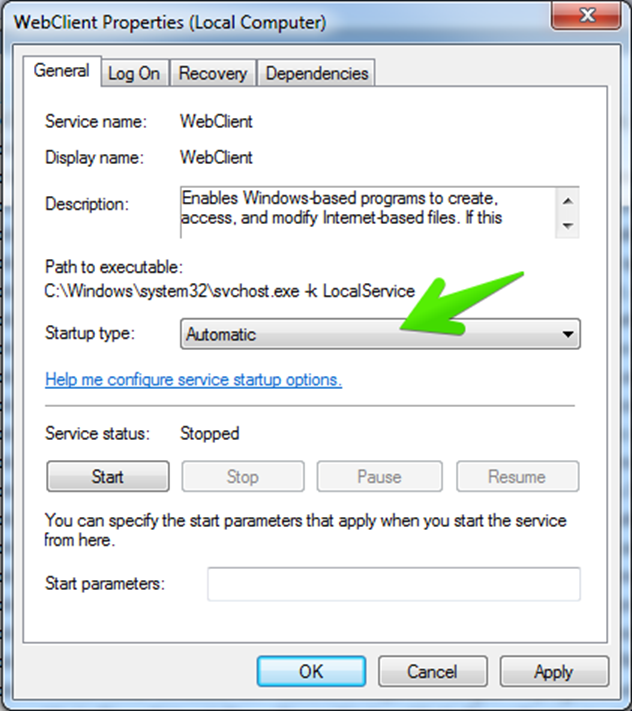
Použití CMD
Zkontrolujte, zda je služba WebClient spuštěna a zda je nastavena na hodnotu "Spustit automaticky". Z příkazového řádku můžete spustit služby WebClient zadáním
net start WebClient
Pokud máte povoleno UAC, musíte spustit cmd.exe se zvýšenými oprávněními. BasicAuthLevel
Fulltextové vyhledávání DMS
Fulltextové vyhledávání DMS je v dokumentech snadno dostupné pouhým kliknutím na zaškrtávací políčko „Dokumenty DMS“ v nabídce rozšířeného vyhledávání.