Gantt
Video tutoriály a Webové semináře pro Easy Redmine 11 (kde Gantt dostal facelift)
O programu
Jak se dostat Easy Gantt pro snadné Redmine a Redmine
Instalace a aktualizace aplikace Easy Gantt pro obecné Redmine
Co je na globální úrovni Easy Gantt
Jak pracovat s více projektů (Ganttův nad projekty)
Jaká je úroveň projekt Easy Gantt
Jak nastavit oprávnění pro snadné Gantt
Jak milníky jsou zobrazeny v Easy Gantt
Jak pracovat s linií projektu
Jak pracovat s kritické cesty projektu
Jak pracovat s rodič-dítě úlohy vizualizace
Jak vytvořit úkoly vztahy se zpožděním
Druhy vztahů úloha (odkazy) v Easy Gantt
Jak vytvořit novou úlohu a milník vpravo od Gantt
Jak aktualizovat načasování úkolů "(datum zahájení, datum splatnosti, doba trvání, dokončení)
Jak aktualizovat načasování milníky "
Jak třídit úkoly na milníky
Jak pracovat s zoom projektové časové osy (dny, týdny, měsíce)
Jak pracovat s krok zpět tlačítkem (Zpět)
Jak pracovat s filtry úkolů a možnostmi nad Ganttem
Jak pracovat s exportem možnosti
Jak zobrazit dovolenou na Ganttově grafu
Jak zobrazit alokaci zdrojů v Ganttově grafu
Jak používat nástroje
Jak zobrazit cash flow na grafu Ganttova
Jak používat tlačítko Problémy
Jak úkoly jsou řazeny ve snadném Gantt
Ganttova legenda
Jak chránit požadované datum dodání v aplikaci Easy Gantt
Snadná Gantt na domovské stránce osobního
rohové situace
Snadný kompatibilní plugin pro Redmine
O programu
Easy Gantt je specializovaný sloupcový graf používá k dosažení grafický přehled a harmonogram všech úkolů (otázek), nebo k označení pracovní prvky a závislostí projektu, Toto je tabulka s obdélníkovými pruhy. Délka každého sloupce je úměrné časové hodnoty nutné pro každý úkol na straně členění Struktura práce (WBS). Můžeš porovnat dva nebo více trvání úkolů velmi snadno na Ganttově diagramu. Konečný produkt ilustruje harmonogram projektu. Easy Gantt plně vyhovuje Řízení projektů IPMA a PMI metodické normy.
Easy Gantt je určen k použití především:
- projektoví manažeři
- liniových manažerů
- IT manažeři
- Small Business Majitelé
- Project Portfolio manažeři
Proč je snadné Gantt důležité
Cílem projektu je shrnutí a terminálů prvky, které kombinují tvořit vnitřní strukturu projektu, jsou uvedeny v Ganttově grafu. Bude také znázorňují závislostí různé úkoly (otázky) v rámci projektu. Z grafu lze ilustrovat na startu a cíle projektu koncové prvky v oblasti projektového řízení. Může se také ukázat Souhrnné prvky a terminál závislostí, Nejmenší úkol sledovat, jak součást úsilí projektu je známý jako terminálový prvek. Ganttův diagram reprezentuje úkoly ve většině moderních plánování projektu balíčků.
Způsob, jak vytvořit tento graf začíná stanovením a seznam potřebných činností (úkoly, problémy). V dalším kroku přizpůsobte svůj graf konkrétním sloupce, časové osy, filtry atd. Potom uveďte, které položky závisí na ostatních a jaké činnosti se kdy uskuteční. U každé aktivity uveďte, kolik člověkohodin bude vyžadovat (předpokládaný čas), A který je odpovědný (postupník). Konečně, určení doby propustnosti (datum začátku, datum splatnosti). Hlavní výhodou Tato technika je jeho dobrý grafický přehled, že je snadné pochopit, pro téměř všechny účastníky projektu a zúčastněnými stranami. Jeho primární nevýhodou je omezená použitelnost pro mnoho projektů, protože projekty jsou často složitější, než bylo možné účinně sdělovat (vizualizovat) s tímto grafem.
Jaké jsou hlavní výhody Easy Gantt
- Nejjednodušší způsob, jak pro plánování projektů včetně veškeré související úkoly, milníky, vztahy, zpoždění atd
- Nejlepší vizualizace celého projektu nebo roztroušené projektového managementu
- Velká úspora času během plánovací fáze projektu
- Skvělý přehled o pokroku při provádění projektu fáze
- Široké možnosti přizpůsobení (filtry, sloupce, časová osa, vlastní pohledy jako výchozí, základní linie, kritická cesta a správa prostředků - vyžaduje samostatný plugin)
- Velké zapojení funkce drag & drop snižuje potřebu ovládání pomocí klávesnice (úkoly, projekty a milníky můžete přesouvat na časovou osu a plánovat je, můžete také vytvářet vztahy mezi entitami pouze pomocí myši)
Pro správnou práci s Ganttovým diagramem, je nutné mít u úkolů i projektů zadáno datum zahájení a datum splatnosti, pokud se z úkolů nepočítají data projektů.
Jak se dostat Easy Gantt pro snadné Redmine a Redmine
In Easy Redmine, Funkce je již v základu, takže není třeba kupovat a instalovat nic jiného, než je software pro řízení projektů. Pro Redmine (verze 3.2+, 4.x, 5.x), Easy Gantt PRO je nyní k dispozici jako samostatný plugin zdarma.
Instalace a aktualizace aplikace Easy Gantt pro obecné Redmine
Pokyny naleznete zde.
Celková úroveň Easy Gantt
Easy Gantt je k dispozici jak na celosvětové úrovni a úroveň projekt, K nim dostat z globální úrovni, jděte na Více >> Easy Gantt jak je znázorněno na obrázku níže.
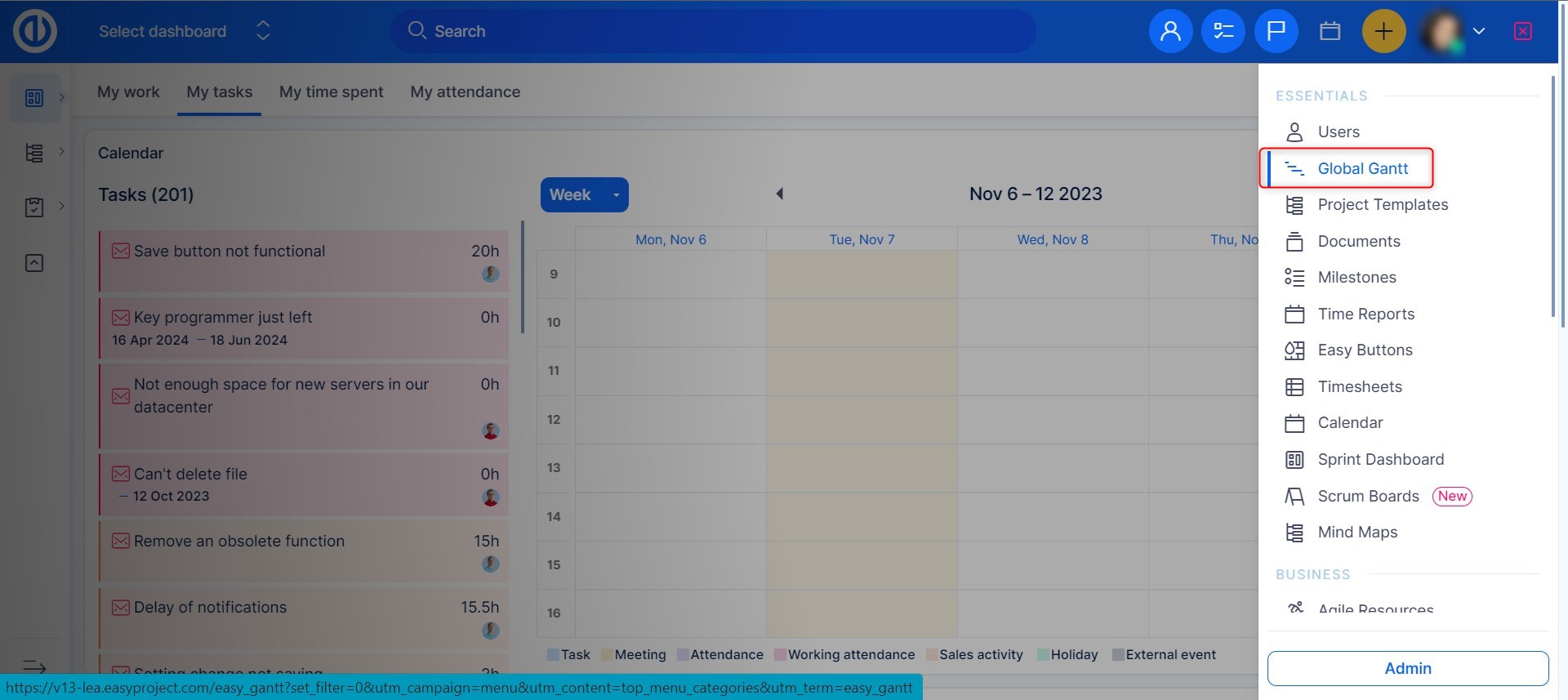
Easy Gantt na celosvětové úrovni budou nejvíce vyhovovat uživatelům, kteří potřebují pracovat s celou stromu projektu Easy Redmine včetně všech souvisejících úkolů, milníky, vztahy, zpoždění atd na jedné obrazovce, Hlavní výhodou je tedy unnecessity pro přepínání mezi jednotlivými projekty když je třeba pracovat s (nebo mít přehled o) ty, více ve stejném čase. Na druhé straně, Určitou nevýhodou může být složitost která může působit na úkor přehlednosti a rychlosti, takže je doporučeno používat pouze globální pohled v případě potřeby.
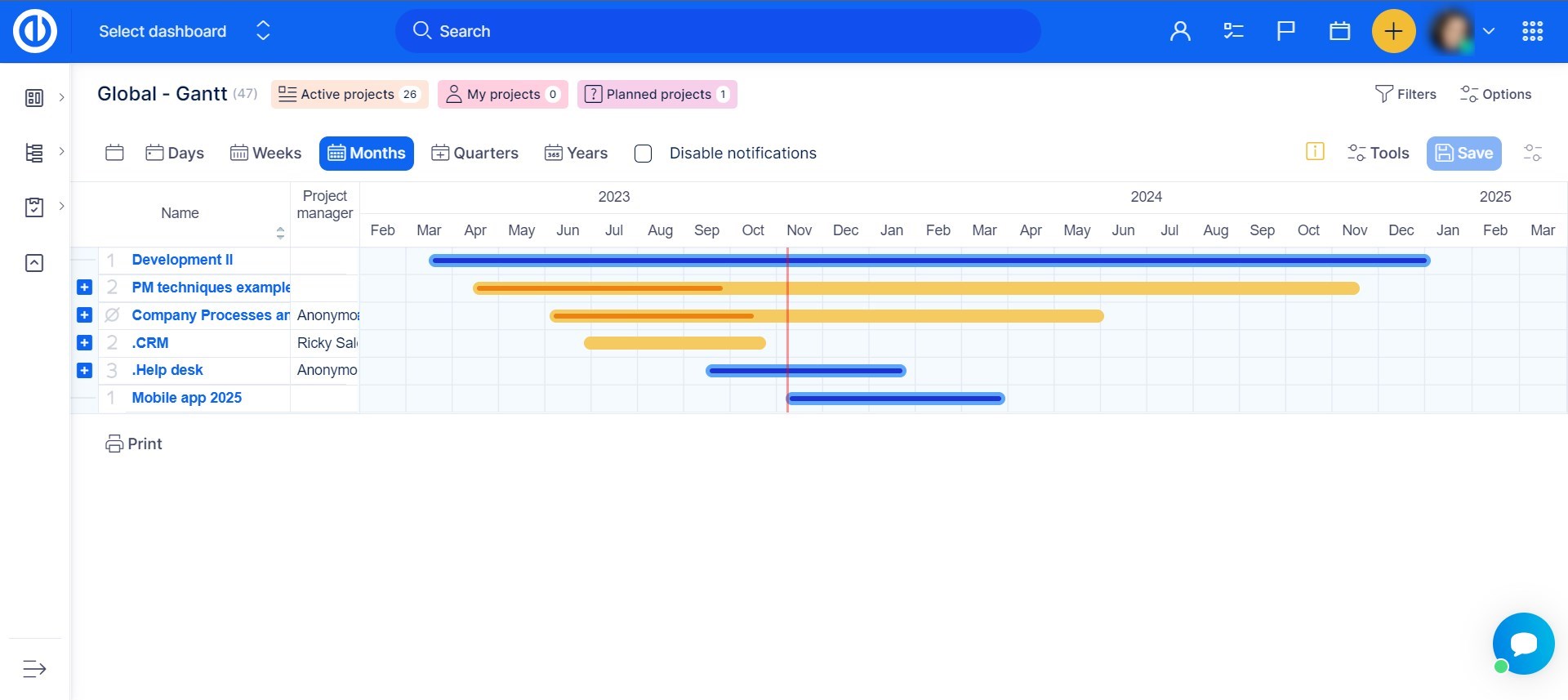
Práce s více projektů (Ganttův nad projekty)
Globální míra Easy Gantt vám poskytuje jedinečnou příležitost spravovat celý projektového portfolia z jedné obrazovky. Zobrazuje Gantt over Projects Celé projekty jako samostatné bary takže je můžete přetahovat a měnit tak načasování projektů. Přirozeně začátek a konec každého pruhu projektu představuje datum zahájení a datum splatnosti konkrétního projektu na Ganttově diagramu, který se počítá z celého stromu projektu složeného z nadřazeného projektu a jeho dílčích projektů, z nichž každý může mít jiné vlastní počáteční datum a datum splatnosti. Můžete zde také vrtat projekty do detailů. Stačí kliknout na "+" ikonu vedle názvu projektu a zobrazit všechny úkoly (emise) a milníky (verze) - můžete je také přetáhnout. Gantt over Projects vám také ukáže vážený dokončení projektu (Jako barevné kousky tyčí) na základě skutečné hmotnosti (odhadovaná doba trvání) úkolů (otázek) a jejich dokončení%. Jak můžete vidět, některé projektové bary jsou tmavší než ostatní. Ty představují tmavší šablon projektů, Zatímco ty lehčí jsou standardní projekty. Nastavení projektu a úloh viditelnosti lze změnit v nastavení Ganttovy (pravé horní tlačítko), jak je znázorněno níže. Délka pruhu projektu na časové ose Ganttova diagramu na globální úrovni je určena datem zahájení a datem splatnosti otevřených (viditelných) úkolů patřících k tomuto projektu, bez ohledu na datum zahájení a datum dokončení samotného projektu.
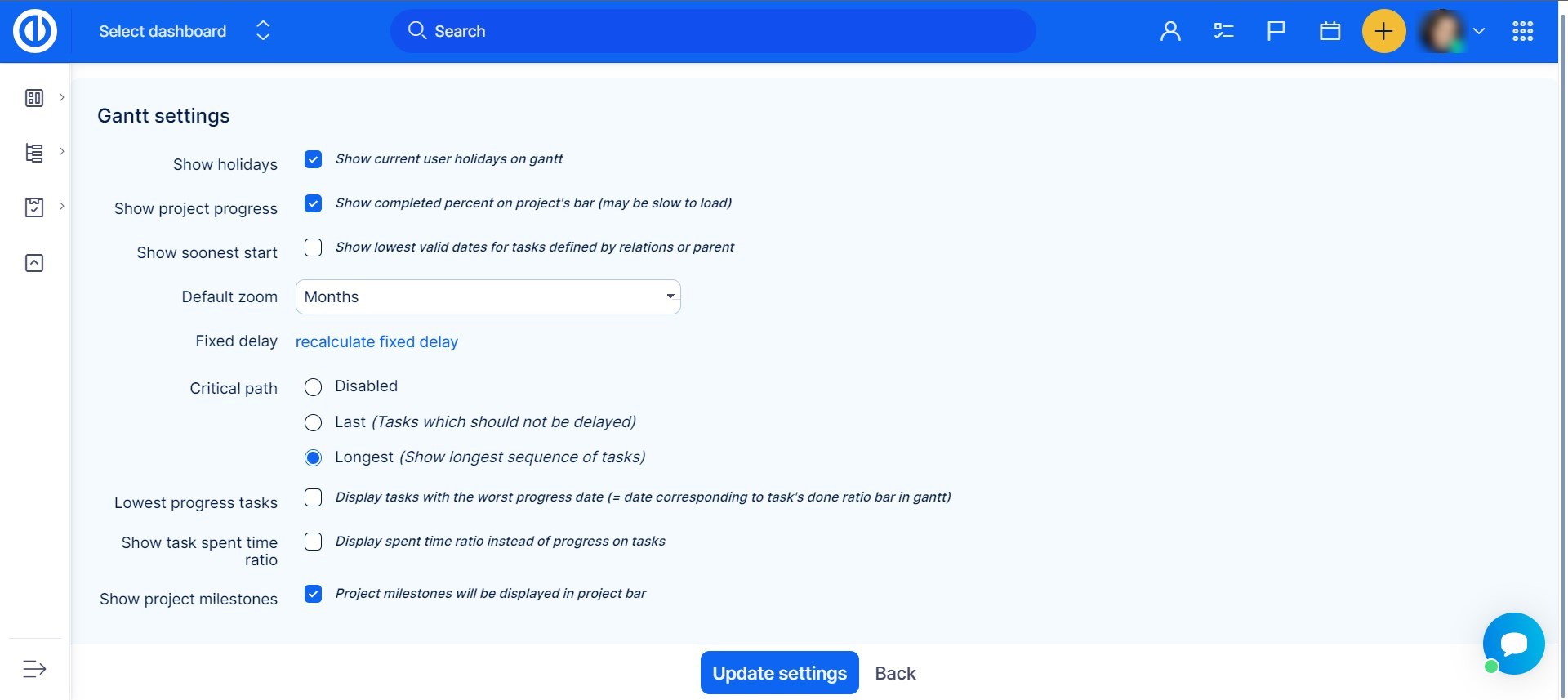
% dokončení projektu v globálním Ganttu
Proč ne % Hotovo poměr zobrazený v levém sloupci globálního Ganttova bodu odpovídá % dokončení zobrazenému na vodorovném pruhu projektu na časové ose?
V případě projektu se 2 úkoly: % dokončení projektu = ((% dokončení T1 * odhadovaný čas T1) + (% dokončení T2 * odhadovaný čas T2)) / součet odhadovaných hodin.
Příklad: Úkol 1 má odhadem 10 dokončených hodin z 20 %. Úkol 2 má 1 odhadovanou hodinu a je hotový = splněn ze 100 %. Pruh v globálním Ganttovi bude ukazovat dokončení projektu na 27 %, protože větší (významnější) úkol je teprve v raných fázích dokončení.
Jedině tak je procento dokončení zobrazeno ve vodorovných sloupcích v globálním Ganttově grafu. Kvůli překážkám ve výkonu a stabilitě – které by měly znatelný vliv na zbytek aplikace – neexistuje žádné nastavení pro toto chování.
Naproti tomu sloupec % Hotovo v tabulce projektu vedle globálního Gantta se počítá na základě nastavení Administrace >> Nastavení >> Projekty – Vzorec výpočtu dokončení projektu. Aby se v tabulce a v globálním Ganttově pruhu zobrazovaly konzistentní hodnoty, musí být nastavena na Vážený průměr % provedených s váhami v odhadovaném čase.
Tato možnost také definuje, jak se zobrazí % Hotovo/Pokrok na stránce Přehled projektu (ovládací prvky projektu) a ve sloupci seznamu projektů.
Proč je % dokončení zobrazené na vodorovném pruhu projektu 100 %, když úkoly ještě nejsou dokončeny?
V případě, že je 0 odhadovaný čas na všechny otevřené (zbývající) úkoly v projektu to prakticky znamená, že na projektu nezbývá žádná práce (práce = čas pracovníka). Pokud ke sledování dokončení projektu používáte globální Ganttův kód, je nezbytné používat odhadovaný čas na úkoly. Pokud projekt nemá žádné úkoly, znamená to také, že nezbývá žádná práce (= 100 % dokončeno).
Poznámky:
- V globálním Ganttově nastavení je možnost Zobrazit poměr času stráveného úkolem. Toto nastavení definuje průběh zobrazený ve vodorovných pruhech představujících úkoly, nikoli pruhy projektu.
- Červená barva pruhů projektu v globálním Ganttově grafu: Když % dokončení zobrazené v pruhu projektu není dostatečně dlouhé, aby dosáhlo skutečného data (červená čára), projekt se zbarví červeně. Totéž platí pro projekty, u nichž je pokrok nižší než 100 % a jejich datum splatnosti je v minulosti.
Zobrazí se zaškrtávací políčko Zobrazit nejbližší začátek
Pokud je tato možnost zaškrtnuta, zobrazí se nejnižší platná data pro úkoly definované vztahem nebo nadřazeným objektem. Jak je znázorněno níže, hranatá závorka označuje nejnižší datum, na které můžete úkol přesunout, ale ne dále, protože souvisí s jiným úkolem, který mu předchází. Tato funkce je viditelná pouze v globálním Ganttově zobrazení. Závorky se v projektu Gantt neobjeví.
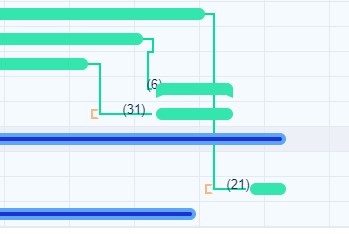
Co zaškrtávací políčko „Zobrazit poměr času stráveného úkolem“
Pokud to povolíte, uvidíte poměr stráveného / odhadovaného času na hlavním panelu v Ganttu. Tuto hodnotu lze změnit pouze zaznamenáním času nebo úpravou odhadovaného času na úkolu. Proto nemůžete změnit přímo v Ganttu, jak můžete, když ukazuje% hotovo.
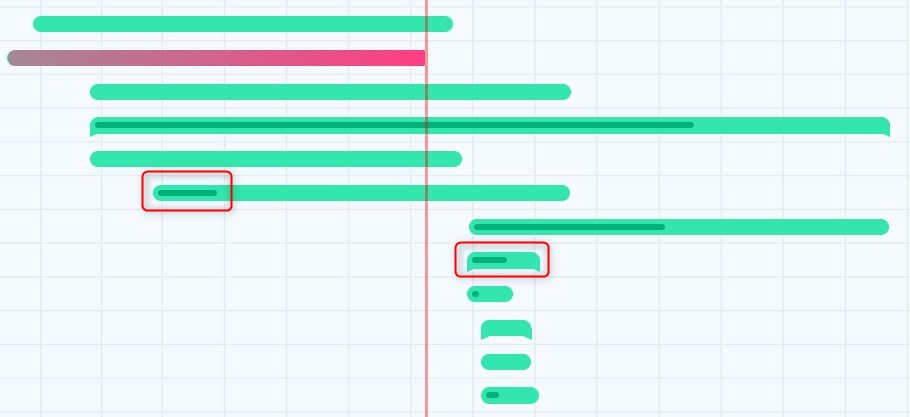
Co se stane, pokud je projekt přesunut na globálním Easy Gantt
Pohybující se celého projektu v celosvětovém Easy Gantt způsobí, že všechny související úkoly, milníky a dílčích příslušným způsobem změnily svá data, Úkoly jsou posunuty do konce souvisejících milníků. Žádné cross-projekt vztahy jsou ovlivněny, Jako je například předchází, vyplývá, nebo rodič-dítě. Sdílené mezníky nejsou ovlivněny také proto, že se může stát neplatný, pokud zůstanou mimo rozsah přesunutý projektu. Žádná systémová hlášení budou vytvořeny ani jakákoli změna lze nalézt v časopisech.
Úroveň projektu Easy Gantt
Nyní se pojďme podívat na Easy Gantt na straně úroveň projekt, Než k němu máte přístup z projektu, budete potřebovat Pro aktivaci příslušného modulu v nastavení projektu, jak je znázorněno na následujícím obrázku.
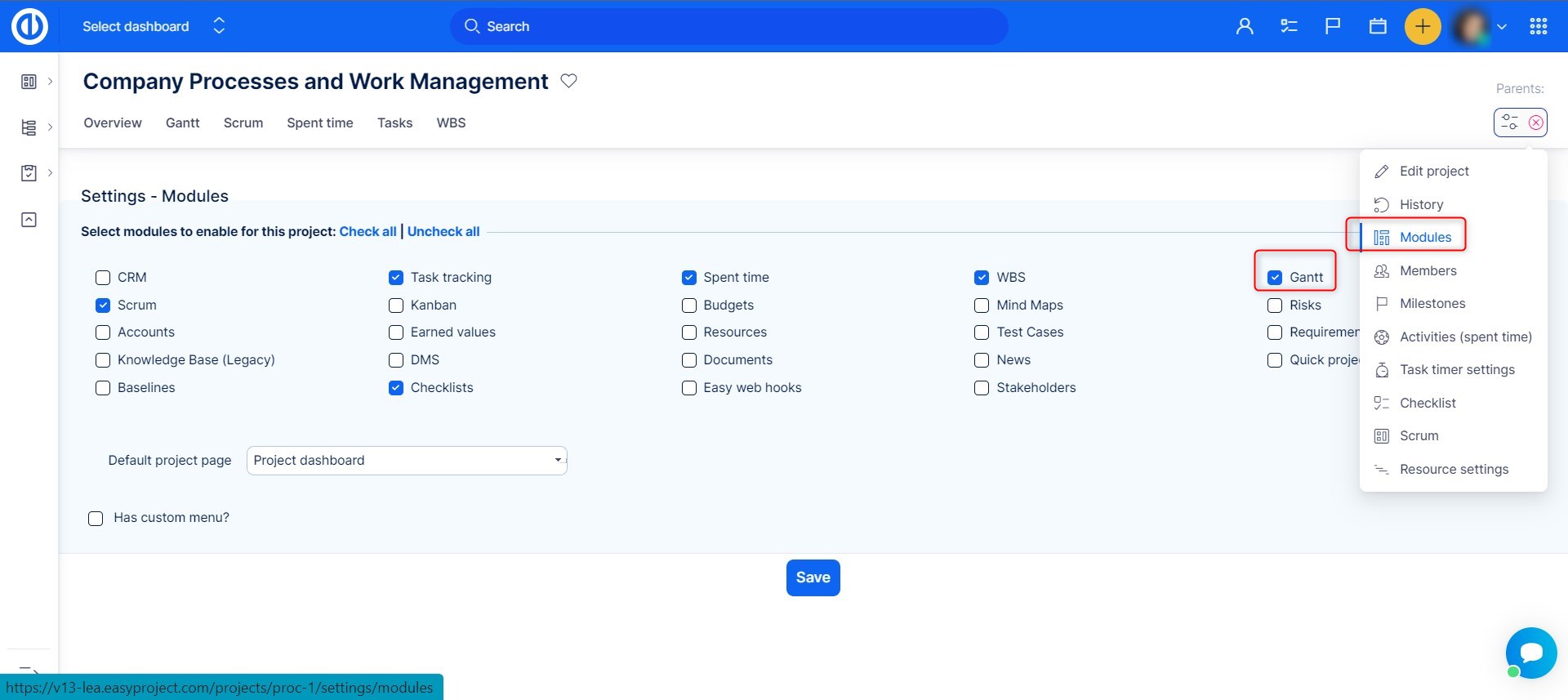
Ihned po aktivaci modulu, bude karta Easy Gantt objevit v Hlavní menu konkrétního projektu, Klikněte na něj a snadná Gantt se otevře. Pomocí funkce na straně úroveň projekt je lepší volbou pro uživatele, kteří potřebují pracovat na Pouze konkrétní projekt takže není nutné, aby v celém projektu strom i na globální úrovni. Dalším rozdílem je, že Easy Gantt na úrovni projektů je více přizpůsobitelné jak si můžete snadno přepínat mezi různými typy pohledů, jako je výchozí, základní linie a kritická cesta, Což není možné na globální úrovni. Pokud otevřete nadřazený projekt v Easy Gantt, i jeho dílčích projektů a jejich úkoly jsou zobrazeny vedle vybraného projektu.
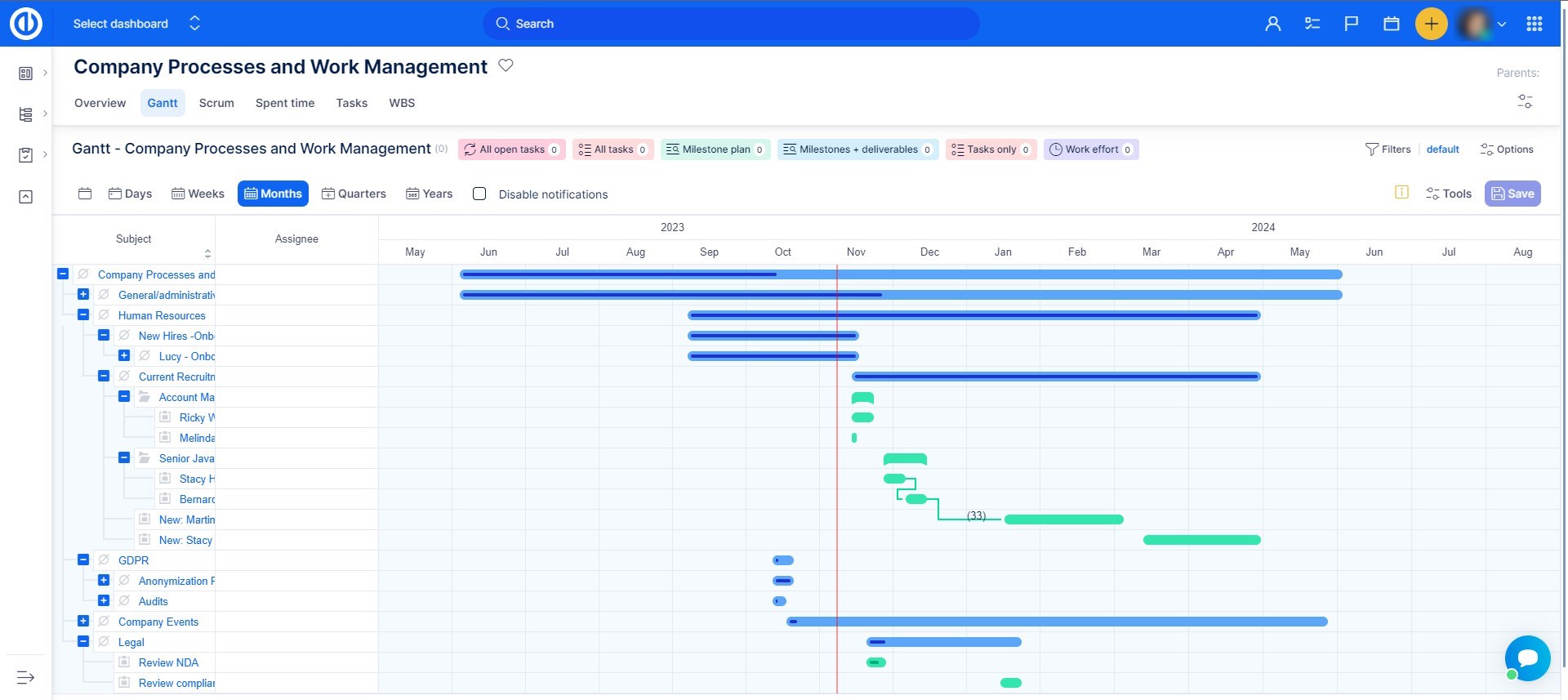
Délka pruhu projektu na časové ose Ganttova diagramu na úrovni projektu je určena datem zahájení a datem splatnosti samotného projektu, bez ohledu na datum zahájení a datum splatnosti úkolů patřících k danému projektu.
Jak nastavit oprávnění pro snadné Gantt
Oprávnění pro snadnou Gantt lze nastavit v Více >> Administrace >> Role a oprávnění >> Gantt (jak v globálních, tak v projektových oprávněních). Navíc Tlačítko Upravit (umožňující vám pracovat s Ganttem) je k dispozici pouze v případě, že oprávnění "Správa vztahů s úkoly" je povoleno (lze najít v části Role a oprávnění >> Oprávnění k projektu >> Sledování úkolů - Správa vztahů úkolů).
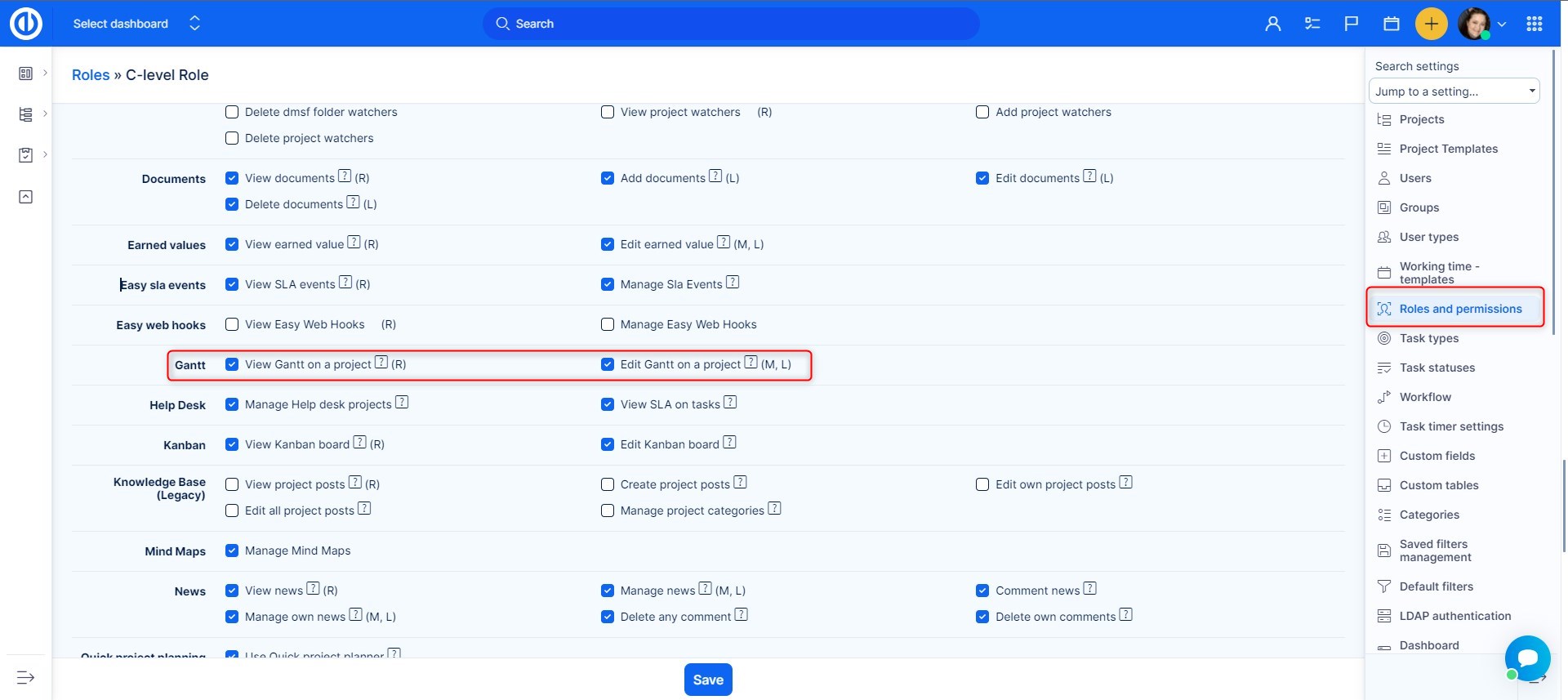
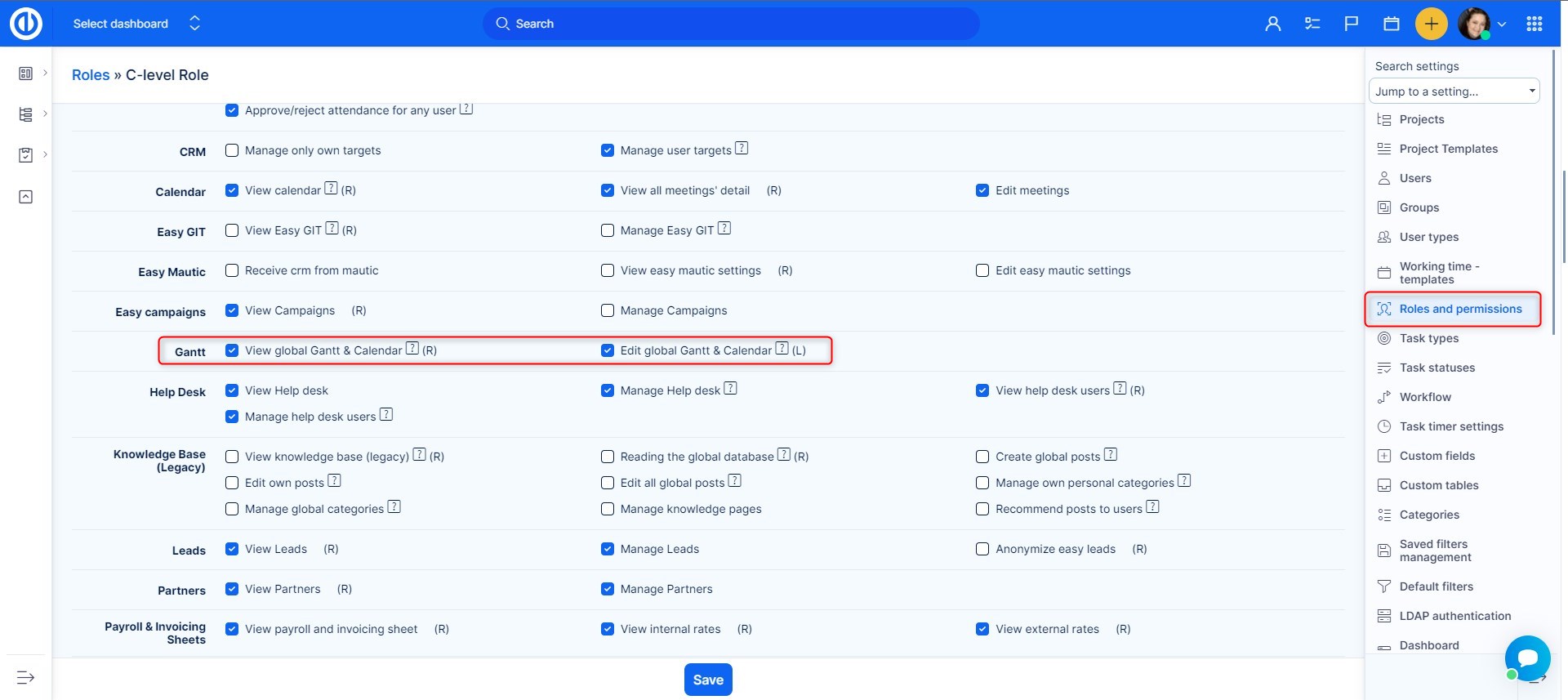
Jak milníky jsou zobrazeny v Easy Gantt
Otevřený mezníkem se vždy zobrazuje v rámci daného projektu, kde je definována. Kromě toho, otevřený milník se zobrazí nad viditelných úkolů, které jsou spojeny s milník. To se týká i situace, kdy je milníkem sdílena s dalšími projekty, které zahrnují úkoly spojené s milník na jiném projektu. uzavřené milníky naleznete pouze v Nastavení projektu >> Milníky.
Kdy sdílený milník je zobrazen v projektu, který není doma v Ganttově diagramu jej uvidíte dvakrát a v trochu jiné barvě než standardní milníky – pod seznamem úkolů je původní sdílený milník (lze jej přesunout přetažením) a pod názvem projektu je jeho zrcadlo propojené s konkrétním úkolem projektu (nelze přesunout přetažením).
Uživatelé mohou být povoleno nebo zabráněno přesun úkolů nad související milníky. Chcete-li nakonfigurovat toto nastavení, přejděte na Více: Správa: Nastavení: Sledování úkolu: (ne) zaškrtněte políčko „Povolit nastavit datum dokončení úkolu po datu milníku (milník bude odpovídajícím způsobem přesunut)“ (konzultace). Po přesunutí úkolu za jeho milník a uložení změn bude milníkem přesunout na nové datum splatnosti úkolu.
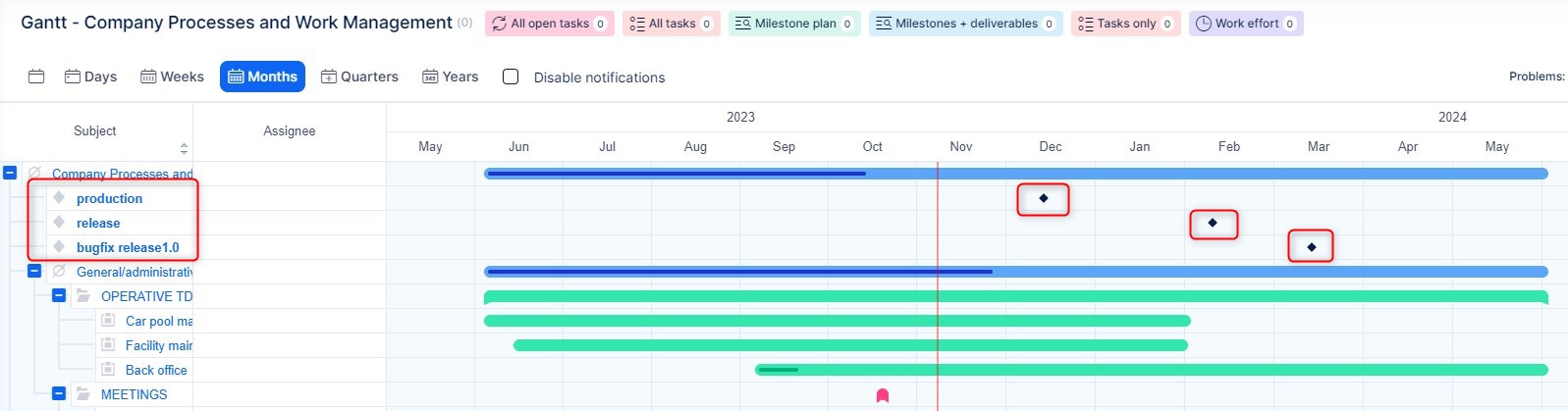
Základní linie projektu
V oblasti projektového řízení, základní je Původní plán projektu. Tento původní plán je vizualizován za účelem srovnání s aktuálním plánem projektu. Easy Gantt nabízí tuto funkci zvýraznění základního plánu. Základní plán se při úpravě plánu nezmění. Redmine Ganttův diagram vám to umožňuje vytvořit více baseline které tak fungují jako snapshoty plánu projektu. Před uvedením do provozu pomocí základních linií, musíte mít modul povolen v nastavení projektu, jak je znázorněno na obrázku níže.
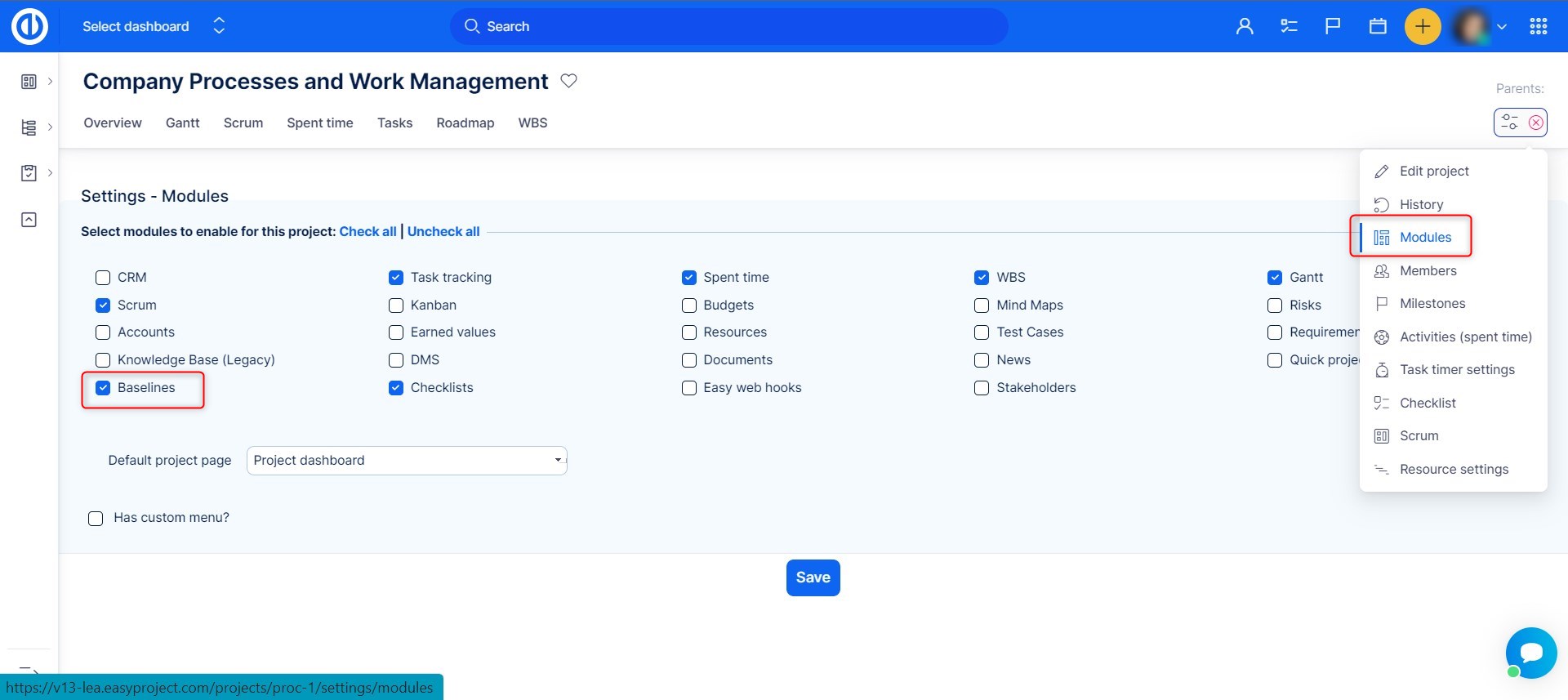
Nyní se vraťte do Easy Gantt a dovnitř Tools povolit přepínání základních linií. Po aktivaci najdete v pravém horním rohu grafu tlačítko Vytvořit základní linie. Klikněte na něj a objeví se vyskakovací okno, do kterého můžete zadat název své základní linie. Pokud účaří existuje, zobrazí se rámeček se seznamem účaří a také tlačítko pro odstranění vybraného účaří.
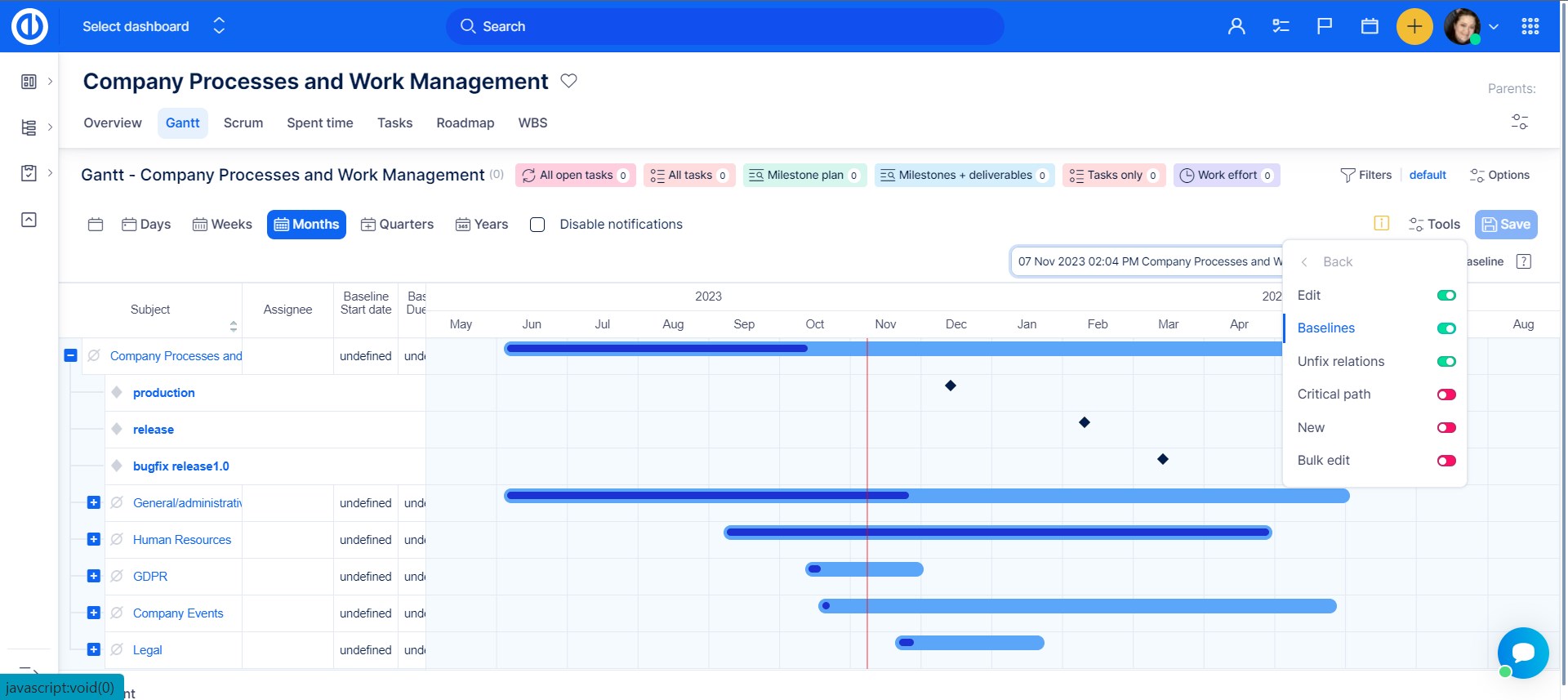
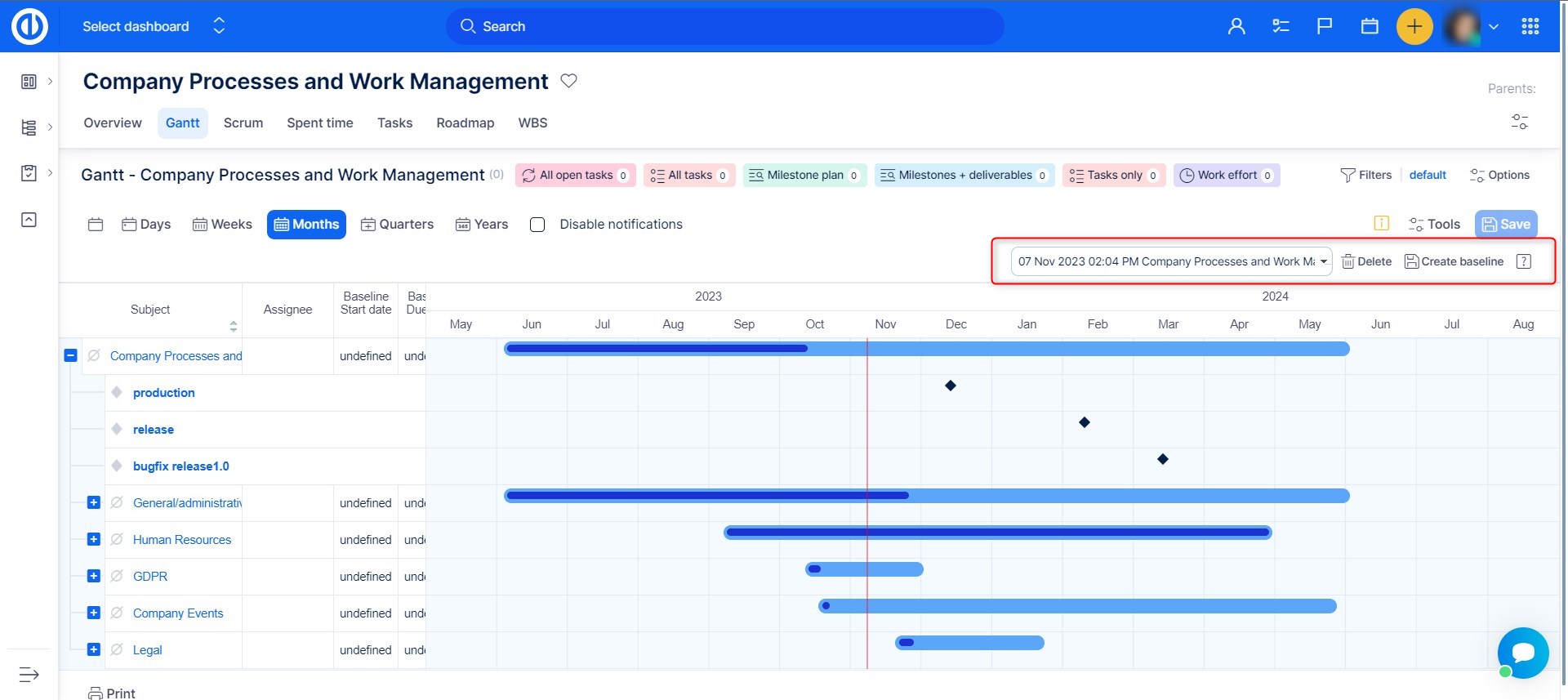
Po vytvoření základní linie vidíte, že všechny úkoly (problémy) v Ganttově diagramu mají rozdělené na dvě části, Kde ty horní jsou vaše ti současní i ty nižší jsou originální ty z doby vytvoření linie. Tímto způsobem budete mít velký přehled o všech časových posunů jste kdykoli udělali. Chcete-li odstranit účaří, klikněte na tlačítko Odstranit vedle tlačítka Vytvořit.
Kromě grafického znázornění základních linií na časové ose, můžete také najít informace o základní datum zahájení a datum splatnosti v rámci jednotlivých informačních sloupcích Na levé straně časové osy (Jak je uvedeno níže). Tyto dodatečné informace přijde vhod, když budete muset porovnat aktuální data zahájení a splatnosti se oproti původnímu plánu (výchozí).
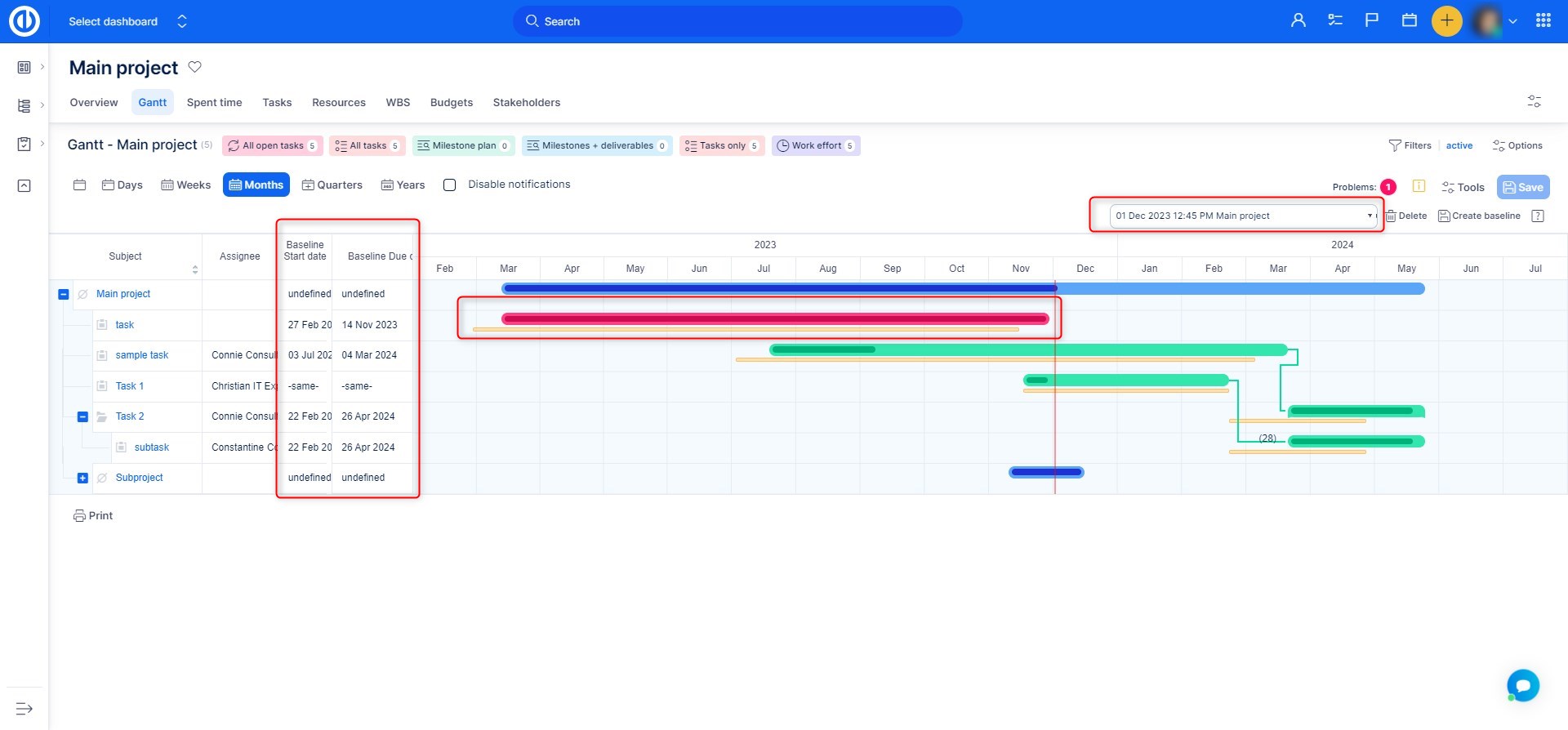
Kritická cesta projektu
Kritická cesta je posloupnost úkolů (otázek), které nemohou být opožděné nebo jinak celý projekt zpozdí. Také ukazuje nejkratší dobu, po kterou může být projekt dokončen. Úkol v rámci projektu je považován za kritický, pokud jeho termín nelze odložit, protože by přímo ovlivnil datum dokončení projektu. Easy Gantt zobrazí tuto sekvenci po kliknutí na tlačítko "Kritická cesta." toto tlačítko se objeví, když je příslušný přepínač povolen v Tools.
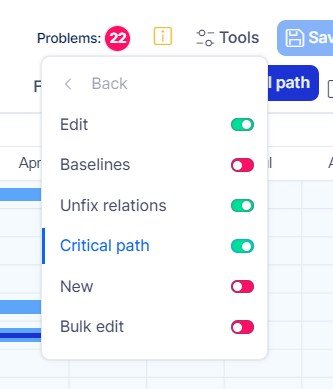
Činnost na kritické cestě nemůže být zahájena, dokud není její předchozí aktivita dokončena; pokud je zpoždění o jeden den, celý projekt bude zpožděn o jeden den, pokud není činnost následující po opožděné činnosti dokončena o den dříve. Pro správnou funkci kritické cesty by měl mít projekt pouze spouštěcí a ukončovací úlohu 1 a úkoly (problémy) by měly být spojeny se vztahy.
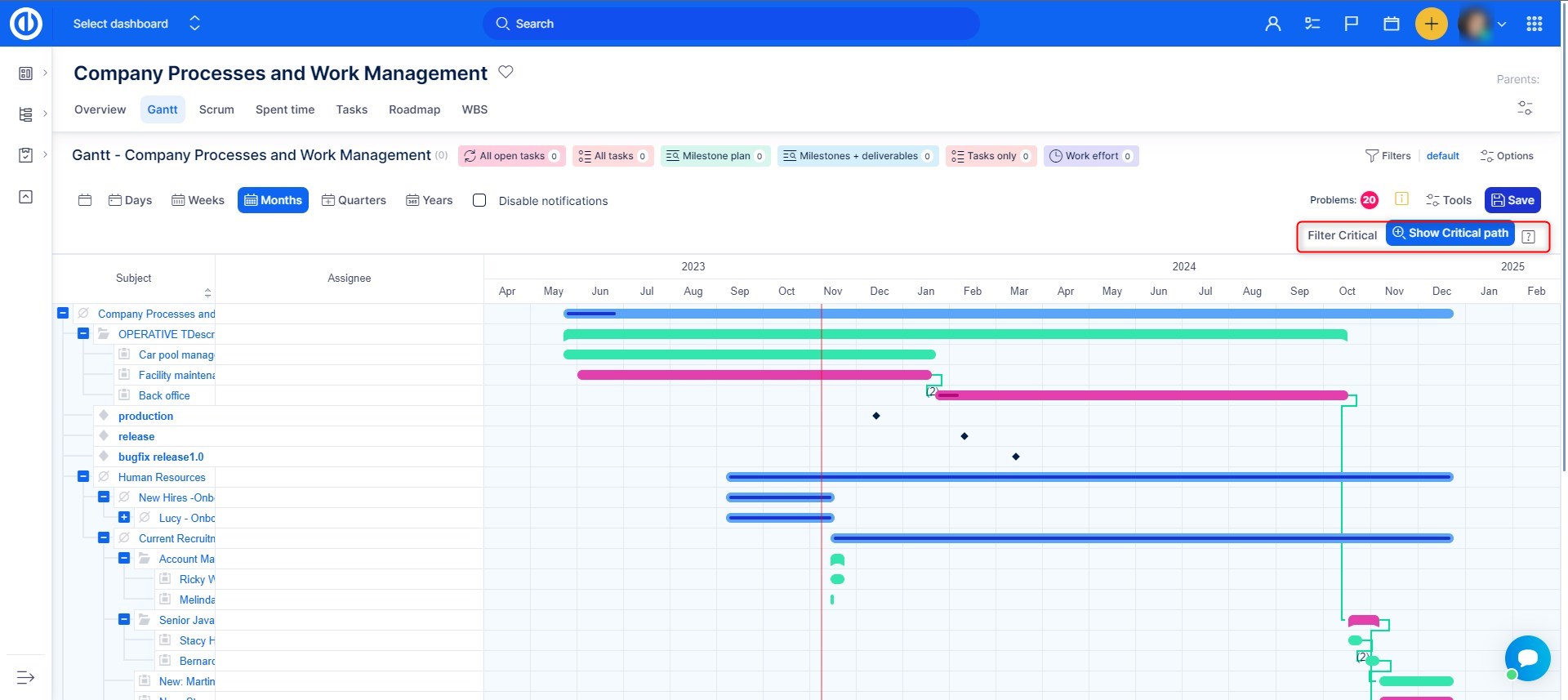
Nastavení kritické cesty může být upraveno v globálních nastaveních Gantt, které jsou přístupné malým ozubeným kolem vpravo nahoře. K dispozici jsou následující možnosti.
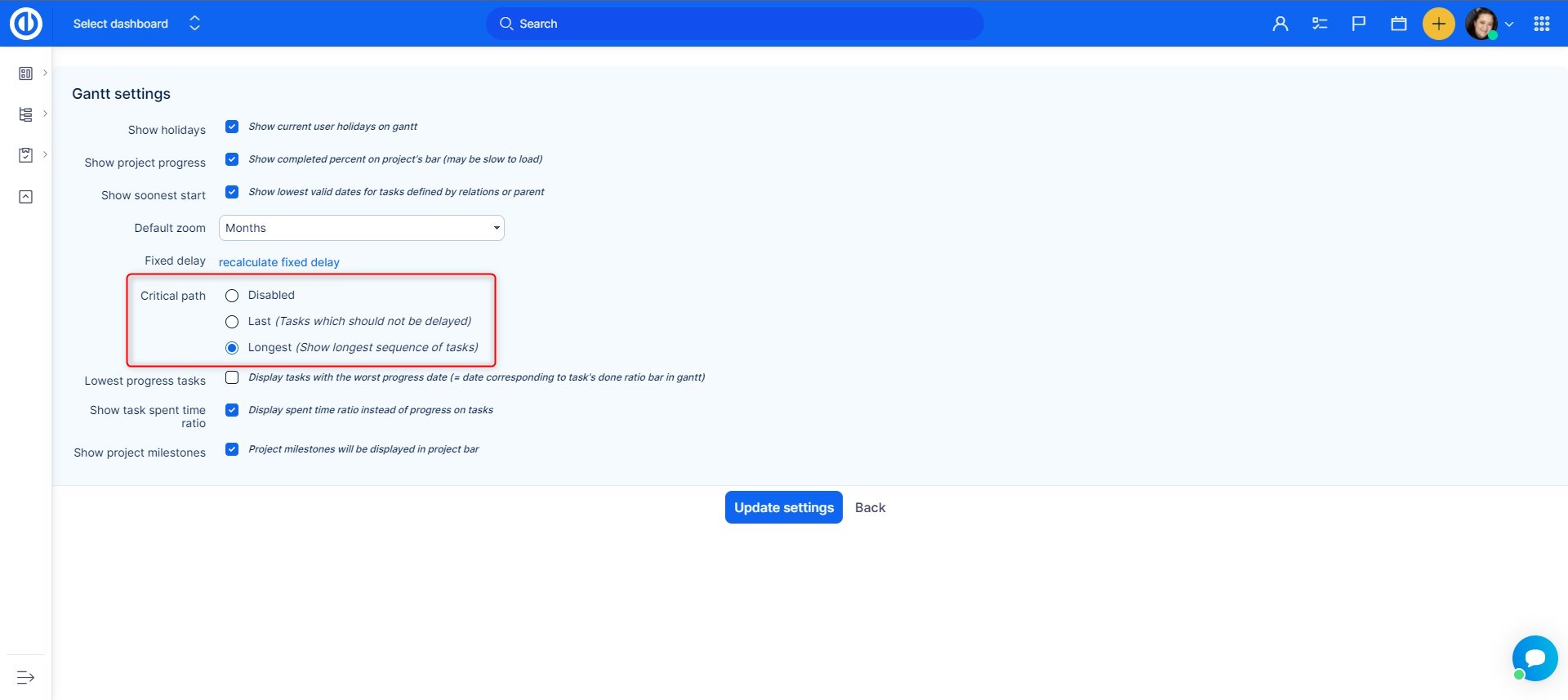
Pojďme vysvětlit rozdíl mezi dvěma možnostmi nastavení kritické cesty v Ganttově grafu.
Poslední možnost (úkol, který by neměl být zpožděn)
- je založeno na definování kritické cesty podle metodiky projektového řízení
- aplikace identifikuje poslední úkol a sleduje vztahy k minulosti; sekvence nalezených úkolů je zobrazena jako kritická cesta
Možnost Nejdelší (Zobrazit nejdelší posloupnost úkolů)
- Tato možnost nabízí podpůrné informace pro projektového manažera a není založena na metodice PM
- délka (trvání) vztahů a úkolů se sečte a zobrazí se nejdelší posloupnost souvisejících úkolů
V důsledku toho, jak můžete porovnat, u stejného projektu dvě možnosti ukazují zcela odlišné kritické cesty.
vizualizace rodič-dítě úkoly
Tvorba rodič-dítě vztahy nebylo nikdy tak snadné. Stačí přetáhnout úlohu klepnutím na jeho šipka symbol a umístěte jej na jakémkoli jiném úkolu, okamžitě což je dílčí úkol vybraného úkolu. Tímto způsobem navíc můžete rychle přesouvat úkoly (problémy) z jednoho projektu nebo milníku (verze) do jiného. Nadřazené úkoly jsou vizualizovány na Ganttově diagramu s jejich charakteristickými zarážkami.
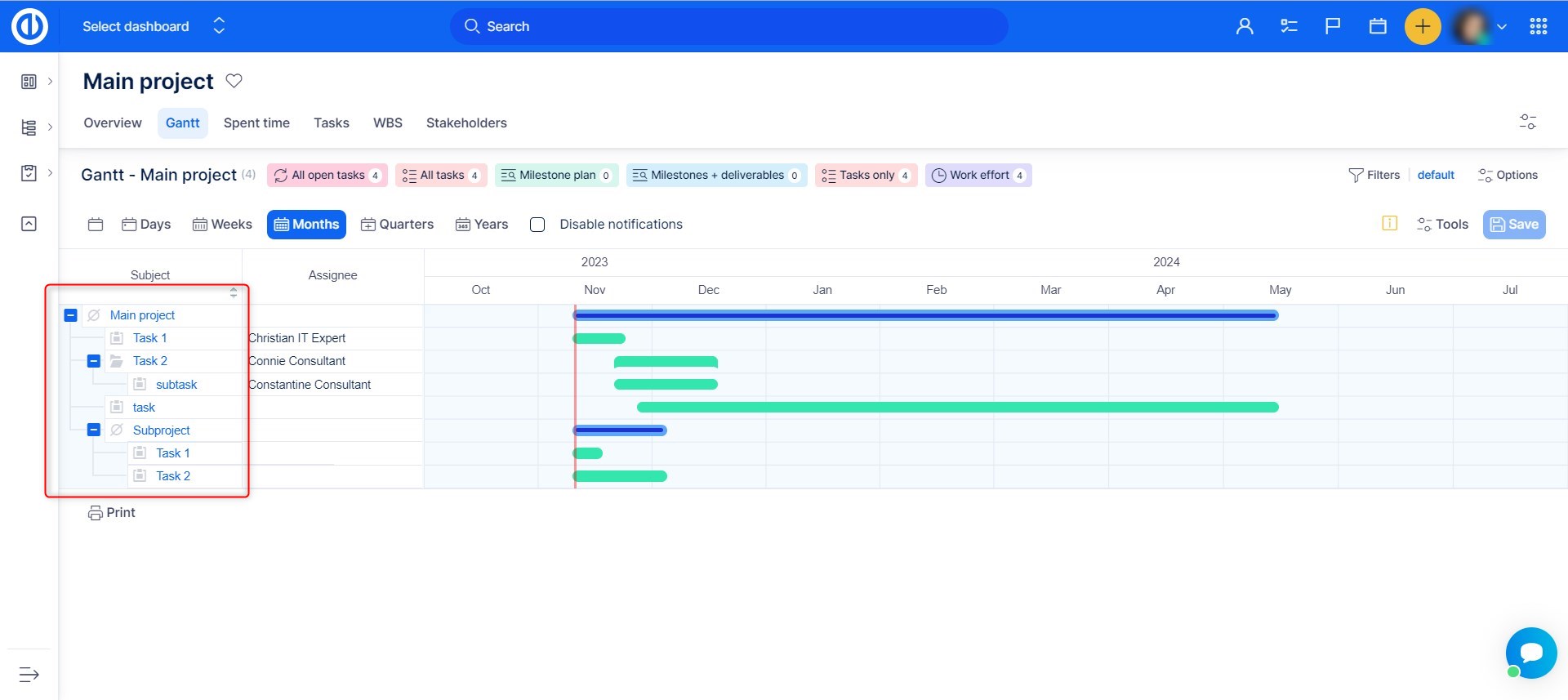
Pohybující se mateřský úkol s / bez podúkolů
Přesouvání úkolů a dílčích úkolů (přetažení na časovou osu) v Easy Gantt lze provést pro celou stromovou strukturu nadřazeného úkolu najednou (tj. nadřazený úkol s jeho dílčím úkolem), nebo můžete nadřazený úkol přesunout nezávisle na jeho dílčích úkolech. První případ nastane, když je stromová struktura nadřazeného úkolu (nebo milník s přidruženými úkoly) sbalená, takže nevidíte seznam jeho dílčích úkolů. Při přesouvání sbaleného nadřazeného úkolu (nebo milníku s přidruženými úkoly) se odpovídajícím způsobem přesunou jeho dílčí úkoly. Druhý případ nastane, když je nadřazený úkol (nebo milník s přidruženými úkoly) rozbalen, takže můžete vidět seznam dílčích úkolů a přesunout nadřazený úkol nezávisle na jeho dílčích úkolech. Tento případ neplatí, když se data zahájení/splnění nadřazeného úkolu počítají z jeho dílčích úkolů, které lze nakonfigurovat v Administraci >> Nastavení >> Sledování úkolů >> Atributy nadřazených úkolů. Při přesouvání nadřazeného úkolu s dílčími úkoly je překročen milník spojený s dílčím úkolem nebo zpoždění odkazu dílčího úkolu, další pohyb není povolen.
Vztahy úkolů drag & drop se zpožděním
Související úkoly (problémy) lze jednoduše propojit pomocí funkce drag & drop. Stačí přepnout na editovat režim a při pohybu kurzoru nad úkolem funkce seřízení objevit. Pohybujte myší na konec úlohy, klikněte na tlačítko zelený kruh a vydrž. Nyní přetáhněte do jiného úkolu a umístěte jej tam. Dva různé úkoly právě stal Úkoly spojené s předchůdcem / typu následovník vztahu. Gantt zpoždění obvykle udržuje jako počet dní mezi úkoly. Když přesunete nástupce do budoucnosti, zpoždění se zvýší. Chcete-li snížit zpoždění (a současně posunout následující úkol blíže k jeho předchůdci), můžete relaci „odemknout“ kliknutím na ni a poté přetáhnout sledovače nebo kliknout pravým tlačítkem na relaci, kde můžete nastavit zpoždění přímo. Pokud chcete předchůdce přesunout do budoucnosti a využít rezervu zpoždění, znovu odemkněte relaci a sledovač se nepohybuje. Číslo nad vztahem bez závorek je zpoždění, které Gantt udržuje během pohybu. Je možné, že v závorkách je také číslo, které odpovídá skutečné délce vztahu.
Zamknutá (pevná) a odemknutá (flexibilní) zpoždění ve vztazích s úkoly
Když jsou úkoly připojeny prostřednictvím relace se zpožděním, může být tato relace buď uzamčená (pevná) nebo odemčená (flexibilní), což ovlivní přetahování úkolů v relačním řetězci. Aktuální stav je indikován barvou relační čáry mezi úkoly. Mezi dvěma stavy můžete přepínat jednoduše kliknutím levého tlačítka myši na samotné relační čáře. Tato akce způsobí změnu barvy relační čáry z červené (zamčené) na zelenou (odemčené) nebo naopak.
- Žlutá barva (uzamčeno) - Když je vytvořen nový vztah mezi úkoly, je ve výchozím nastavení uzamčen (fixován), což je označeno žlutou barvou. Tento stav znamená, že přetažením předchozího úkolu v řetězci vztahů se automaticky přesunou všechny následující související úkoly, aby se zachovala původní prodleva mezi nimi, a jejich data zahájení a termíny dokončení se podle toho posunou. Když však přesunete následující úlohu v řetězci vztahů, vztah zůstane zamčený (pevný) ve zpětném směru, ale odemčený (flexibilní) ve směru dopředu, což znamená, že můžete prodlevy (žluté čáry) volně prodlužovat, ale nikdy je nemůžete zkrátit. jim.
- Zelená barva (odemčena) - Odemknuté (flexibilní) zpoždění je zelené a znamená to, že přesunutí úlohy neovlivní pozici jejích souvisejících úkolů v Ganttově diagramu, což znamená, že jejich počáteční data a termíny splatnosti zůstanou nezměněny, ale zpoždění se odpovídajícím způsobem změní. Když změníte zpoždění odemknutého (flexibilního) vztahu, automaticky se znovu uzamkne (fixní), což znamená, že na něj musíte znovu kliknout, abyste jej odemkli (flexibilní).
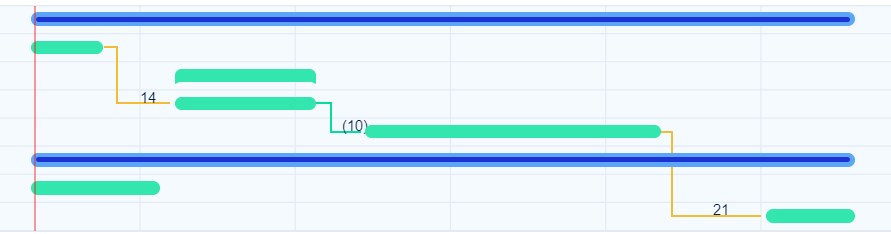
Ve velkých a složitých projektech s mnoha vztahy mezi úkoly může při práci v Easy Ganttovi způsobit jediný pohyb úkolu řetěz posunů ve zbytku projektu. To může skončit různými zakázanými operacemi, které jsou hlášeny jako chyby (úkoly přesunuté nad jejich milník, data úkolu, která porušují nejbližší / poslední termín / počáteční data podle jejich vztahů).
Příčinou těchto situací je to, že během Ganttovy úpravy je zpoždění ve vztazích úkolů pevné (zpoždění je doba mezi koncem první úlohy a začátkem druhé úlohy, např. 3 dní). Zpoždění nebude možné zkrátit, proto budou všechny úkoly posunuty dopředu.
Chcete-li tento problém vyřešit, existuje nová možnost v Ganttovi nazvaná „Unfix relace“ pod tlačítkem Nástroje. Povolením této možnosti budou během relace všechny vztahy mezi úkoly „flexibilní“. V důsledku toho přesunutí jednoho úkolu nezpůsobí pohyb celé následující sady úkolů. Při uložení změny budou relační zpoždění uložena jako nová a nebudou ověřena, zda splňují dříve nastavená pevná zpoždění.
Dokud je spínač zapnutý, můžete manipulovat se všemi vztahy, jako jsou odemčené (zelené). Jakmile přepínač vypnete, všechny vztahy se okamžitě vrátí do původního stavu. To může být užitečné, když je třeba zkrátit nebo prodloužit více zamknutých zpoždění ve vztazích úkolů.
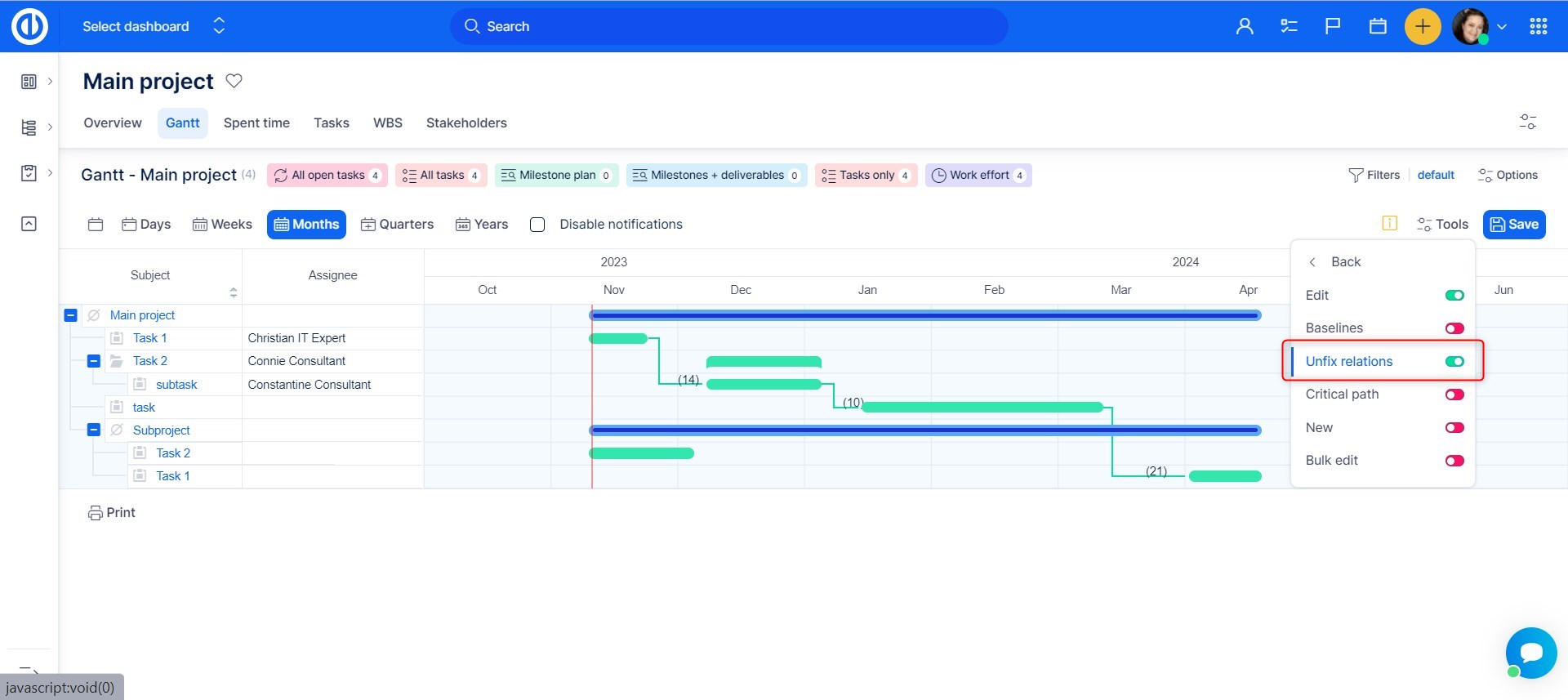
Druhy vztahů úloha (odkazy) v Easy Gantt
Easy Gantt, můžete vytvořit a vizualizovat 4 standardní typy vztahů (vazeb) mezi úkoly pomocí funkce drag and drop (analogický postup jako dříve). Jsou následující:
|
|
Start-to-startu (SS) 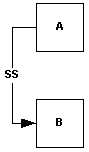 Závislá úloha (B) nemůže začít, dokud úkol, který záleží (A) začíná. Typ spojení SS nevyžaduje, aby oba úkoly začínají současně. Například pokud máte dva úkoly, "Pour konkrétní" a "Hladina beton," the "Level beton" úkol nemůže začít, dokud se nezačne "Pour beton" úkol. |
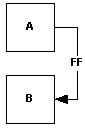 Finish-to-povrchovou úpravou (FF) Finish-to-povrchovou úpravou (FF)Závislá úloha (B) nelze dokončit, dokud nebude dokončen úkol, že to závisí na (A). Typ FF souvislost nevyžaduje, aby oba úkoly byly splněny současně. Například pokud máte dva úkoly, "Add zapojení" a "Zkontrolujte elektrické," the "Zkontrolujte elektrický" úkol nelze dokončit, dokud nebude dokončen úkol "Přidat zapojení". |
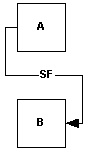 Start-to-povrchovou úpravou (SF) Start-to-povrchovou úpravou (SF)Závislá úloha (B) nemůže být dokončen, dokud nebude úkol, že to závisí na (A) začíná. Typ spojení SF nevyžaduje, aby závislé úkol splněn současně se začátkem úkolu, na kterém závisí. Například krovy pro vaše stavby jsou postaveny mimo pracoviště. Dva úkoly v projektu jsou "dodání Truss" a "Sestavení střechu." Úkol "Sestavit střechu" nelze dokončit, dokud se nezačne "Truss dodávka" úkol. |
Rohové situace vztahů úkolů
-
Vztahy mezi projekty nemohou být zobrazeny.
Jedinými typy vztahů, které mohou být zobrazeny, jsou předchůdce / sledovače (zelená) a související / blokován-o (modrá čára).
Start-to-spouštění (SS) vztah je správně zachováno pouze tehdy, když je vytvořen / změněn v Easy Gantt, nikoli z okna aktualizace úkol vztah.
Není dovoleno přidat vztah mezi mateřskou úkolu a jeho dílčí úkol
Mezi dvěma úkoly mohou být nic víc než vztahy 2 (start-start, cíl úprava)
Jakékoli kombinace vztahů, které vedou k cyklickému sledu úkolů (opakování), nejsou povoleny. To zahrnuje pokus o vytvoření relace s jakýmkoli úkolem, který má rodiče.
Při přesouvání úkolu na časové ose mohou vztahové typy start-to-start a dokončení dokončit odpovídajícím způsobem změnit datum spuštění / ukončení související úlohy, pouze když to dělá v Easy Gantt, nikoli úpravou úkolu pomocí jiného nástroje .
Negativní (obrácené) typy relací úkolů (odkazů) v Ganttově grafu nelze nastavit. V případě potřeby je správným způsobem nastavit jiný (vhodnější) typ vztahu úlohy.
Když se vytvoří základna z Ganttova diagramu s neuloženými změnami odemčených (flexibilních) zpoždění ve vztazích úkolů, tyto změny nejsou součástí základny (je vytvořena ve stavu před změnou). Naproti tomu, když se vytvoří základna z Ganttova diagramu s neuloženými změnami v uzamčených (pevných) zpožděních ve vztazích úkolů, jsou tyto změny součástí základny (je vytvořena ve stavu po změně).
Nový úkol a milník hned od Gantt
Nový úkol (vydání) nebo milník (verze) lze vytvořit následujícím způsobem. V nástrojích zapněte nový přepnout. Zobrazí se tlačítka pro vytvoření nového úkolu a milníku. Po kliknutí na tlačítko Nová úloha se objeví vyskakovací okno, kde vyplníte všechny potřebné informace. Chcete-li vytvořit nový milník, klikněte na tlačítko Nový milník a poté klikněte na časovou osu, kde chcete milník umístit. Poté se objeví vyskakovací okno pro vyplnění podrobností. Kromě toho je tlačítko Nový úkol vždy přítomno v pravém horním rohu obrazovky. Aby byl zachován dobrý přehled o milnících, Easy Gantt zobrazuje na časové ose pouze milníky, které jsou definovány v rámci aktuálně otevřeného projektu (projektů), a také sdílené milníky, které jsou používány úkoly. Nepoužité sdílené milníky se v Ganttově diagramu nezobrazují.
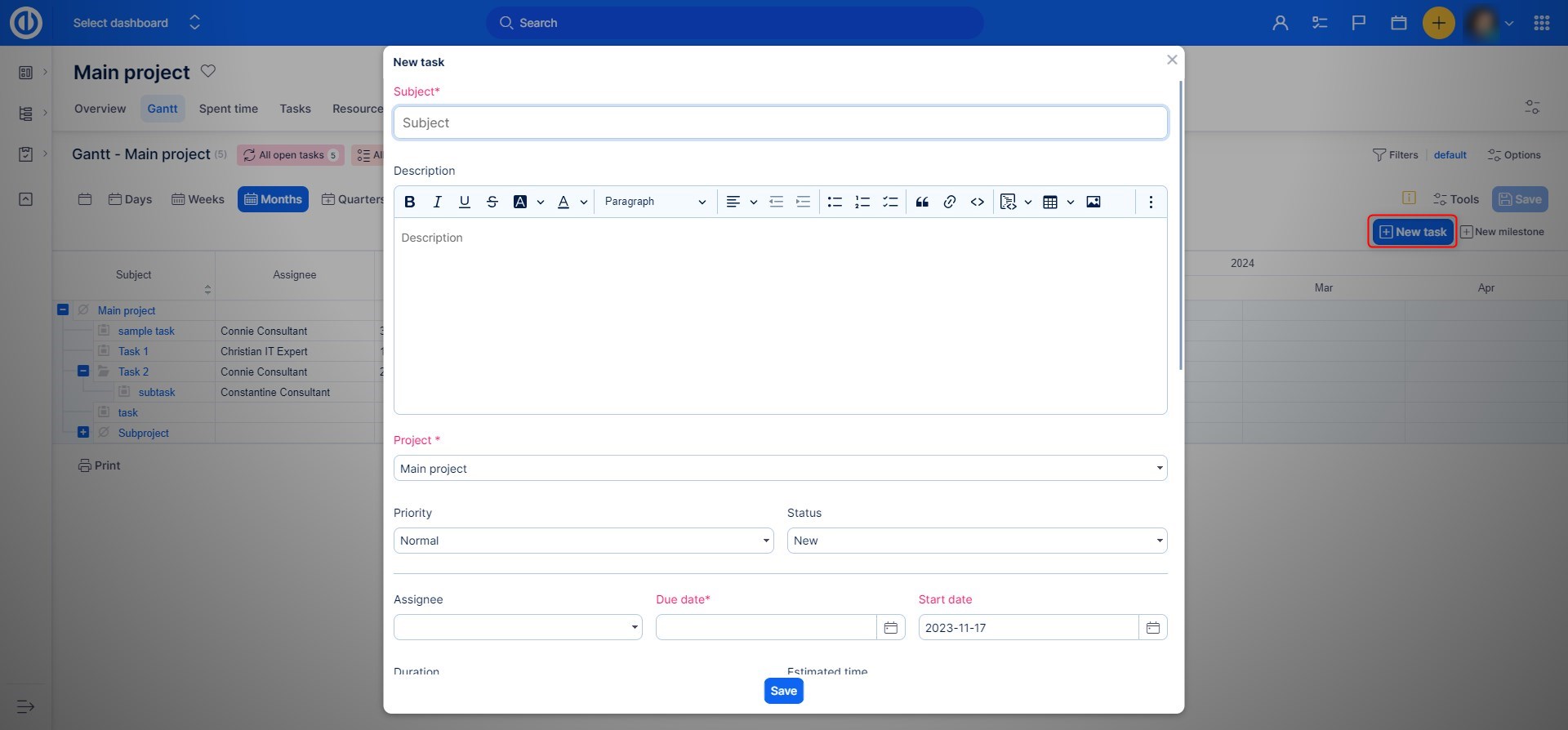
Aktualizace časování úkolů přetažením (datum zahájení, datum splatnosti, doba trvání, dokončení)
Atributy časování úkolů (čísel) lze upravit také pomocí funkce drag & drop. Přepněte do režimu úprav, najeďte kurzorem na úkol a máte několik možností dělat: 1) přesunout úkol na vodorovná čára změnit své datum zahájení a řádné, 2) roztáhnout nebo zmenšit úkol ke změně jejího trvání, nebo 3) přesunout jezdec úkolu změnit jeho% dokončení. Je snadné zachytit provozní prvky, jako je datum zahájení, datum splatnosti, postup nebo vytvoření relace. I v kratších úkolech jste schopni zachytit prvek, který potřebujete k provedení změn. Ganttův graf má také zaoblené hrany, aby lépe oddělil úkoly od sebe, zejména pokud mají podobnou dobu trvání.
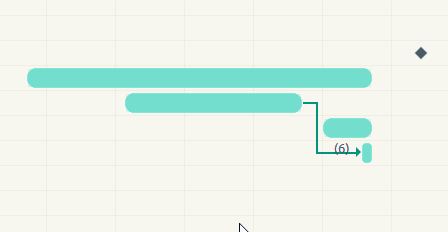
Úkoly s chybějícím datem zahájení / splatnosti
Je docela běžná situace, že uživatelé vytvářejí úkoly ručně s chybějícím datem zahájení nebo splatnosti. V Ganttu si tyto úkoly všimnete na první pohled. Když je přirozeně přetáhnete do Gantta, budou přirozeně obě data nastavena odpovídajícím způsobem.
- Úkol bez termínu nemá na časové ose žádný jasný termín.
- Úkol bez data zahájení nemá na časové ose jasné datum zahájení.
- Úkol bez data zahájení a splatnosti nemá na časové ose ani jasný začátek, ani datum dokončení.
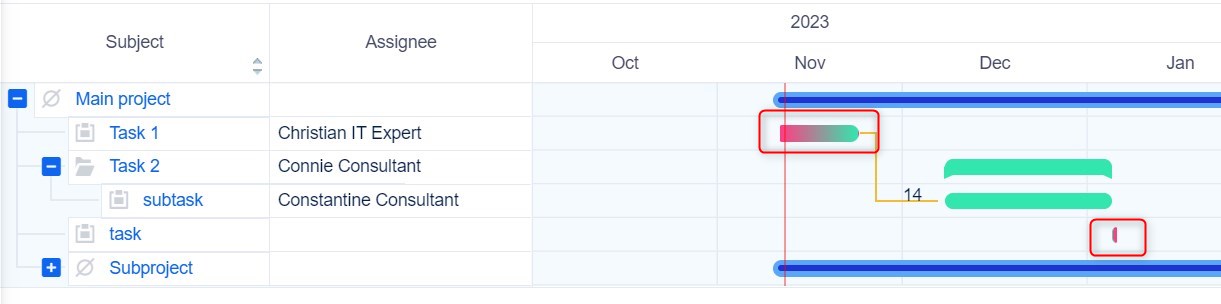
Aktualizace časování milníků přetažením
Stejně tak snadné je Změna časování milníku, Stačí přetáhnout milník, přesuňte jej přes časovou osu a umístěte jej na požadované splatnosti.
Přetažením třídění úkolů na milníky
Easy Gantt umožňuje úkoly odkaz (problémy) s milníky (verze) za pár kliknutí. Jednoduše přetáhněte úkol ze seznamu a dejte ho na milník, který má být propojen. Zrušte zaškrtnutí volby "Umožňuje nastavit datum splatnosti úlohy po datu milníku" v Více >> Administrace >> Nastavení >> Sledování úkolů způsobí, že když je úkol spojený s milník, ty jsi schopen se pohybovat úkol za milník na časové ose, Pokud potřebujete přesunout úkol dále dopředu, musíte nejprve přesunout milník. Zaškrtnutím volby, můžete pohybovat s úkoly bez ohledu na milníky.
Zde jsou všechny případy použití pro přesun úkolů, které mají milník:
- Úloha je přesunuta na vlastní řádku (žádný rodič, žádný milník) - míra je odstraněna
- Úloha je přesunuta do nového projektu - milník je odstraněn
- Úloha je přesunuta přímo pod jiný mezník - změna milníku
- Úloha je přesunuta pod rodičovskou úlohu - použije se milník rodičovské úlohy
Přiblížení časové osy projektu (dny, týdny, měsíce,...)
Časová osa nabízí různé typy zobrazení: dny, týdny, měsíce, čtvrtletí, roky. Založeno na Délka projektu a nezbytné úrovně podrobností, Které lze přepínat mezi horní nabídce.

Výchozí přiblížení projektu časové osy lze změnit v nastavení Ganttovy (přístupné z globálního Ganttu).
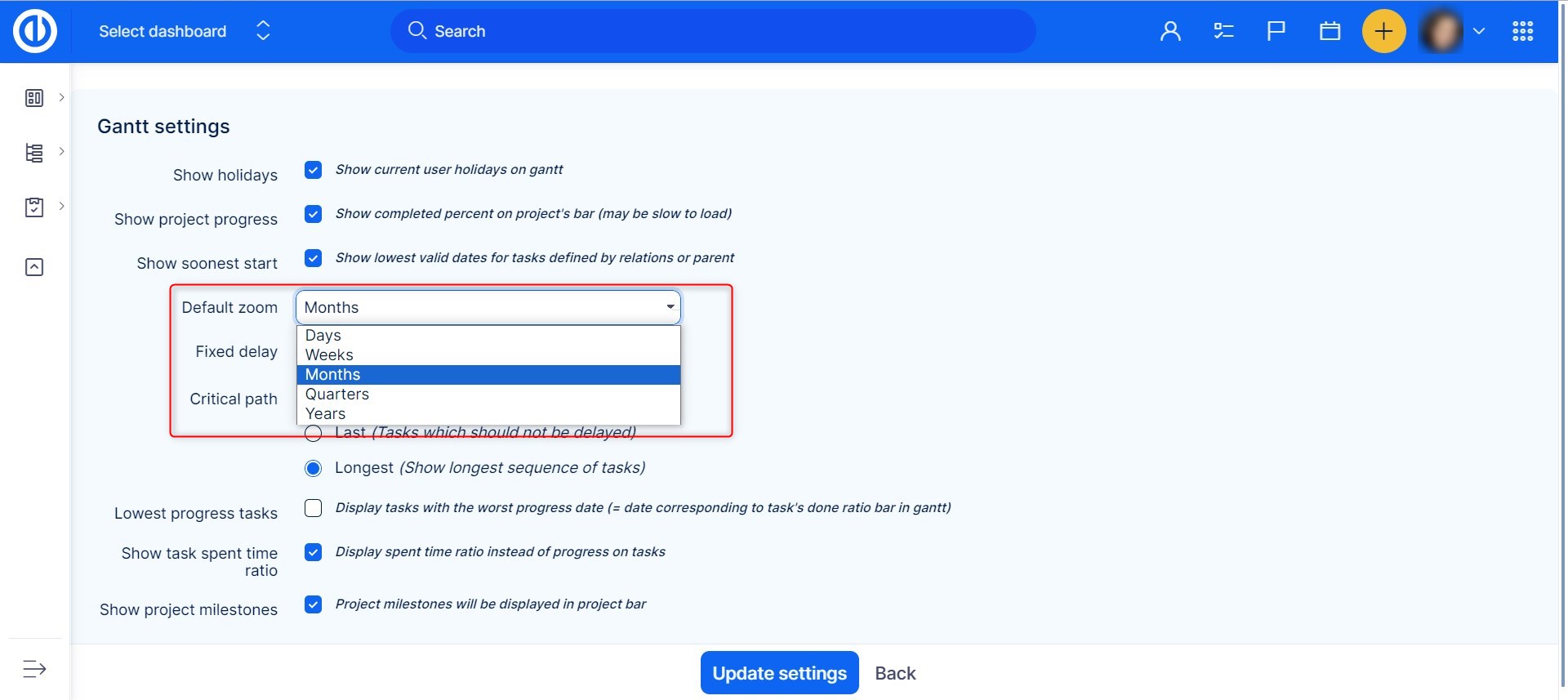
Step Back tlačítko (Undo)
Když náhodou dělat nic špatného, prostě vzít zpět neomezený počet kroků jste udělali právě kliknutím na tlačítko "Zpět", které se nachází v seznamu nástrojů nahoře.
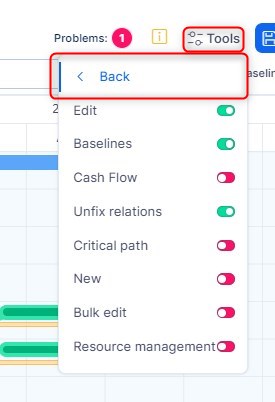
Úkoly Filtry a možnosti Nad Gantt
Vlastní vaše nastavení filtru a viditelné sloupce za okamžik. Projekt-level Easy Gantt podporuje oba filtry úkolů a filtry projektů, zatímco globální úrovni Easy Gantt podporuje pouze filtry projektu. Je to proto, že globální Easy Gantt má být použit pouze při práci s projekty, nikoliv s úlohami.
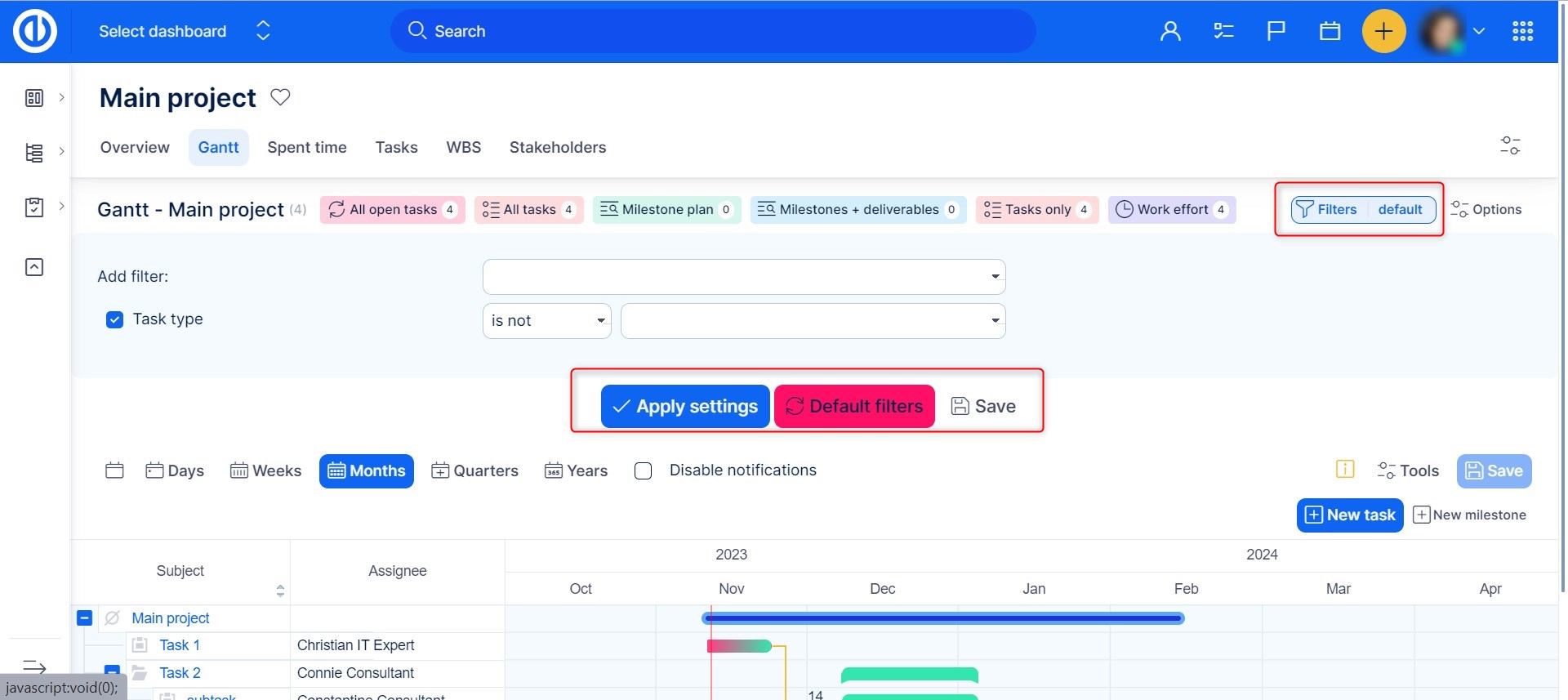
Poznámka o předpokládaném čase: V Ganttově diagramu na úrovni projektu se ve sloupci „Odhadovaný čas“ zobrazuje odhadovaný čas pro úkoly, zatímco ve sloupci „Odhadovaný čas (projekty)“ se zobrazuje odhadovaný čas pro projekty. Stejná logika platí pro „Celkový odhadovaný čas“ a „Celkový odhadovaný čas (projekty)“, pouze včetně dílčích úkolů, resp. dílčí projekty v součtech (částkách). V Ganttově diagramu na globální úrovni jsou k dispozici pouze sloupce „Odhadovaný čas“ a „Celkový odhadovaný čas“, které ukazují odhadovaný čas pro projekty, resp. projekty včetně subprojektů (celkem), nikoli pro úkoly.
možnosti exportu
Můžeš vytisknout vaše Ganttovy mapy nebo ukládat jako PDF pouhým kliknutím na Tisk tlačítko ve spodním řádku. Jako alternativní způsob můžete použít výchozí dialogové okno tisku prohlížeče stisknutím kombinace kláves CTRL + P. Změna nebo úprava formátu velikosti exportu je vždy možná v obou těchto metodách i v externím nástroji pro vytváření PDF, jako je Foxit Reader or PDFCreator.
Jak zobrazit dovolenou na Ganttově grafu
Snadno Gantt umožňuje zobrazit prázdniny stejným způsobem jako non-pracovní dnyPřes Šedé sloupce na časové ose, Když jsou svátky zobrazeny na Ganttově grafu, úkoly nemají alokovat čas do dnešních dnů stejně jako oni nedělají o víkendech. Funkce pracuje v nejen snadno Redmine, Můžete tuto funkci zapnout nebo vypnout v nastavení Ganttovy který najdete v pravém horním rohu.
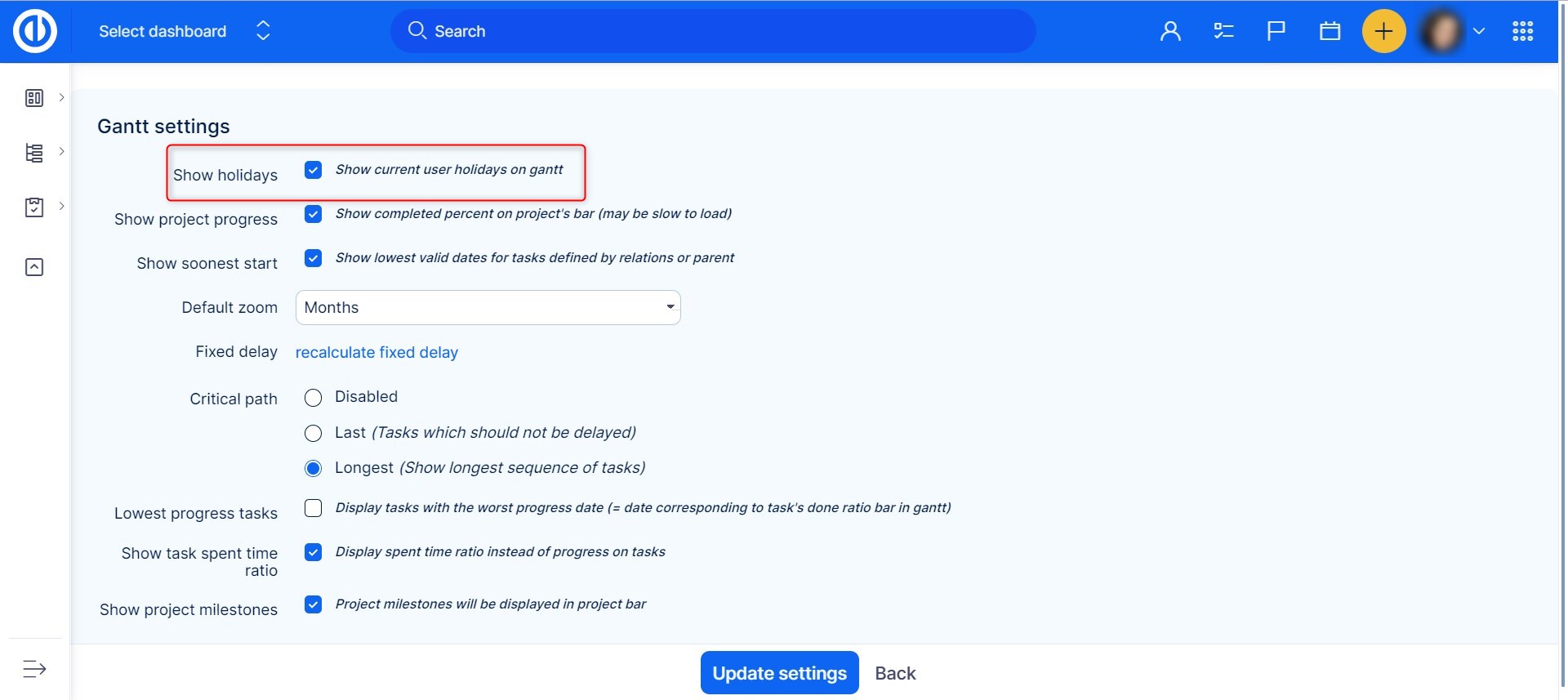
Ihned po zaškrtnutím políčka a uložit ji prostřednictvím "Aktualizovat nastavení" tlačítko, svátky se ve vašem Ganttově diagramu zobrazí šedě, jak je znázorněno níže. Víkendy se zobrazují vždy, svátky podle nastavení.
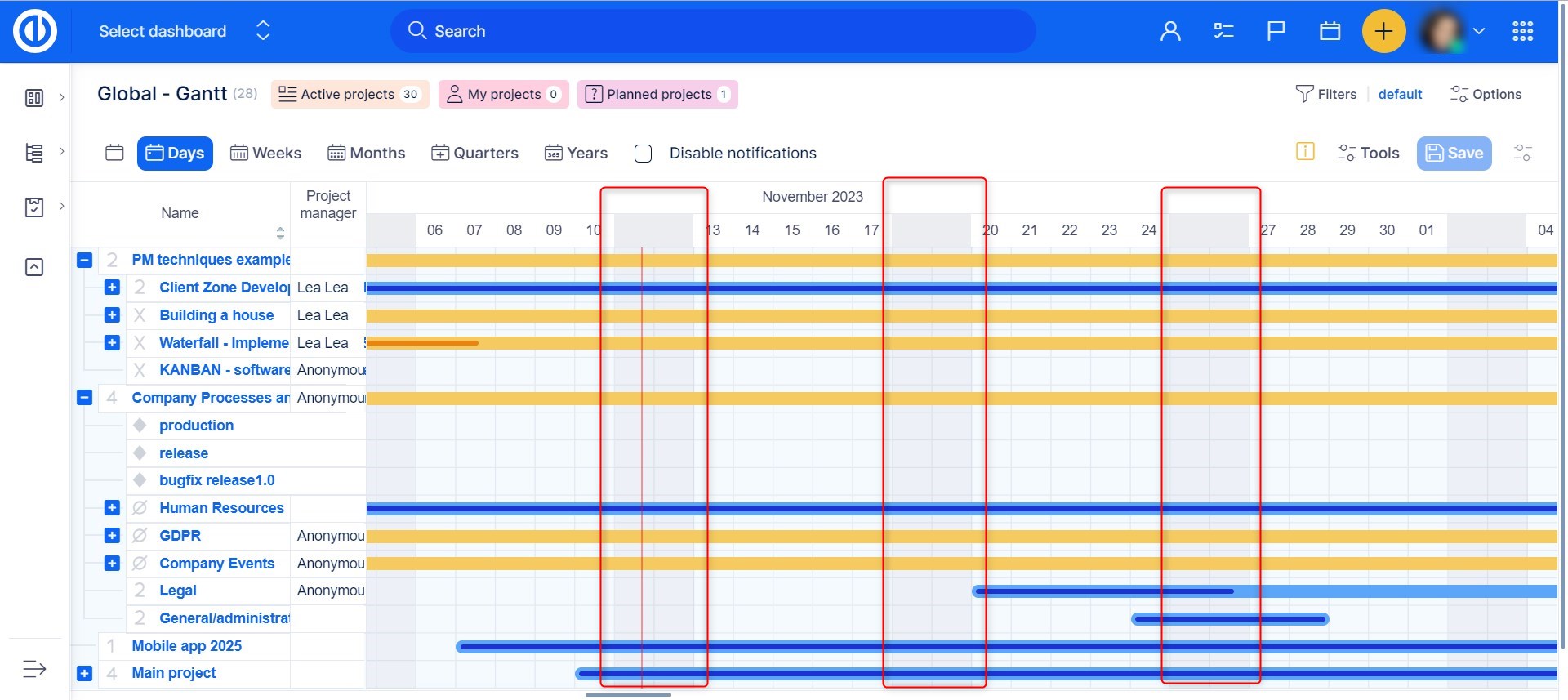
Údaje o pracovních dnech a svátcích v Ganttově diagramu jsou získávány z kalendář pracovní doby konkrétního přihlášeného uživatele, nikoliv úkol, který může použít různé kalendáře pracovní doby. Kalendář pracovního času pro každého uživatele lze změnit v jeho uživatelském profilu na kartě Pracovní čas.
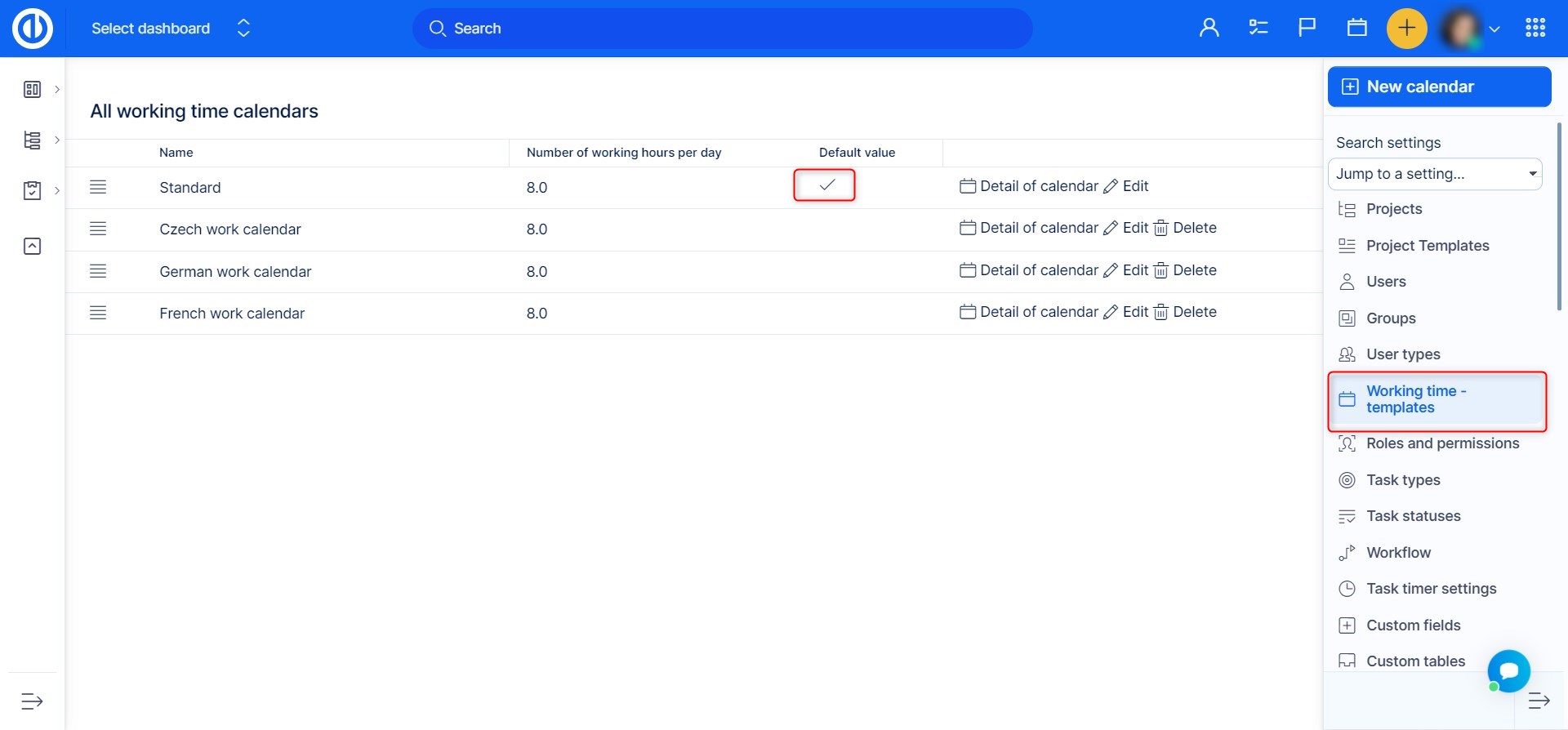
Normálně každý nově vytvořený uživatel automaticky získá výchozí šablonu kalendáře pracovní doby, kterou lze vyhledat a změnit v ní Více >> Administrace >> Pracovní doba - šablony. Pokud však provedete změnu v této výchozí šabloně, tato změna se nebude vztahovat na již existující uživatele, pokud ručně nevynulujete jejich osobní kalendáře pracovního času podle této nové šablony. Chcete-li provést reset, označte požadované uživatele v seznamu uživatelů (Více> Uživatelé) a v místní nabídce (pravé tlačítko myši) vyberte možnost „Změnit kalendář pracovní doby na“.
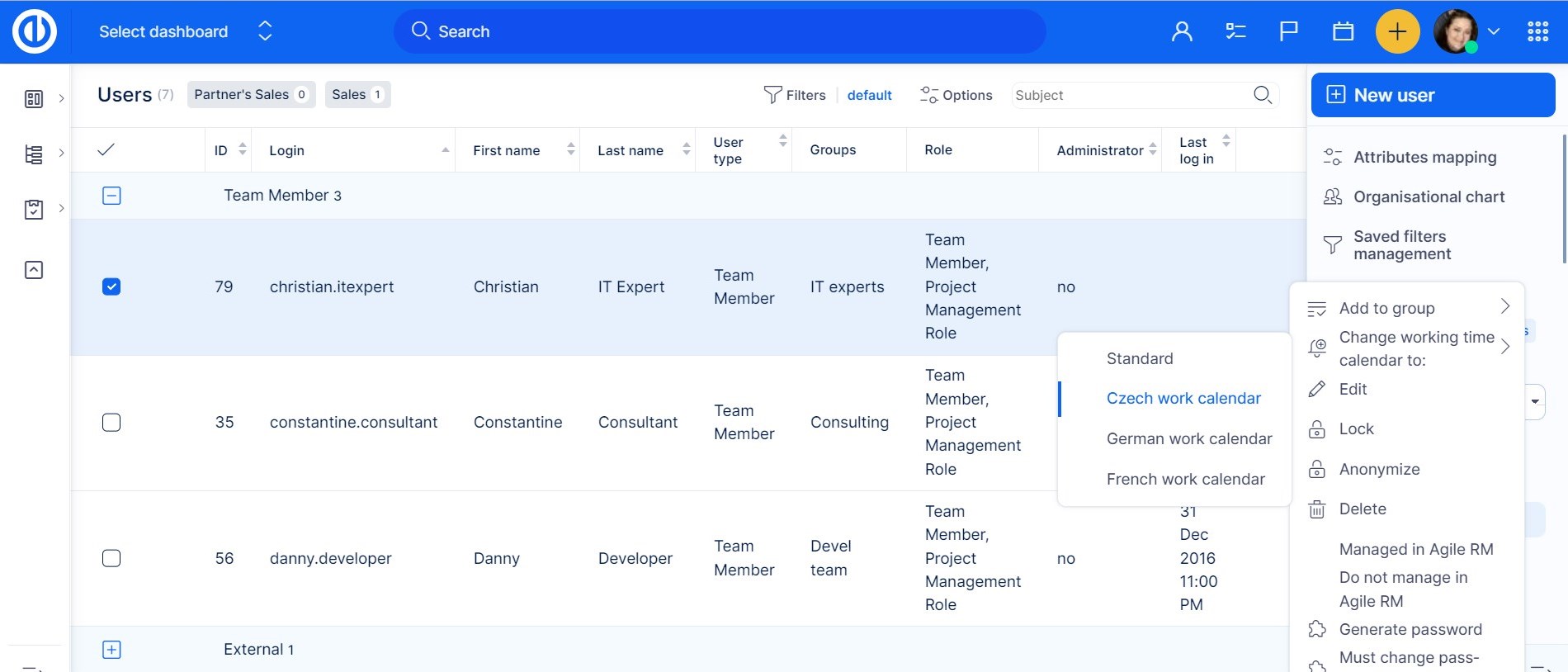
Jak zobrazit alokaci zdrojů v Ganttově grafu
Chcete-li ukázat přidělování zdrojů v grafu Ganttů (jak na úrovni projektu, tak na globální úrovni), klikněte na tlačítko "Zdroje" mezi hlavními ovládacími prvky, Samozřejmě, že tlačítko je k dispozici pouze tehdy, když je nainstalován Resource Management plugin.
Po posunutí se pod řádek dní / týdnů / měsíců nad časovou osou přidá druhý řádek. Tato čára ukazuje přidělení prostředků částky (počet přidělené hodiny z úkolů) na všechny projekty (projektové portfolio) zobrazené na časové ose, jak je znázorněno níže. Alokace na jednotlivé projekty lze navíc najít na jednotlivých pruzích projektů. Když zobrazujete alokace prostředků na Ganttově úrovni projektu, ujistěte se, že jste před přepnutím na něj rozbalili všechny příslušné dílčí projekty, které potřebujete vidět v Resource Managementu (toto integrované RM zobrazení je jen dalším pohledem na Ganttův diagram bez možnosti sbalení nebo rozbalení stromovou strukturu jiným způsobem).
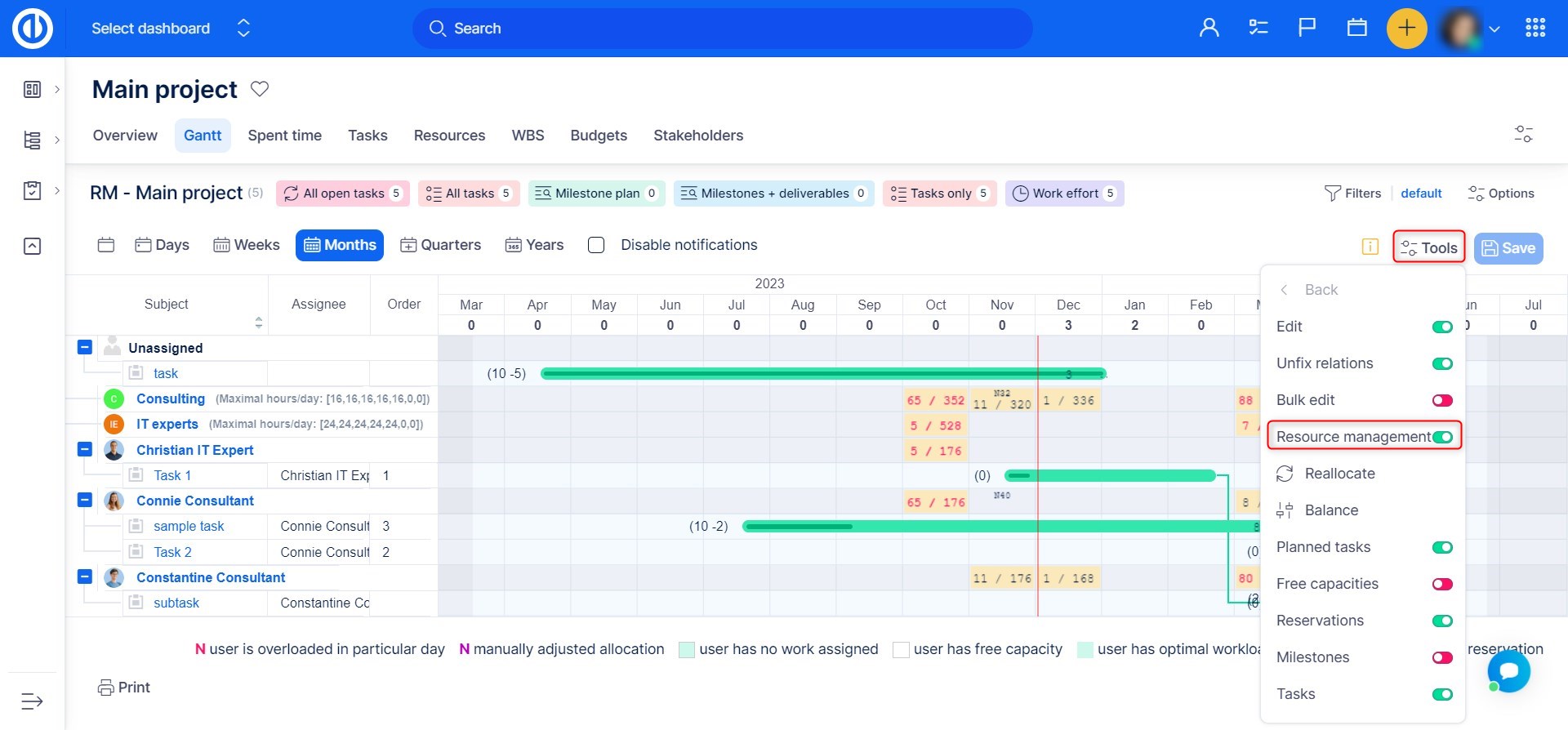
Jak používat nástroje
Pod tlačítkem Nástroje najdete některé další praktické funkce, které se mírně liší v globálním a projektů Easy Gantt jak je uvedeno níže.
Nástroje v globální Easy Gantt
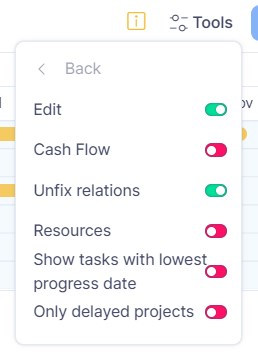
Nástroje v projektu Easy Gantt
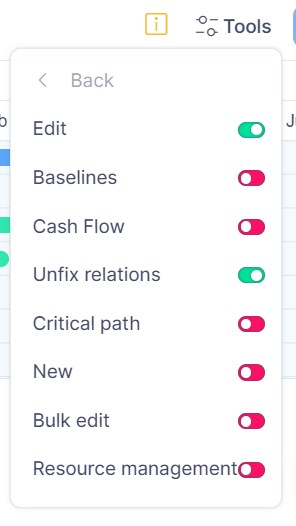
Možnosti jsou následující:
Pouze zpožděné projekty
Toto tlačítko zobrazuje pouze zpožděné projekty, tj. Otevřené projekty, jejichž skutečné dokončení (% hotových) je v minulosti.
Ukázat úkoly s nejnižším datum v průběhu projektu
Toto tlačítko zobrazuje pouze úkoly s nejnižším datem průběhu, tj. jeden otevřený úkol na projekt, jehož skutečné dokončení (% dokončeno) je nejvíce v minulosti. Na níže uvedeném snímku obrazovky můžete vidět, že úkol se zobrazuje přímo na liště projektů a lze na něj kliknout, abyste jej mohli otevřít přímo z tohoto zobrazení. Informační hodnota je v tom, že vám řekne, na kterém úkolu byste měli začít pracovat jako první. Tato možnost je dostupná pouze tehdy, je-li povolena v nastavení Ganttova kódu a je viditelná pouze v globálním Ganttově grafu. V projektu Gantt tuto možnost neuvidíte
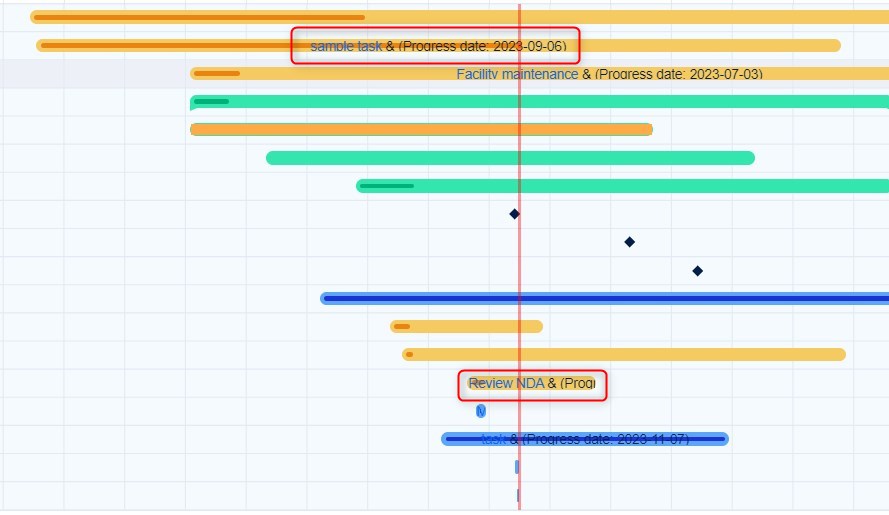
Změnit
Toto tlačítko vám umožní přidat vztahy a změnit ukazatel průběhu přímo v Ganttově diagramu. Když je tento přepínač deaktivován, můžete posouvat pruhy pouze v čase.
Hromadná úprava (pouze u globálního Gantta)
Toto tlačítko přidá zaškrtávací políčka na levé straně seznamu úkolů, takže můžete zkontrolovat více úkolů a upravit je společně pomocí nabídky zobrazené po kliknutí pravým tlačítkem myši. Kritická cesta
Tok peněz
Řízení zdrojů / zdrojů
Unfix vztahy
Jak zobrazit cash flow na grafu Ganttova
Chcete-li vidět cash flow v obou projektů a globální Easy Gantt, klikněte na tlačítko "Cash flow" v základních ovládacích prvcích vpravo nahoře, V projektu Gantt, musí nejprve Odkrýt tlačítko Cash flow klepnutím na tlačítko Nástroje, Samozřejmě, že tlačítko je k dispozici pouze tehdy, když je Money plugin nainstalován ve snadném Redmine.
Kliknutím na něj přidává novou vodorovnou čáru na časovou osu. Tato čára ukazuje čísla představující zůstatky plánovaných příjmů a výdajů za zvolené období (den, týden, měsíc). Chcete-li tyto zůstatky, použijte Modul Rozpočty projektů, Zůstatky na individuálních projektů jsou uvedeny v příslušných projektových barů. Při otevření nadřazeného projektu pomocí tlačítka [+], zobrazí se detaily na dílčí projekty stejně. Chcete-li skrýt cash flow na Ganttově grafu, klikněte znovu na tlačítko cash flow.
Jedná se o cash flow globální úrovni.
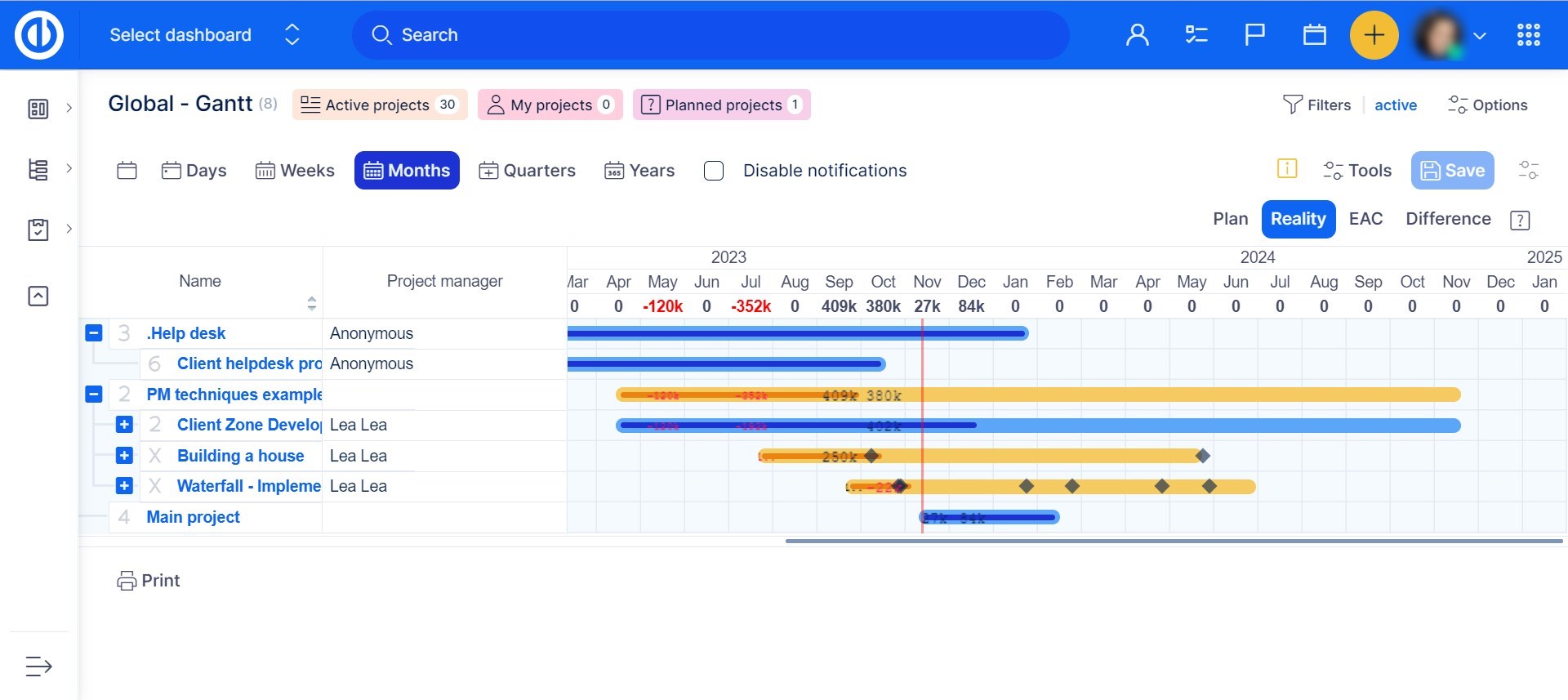
A peněžní tok na úrovni projektu.
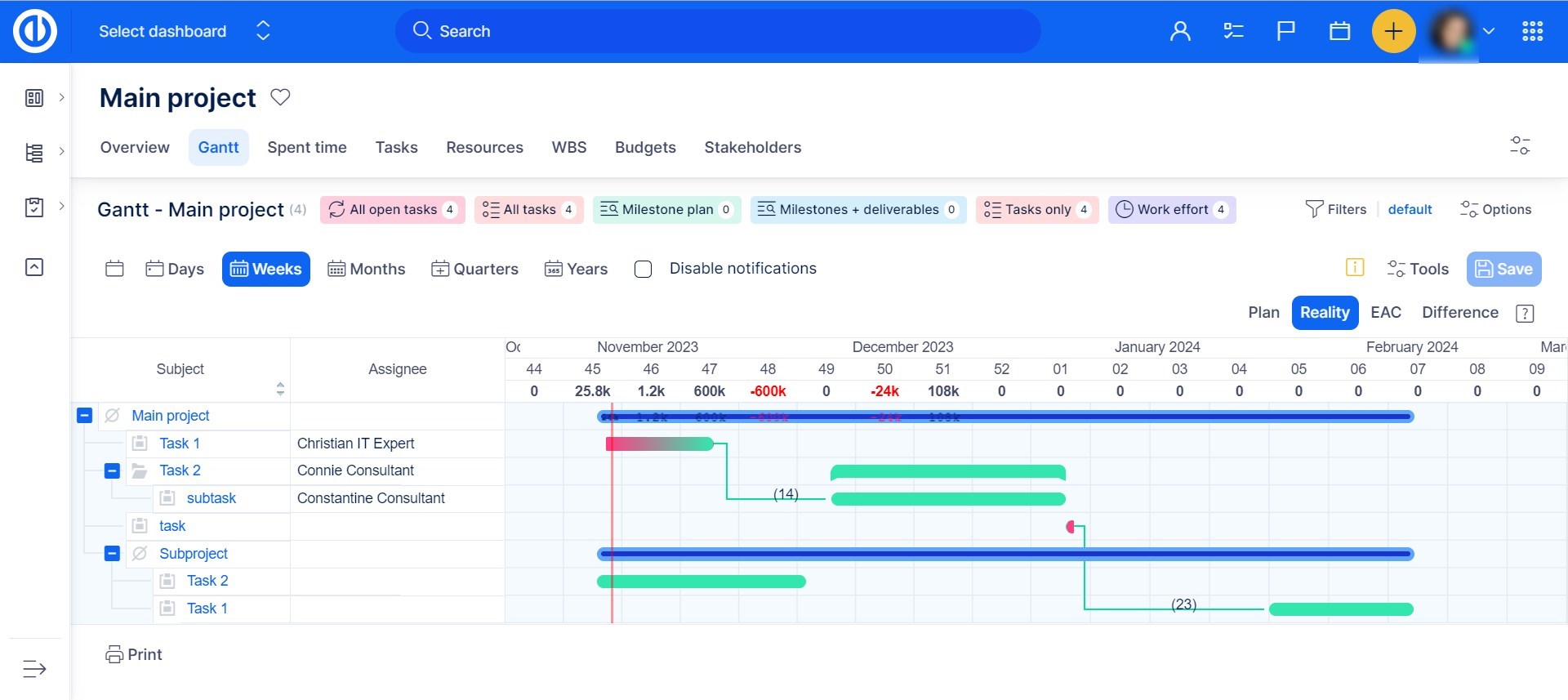
Jak používat tlačítko Problémy
Tlačítko Problémy se nachází mezi hlavními ovládacími prvky v pravém horním rohu, ale objevuje se pouze tehdy, jsou-li nalezeny nějaké problémy. Tlačítko je doplněno číslem, které představuje počet zjištěných problémů jak je znázorněno níže. Kliknutím na tlačítko rozšiřuje výčet problémů, včetně jmen dotčených úkolů a krátké vysvětlení. Tyto položky seznamu jsou odkazy, takže můžete kliknout na některý a že bude zaměřená na příslušnou úlohu na časové ose. Kliknutím opět na tlačítko sbalí seznam.
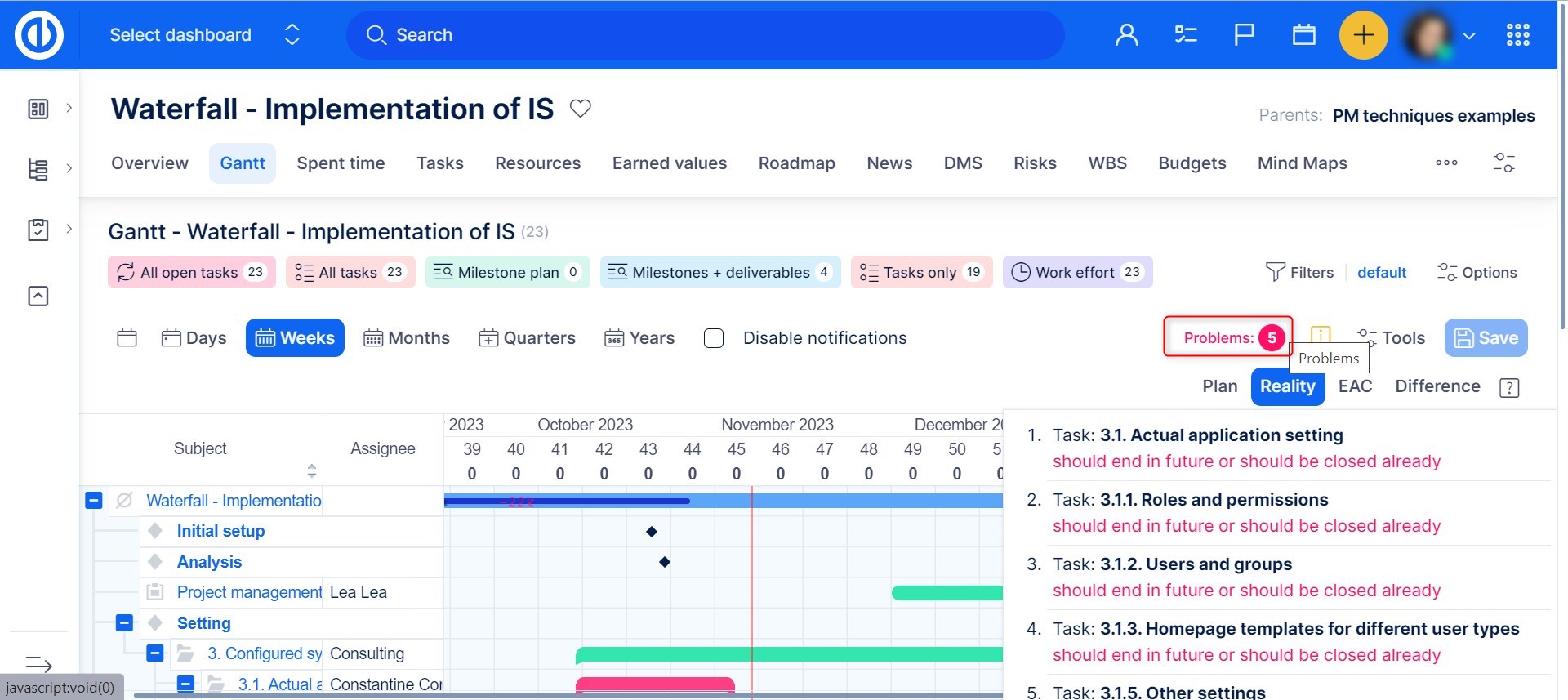
Jak úkoly jsou řazeny ve snadném Gantt
Ve výchozím úkoly Easy Gantt třídit automaticky v závislosti na úkolu atributy následujícím způsobem.
Třídění pravidlo #1: Úkoly spojené s milníky jsou upřednostňovány ve třídění pořadí nad těmi jeho odpojení jakékoli milník.
Třídění pravidlo #2: Pokud pravidlo #1 se vztahuje na více úkolů, které třídit podle Datum začátku vzestupně (z dřívější datum až k pozdějšímu datu dolů).
Třídění pravidlo #3: Pokud pravidlo #2 se vztahuje na více úkolů, které řadit podle termínu vzestupně (od dřívějšího data až do pozdějšího dolů).
Třídění pravidlo #4: Pokud pravidlo #3 se vztahuje na více úkolů, které řadit podle ID vzestupně (dříve úloha byla vytvořena, že čím nižší číslo má).
Dílčí úkoly jsou umístěny těsně pod svými nadřazenými úkoly v pořadí řazení. Easy Gantt nemůže řadit úkoly podle nadřazeného úkolu a milníku najednou. Parametr nadřazené úlohy přepíše parametr milníku. Všechny dílčí úkoly jsou tedy vždy podřízeny svým nadřazeným úkolům, i když mohou mít jiný milník než nadřazený úkol.
Třídění podle vlastního atributu
Nicméně, tam je řešení re-sort úkoly, jakož i projekty podle libovolného atributu ve vzestupném nebo sestupném pořadí, Chcete-li dát příklad, vytvořit úkol vlastní pole s názvem Objednávka, formát celé číslo a zkontrolujte použitý jako filtr jak je znázorněno níže.
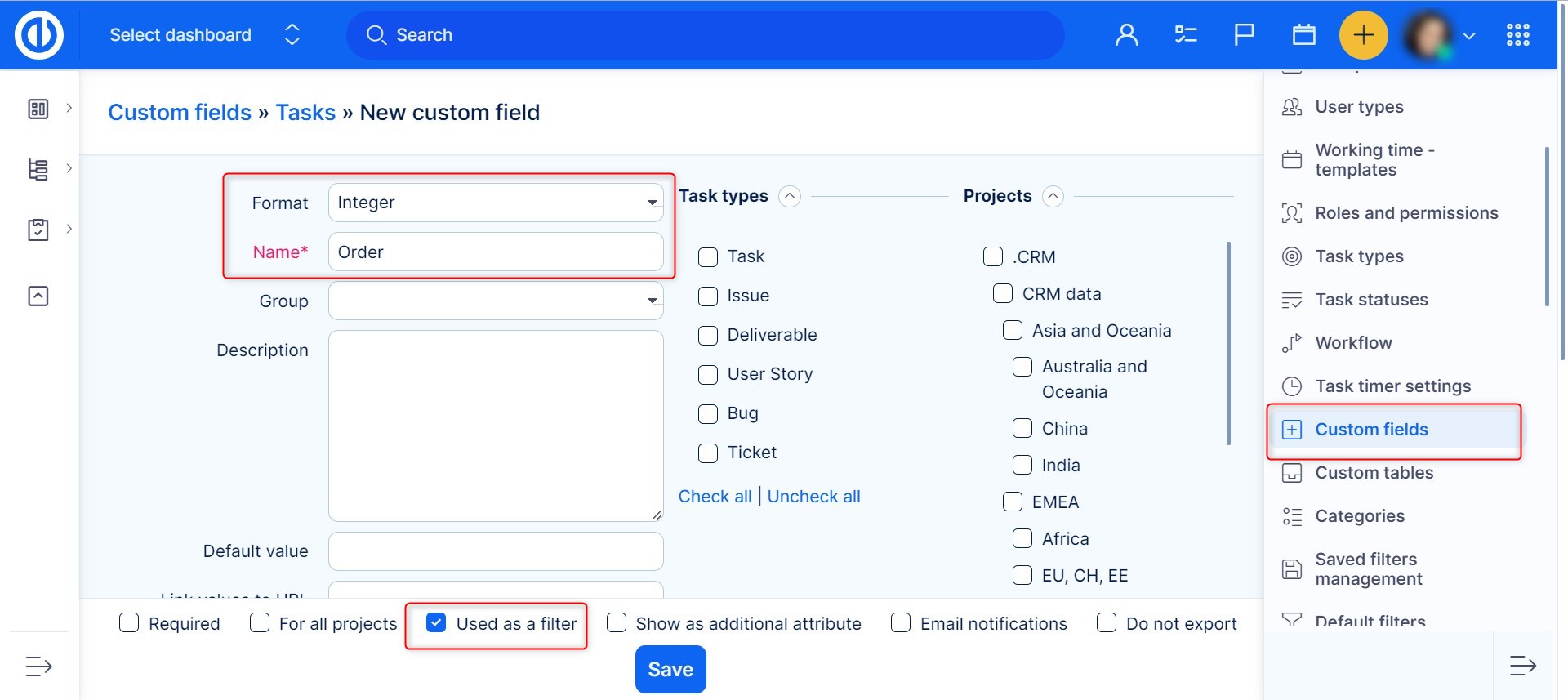
Poté přejděte na Více: Správa: Nastavení filtru: Snadná správa Ganttových zdrojů a zdrojů a přidejte vlastní pole „Objednávka“ do výchozí sloupce viditelný v Easy Gantt vyvinutím pohybu z levé strany na pravou stranu.
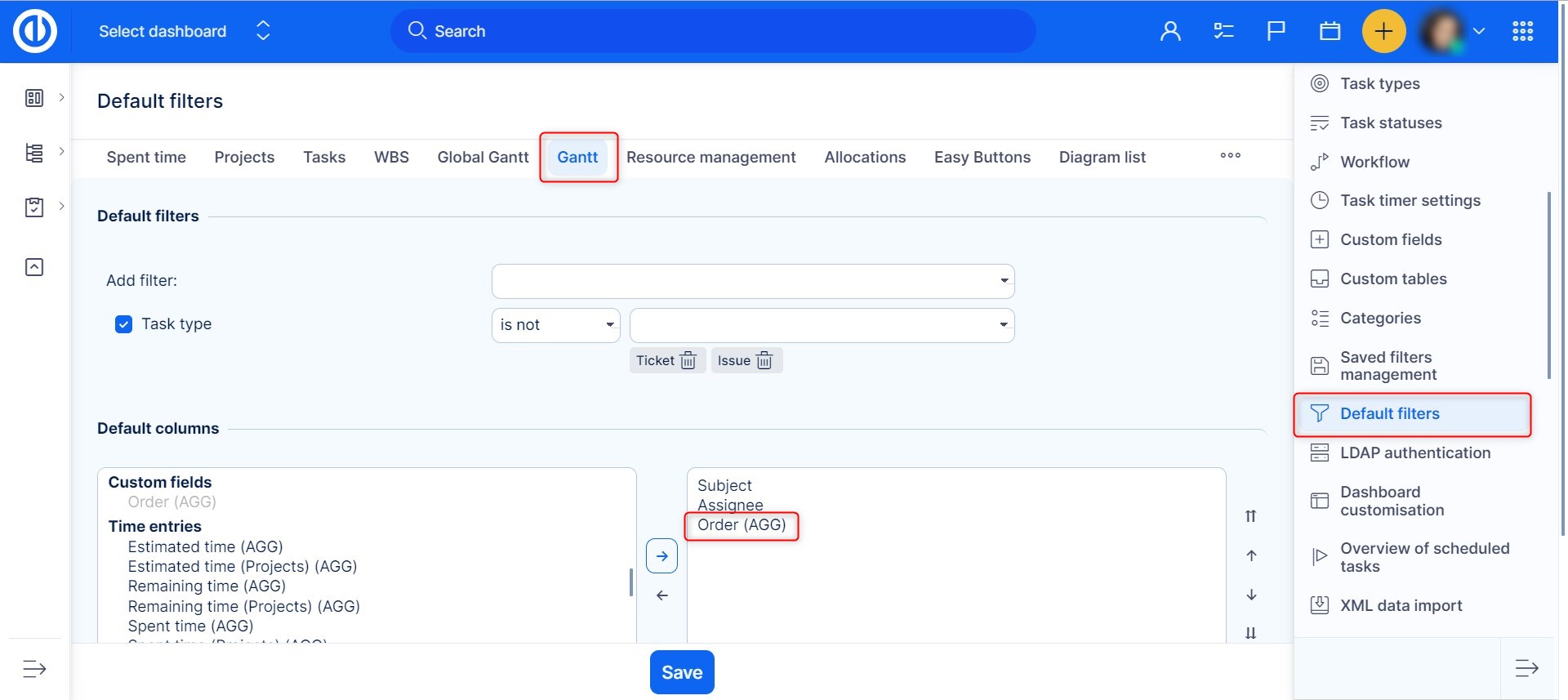
poté, aktualizovat několik úkolů v rámci stejného projektu a vstoupit do některé hodnoty vlastního pole "Objednat" podle něhož je třeba nechat třídit. Například úkol 1 má objednávky 1, úkol 2 má pořadí 2 atd.
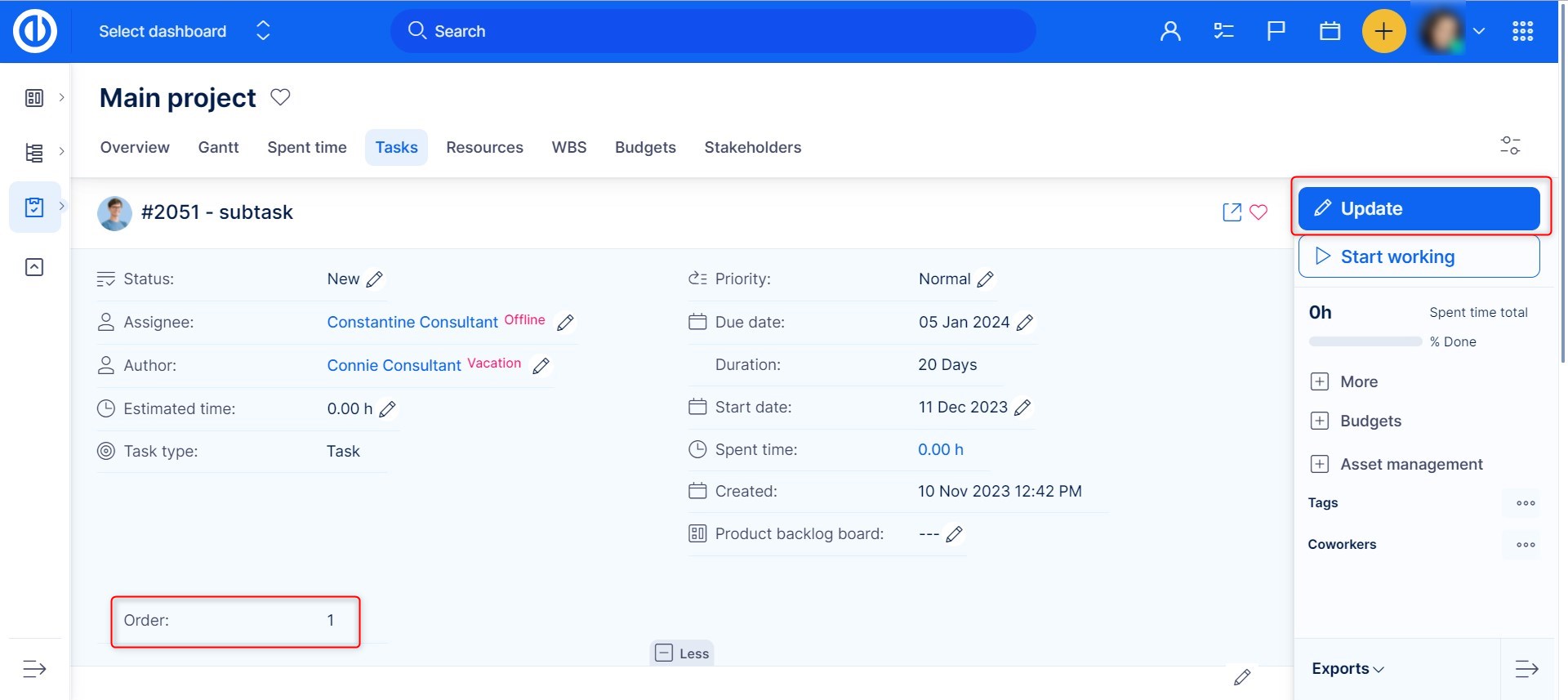
A konečně, přejděte Projekt Easy Gantt a Kliknutím na pořadí sloupců aby byly všechny projektové úkoly seřazeny podle něj. Ještě jedno kliknutí činí řazeny v opačném směru (Vzestupně nebo sestupně).
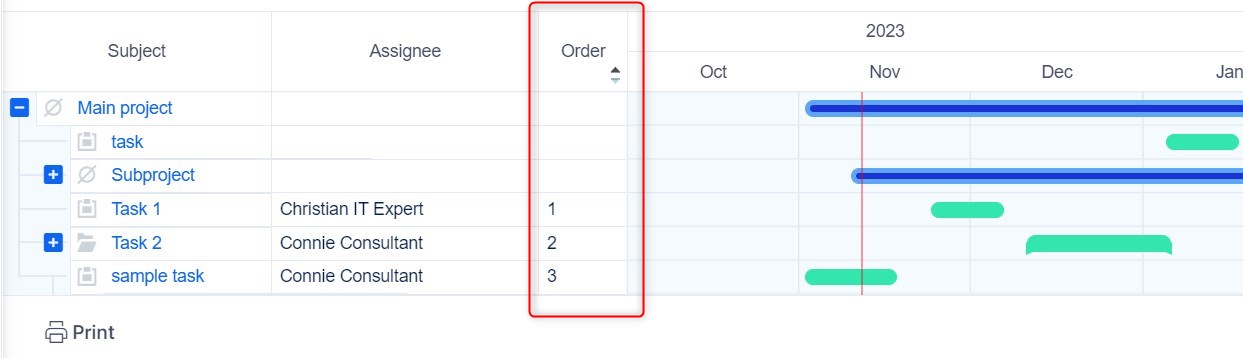
Ganttova legenda
Legendu Ganttova diagramu zobrazíte kliknutím na ikonu vykřičníku vedle tlačítka Nástroje.
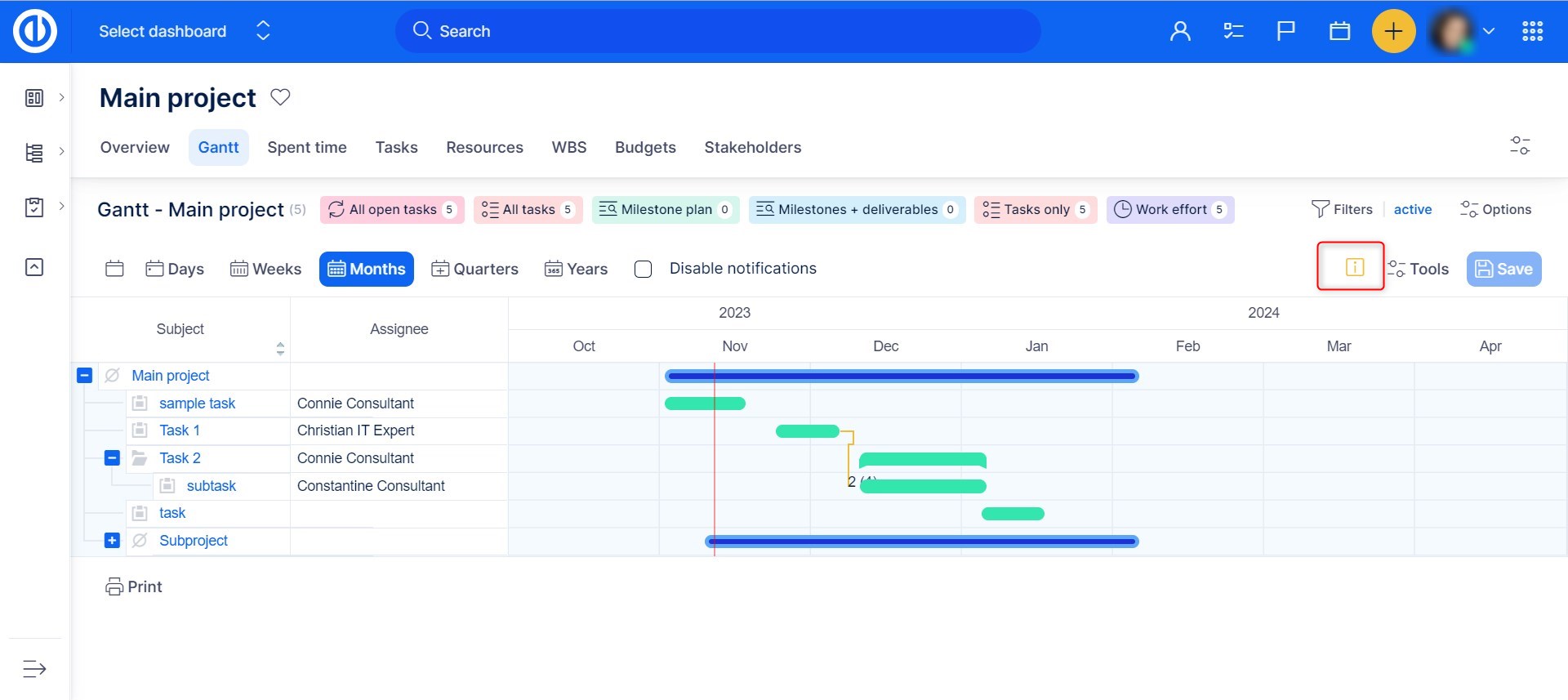
Takto vypadá legenda Ganttova diagramu.
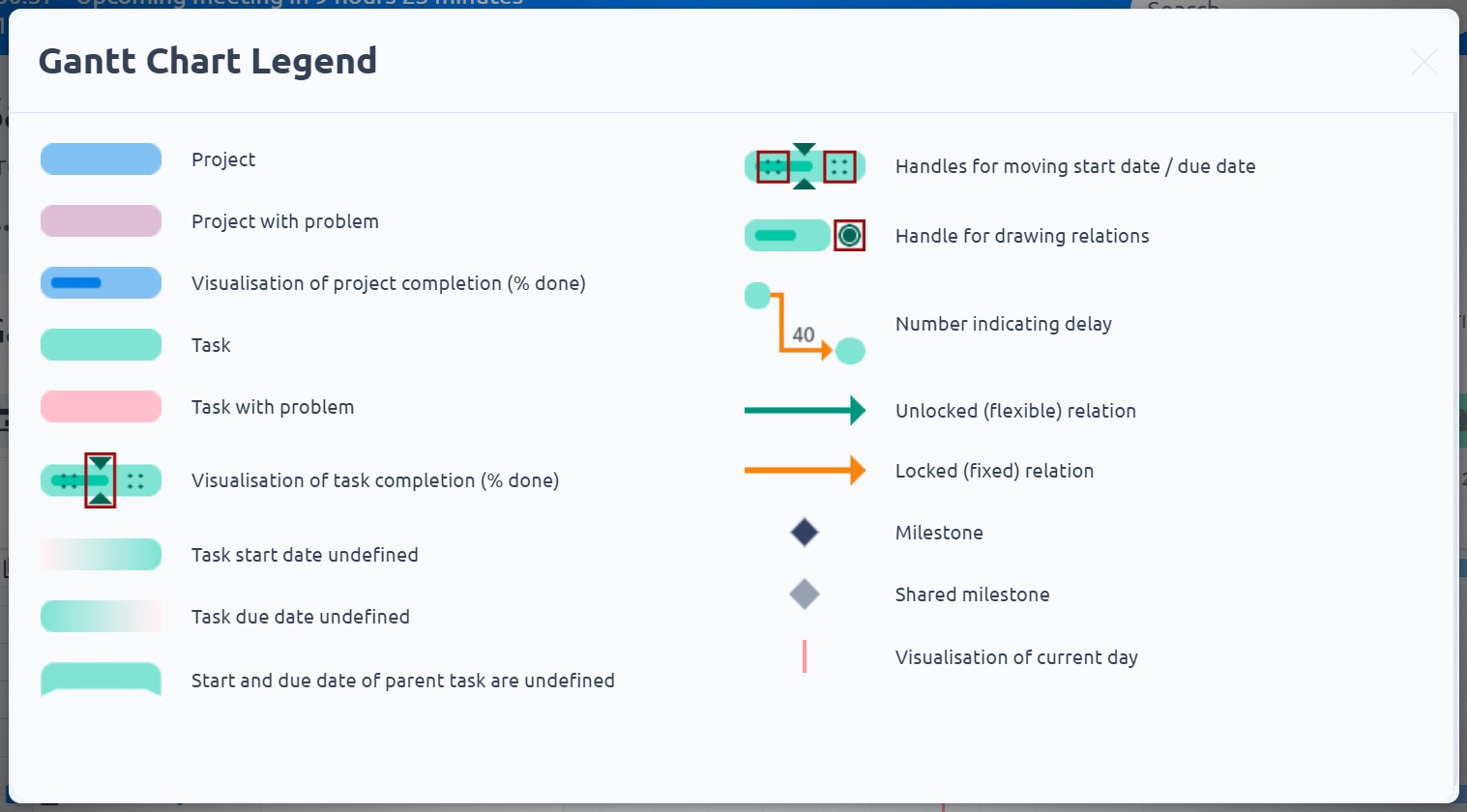
A tady je několik popisů prvků přímo na časové ose Ganttova diagramu.
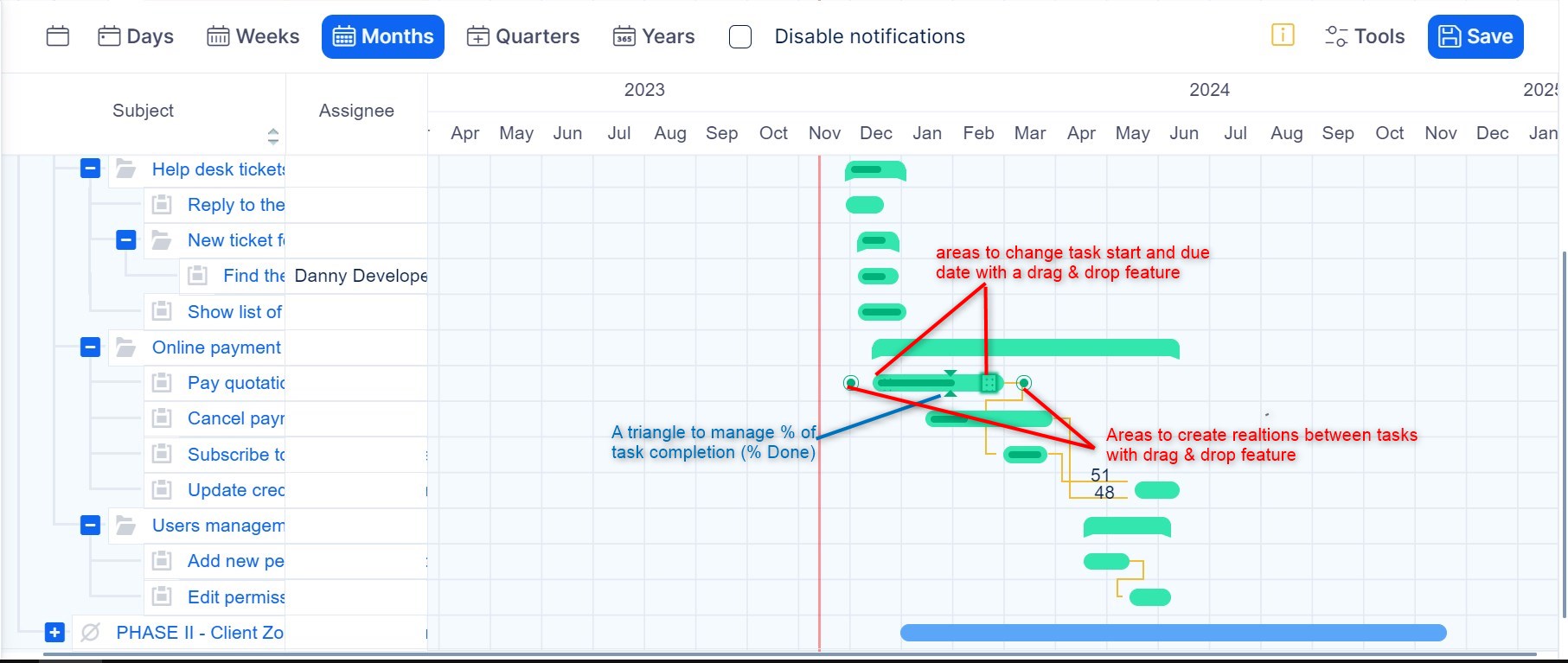
Jak chránit požadované datum dodání v aplikaci Easy Gantt
Každý ví, že požadovaný termín dodání je obvykle něco jiného jako termín dokončení úkolu. Bylo by ale velmi příjemné alespoň vědět, zda není požadovaný termín dodání některými úkoly splněn. A s tímto záludným filtrem máme tuto možnost aktuální i v Easy Gantt, což je nejlepší vizualizační nástroj pro lidské oko. A tyto informace máme neustále k dispozici i během našich dramatických přesunů s úkoly v Easy Gantt.
Hlavní bod
Vytvořte vlastní pole úlohy. Název "Požadovaný datum doručení", formát "datum", zkontrolujte filtrování.
Vytvořte vlastní pole pro výpočet úloh. Název "Požadované datum splnění", formát "vypočítaný", zkontrolujte filtrování.
Vzorec pro toto pole:
"Požadovaný datum doručení" - "Datum splatnosti"
Přejděte na Easy Gantt a uložte následující filtr:
Název: "Nesplněné úkoly"
Označeno v záhlaví "ano"
„Požadované splnění data“ <= -1
Nyní uvidíte počet nesplněných úkolů v Easy Gantt.
Tip
Pokud přesunete tlačítko myši nad jakýmkoli projektem na časové ose v globálním Ganttově okně, zobrazí se varovná zpráva v popisku, pokud je dokončení projektu oproti dnešku zpožděno o určitý počet dní.
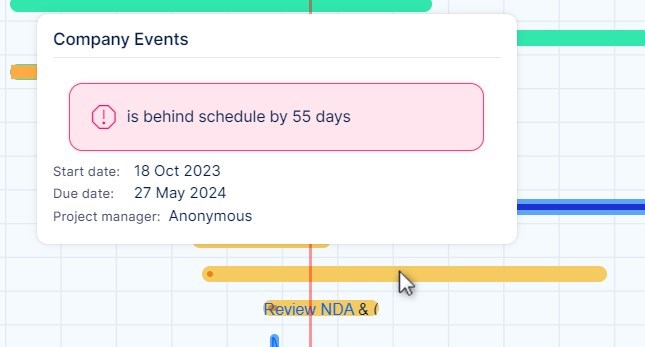
Snadná Gantt na domovské stránce osobního
Globální-level Easy Gantt může být jednoduše přidán jako widget na osobní domovskou stránku, Chcete-li to udělat, klikněte na tlačítko "Přizpůsobit tuto stránku“ v levém dolním rohu stránky a vyberte konkrétní widget ze seznamu, jak je znázorněno níže. Poté v případě potřeby přizpůsobte filtry widgetů. Chcete-li vidět projektu Ganttův, jednoduše nastavit filtr pro zobrazení pouze jeden vybraný projekt a uložte nastavení. Pro rozsáhlou strukturu projektu se nedoporučuje, aby bylo vše na místě, protože by mohlo dojít k zpomalení rychlosti nakládání. Tato funkce je určený pro maximálně projektů 50 zobrazené najednou.
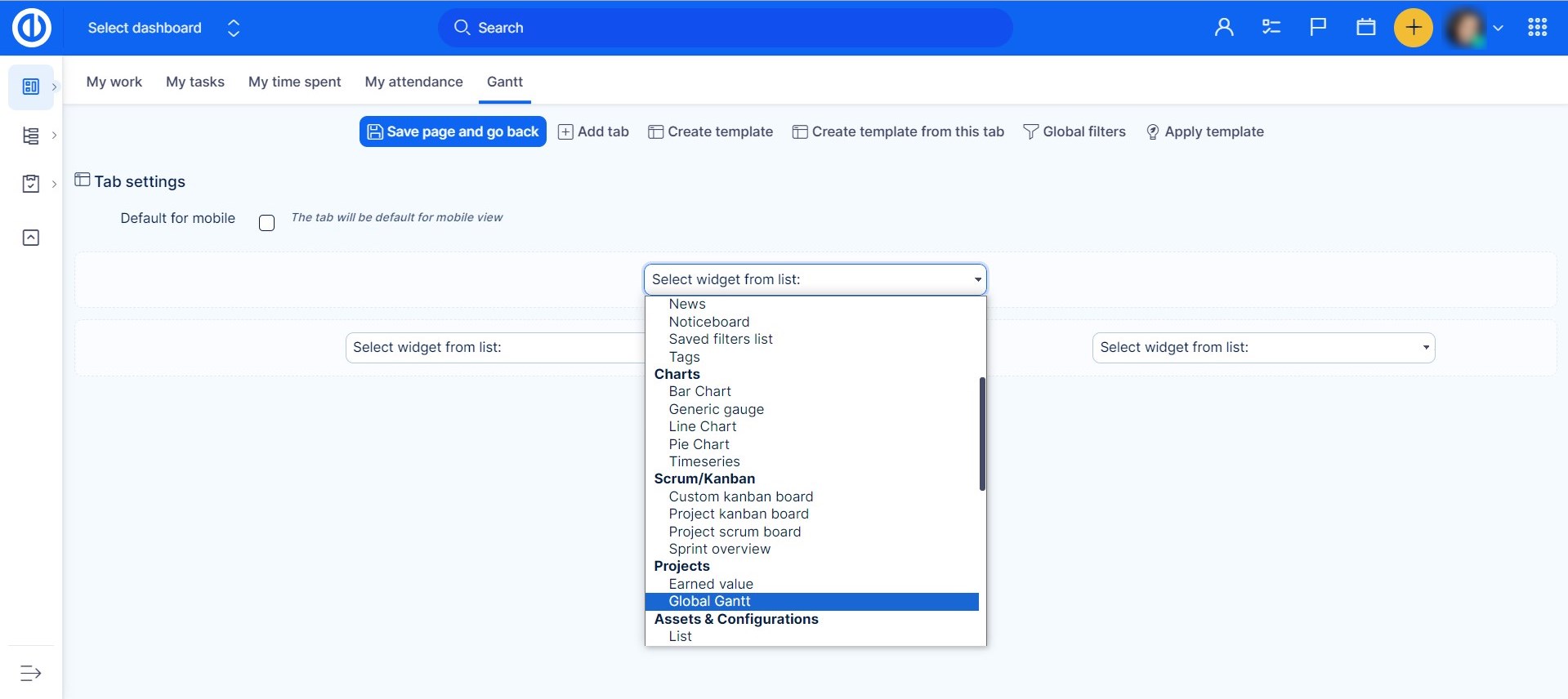
Výsledek může vypadat například takto.
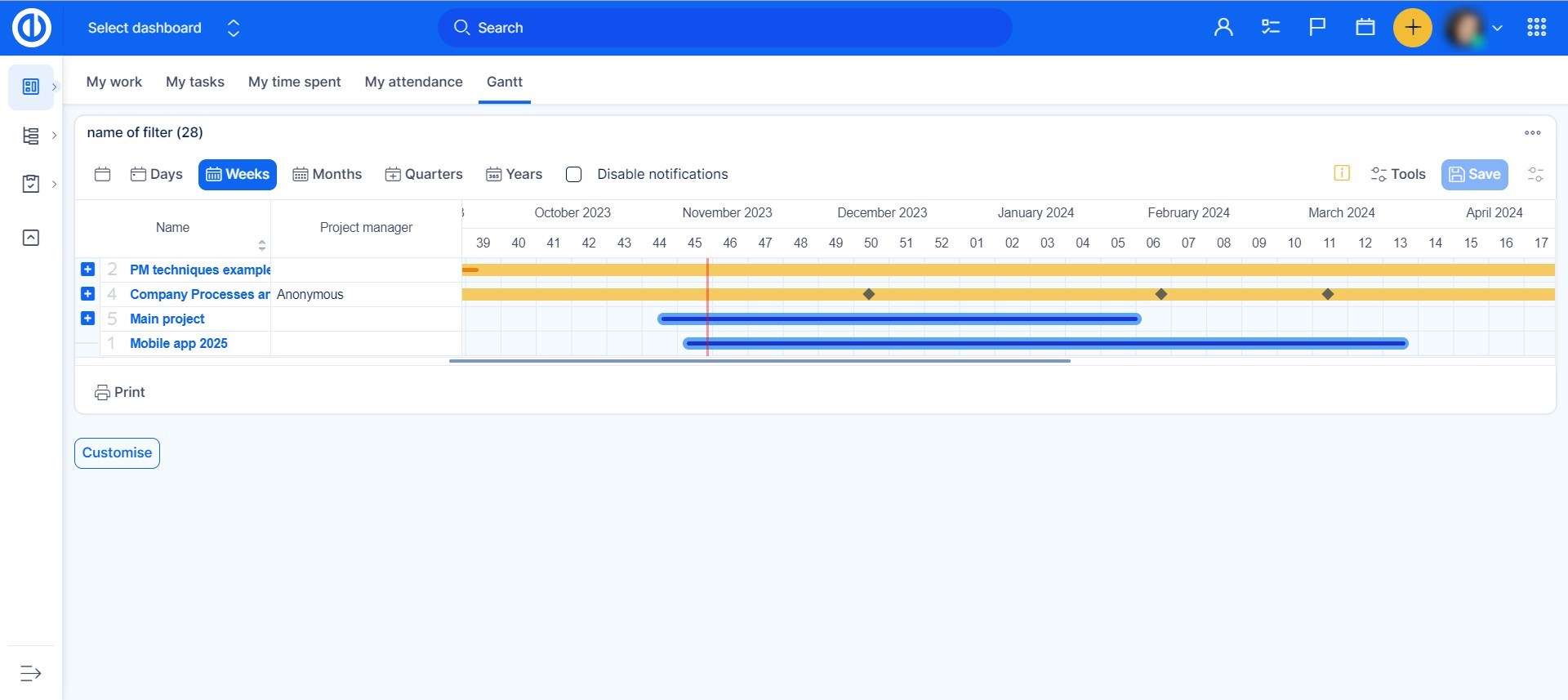
rohové situace
- Rohové situace vztahů úkolů
- Při přesunu úkolu s konkrétním trackerem do jiného projektu, který neumožňuje sledování v nastavení projektu, bude sledovač úlohy automaticky změněn na první povolenou v seznamu.
- Může být jen jeden Gantt Widget na dashboardech (domovská stránka, přehled projektu atd.). To zahrnuje widgety: Easy Gantt, Resource management, Personal Resource management – pokud je jeden z nich aktivní, žádný jiný se na stejné stránce nezobrazí. Je to způsobeno rychlostí načítání stránky. Řešením je umístit tyto widgety na různé karty přizpůsobitelných stránek.
- V případě, že je počáteční a splatná úloha vypočtena z dílčích úkolů a jsou povoleny vzájemné vztahy mezi rodiči a dětmi, může se stát, že viditelná délka (= trvání) úlohy na časové ose Gantt je někdy nesprávně zobrazena. Stává se to, když byla k tomuto úkolu přidána podtřída z jiného projektu.
- Pokud přetáhnete úkol z oblasti "pod milníkem" do oblasti "pod nadřazenou úlohou" v levém panelu společnosti Gantt, úloha se odpojí od milníku (odebrána z této úlohy) a připojí se k novému rodičovské úlohy (přidá se k tomuto úkolu). Pokud potřebujete současně dodržet mezník a rodičovskou úlohu, stačí provést změnu v okně podrobností úkolu, nikoliv v grafu Ganttův.
- Uzavřené milníky nejsou v nástroji Easy Gantt zobrazeny, takže jakákoliv úloha umístěná pod takovým mezníkem bude zobrazena jako bez milníku.
- Při vytváření základní linie pro velmi rozsáhlý projekt s mnoha úlohami (1000 +), což znamená, že trvá dlouhou dobu, než se všechny tyto úkoly zkopírují. Proces může být doprovázen interními chybovými zprávami, pokud někdo vytvoří nový úkol (úkoly) na daném projektu před dokončením vytvoření základní linie. Zatímco tyto chyby nemají zabránit úspěšné tvorbě základní linie, doporučujeme vytvářet základní linie v tak velkých projektech, když na nich žádný jiný uživatel nepracuje.
- Baseline je technicky kopie projektu a tato kopie se pak používá k zobrazení dat jako snímek. To znamená, že platí určitá omezení: Když je vytvořen směrný plán, úkoly z dílčích projektů se nekopírují, takže nebudou součástí vytvořeného směrného plánu.
- Projekty v Ganttově diagramu lze přesouvat pouze tehdy, jsou-li sbalené (zavřené) ve stromové struktuře na levé straně. Pokud rozbalíte (otevřete) projekt, abyste viděli jeho dílčí projekty a/nebo (dílčí) úkoly, nemůžete s projektem hýbat. Prázdný projekt lze přesunout a uložit pod podmínkou, že jsou vypnuty možnosti "Vypočítat datum zahájení projektu z úkolů" a "Vypočítat termín dokončení projektu z úkolů" (lze změnit v Administraci > Nastavení > Projekty > Jiné).
- Vlastní pole s více hodnotami nelze v Easy Ganttu zobrazit.
- Pokud je k entitě úkolu přidáno nové povinné vlastní pole, lze stávající úkoly stále upravovat, aniž by bylo nutné toto povinné pole vyplňovat (pokud jsme toto pole již nevyplnili hodnotou a neukládali). Toto chování se vztahuje na úkoly úprav přímo nebo prostřednictvím WBS nebo Easy Gantt.
- Při úpravách úlohy pomocí rychlého editoru úloh se změny neuloží, pokud uživatel neklikne na tlačítko Uložit v pravém horním rohu okna časové osy. Automaticky se ukládají pouze následující pole: Popis, Úkoly, Komentáře, Čas přihlášení, Značky, Spolupracovníci, Vlastní pole.
- Dílčí úkoly, nadřazené úkoly a související úkoly nelze přidat pomocí editoru rychlých úkolů (platí pouze pro Ganttův diagram a správu zdrojů).
- Pokud jako datum zahájení úkolu vyberete dnešní datum a použijete modální zobrazení a úkol bez nastaveného data zahájení, toto datum se neuloží. Chcete-li jako datum zahájení úkolu vybrat dnešní datum, nejprve vyberte jiné datum a poté jej změňte na dnešní, nebo nastavte datum zahájení přetažením na časové ose nebo jej nastavte na detailu úkolu.
- Úpravy úkolu pomocí kontextového menu (kliknutím pravým tlačítkem myši na úkol v seznamu) v Ganttově diagramu je možné pouze v případě, že má uživatel oprávnění "Upravit úkoly". Tato funkce nesouvisí s oprávněními "Upravit úkoly, kde je uživatel autorem" a "Upravit úkoly přiřazené uživateli".
- Při vytváření vztahů úkolů v Ganttově diagramu ověřuje, zda se nepokoušíte nastavit nekonečnou smyčku vztahů úkolů. Tato validace našla svůj výkonový limit v cca 40-45 relacích úloh v jednom řetězci. Když je dosaženo limitu, vytvoření nového vztahu úlohy zamrzne váš prohlížeč, dokud nebude dokončena validace nekonečné smyčky.
Snadný kompatibilní plugin pro Redmine
Máte problémy s kompatibilitou našich nativních modulů Redmine s vaším prostředím Redmine? Připravili jsme plugin, který řeší známé problémy, které se mohou vyskytnout při instalaci našich pluginů Redmine Gantt, WBS a Resource Management spolu s některými pluginy Redmine 3rd, konkrétně redmine_contacts (testovaná verze 4.2.3) a redmine_zenedit (testovaná verze 1.0.2). Neváhejte si stáhnout plugin z GitHub a nainstalovat jako normální modul Redmine (rozbalte složku „pluginy“ a restartujte server).
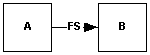 Finish-to-startu (FS)
Finish-to-startu (FS)