sledování úkolů
Jak používat sledování úloh
Video tutoriály a Webové semináře pro Easy Redmine 11
Přehled funkcí pro sledování úkolů
Globální nastavení sledování úloh
Jak pracovat s přílohami
Rychlý editor úloh
Stavy úkolů
Workflow
Vztahy mezi úkoly
Jak přidat/změnit nadřazený úkol
Jak kopírovat úkoly
Jak sloučit existující úkoly
Jak označit úkol jako oblíbený
Jak používat soukromé komentáře
distribuované úkoly
Opakující se úkoly
Jak vytvářet šablony úkolů pomocí tlačítka Magic
Jak zobrazit ID úkolu v seznamu úkolů a widgetu Seznam úkolů na mém řídicím panelu
Kategorie úkolů
rohové situace
Přehled funkcí pro sledování úkolů
V tomto příspěvku se dozvídáme, jak pracovat s úkoly. V úloze máte některé základní atributy, jako je autor úkolu, nabyvatel úkolu, datum začátku, datum splatnosti, předpokládaný čas, strávený čas, prioritním úkolem, Trackeru a stavu.
- Strávený čas = hlášený čas projektu, vždy bez dílčích projektů
- Celkem strávený čas = hlášený čas projektu, vždy se subprojekty
- odhadované hodin = odhadovaný čas z úkolů, vždy bez dílčích projektů
- Celkové odhadované hodiny = odhadovaný čas z úkolů, podprojekty se berou v úvahu v závislosti na nastavení "Zobrazit úkoly podprojektů na nadřazených projektech ve výchozím nastavení" (lze změnit v Administraci >> Nastavení >> Sledování úkolů >> Zobrazení)
![]()
Pokud umístíte kurzor nad každý atribut, objeví se tužka, když na něj kliknete, budete mít možnost změnit jakýkoli atribut, pokud máte spěch.
![]()
Další způsob, jak změnit atributy úkolu, je pomocí "Aktualizace" tlačítko. Budete moci přidat komentář a změnit všechny atributy, které potřebujete změnit najednou.
![]()
V případě potřeby můžete také změnit další atributy. Ty se liší podle nastavení, která pole máte v úkolu nebo v uživatelských polích.
![]()
Existuje více možností toho, co můžete udělat s úkolem v pravém sloupci po kliknutí na tlačítko "Více" .
![]()
Můžeš Přidat úkol jako své oblíbené, s tím, budete moci rychle přistupovat. Můžeš hodinky úkol, takže budete dostávat aktualizace, i když nejste přiděleni nebo spolupracovník. Můžeš Zkopírujte Úkol, pokud klepnete na něj, otevře se nový formulář úlohy, bude předplněn podle této úlohy a pak můžete pouze kliknout na tlačítko Uložit a kopie bude vytvořena. Můžeš Pohyb Úkol mezi projekty.
Smazání úlohy je také možné, Ale nedoporučujeme to, pokud to opravdu neznamenáte. Pokud máte úkoly, které chcete sloučit do jednoho úkolu, použijte spojit tlačítko. Můžeš Přidání související úkolExistuje mnoho vztahů úkol, který můžete najít v vztahy úkol pošta. Pokud potřebujete udělat něco, čím se musíte odlišovat od účelu původního úkolu, můžete přidat dílčí úkol. Tyto úkoly budou propojeny a uvidíte je zde:
![]()
Můžeš vytvořit projekt na základě konkrétního úkolu. Pokud máte zásuvný modul založený na znalostech, můžete klepnutím na tlačítko Vytvořit poznatky ikona „Znalosti“ (žárovka).
A samozřejmě, můžete vytisknout úkol stisknutím Ctrl+P. Můžete jej také exportovat mnoha způsoby pomocí možnosti exportu v pravém dolním rohu.
Pro každý komentář, Tlačítko "Odkaz na deník" je k dispozici v jeho kontextové nabídce (ikona ozubeného kola) a umožňuje kopírovat / vložit odkaz přímo na konkrétní komentář v deníku. Stačí na něj kliknout levým tlačítkem myši a okamžitě se zkopíruje do vaší schránky.
![]()
Globální nastavení sledování úloh
Globální nastavení sledování úkolů naleznete v části Správa >> Nastavení >> Sledování úkolů.
![]()
1) Zobrazení
Show ID úkol
To nastavuje, zda se zobrazí úloha Id v názvu úlohy nebo ne.
Práce s hlavními projekty je standardně zobrazována jako podprojekty
Umožňuje vám nastavit, zda chcete vidět úlohy dílčího projektu na rodičovských úlohách, které jsou hlavní věk nebo ne.
Vyberte související úlohy ve formuláři nové úlohy
Pokud zapnete tuto volbu, budete moci vybrat příslušného úkolu při vytváření nové úlohy přímo.
Zobrazte výběr projektu na úlohu
Tím se zapne možnost výběru a změny projektu v řádku úlohy.
Zobrazit prodejní aktivity na úkolech
Po zapnutí se prodejní aktivity z případů CRM zobrazí přímo na úkolech.
Displej byl vytvořen jako
Tímto způsobem můžete nastavit, jak má být zobrazen datum vytvoření, s časem nebo bez času.
Použijte barevné schéma pro
Zde si vyberete podle toho, co je použitá barevná schéma. Může být založen na prioritě úkolů, stavu nebo typu úlohy.
2) Chování
Umožňuje nastavit datum splatnosti úlohy po datu milníku
Toto nastavení umožňuje nebo zabraňuje uživatelům nastavit datum splatnosti úlohy po datu milníku. Například pokud je milník na 1. 1. 2016 bude uživatel schopen vytvořit úkol s datem splatnosti na 1. 2. 2016, je-li tato volba zaškrtnuta. Pokud to není povoleno, uživatel bude moci nastavit datum splatnosti až do 1. 1. 2016. Když je úkol přesunut za milník v Easy Ganttu, mezník bude přesunut automaticky až do okamžiku splatnosti úkolu, protože žádné úkoly by skutečně neměly zůstat mimo den milníku, což představuje časový okamžik, kdy jsou všechny související úkoly dokončeny.
Povolit soukromé úkoly
Někdy můžete mít exkluzivní úkol, který by neměl vidět nikdo jiný, kromě autora, zmocněnce a spolupracovníka (spolupracovníků) úkolu. K tomuto účelu se hodí soukromé úkoly. Abyste mohli vytvářet soukromé úkoly, musíte tuto možnost u úkolů aktivovat. Chcete-li tak učinit, přejděte do Administrace >> Nastavení >> Sledování úkolů, kde musíte zaškrtnout volbu "Povolit soukromé úkoly". Kromě toho je pro roli uživatele vyžadováno oprávnění nazvané „Nastavit úkoly jako soukromé“, aby mohl vytvářet soukromé úkoly. Kromě toho je třeba v nastavení trackeru zaškrtnout standardní pole "Soukromé" (Administrace >> Trackery >> vybrat tracker >> Standardní pole). Pouze po splnění těchto podmínek lze soukromé úkoly používat.
Při vytváření nového úkolu je k dispozici políčko Soukromé. Pokud je zaškrtnuto, úloha bude vidět pouze autor, přihlašovatel a spolupracovník. Nikdo jiný ji nebude moci vidět. K rozpoznání soukromých úloh snadno existuje jasně viditelný štítek a ikona vedle názvu úkolu. Dalším způsobem, jak zajistit, aby úlohy byly viděny pouze u určitých uživatelů, je přidat jim roli, ve které mají pouze oprávnění k zobrazení úkolů, kde jsou přijímajícími, spolupracovníky nebo autory.
Povolení opakování úkolů
To umožňuje uživatelům vytvářet opakující se úkoly. Jak vytvořit opakující se úkoly, lze nalézt zde.
Propojit úlohy po kopírování
Při tomto nastavení si můžete vybrat, zda chcete propojit úkoly, které kopírovat, kterou zde nastavíte, zda systém, který by měl ptát, nebo že systém může provést automaticky.
Umožněte podprojekty s více projekty
Zde můžete nastavit, zda chcete povolit dílčí úlohy mezi projekty a zda za jakých okolností. Budete mít tyto možnosti:
- invalidní
- Se všemi projekty
- S stromu projektu
- S hierarchií projektu
- s podprojektů
Umožnit vztahy mezi úkoly v rámci projektu
Zde můžete nastavit, zda chcete povolit vztahy mezi jednotlivými projekty. Pokud je tato funkce zakázána, úloha z projektu A nemůže být spojena s úkolem projektu B.
Povolit přiřazení úkolů skupinám
S tímto zapnuto, budete mít možnost pověřit skupinám uživatelů. Skupina má být nastaven jako člen projektu.
Jako výchozí datum pro nové úkoly použijte aktuální datum
Toto nastavení automaticky nastaví aktuální datum jako počáteční den úlohy. krabice bude předem naplněna aktuálním datem. Pokud tuto funkci vypnete, bude počáteční datum prázdné.
Uzavřením rodičovské úlohy zavřete i podřízené úlohy
S touto volbou kontrolovány ve všech dílčích úkolů bude uzavřen s mateřskou úkol.
Výpočet poměru úlohy proveden pomocí
Zde si můžete vybrat, jak chcete vypočítat udělal poměr úkolu.
Nastavte 100% na uzavřené úlohy
Pokud zvolíte, že bude zapnuto, procento automaticky zaplní hodnotu 100%, když označíte úkol jako uzavřený.
Komentáře k úkolům jsou ve výchozím nastavení soukromé
Všechny přidané poznámky budou ve výchozím nastavení označeny jako soukromé.
Ignorovat pracovní postup správců
Když je tato možnost zapnutá, může správce v podstatě dělat, co chtějí, bez ohledu na to, jaké role mají a jaké pracovní postupy jsou těmto rolím přiřazeny. Tato možnost se vztahuje pouze na přechody stavu úkolu, nikoli oprávnění polí úkolu nebo oprávnění polí CRM.
Limit exportu úloh
Při exportu úkolů, můžete nastavit, kolik úkol maximálně mohou být exportovány. Chcete-li exportovat více než například 500 úkolů najednou, ujistěte se, že nemáte limit nastaven na 400 např.
Jak pracovat s přílohami
K úkolu lze kdykoli přidat přílohy. Chcete-li přidat přílohu, klikněte na pole nebo přetáhněte soubor do pole na následujícím obrázku:
![]()
Limit velikosti souboru lze změnit v Administraci >> Nastavení >> Soubory
![]()
Pro zobrazení připojeného obrázku v komentářích v textu doporučujeme použít následující způsob, který ušetří místo na serveru a zkrátí dobu načítání.
Přidejte následující text a název souboru:
![]()
![]()
Pomocí funkce soukromých komentářů budete moci omezit viditelnost souborů.
Pokud je komentář označen jako soukromý, příloha připojená k dané aktualizaci bude také soukromá a bude viditelná pouze pro uživatele, kteří mají oprávnění k zobrazení soukromých komentářů.
výstraha: Pokud necháte komentář prázdný a zaškrtnete pouze políčko soukromé, příloha NEBUDE označena jako soukromá. Soukromý komentář musí obsahovat nějaký text, jinak se nejedná o komentář.
Jak používat editor rychlých úloh
O programu
Jak přistupovat k editoru rychlých úloh
Vzhled a funkce rychlého editoru úloh
Omezení editoru rychlých úloh
O programu
Rychlý editor úloh je k dispozici v následujících funkcích Easy Redmine:
- Agilní deska - Scrum & Kanban
- Easy Gantt PRO
- Resource management
- Plánovač
- Seznam úkolů
- WBS - Work Breakdown Structure
Rychlý editor úkolů umožňuje zobrazit a/nebo upravit všechna důležitá data související s konkrétním úkolem v rozbalovacím okně na jedné obrazovce, což eliminuje potřebu otevírání úkolu na samostatné kartě. Je to tedy jako kompaktní pohled na vše, co lze obvykle nalézt pod různými kartami, sloupci nebo tlačítky normálního zobrazení úkolů. A co je nejdůležitější, Rychlý editor úloh je extrémně rychlý a snadno použitelný a jeho hlavním účelem je úspora času při provádění standardní správy úkolů.
Jak přistupovat k editoru rychlých úloh
Zde je návod, jak získat přístup k editoru rychlých úloh v různých funkcích:
- Agilní deska - Scrum & Kanban: Chcete -li otevřít rychlý editor úloh pro konkrétní úkol z desky Scrum/Kanban, stačí kliknout na samotný úkol.
- Easy Gantt PRO: Poklepáním na libovolný úkol na časové ose nebo ve stromu na levé straně otevřete Rychlý editor úloh. Při úpravách úkolu pomocí rychlého editoru úloh v aplikaci Easy Gantt se změny neuloží, pokud uživatel neklikne na tlačítko Uložit v pravém horním rohu okna časové osy.
- Resource management: Poklepáním na libovolný úkol na časové ose nebo ve stromu na levé straně otevřete Rychlý editor úloh. Při úpravách úkolu pomocí Rychlého editoru úloh ve Správě zdrojů se změny neuloží, pokud uživatel neklikne na tlačítko Uložit v pravém horním rohu okna časové osy.
- Plánovač: Chcete -li otevřít editor rychlých úloh konkrétního úkolu z Plánovače, stačí kliknout na samotný úkol.
- Seznam úkolů: Chcete -li otevřít rychlý editor úloh pro konkrétní úkol ze seznamu úkolů, klikněte na ikonu „tužka ve čtverci“ v kontextové nabídce úkolu, zatímco se nad ním pohybuje kurzor myši.
- WBS - Work Breakdown Structure: Chcete -li otevřít editor rychlých úloh konkrétního úkolu z WBS, stačí kliknout na libovolný úkol v myšlenkové mapě a vybrat ikonu tužky.
Vzhled a funkce rychlého editoru úloh
Takto to například vypadá v seznamu úkolů. Ikona „tužka ve čtverci“ okamžitě otevře Rychlý editor úloh. Chcete-li získat přístup k rychlému editoru úloh uvnitř jakékoli jiné funkce (kromě seznamu úkolů) z výše uvedených, stačí provést standardní kroky k úpravě úkolu a rychlý editor úloh se obvykle automaticky vyskakuje, takže byste neměli mít potíže s jeho nalezením.
![]()
Níže vypadá, jak vypadá editor rychlých úkolů. Jak vidíte, nabídka postranního panelu obsahuje tlačítka pro rychlou navigaci k požadovaným atributům úkolů, které chcete zkontrolovat nebo upravit, zejména podrobnosti, popis, komentáře, přílohy, strávený čas, spolupracovníky, značky, dílčí úkoly, nadřazený úkol a související úkoly.
![]()
Rychlý editor úloh samozřejmě není pasivním zobrazením, ale je plně interaktivní, takže můžete rychle upravit kterýkoli z těchto viditelných atributů úkolů nebo přidat chybějící text pouhým kliknutím do příslušné oblasti na obrazovce.
Omezení editoru rychlých úloh
Obecná omezení:
- V editoru rychlých úloh není možné zobrazovat diagramy.
- V editoru rychlých úloh není možné vkládat obrázky do textu komentáře.
- Rychlý editor úloh podporuje formátování textu pouze v HTML.
- Ve WBS lze nejen úlohy, ale i projekty prohlížet pomocí Rychlého editoru úloh (kliknutím na ikonu tužky). V případě projektů jsou však všechna zobrazená data pouze pro čtení (nelze je upravovat).
- DMS nefunguje s editorem rychlých úloh. Není možné do něj ukládat přílohy DMS, i když je to v systému nastaveno.
- Pokud v editoru rychlých úloh změníte sledovač úkolů na jiný, zatímco původní sledovač obsahoval požadované vlastní pole, které není součástí nově vybraného sledovače, změna sledovače nebude tímto způsobem možná a budete moci pouze udělat to na stránce s podrobnostmi o úkolu – s pravidelnou aktualizací úkolu.
- Pokaždé, když otevřete úkol v editoru rychlých úkolů, vygeneruje se ve vašem prohlížeči speciální URL adresa končící něčím jako #modal-issue-123456. Pomocí této adresy můžete daný úkol otevřít přímo v editoru rychlých úkolů (tj. bez nutnosti klikat na ikonu). Nebude to však fungovat, když se pokusíte otevřít tuto úlohu z jiné stránky (tj. když změníte adresu před sekcí #modal-issue-123456).
Ganttův diagram a omezení správy zdrojů:
- Při úpravách úkolu pomocí rychlého editoru úloh se změny neuloží, dokud uživatel neklikne na tlačítko Uložit v pravém horním rohu okna časové osy. Automaticky se ukládají pouze následující pole: Popis, Úkoly, Komentáře, Čas záznamu, Značky, Spolupracovníci, Vlastní pole.
- Dílčí úkoly, nadřazené úkoly a související úkoly nelze přidat pomocí editoru rychlých úloh (platí pouze pro Ganttův diagram a správu zdrojů).
Omezení vlastních polí:
- Boolean - pouze přepínače, nikoli možnost rozevíracího seznamu v editoru rychlých úloh
- Vyhledávání - nelze upravovat, zobrazuje se pouze v editoru rychlých úloh
- Seznam klíčů/hodnot, Milník, Uživatel + zobrazení více nastavení - zobrazeno pouze jako rozevírací pole v editoru rychlých úloh
- Barva - nezobrazuje se v editoru rychlých úloh
- Závislé vlastní pole - zatím není implementováno v editoru rychlých úloh
Stavy úkolů
Spravovat stavy úkolů, Přejděte na Globální menu >> Administrace >> Stavy úkolů
Budete mít možnost vytvořit nový stav kliknutím na Nový stav .
![]()
Budete přistávat na této stránce:
![]()
Zde vyplníte název stavu, popíšete např. k čemu má sloužit a můžete si vybrat, zda bude úloha tímto stavem uzavřena. A můžete také nastavit barevné schéma.
Aby barevné schéma podle stavu fungovalo, musíte si ho vybrat v nastavení.
![]()
Chcete-li odstranit stav, jednoduše klikněte na ikonu koše napravo.
![]()
Důležité: Pokud chcete stav odstranit, ujistěte se, že je ne použit ve stávajícím projektu nebo dokonce v šabloně. Použitý stav nelze smazat.
V seznamu stavů můžete také změnit pořadí stavů přetažením za ikonu na levé straně nahoru nebo dolů. Pořadí uzavřených stavů je důležité např. slučování úkolů, kde první uzavřený stav se používá pro uzavření jedné z úloh.
Workflow
Video tutoriály a Webové semináře pro Easy Redmine 11
Přechody stavu
Oprávnění polí úkolů
Tipy a triky
Přechody stavu
Nastavení pracovního postupu je přístupné v Globální nabídka >> Správa >> Pracovní postup.
Zde musíte vybrat roli a jaké změny může tato role provést u úkolu s konkrétním sledovacím zařízením. Klikněte na zelenou “Změnit" a zobrazí se možnosti. V levém sloupci je seznam všech aktuálních stavů, které může mít úloha, zatímco na pravé straně jsou "Nové stavy povoleny" se zaškrtávacími políčky, která mohou být zaškrtnuta (stav povolen) nebo nezaškrtnut (stav není povoleno) pro výběr, když aktuální stav, role a sledovač již byly u úkolu nastaveny. Podle níže uvedeného příkladu, když má úkol sledovací úkol, může projektový manažer změnit pouze stav z Nový na Realizace, nic více.
![]()
Oprávnění polí úkolů
Oprávnění k poli představují to, co může určitá role vyplnit nebo co musí vyplnit podle různých polí úkolu. Vyberte roli a sledovač, pro který platí tato oprávnění. Můžete nastavit oprávnění pro standardní pole a také pro vlastní pole. Pokud má pole vedle sebe červenou hvězdu, jedná se o globálně požadované pole, které musí být vždy vyplněno bez ohledu na vaši roli. Pole bez červené hvězdy lze nastavit jako:
- Požadovaný
- Jen pro čtení
- Prázdné (pole lze vyplnit nebo ne)
![]()
Tipy a triky
Pokud stav nemá být vůbec používán pod trackerem, nezapomeňte zrušit zaškrtnutí políček v křížové formaci.
Použijte případ 1 - Nakonfigurujte řetězec schválení
Níže je uveden příklad fungování řetězce schvalování. Každá role (např. Zástupce, vedoucí, technik atd.) Může změnit stav úkolu pouze určitým způsobem, který zajistí hladký průběh procesu a nedochází k žádným interním konfliktům. Například pouze zástupce, který je v přímém kontaktu se zákazníkem, může změnit stav na „Hotovo“, jakmile je celý proces ukončen a jakmile je klient informován. I když pouze správce může schválit nebo odmítnout konkrétní žádosti iniciované klientem.
Klient iniciuje nový požadavek (úkol), zástupce následně klientovi odpoví, že požadavek byl předán k dalšímu schválení a označí jej stavem „Čeká na schválení“. Manažer má seznam všech požadavků (úkolů), které jsou označeny jako „čekající na schválení“. Jakmile se rozhodne, zda má být příslušná žádost schválena pro další akce, změní stav žádosti (úkolu) podle toho buď na „Schváleno“ nebo „Zamítnuto“.
Technik má seznam, kde jsou zobrazeny všechny „schválené“ požadavky. Na těch průběžně pracuje a jakmile s nějakým skončí, změní jeho stav na „Kontrolovat a fakturovat“. V tuto chvíli je požadavek (úkol) zobrazen v seznamu zástupce, který dvakrát kontroluje práci technika. Pokud jsou splněny všechny požadavky klienta, označí úkol jako „hotový“ a informuje o tom klienta.
Použijte případ 2 - Vynutí uživatele k zadání důležitých dat - povinné
Chcete-li získat určitá data, která jsou pro vás klíčová, můžete určitá pole povinná. To lze provést nastavením tohoto pole do stavu „Povinné“. Například, pokud potřebujete datum narození vašeho klienta (např. Za účelem zjištění, zda je klient v právním věku), můžete nastavit pole „Datum narození“ na „Požadováno“, aby klient nemohl pokračovat bez řádného provedení nejprve vyplňte takové pole.
Případ 3 - Zakažte neoprávněným uživatelům měnit důležitá data - pouze ke čtení
Buďte opatrní, protože v nové úloze musí být povolen předmět a popis. Někteří uživatelé mohou provádět pouze určité akce a nesmějí upravovat nebo odstraňovat důležité informace, toho lze dosáhnout povolením režimu „pouze pro čtení“.
Pokud například zákazník vyplní své datum narození, může být toto pole nastaveno do režimu pouze pro čtení, aby se zabránilo náhodné ztrátě těchto dat. Alternativně může tato data měnit/odebírat pouze manažer (nebo jakákoli jiná vhodná osoba), zatímco ostatní nikoli.
Případ 4 - Zakažte nepotřebný stav typu práce, kde jej nepotřebujete
Stav "přezkoumání kódu" je důležitý pro oddělení IT, ale ne pro jiné oddělení. Odborníci v oblasti IT budou moci využívat stav kontroly kódu, ale uživatelé z jiných oddělení nebudou mít k nim přístup.
Vztahy mezi úkoly
Easy Redmine poskytuje několik typů vztahů mezi úkoly
- vztahující se k - Stačí přidat odkaz na další úkol.
- duplikáty - Propojuje úkoly tak, že uzavřením jednoho dojde k uzavření druhého (např. uzavřením A se zavře B).
Pokud například úkol B duplikáty A:
- zavření B nechá A otevřené
- zavření A se automaticky zavře B
- duplikováno uživatelem - reciproční z duplikáty.
Například pokud je úloha A duplikována by úkol B: - zavřením B zůstane A otevřené
- zavření A se automaticky zavře B
- bloky - Propojuje úkoly tak, aby jejich zavření bylo možné zablokovat ještě otevřeným úkolem. Pokud úkol B blokuje A, A nelze zavřít, pokud B není.
- blokován uživatelem - reciproční z bloky.
- předchází - Propojuje úkoly pro definování "objednávky", kde A musí být dokončeno x dní, než může být B zahájeno. Pokud B následuje po A, nemůžete dát B počáteční datum stejné nebo menší než datum ukončení A.
- následovně - reciproční z předchází.
Pokud úkol B následuje po A (ex A končí 21. 04. a B začíná 22. 04.) a přidáte +2 den k datu ukončení A, počáteční a koncové datum B bude také +2.
- zkopírováno z - Propojuje úkoly a identifikuje, zda byl zkopírován a ze kterého úkolu byl zkopírován.
- zkopírováno do - reciproční z zkopírováno z.
Chcete-li přidat nový vztah úlohy, proveďte následující kroky:
U konkrétních úkolů v Globálním menu zvolte možnost Přidat související úkol. Zde si vyberete typ vztahu, úkol a pro typy vztahu Předcházet nebo Následovat můžete také zvolit zpoždění ve dnech.
![]()
Další možnost přidání souvisejícího úkoluk je zmínit #ID v komentáři nebo popisu úkolu.
Aby to fungovalo, musí být povoleno globální nastavení (Admin >> Settings >> Task tracking). Toto nastavení je ve výchozím nastavení zakázáno, aby se zabránilo neočekávanému chování.
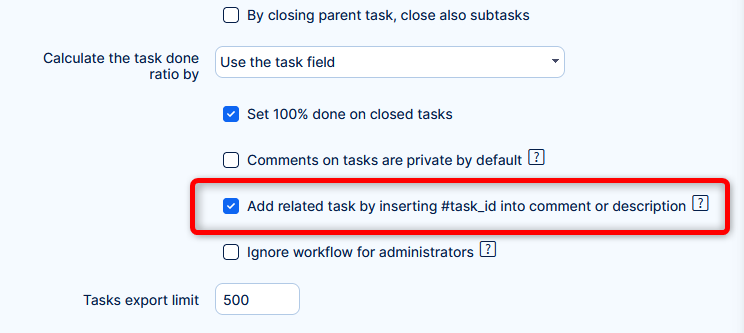
Jak to funguje
Při vytváření nebo úpravě úkolu zadejte do komentáře nebo popisu # + ID. Úkol musíte vybrat z navrhovatele. Po uložení se vytvoří vztah mezi úkoly.
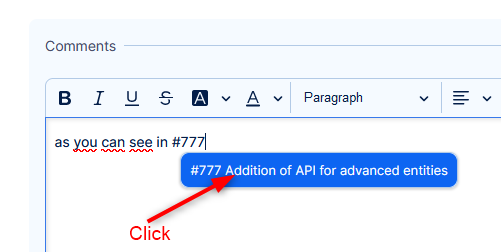
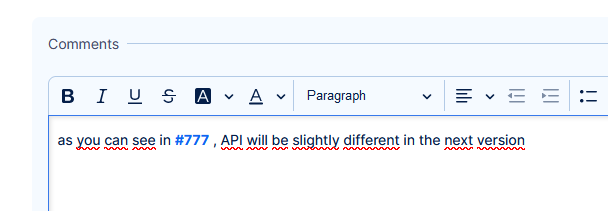
Tato operace respektuje oprávnění aktuálního uživatele a další ověření pro související úlohy (nastavení vztahů mezi projekty atd.)
Proč vyžaduje výběr z návrháře?
Aby se zabránilo propojování úkolů prostřednictvím jiných kanálů, ze kterých lze úkoly vytvářet nebo upravovat (úlohy API, webhooky, Help desk). Nebo ručním zadáním velkého počtu ID úloh ve snaze zahltit systém (zabezpečení).
Jak přidat/změnit nadřazený úkol
V tomto příspěvku vám ukážu, jak nastavit role a oprávnění a systém, aby vaši uživatelé mohli přidávat nadřazené úkoly ke stávajícím úkolům nebo při vytváření nového úkolu. První věcí je jít do Administrace >> Role a oprávnění a konkrétní roli. Například projektový manažer. Zde musíte nastavit, že tato role může spravovat dílčí úkoly.
![]()
Malý tip = můžete snadno najít cokoliv, pokud použijete příkaz Ctrl+F a napíšete, co hledáte. Pak musíte udělat ještě jednu věc. Ujistěte se, že máte v nastavení trackeru zaškrtnutou nadřazenou úlohu.
![]()
Pokud máte vše správně nastaveno, budete moci k úkolům přidat nadřazený úkol. Při aktualizaci úlohy by to mělo vypadat takto a kliknutím » kliknutím sem změňte další atributy.
![]()
Po kliknutí na znaménko plus se objeví vyskakovací okno.
![]()
Můžete hledat nebo jednoduše vybrat úkol a kliknout na Uložit.
Jak kopírovat úkoly
Můžete kopírovat jeden úkol a více úkolů hromadně. Zde je návod, jak to udělat.
Jak zkopírovat jeden úkol
Než úkol zkopírujete, musíte jej vybrat ze seznamu úkolů. Když jste na seznamu úkolů a potřebujete zkopírovat úkol, klikněte na něj pravým tlačítkem myši a z kontextové nabídky vyberte Kopírovat, jak je znázorněno níže.
![]()
Dalším způsobem je přejít přímo do detailního zobrazení konkrétního úkolu a vybrat možnost Kopírovat ze seznamu vpravo, jak je znázorněno níže.
![]()
Po kliknutí na Kopírovat se otevře okno Nový úkol. Jak je znázorněno níže, většina atributů je již předvyplněna a předem vybrána z původního úkolu. Tímto způsobem můžete v novém snadno změnit některé atributy, které nepotřebujete.
Pokud chcete dokonalou, nezměněnou kopii, stačí kliknout na tlačítko Vytvořit dole na stránce a úkol se zkopíruje do stejného projektu jako původní.
![]()
Zkopírujte více úkolů najednou
Postup je dost podobný. V seznamu úkolů zaškrtněte políčka u všech úkolů, které potřebujete zkopírovat, poté klikněte pravým tlačítkem myši někam do oblasti úkolů a z kontextové nabídky vyberte Kopírovat, jak je znázorněno níže.
![]()
Na následující obrazovce můžete u všech úkolů hromadně změnit některé atributy (jako je projekt, sledovač, priorita, příjemce atd.) nebo můžete vše ponechat beze změny. Kopie vytvoříte kliknutím na příslušné tlačítko dole na stránce, jak je znázorněno níže.
![]()
DŮLEŽITÉ UPOZORNĚNÍ: Každý úkol obsahuje data vytvoření a uzavření (pokud je uzavřen nebo znovu otevřen) v pravém horním rohu podrobného zobrazení, jak je znázorněno níže. Všechny tyto informace byly také zkopírovány beze změny.
![]()
Operace kopírování přirozeně používá pro kopírování všechny atributy z databáze. Některé lze změnit (prostřednictvím úpravy úkolu), některé však nelze upravovat prostřednictvím uživatelského rozhraní.
Jak sloučit existující úkoly
Potřebujete sloučit jeden úkol do druhého? K tomu existuje tlačítko!
Stačí otevřít úkol, který chcete sloučit, a na pravé straně kliknout na "Více" knoflík. Odhalí se sada možností a můžete zvolit možnost Sloučit. Toto pole se objeví u úkolu, kliknutím na tlačítko plus si můžete vybrat a přidat úkol, ke kterému chcete sloučit.
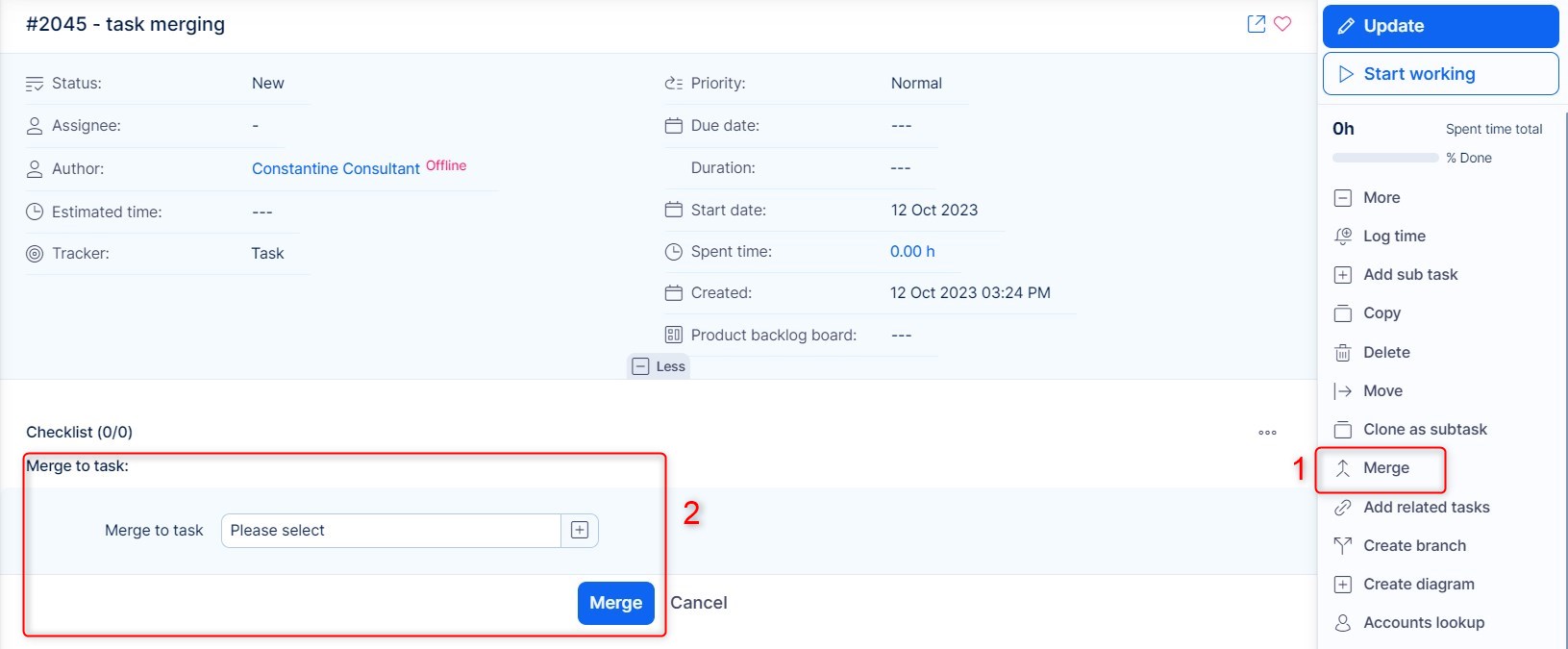
Toto je vyskakovací okno, můžete úkol přímo prohledávat, nebo si ho jen vybrat.
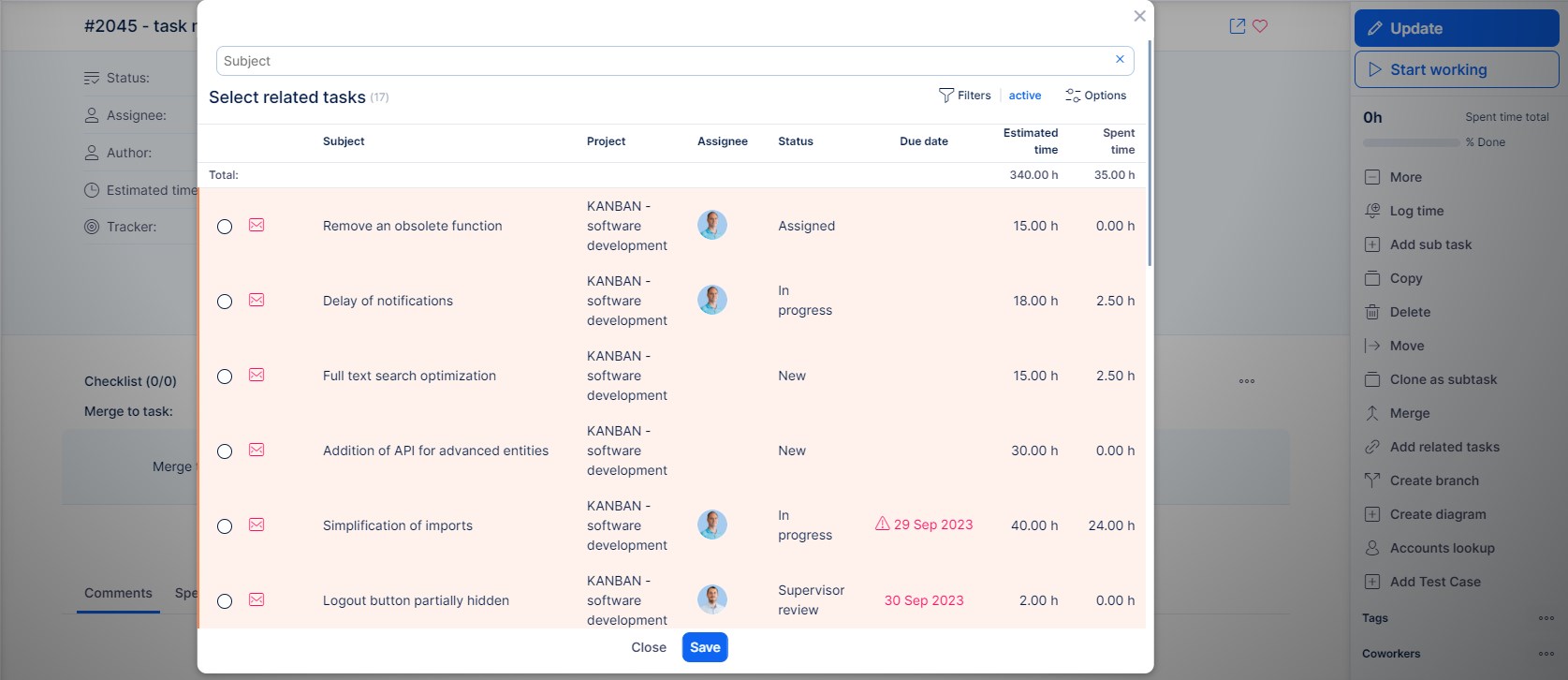
Vyplní se do políčka a nyní už stačí jen stisknout Spojit:
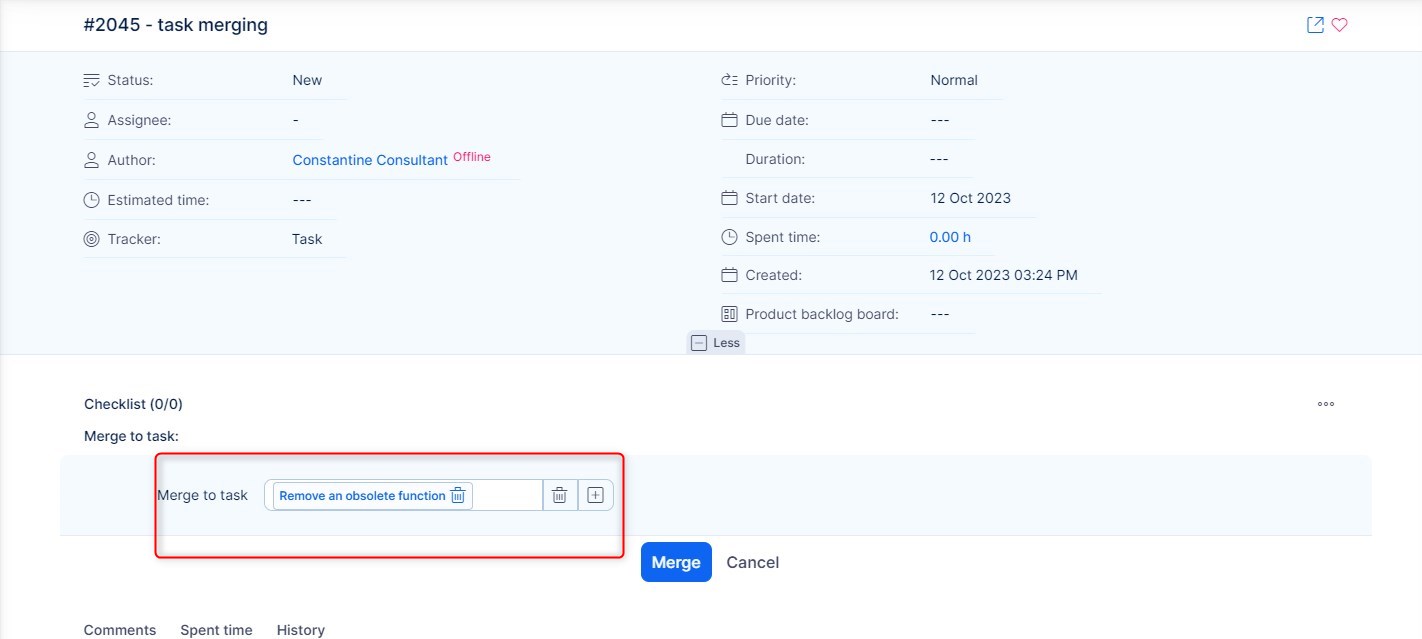
Systém potvrdí sloučení a sloučená úloha bude označena jako uzavřená s prvním dostupným uzavřeným stavem a všechny aktualizace budou sloučeny do druhého.
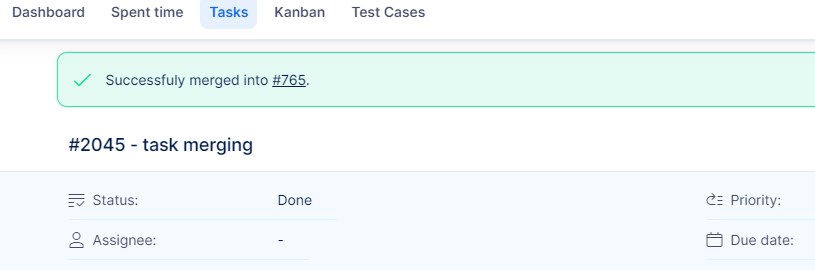
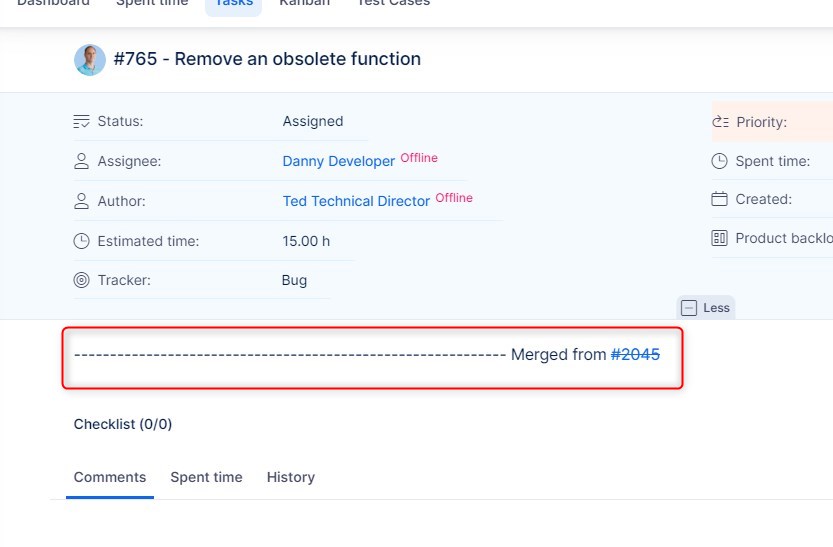
Slučitelná pole
Existují určitá omezení týkající se polí, která lze a nelze sloučit.
Pole, které umět být sloučeny jsou následující:
- vlastní pole jsou omezena na tyto typy: e-mail, text, dlouhý text
- příslušenství
- související úkoly
- časopisy (historie)
- spolupracovníci
- popis
Jak označit úkol jako oblíbený
Jakýkoli problém můžete označit jako oblíbený, což vám pomůže jej kdykoli rychle najít.
Chcete-li přidat oblíbenou položku, klikněte na ikonu srdce v detailu úkolu:
![]()
Na svůj osobní Dashboard přidejte widget: Seznam >> Entita - Úkoly Ve filtrech vyberte filtr "Oblíbené", nastavte jej na ANO a widget uložte.
Jak používat soukromé komentáře
Můžete určit, kdo uvidí jaké komentáře v úkolu. Pomocí této funkce můžete například zabránit tomu, aby váš klient viděl interní komunikaci.
Povolení uživatelům používat soukromé komentáře
Chcete-li používat a zobrazovat soukromé komentáře, musíte je nejprve povolit v části Role a oprávnění. Když má uživatel tato oprávnění, bude moci nastavit komentář jako soukromý.
![]()
Nastavit soukromé komentáře jako výchozí
Všechny přidané komentáře budou ve výchozím nastavení zaškrtnuty jako soukromé. Jak toho dosáhnout? Jít do Administrace >> Nastavení >> Sledování úkolů. Zde najdete toto zaškrtávací políčko.
![]()
Projekt Soukromý komentář zaškrtávací políčko pak bude vždy předem zaškrtnuto.
![]()
distribuované úkoly
Distribuované úlohy umožňují vytvářet podsoubory, které můžete přiřadit k různým lidem najednou a také přiřadit každému člověku předpokládaný čas, kdy má dokončit úkol. Veškeré aktualizace v rámci jednotlivých dílčích úloh budou přidány do žurnálu každé další podúlohy, a proto vytvoří určitý druh sdílené úlohy, ale bude přidělen různým uživatelům.
Tato funkce je skvělá, pokud máte více lidí, kteří pracují na jednom úkolu. Tvoří nadřazený úkol a dílčí úkoly, ale ve formě, kde se aktualizace z dílčích úkolů promítají do nadřazeného úkolu. Máte tak všechny informace o postupu na jednom místě. Tato funkce musí být zapnutá na úrovni trackeru. OTEVŘENO Správa >> Sledovače >> specifický sledovač. Najděte zaškrtávací políčko Distribuované úkoly.
Pro lepší pochopení, distribuovaný úkol je standardní úkol s "distribuovaným" trackerem, který vytváří dílčí úkoly v jiném trackeru, než je samotný „distribuovaný“ tracker. Jinak by dílčí úkoly měly také stejný "distribuovaný" sledovač, což není možné, aby se zabránilo nekonečnému rozdělení úkolů. Tyto dílčí úkoly proto nesmí být ve sledovači, který je označen jako distribuovaný. Za tímto účelem je automaticky vybrán první nedistribuovaný tracker v seřazeném seznamu trackerů v Administraci. Pokud v projektu není povolen žádný „nedistribuovaný“ sledovač, nemůžete vytvářet žádné distribuované úlohy.
![]()
Pokud zvolíte tento sledovač při vytváření nového úkolu, budete moci úkol ihned distribuovat. V tomto poli můžete přidávat uživatele a dokonce můžete každému uživateli přiřadit konkrétní odhadovaný čas.
![]()
Když vytvoříte takto distribuovaný úkol, dílčí úkoly se vytvoří automaticky se jmény uživatelů, které jste přidali, jak vidíte níže. Také nakreslím příklad toho, jak to vypadá, když jsou komentáře zkopírovány do nadřazené úlohy.
![]()
Opakující se úkoly
Pokud máte úkol, který je třeba provést znovu a znovu, můžete použít tuto možnost. Chcete-li použít opakující se úkoly, ujistěte se, že jsou splněny všechny následující předpoklady:
- Povolit opakování úkolů v Správce >> Nastavení >> Sledování úkolů
- Jít do Admin >> Trackery – povolte opakování na trackeru
- Autor úkolu (uživatel) má oprávnění "Upravit nastavení opakování u úkolů"
Poté vytvořte nový úkol, pojmenujte jej. V tomto případě zadáme "Testovací úlohu".
![]()
Pod popisem si můžete vybrat, jak často chcete úkol opakovat a kdy chcete, aby skončil. Které lze určit různými způsoby:
![]()
![]()
![]()
Pokročilá možnost se otevře takto. Jak vidíte, výchozí hodnoty jsou již předdefinovány (obvykle jako každý 1 den nebo první den v měsíci/roce), ale tyto hodnoty můžete změnit ručně.
![]()
1, Nastavení začátku a konce opakování
Zde můžete nastavit, kdy přesně má opakování začít. Pokud chcete úkol opakovat například každý měsíc od 28.7.2021, nastavíte datum zahájení na 28.7.2021.
Nastavení:
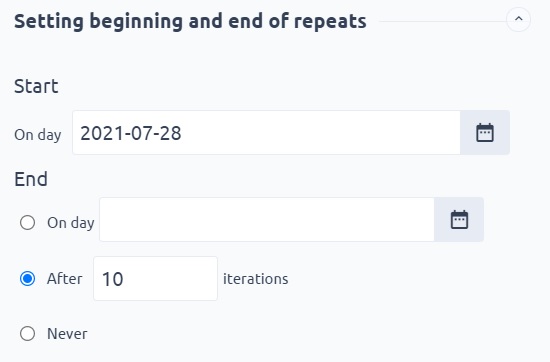
Výsledek:
![]()
Můžete vidět další start, což znamená, že další úkol bude vytvořen prvního března.
2, Vytvořte všechny záznamy hned
Když je stvoření úspěšné, skončíte s tímto. Můžete vidět opakující se úkol a všechny související úkoly, které jste vytvořili.
![]()
Úloha se pak bude opakovat podle vašeho nastavení. Bude mít stejnou dobu trvání a stejné atributy. Pokud úkoly nevytvoříte najednou, budou automaticky vytvořeny podle vašeho nastavení. Chcete-li "skrýt" úlohu (Opakování), můžete filtr nastavit takto.
![]()
3, Jak změnit atributy úkolu bez ovlivnění iterací
V aktuální verzi Easy Redmine máte navíc možnost zachovat atributy vytvořených budoucích iterací bez ohledu na jakékoli změny, které provedete v opakovaném úkolu ze kterého se ve výchozím nastavení vytvářejí iterace. Za tímto účelem pokaždé, když změníte svůj opakovaný úkol, najdete zaškrtávací políčko „Používá se pro opakování"nad tlačítkem Uložit (vedle Soukromých poznámek). Pokud ji zrušíte (výchozí stav je zaškrtnutý), všechny budoucí iterace zachová původní atributy opakovaného úkolu od posledního uložení s zaškrtnutým políčkem. V opačném případě dědí aktuální (změněné) atributy. Tato funkce funguje jak pro úkoly a dílčí úkoly.
![]()
Zjistíte, že zaškrtávací políčko je velmi užitečné, zejména když potřebujete aby vaše budoucí iterace úlohy zůstaly otevřené, zatímco opakovaná úloha již byla uzavřena. Takže můžete zavřít opakovanou úlohu, aniž byste se obávali, že iterace zdědí uzavřený stav, pokud to není žádoucí. Aby to správně fungovalo v dílčích úkolech, stačí vypnout možnost "Po zavření nadřazeného úkolu zavřete dílčí úkoly v Administraci >> Nastavení >> Sledování úloh (viz obrázek níže).
![]()
Pokud máte opakující se úkol a potřebujete opakování na určitou dobu pozastavit, postupujte takto.
Ve skutečnosti zde není tlačítko pauzy pro opakování úkolu, ale můžete změnit datum další akce.
1, aktualizujte opakující se úkol
2, upravte další atributy a vyhledejte možnosti Opakování
3, najít "nastavení začátku a konce opakování
4, přepište datum zahájení a máte to.
Další akce bude přesunuta na datum, které jste tam vyplnili. V detailu úkolu můžete také vidět datum další akce. Takto opakující se úkoly můžete pozastavit, jak dlouho budete potřebovat. Bez ztráty přehledu o předchozích opakováních.
4, Jak odstranit opakující se úkol
Máte možnost eliminovat opakování z úkolu podle potřeby.
1, přejděte na opakující se úkol
2, klikněte na tlačítko aktualizace
3, klikněte na Upravit další atributy
4, možnosti opakování
![]()
5, odstranit opakování
![]()
Jak vytvářet šablony úkolů pomocí tlačítka Magic
Od našich klientů jsme obdrželi mnoho žádostí o funkčnost šablon problémů, a proto jsme se rozhodli najít pro ně rychlé a praktické řešení. Vygenerujte úkoly s předvyplněnými atributy jediným kliknutím.
Jak použít magické tlačítko pro správce systému a projektové manažery:
- Uložte tento odkaz jako záložku ve vašem prohlížeči:
javascript:try{$('textarea[id=issue_description]').val(CKEDITOR.instances["issue_description"].getData());}catch(e){}s=$.param($('#issue) -form*[jméno!=token_pravosti]').serializeArray());alert(location.href+"?"+s);
- nebo (pro prohlížeč s neupravitelnými výstrahami)
javascript:try{$('textarea[id=issue_description]').val(CKEDITOR.instances["issue_description"].getData());}catch(e){}s=$.param($('#issue) -form*[jméno!=token_pravosti]').serializeArray());(umístění.href+"?"+s);
- Přechod na nové formy úkolu a vyplnit požadované atributy. Stejně jako na obrázku níže, tracker, postupník, priority a spolupracovníci jsou nastaveny
![]()
- Klikněte na záložku, kterou jste uložili - kouzelné tlačítko a dostanete odkaz na nový formulář úkolu s předvyplněnými atributy
- Tento odkaz můžete uložit na nástěnku na řídicím panelu projektu nebo na mém řídicím panelu.
Jak používat tlačítko magic pro zaměstnance nebo externího uživatele:
- Kliknutím na připravenou linku a zadat název a popis úkolu :)
Jak zobrazit ID úkolu v seznamu úkolů a widgetu Seznam úkolů na mém řídicím panelu
Každý úkol má svůj ID - identifikátor, který vám umožní rychle najít úkol a přepínat mezi úkoly bez zadání názvu. ID úkolu můžete vždy najít v URL adresa konkrétního úkolu, jak je znázorněno na obrázku níže.
![]()
Někdy potřebujete vidět ID jednoho nebo více úkolů společně, a to i bez otevření každého z nich. Než to stihnete, přejděte na Globální nabídka >> Správa >> Nastavení >> Sledování úkolů, zaškrtněte políčko Show ID úkol jak je znázorněno na obrázku níže a klikněte na Uložit.
![]()
Nyní můžete přidat sloupec ID jak do seznamu úkolů, tak do widgetu Seznam úkolů na Můj řídicí panel. Když jste na a Seznam úkolů, otevřeno možnosti a přesuňte sloupec „ID“ zleva doprava pomocí tlačítka se šipkou, jak je znázorněno na obrázku níže. Po kliknutí na Použít nastavení, uvidíte ID číslo každého úkolu přímo v seznamu.
![]()
Navíc, když otevřete detail úlohy, uvidíte, že ID bylo přidáno před názvem úlohy jakož i v záhlaví.
![]()
Aby to bylo stejné s vaším Widget seznamu úkolů na mém řídicím panelu, Přejděte na Přizpůsobit tuto stránku (spodní tlačítko zapnuto Moje palubní deska) >> Úkoly z filtru (nebo jakýkoli název widgetu) >> Možnosti seznamu >> Sloupce >> přesunutí sloupce "ID" zleva doprava pomocí tlačítka se šipkou jak je vidět na obrázku níže.
![]()
Po uložení, výsledek to bude vypadat takto.
![]()
Kategorie úkolů
Kategorie úkolů jsou jako skupiny, do kterých můžete své úkoly třídit. Hlavním účelem je usnadnit strukturu úkolů a zlepšit její schopnost rychle se najít. Stejně jako samotné úkoly mohou mít i kategorie úkolů svou hierarchii složenou z nadřazených a podřízených kategorií. Kromě toho může mít každá kategorie úkolů nabyvatele, který je odpovědný za tuto kategorii jako celek. Pokud chcete v projektu použít kategorie úkolů, je prvním krokem povolení standardního pole Kategorie v nástroji na sledování úkolů (Globální nabídka >> Administrace >> Sledovače - vyberte jedno >> Standardní pole).
![]()
Poté otevřete jakýkoli projekt, který obsahuje některé úkoly tohoto sledovače. Přejděte do nastavení projektu, kde byste měli vidět položku s názvem Kategorie úkolů. Zde najdete tlačítko pro vytvoření nové kategorie.
![]()
Takto vypadá nový formulář kategorie úkolů. Zadejte jméno a volitelně můžete přidat příjemce této kategorie a také vybrat nadřazenou kategorii, pokud chcete vytvořit jejich hierarchii.
![]()
Když je kategorie úkolu vytvořena, můžete ji najít v seznamu, upravit ji nebo odstranit. Když je vytvořeno více kategorií, pomocí ikon se šipkami upravte jejich pořadí v seznamu. Toto pořadí bude zapamatováno v rozbalovací nabídce Kategorie u úkolu.
![]()
Nakonec otevřete libovolný úkol projektu a pod trackerem s povolenými kategoriemi najdete kategorie pod dalšími atributy. Při úpravě úkolu vyberte jednu kategorii a uložte. Od této chvíle můžete své úkoly filtrovat na základě jejich kategorií.
![]()
rohové situace
- Při přesunu úkolu s konkrétním trackerem do jiného projektu, který neumožňuje sledování v nastavení projektu, bude sledovač úlohy automaticky změněn na první povolenou v seznamu.
- Atribut úlohy nazvaný "Čas v aktuálním stavu" je vždy počítán ihned. Na druhé straně, atributy úlohy nazvané "Čas ve stavu XXX" jsou vypočteny pomocí úlohy rake "Compute task report", jednou denně ve výchozím nastavení. Hodnota pro daný stav se vypočítá pouze při změně stavu, jinak se ve sloupci nezobrazují žádná data.
- Formátování HTML v textových polích (například v poli komentáře úkolu) není v mobilním zobrazení k dispozici. Panel nástrojů pro formátování textu chybí a odstavce se po uložení neuchovávají. Alternativním řešením bude opětovné formátování HTML po přepnutí do zobrazení na ploše v mobilním prohlížeči.
- Pokud je k entitě úkolu přidáno nové povinné vlastní pole, lze stávající úkoly stále upravovat, aniž by bylo nutné toto povinné pole vyplňovat (pokud jsme toto pole již nevyplnili hodnotou a neukládali). Toto chování se vztahuje na úkoly úprav přímo nebo prostřednictvím WBS nebo Easy Gantt.
- Situace, kdy příjemce úkolu není členem projektu, může nastat v následujících případech:
- postupník byl z projektu odstraněn, ale úkoly mu zůstávají přiděleny,
- v rámci systému je nastaven automatický proces aktualizace vstupenek Helpdesk modul tak, že některé vstupenky jsou automaticky přiřazeny bývalému členovi projektu.
- Pole trvání úkolu (které lze aktivovat na nástroji pro sledování úkolů) počítá hodnotu od data zahájení a data splatnosti. Tato funkce se však nepočítá s víkendy, což znamená, že 1 týden = 5denní trvání a 1 měsíc = 21denní trvání.
- Pravděpodobně nebude možné exportovat velké množství úloh s velkými přílohami pomocí standardního exportního nástroje, protože server nemusí být přizpůsoben takovým pracovním vytížením. V případě problému je řešením rozdělení exportu na menší části nebo použití jiného způsobu exportu. V případě potřeby vám rádi připravíme databázi výpisu obsahující soubory, ze kterých můžete bez problémů exportovat úkoly. Není však možné přesně říci, kolik úkolů je možné exportovat pomocí standardní metody exportu, protože to závisí na výkonu serveru a jeho aktuálním zatížení.
- Pokud se změní způsob výpočtu % Hotovo na úkolech (lze změnit v Administrace >> Nastavení >> Sledování úkolů - Vypočítat poměr dokončených úkolů podle, resp. atributů nadřazených úkolů) řazení a seskupování úkolů podle % Hotovo se automaticky neaktualizuje a zůstanou na původních hodnotách. Důvodem je časově náročné přepočítávání řazení a seskupování na všech úlohách v systému. Změna metody výpočtu se na úkolu projeví pouze v případě, že je úkol jakýmkoliv způsobem aktualizován.
- % hotovo lze zadat pouze v desítkách, jakékoli zadané číslo bude zaokrouhleno na nejbližší násobek deseti
- Distribuovaný úkol nelze vytvořit, pokud tracker distribuovaného úkolu obsahuje některé pole "Required" (Požadované), jak je definováno v položkách "Workgroup permissions" v Workflow.
- Distribuovaný úkol nemůže být vytvořen, pokud odhadovaný čas není vyplněn u všech přiřazených.
- Distribuovaná úloha je standardní úloha s "distribuovaným" trackerem, který vytváří dílčí úkoly v jiném trackeru, než je samotný "distribuovaný" tracker. Jinak by dílčí úkoly měly také stejný "distribuovaný" sledovač, což není možné, aby se zabránilo nekonečnému rozdělení úkolů. Tyto dílčí úkoly proto nesmí být ve sledovači, který je označen jako distribuovaný. Za tímto účelem je automaticky vybrán první nedistribuovaný tracker v seřazeném seznamu trackerů v Administraci (viz níže).
- Pokud v projektu není aktivován žádný "nedistribuovaný" tracker, nelze vytvořit žádné distribuované úlohy.
- Distribuovaný úkol musí být vždy vytvořen jako nový úkol, distribuovaný úkol nemůžete vytvořit zkopírováním nebo klonováním již existujícího úkolu (abyste předešli možným problémům).
- Doporučuje se nepřidělovat žádnému nabyvateli distribuované úkoly, protože to není výhodné a nabyvatele nelze později změnit. Proto doporučujeme deaktivovat pole postupníka na distribuovaných trackerech.
- Distribuované úkoly nelze vytvořit ve WBS.
- Není dovoleno přidat vztah mezi mateřskou úkolu a jeho dílčí úkol
- Mezi dvěma úkoly mohou být nic víc než vztahy 2 (start-start, cíl úprava)
- Jakékoli kombinace vztahů vedoucích k cyklickému sledu úkolů (opakování) nejsou povoleny
- To zahrnuje pokus o vytvoření relace s jakýmkoli úkolem, který má rodiče
- Opakování úkolu lze nastavit pouze při vytváření/úpravě úkolu v projektu. Při vytváření úkolu „mimo projekt“ (například z domovské stránky) se možnost opakování nezobrazí.
- Když se nějakým způsobem aktualizuje úkol s povolenou volbou „Použít pro opakování“ (například se změní hodnota pole úkolu), aktualizace se rozšíří do dalších záznamů tohoto opakujícího se úkolu, pokud ještě nebyly vytvořeny. Pokud by byly všechny záznamy vytvořeny před provedením aktualizace úkolu, nebyly by šířeny do dalších záznamů opakujícího se úkolu.
- Pokud se název opakovaného úkolu změní pomocí vložené úpravy (ikona tužky) nebo rychlého editoru úkolů (modální zobrazení), další opakování úkolu získá původní název bez ohledu na provedenou změnu. Pokud se však název opakovaného úkolu změní pomocí standardního editoru úkolů se zaškrtnutým políčkem „Použít pro opakování“, další opakování úkolu získá nový název, aniž by zpětně ovlivnilo již vytvořené opakování tohoto úkolu.
- Pokud použijete funkci opakování na distribuovanou úlohu, toto opakování se použije také na všechny dílčí úlohy distribuované úlohy.
- Když je pole projektu nastaveno jako „Pouze pro čtení“, nebudete moci úkoly přesouvat, protože pole projektu na úkolu by se v takovém případě muselo změnit.
- Při přesunu úkolu s konkrétním trackerem do jiného projektu, který neumožňuje sledování v nastavení projektu, bude sledovač úlohy automaticky změněn na první povolenou v seznamu.
- Když povolíte volbu „Uzavřením nadřazeného úkolu, zavřít i podúkoly“ v Administraci >> Nastavení >> Sledování úkolu, pak se stav nadřazeného úkolu použije také na stav jeho podúkolu, i když je stav pro podúkol deaktivován nastavením Workflow.
- Pokud projekt není veřejný, pak uživatel s právy Admin, který NENÍ členem projektu, převezme „prakticky“ všechny ostatní role v tomto projektu a pracovní postup je pak proti nim ověřen.
- Pokud projekt není veřejný a nejsou zde žádní členové, pak se v takovém případě pracovní postup pro uživatele s oprávněním správce vůbec neověřuje.
- XLSX export - možnost do exportovat všechny sloupce je omezena na 200 sloupců.
