Redmine kalendáře a synchronizace kontaktů / plugin aplikace Outlook
Video tutorial
Dokumentace pro vývojáře (Nesouvisí s funkcí Easy Redmine)
O programu
Funkce
Jak se dostat plugin
Jak nainstalovat plugin
Typy objektů CalDAV, které chcete synchronizovat
Jak konfigurovat plugin
Obecné možnosti a nastavení protokolu SSL
Import / export profilu
Stav synchronizace a ikona systémové lišty s oznámeními
Řešení problémů
Společné problémy se sítí
Kategorie filtr a barva
rohové situace
O programu
Redmine synchronizace kalendářů a kontaktů je plugin pro aplikaci Microsoft Outlook, který synchronizuje události, úkoly, data CRM, kontakty a další zdroje mezi Easy Redmine a Outlook. Síť Easy Redmine používá standard CalDAV / CardDAV, což znamená, že místo aplikací Outlook, jako je Mozilla Thunderbird, Apple iOS nebo Android OS, lze použít i jiné kompatibilní aplikace a zařízení s nainstalovanou aplikací synchronizace.
Funkce redmine kalendářů a synchronizace kontaktů přináší lepší uživatelské zkušenosti všem uživatelům Easy Redmine nejen uživatelům e-mailového klienta aplikace Outlook. Nyní uživatelé všech kalendářních aplikací kompatibilních s aplikací CalDAV mohou zaznamenat stejnou vizualizaci jako v kalendáři Meeting of Easy Redmine. Toho bylo dosaženo:
- Zlepšení funkce CalDAV na serveru Easy Redmine - standardní uživatel bez pluginu může synchronizovat schůzky s jakýmkoli zařízením podporujícím CalDAV. Uživatel s zakoupeným pluginem může synchronizovat více entit, takže je schopen vidět vizualizaci kalendáře podobnou internímu kalendáři v Easy Redmine (úkoly, milníky, případy CRM atd.). To platí v zásadě pro všechna zařízení / programy.
- Toto rozšíření MS Outlook umožňuje synchronizaci CalDAV pro e-mailového klienta a klienta kalendáře aplikace Outlook, která není ve výchozím nastavení podporována. Integrace probíhá mezi serverem Easy Redmine a místní aplikací Outlook, nikoli se serverem Exchange.
To znamená, že pokud nejste uživatel e-mailového klienta aplikace Outlook, ale například uživatel Mozilla s rozšířením Lightning Calendar, můžete jednoduše jít a nakonfigurovat svůj klient kalendáře a využít tento nový plugin bez instalace.
Pokud jde o Apple iOS, protokol CalDAV je nativně podporován, takže k synchronizaci dat mezi Easy Redmine a mobilním zařízením nemusíte instalovat žádnou další aplikaci.
Pokud jde o operační systém Android, protokol CalDAV není nativně podporován, takže je třeba nainstalovat další aplikaci pro synchronizaci dat mezi Easy Redmine a vaším mobilním zařízením. Po zadání klíčového slova „CalDAV“ do vyhledávacího pole (viz níže) si můžete vybrat z široké škály těchto aplikací v online obchodě Google Play.
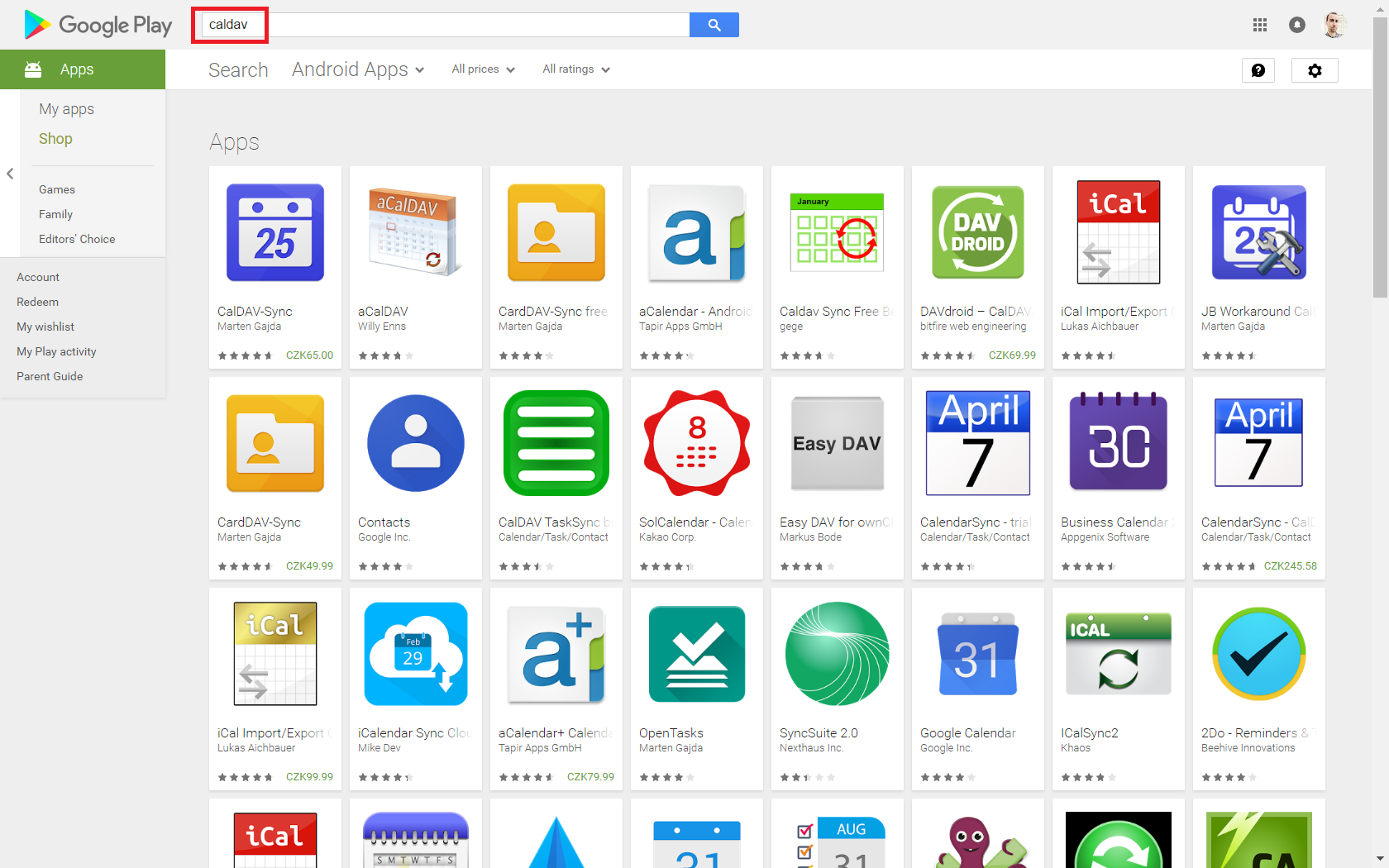
Pro uživatele Microsoft Exchange
Pokud vaše organizace používá server Microsoft Exchange, můžete zvážit synchronizaci zejména schůzky z Easy Redmine do místní složky kalendáře, která je synchronizována se serverem Exchange. Tímto způsobem aplikace Outlook rozšiřuje data z Exchange na Easy Redmine a naopak, takže vaši kolegové také vidí vaši dostupnost a schůzky založené v obou systémech. Omezením je, že taková výměna dat se provádí pouze prostřednictvím místní aplikace aplikace Outlook, a proto se údaje nevyměňují po vypnutí počítače s aplikací Outlook.
Funkce
- Dvousměrná synchronizace
- Podpora SSL / TLS, podpora certifikátů s vlastním podpisem a ověřování klientských certifikátů
- Ruční konfigurace proxy pro protokoly NTLM nebo proxy pro základní auth
- Autodiscovery kalendářů a adresářů
- Konfigurovatelný rozsah synchronizace
- Synchronizace více kalendářů na jeden profil
- Synchronizujte připomenutí, kategorie, opakování s výjimkami, důležitost, průhlednost
- Synchronizovat organizátora a účastníky a vlastní stav odezvy
- Podpora úloh
- Podpora CardDAV pro synchronizaci kontaktů
- Časově synchronizovaná synchronizace
- Synchronizace spouštěná změnami
- Manuálně spouštěná synchronizace
- Filtrování kategorií (synchronizace CalDAV kalendáře / úkolů do kategorií aplikace Outlook)
- Mapa barev serveru CalDAV na barvy kategorií aplikace Outlook
- Zobrazit zprávy o posledním spuštění synchronizace a stavu
- Ikona systémového zásobníku s oznámeními
- Hromadné vytváření více profilů
- Použijte nastavení serveru z profilu účtu IMAP / POP3 aplikace Outlook
- Mapujte Windows na standardní časové pásmy IANA / Olson
- Konfigurovatelné mapování vlastností aplikace Outlook
- Vytvořte kalendáře / adresáře serveru DAV pomocí služby MKCOL
- Mapovat formát RTFBody na popis formátu HTML pomocí atributu X-ALT-DESC
Jak se dostat plugin
Zásuvný modul je k dispozici pro zakoupení prostřednictvím Klientská zóna Nebo zdarma stáhnout z zde. Vezměte prosím na vědomí, že podpora synchronizace schůzek je poskytována zdarma, zatímco podpora synchronizace dalších subjektů je vyplácena pouze podle Aktuální ceny Zásuvného modulu.
Jak nainstalovat plugin
Pokud jste použili libovolnou předchozí verzi synchronizátoru CalDAV, odstraňte všechny profily a odinstalujte synchronizátor CalDAV ještě předtím, než začnete instalovat nový. Stáhněte a extrahujte instalační soubor ZIP do libovolného adresáře a spusťte soubor setup.exe. Můžete změnit výchozí cestu k instalaci, ale v adresáři musíte použít adresář C:\ řídit. Pokud instalátor stěžuje na chybějící nástroje Visual Studio 2010 pro Office Runtime, nainstalujte jej ručně zde. Měli byste také aktualizovat ručně na nejnovější nástroje Visual Studio 2010 pro Office Runtime (verze 10.0.60825), pokud máte starší verzi nainstalována, protože některé COMExceptions byly opraveny.
Výchozí umístění instalace je ProgramFilesDir\CalDAVSynchronizer\ a instalační program si pamatuje vybraný adresář pro další aktualizace. Také možnost nainstalovat pro uživatele Everyone namísto aktuálního uživatele nyní pracuje pro aplikaci Outlook 2010 a vyšší, pokud chcete nainstalovat addin pro všechny uživatele na aktuálním počítači. Pro aplikaci Outlook 2007 můžete nainstalovat pouze addin pro aktuálního uživatele. Doporučujeme aktualizovat nejnovější verzi .NET Framework, ale minimální požadovanou verzí je .NET 4.5, která není podporována v systému Windows XP. Pokud potřebujete aplikaci Outlook CalDAV Synchronizer pro systém Windows XP, můžete si stáhnout backport do formátu .NET 4.0 z indikačního projektu zde.
Typy objektů CalDAV, které chcete synchronizovat
Následující entity je možné synchronizovat s jakýmkoli CalDAV klientem. V aplikaci Outlook CalDAV Synchronizer zadejte adresu URL https://yourdomain.easyredmine.com/caldav/ bez jakékoli přílohy a nástroj vám automaticky poskytne úplný výběr entit dostupných pro synchronizaci po kliknutí na tlačítko „Test or discover settings“ v Synchronizačních profilech.
V plánu Essentials:
- setkání
- Úkoly
- milníky
V podnikatelském plánu:
- Účast
- Alokace zdrojů
V plánu platformy (nebo pomocí pluginu B2B CRM):
- příležitosti
- Smlouvy
- Prodejní činnost
Jak konfigurovat plugin
Po instalaci pluginu je v aplikaci Outlook s položkami nabídky 6 přidána nová páska s názvem "CalDAV Synchronizer":
- Synchronizujte nyní
- Profily synchronizace
- Obecné možnosti
- O Nás
- zprávy
- Status
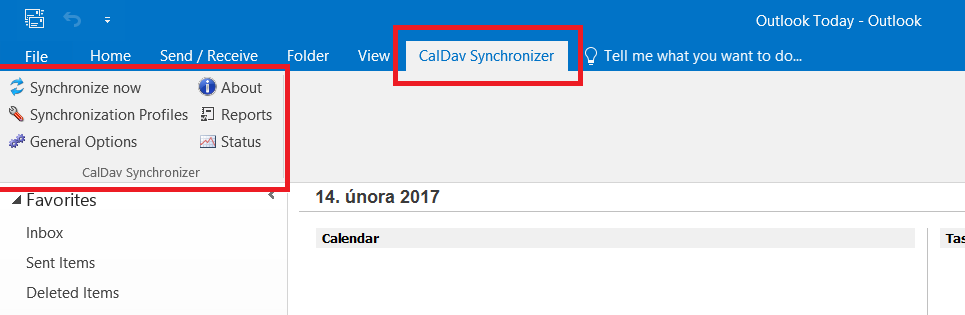
Pomocí dialogového okna Profily synchronizace můžete konfigurovat různé synchronizační profily. Každý profil je zodpovědný za synchronizaci jednoho kalendáře / úlohy aplikace Outlook nebo složky kontaktu se vzdáleným adresářem serveru CalDAV / CardDAV.
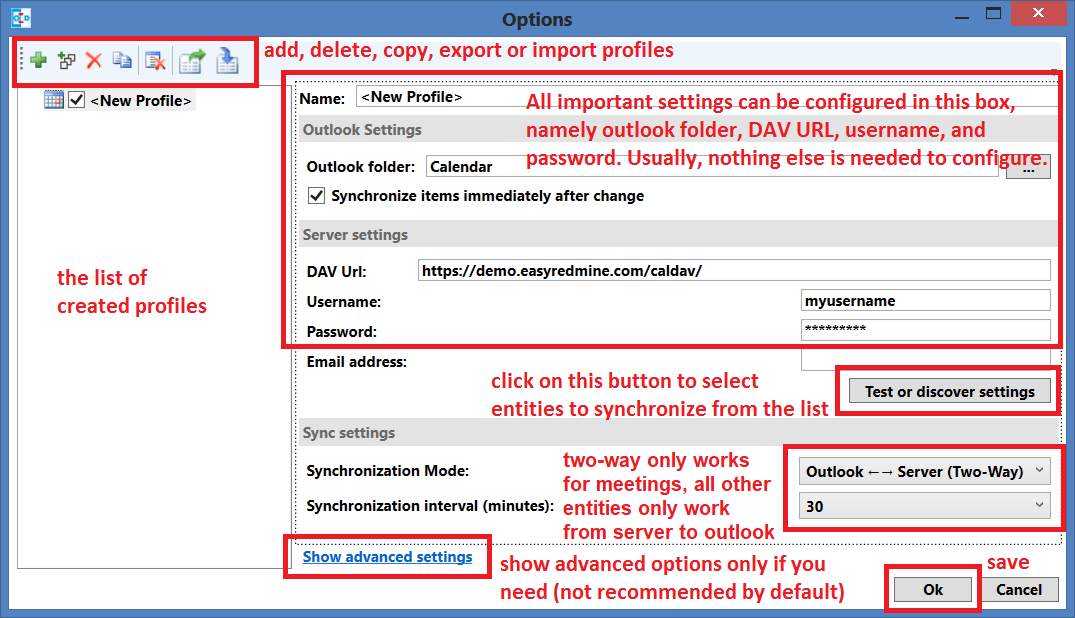
Po klepnutí na možnost Testovat nebo objevit nastavení se otevře seznam entit, které jsou k dispozici pro synchronizaci, které odpovídají zvolené složce aplikace Outlook (například doručená pošta, kalendář, úkoly apod.). Níže uvedený obrázek zobrazuje příklad objektů typu kalendáře. Pro každou entitu lze vybrat jedinečnou barvu.
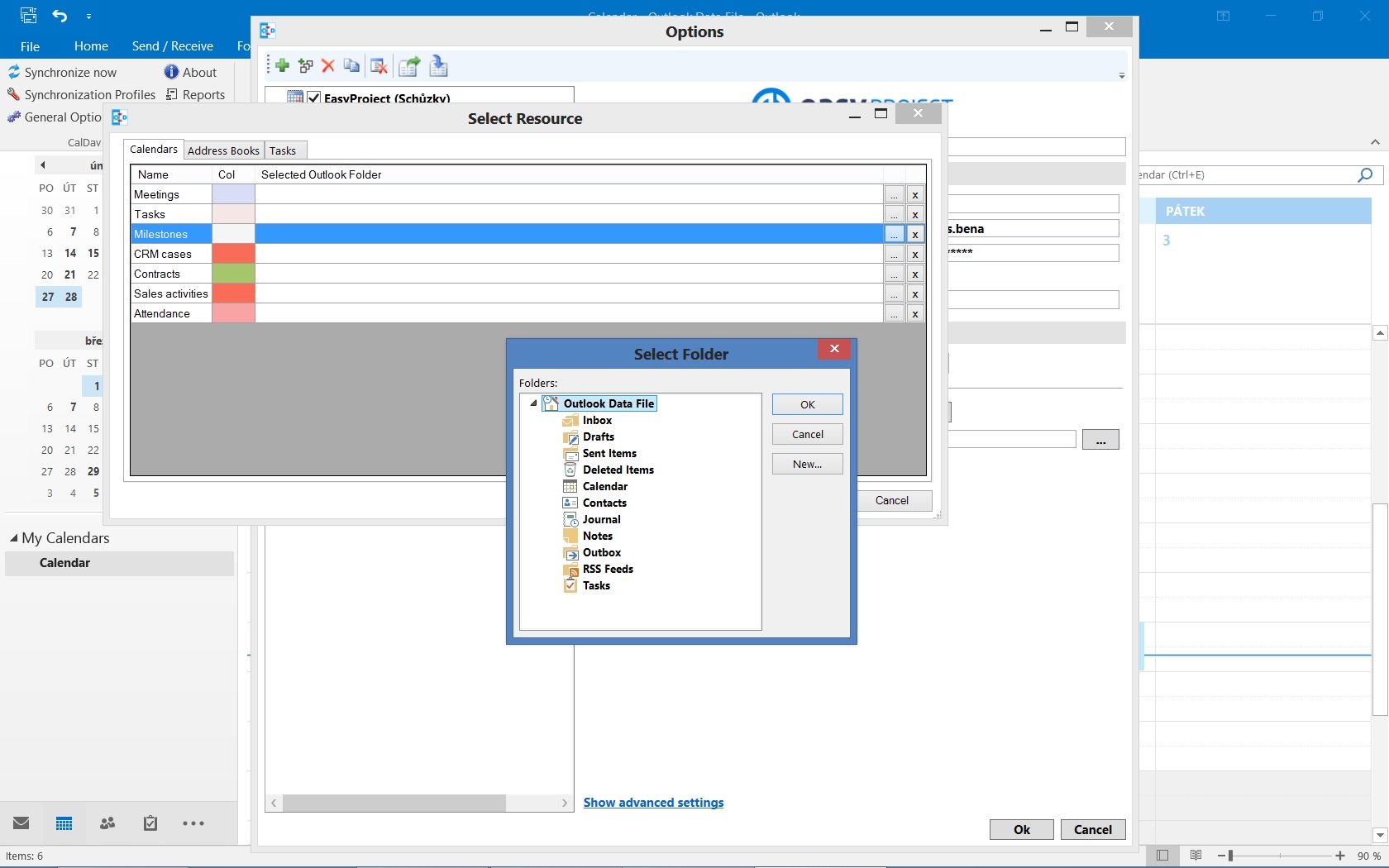
A toto je příklad adresářů (v zásadě kontaktů, uživatelů, skupin uživatelů a souvisejících filtrovaných seznamů).
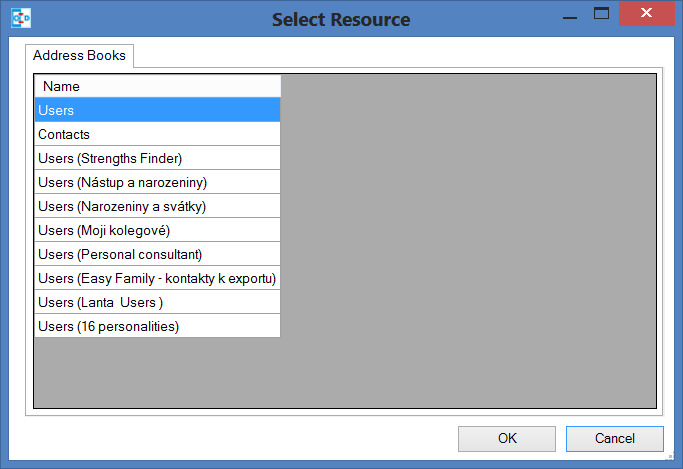
Pokročilá nastavení konfigurace jsou ve výchozím nastavení skryta a můžete je povolit kliknutím na "Zobrazit pokročilé nastavení" a znovu je zakázat kliknutím na tlačítko "Skrýt rozšířená nastavení". Výchozí chování lze také nakonfigurovat jako obecnou možnost, viz níže.
Panel nástrojů v levé horní části nabízí následující možnosti:

- Přidat nový profil přidá nový prázdný profil
- Přidejte více profilů hromadného vytváření profilů, chcete-li přidat více profilů najednou a vyberte složku pro každý objevený prostředek serveru (kalendář, adresář a úkol)
- Odstranit vybraný profil odstraní aktuální profil
- Kopírovat vybraný profil zkopíruje aktuální profil do nového
- Přesunout vybraný profil nahoru, změnit pořadí ve stromovém zobrazení (Pouze v pokročilých nastaveních)
- Přesunout vybraný profil dolů, změnit pořadí ve stromovém zobrazení (Pouze v pokročilých nastaveních)
- Otevřít adresář dat vybraného profilu Zobrazit adresář se souborem relací uložených v mezipaměti v průzkumníku pro ladění (Pouze v pokročilých nastaveních)
- Vymazat mezipaměť, odstranit mezipaměť synchronizace a zahájit novou počáteční synchronizaci s dalším spuštěním synchronizace.
- Rozbalit všechny uzly rozbalí všechny uzly ve stromovém zobrazení, ve výchozím nastavení povoleno, ale lze je změnit v obecných možnostech (Pouze v pokročilých nastaveních)
- Sbalit všechny uzly sbalit všechny uzly ve stromovém zobrazení (Pouze v pokročilých nastaveních)
- Export profilů do souboru a
- Import profilů ze souboru Viz Import / export profilu
Při přidávání nového profilu si můžete vybrat mezi generickým profilem CalDAV / CardDAV, google profilem pro zjednodušení vytváření profilů google a předdefinovaných profilů CalDAV / CardDAV pro SOGo, Fruux, Posteo, Yandex, GMX, Sarenet a Landmarks, Cozy Cloud a Nextcloud Kde je zadána adresa URL DAV pro autodiscovery.
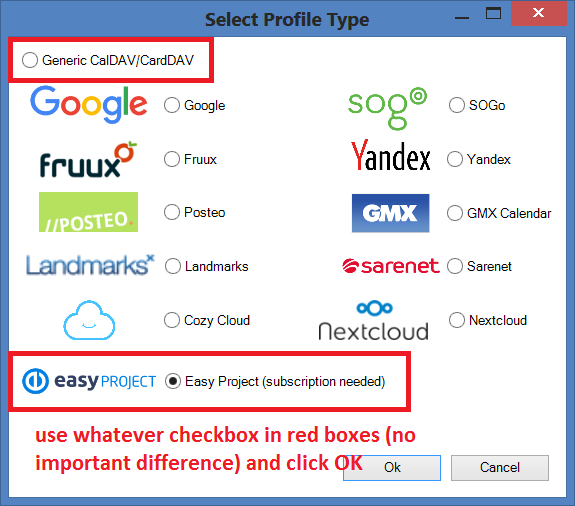
Následující seznam obsahuje všechny vlastnosti, které lze konfigurovat pro nový generický profil v pokročilém zobrazení (tlačítko "Zobrazit rozšířená nastavení"). Většina z nich však může zůstat nezměněna, neboť jejich předdefinované hodnoty jsou již pro typické použití optimalizovány.
- Jméno profilu: Libovolný název profilu, který se zobrazí ve stromovém zobrazení.
-
- Nastavení aplikace Outlook:
- Složka aplikace Outlook: Složka aplikace Outlook, která by měla být použita pro synchronizaci. Můžete si vybrat složku kalendáře, kontaktů nebo úkolů. V závislosti na typu složky je třeba použít odpovídající typ prostředku serveru v nastavení serveru.
- Synchronizovat položky okamžitě po změně Spusťte částečnou synchronizaci ihned po vytvoření, změně nebo odstranění položky v aplikaci Outlook (se zpožděním 10 sekund).
-
Nastavení serveru:
- DAV Url: URL vzdáleného serveru CalDAV nebo CardDAV. Zde byste z bezpečnostních důvodů měli použít připojení HTTPS! Adresa URL musí končit / např. Https://myserver.com/
- Máte-li certifikát s vlastním podpisem, přidejte certifikát s vlastním podpisem do místního počítače důvěryhodných kořenových certifikačních autorit. Cert můžete importovat spuštěním MMC jako správce. Pokud se to nezdaří, přečtěte si část 'Pokročilé možnosti'
- Uživatelské jméno: Uživatelské jméno pro připojení k serveru CalDAV
- Heslo: Heslo použité pro připojení. Heslo bude uloženo zašifrované v konfiguračním souboru volby.
- ** Použijte heslo účtu IMAP / POP3 ** Namísto zadání hesla můžete použít heslo IMAP / Pop3 z účtu aplikace Outlook přidruženého ke složce, heslo je načteno z položky registru systému Windows profilu aplikace Outlook. (Pouze v pokročilých nastaveních)
- E-mailová adresa: e-mailová adresa použitá jako vzdálená identita pro server CalDAV, nezbytná k synchronizaci organizátora. E-mailovou adresu lze také použít k automatickému zjišťování prostřednictvím vyhledávání DNS, viz část Automatické zjišťování.
- Vytvořit prostředek DAV Můžete přidat prostředky serveru DAV (kalendáře nebo adresáře). Můžete nakonfigurovat zobrazovaný název prostředku a zda má být adresa URL vytvořena náhodným řetězcem nebo zobrazovaným názvem. U kalendářů můžete také změnit barvu kalendáře serveru. (Pouze v pokročilých nastaveních)
-
Nastavení synchronizace:
- Nastavení synchronizace
- Outlook -> Server (replikovat): synchronizuje vše z Outlooku na server (jedním způsobem)
- Outlook <- Server (replikace): synchronizuje vše ze serveru do aplikace Outlook (jedním způsobem)
- Outlook -> Server (Merge): synchronizuje vše z Outlooku na server, ale nemění události vytvořené na serveru
- Outlook <- Server (Merge): synchronizuje vše ze serveru do Outlooku, ale nemění události vytvořené v Outlooku
- Outlook <-> Server (obousměrný): Obousměrná synchronizace mezi Outlookem a serverem s jedním z následujících řešení konfliktů
- Rozlišení konfliktů (používá se pouze v režimu dvoučlenné synchronizace a je k dispozici pouze v režimu synchronizace pokročilé nastavení)
- Vítězství aplikace Outlook: Pokud je událost změněna v aplikaci Outlook a na serveru od poslední synchronizace, použijte verzi aplikace Outlook. Pokud je událost změněna v Outlooku a odstraněna na serveru od poslední synchronizace, použijte také verzi Outlooku. Pokud je událost odstraněna v aplikaci Outlook a změněna na serveru, odstraňte ji také na serveru.
- Vítězství na serveru: Pokud je událost změněna v Outlooku a na serveru od poslední synchronizace, použijte verzi serveru. Pokud je událost změněna v Outlooku a odstraněna na serveru od poslední synchronizace, odstraňte ji také v Outlooku. Pokud je událost v Outlooku odstraněna a změněna na serveru, vytvořte ji znovu v Outlooku.
- Automaticky: Pokud je událost změněna v Outlooku a na serveru od poslední synchronizace, použijte poslední nedávno upravenou verzi. Pokud je událost změněna v Outlooku a odstraněna na serveru od poslední synchronizace, odstraňte ji také v Outlooku. Pokud je událost odstraněna v aplikaci Outlook a změněna na serveru, odstraňte ji také na serveru
- Interval synchronizace (minuty): Vyberte interval synchronizace v minutách, pokud je vybrána možnost „Pouze ručně“, neprobíhá automatická synchronizace, ale můžete použít položku nabídky „Synchronizovat nyní“.
- Proveďte synchronizaci v blocích a
- Velikost bloku provádí synchronizaci CalDAV / CardDAV v blocích s konfigurovatelnou velikostí bloku, aby se zabránilo OutOfMemoryEceptions, ve výchozím nastavení zakázáno a mělo by být povoleno pouze pro obrovské zdroje a nedostatek paměti. (Pouze v pokročilých nastaveních)
- Použijte filtr časového rozsahu a
- Časový interval synchronizace minulé (dny) a
- Budoucí čas synchronizace (dny) (Pouze v pokročilých nastaveních) Z důvodů výkonu je užitečné synchronizovat pouze daný časový interval velkého kalendáře, zejména proto, že události z minulosti obvykle nejsou po synchronizaci potřebné k synchronizaci. Uvědomte si však, že aplikace Outlook, Google a některé další servery CalDAV vypočítají průsečík s časovým rozsahem různě pro opakující se události, které mohou způsobit dvojité nebo smazané události, proto doporučujeme zvolit časový rozsah, který je větší než největší interval vaše opakující se události (např. rok 1 pro narozeniny).
- Nastavení synchronizace
Když je vše správně nakonfigurováno, spusťte proces synchronizace kliknutím na tlačítko „Synchronizovat nyní“ a počkejte na dokončení procesu synchronizace.
Nezapomeňte, že můžete různým složkám přiřadit různé zdroje (jako jsou úkoly, schůzky, případy CRM, milníky, kontakty, prodejní aktivity, docházka atd.) A rozlišit je podle barev, jako na níže uvedené obrazovce.
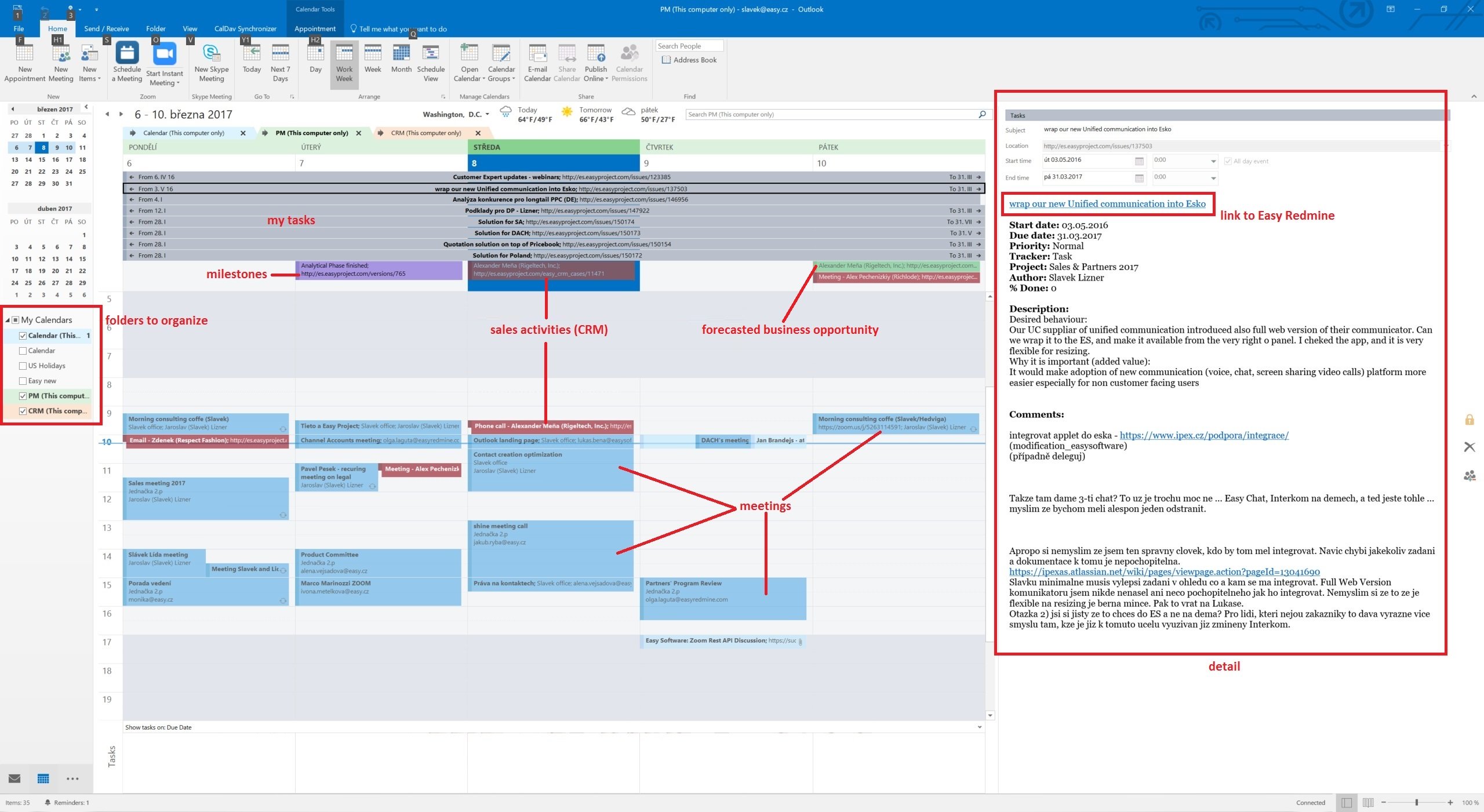
Aby byly všechny vybrané zdroje (složky) viditelné v jednom zobrazení kalendáře, musí být v Outlooku povolena funkce překrytí.
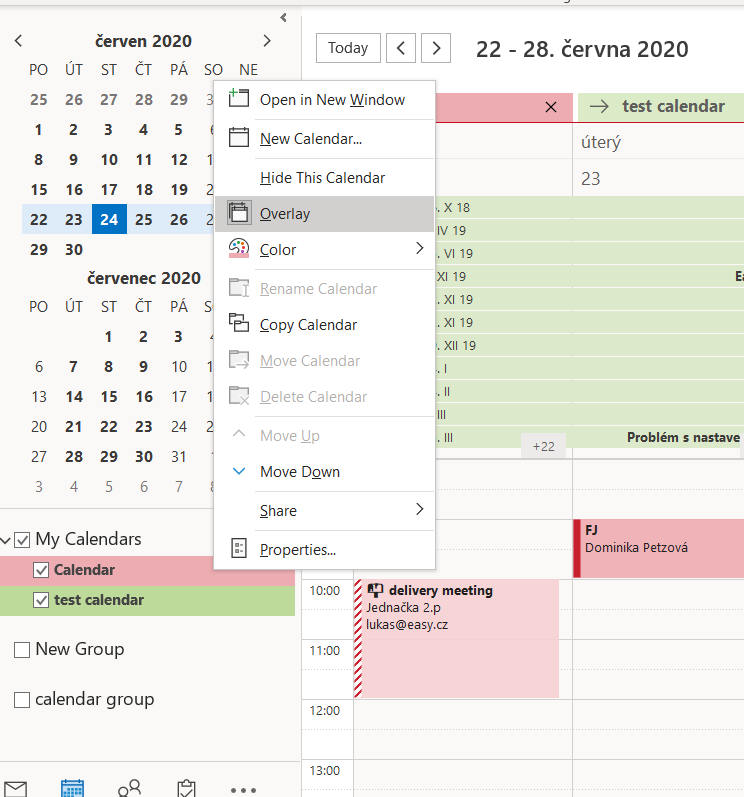
Přetažením v Outlooku nebo jiných kalendářích s podporou CalDAV můžete nyní změnit termín splnění úkolů nebo milníků, přeplánovat prognózu (datum smlouvy CRM) nebo přeprodat své prodejní aktivity. Podívejte se na podrobnosti úkolů, milníků a prodejních aktivit a jedním kliknutím se dostanete do Easy Redmine.
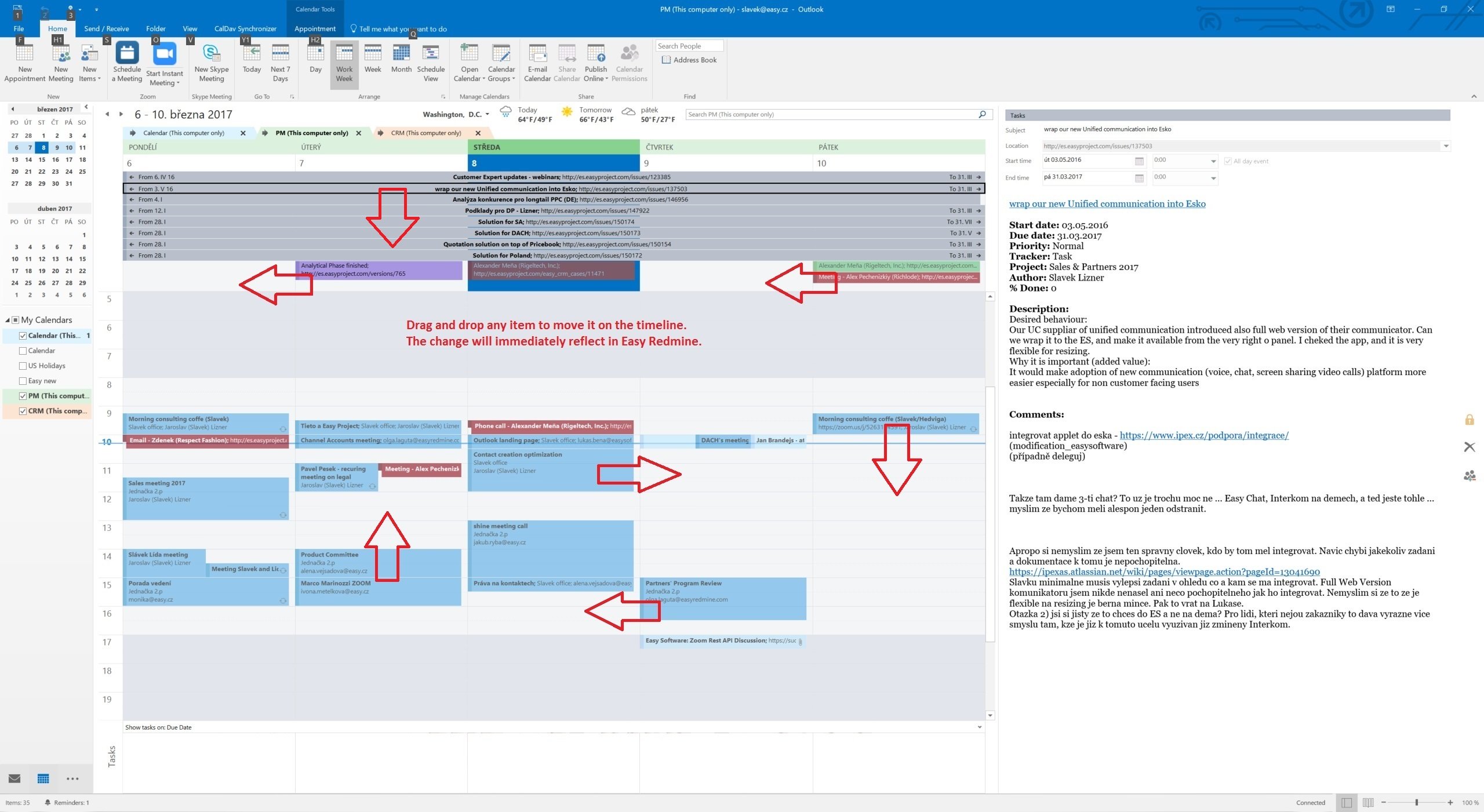
Stejná data lze synchronizovat v aplikaci Mozilla Thunderbird.
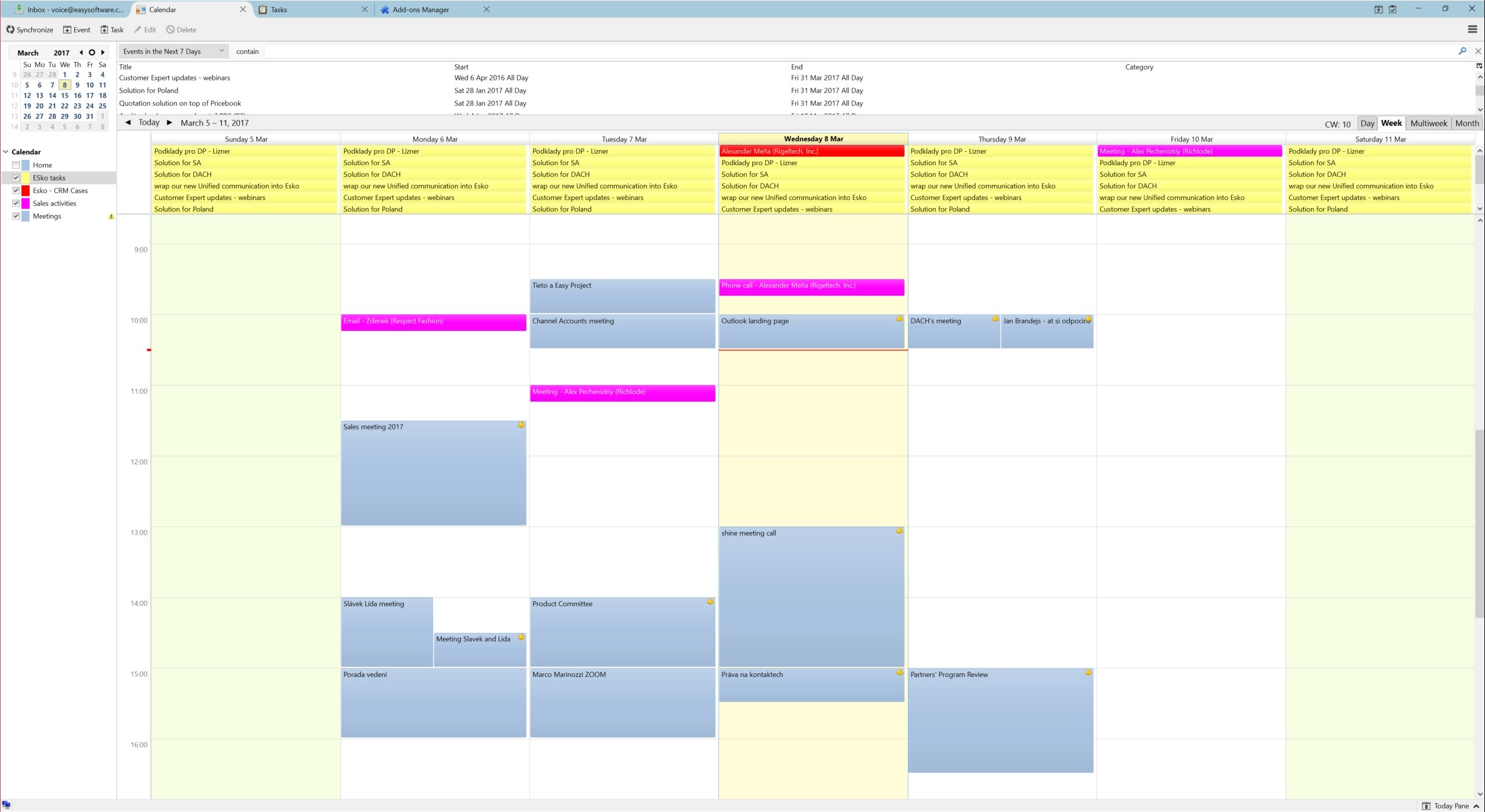
Obecné možnosti a nastavení protokolu SSL
V dialogu Obecné možnosti můžete změnit nastavení použitá pro všechny synchronizační profily:
- Automaticky zkontrolovat, zda novější verze nejsou nastaveny na hodnotu False, aby byla deaktivována kontrola aktualizací.
- Před spuštěním synchronizace zkontrolujte připojení k internetu, zkontrolujte, zda je rozhraní funkční, a nejprve zkuste dotaz DNS na dns.msftncsi.com a pokud se to nepodaří, zkuste před každou synchronizací stáhnout http://www.msftncsi.com/ncsi.txt s nakonfigurovaným proxy serverem spusťte, abyste se vyhnuli chybovým zprávám, pokud je síť například po hibernaci nedostupná. Tuto možnost deaktivujte, pokud jste v místní síti, kde je blokován server DNS a tato adresa URL.
- Pokud potřebujete ukládat data o stavu a profilu v adresáři AppData \ Roaming \ pro cestovní profily v doméně AD, ukládejte data do cestovní složky nastavenou na hodnotu true. Při změně této možnosti je nutné restartovat Outlook.
- Zahrnout vlastní třídy zpráv do filtru aplikace Outlook Ve výchozím nastavení zakázáno, povolte pouze v případě, že máte vlastní formuláře s jinými typy zpráv než výchozí IPM.Appointment / Contact / Task. Pro lepší výkon by neměla být služba Windows Search Service deaktivována, pokud je tato možnost povolena.
- Použít rychlé dotazy pro složky aplikace Outlook Ve výchozím nastavení povoleno, při přístupu ke složkám aplikace Outlook používá rychlé dotazy GetTable. Zakázat pouze v případě, že se v GetVersions vyskytnou chyby, při deaktivaci je třeba vyžádat každou položku, která způsobí výkonnostní trest!
- Spustit synchronizaci po odeslání / přijetí aplikace Outlook a při spuštění Pokud je zaškrtnuto, spustí se po dokončení odeslání a přijetí aplikace Outlook a po spuštění aplikace Outlook ruční synchronizace.
- Zobrazit rozšířené nastavení jako výchozí Zobrazit rozšířené nastavení v synchronizačních profilech jako výchozí, pokud je povoleno.
- Rozbalit všechny uzly v synchronizačních profilech Ve výchozím nastavení povoleno, rozšíří všechny uzly v synchronizačních profilech, aby se zobrazily možnosti nastavení sítě a konfigurace mapování.
- Enable Tray Icon Ve výchozím nastavení povoleno, můžete ikonu na hlavním panelu Windows deaktivovat, pokud ji nepotřebujete.
- Opravit neplatná nastavení Opraví neplatná nastavení automaticky při úpravách synchronizačních profilů.
- Přijměte neplatné znaky v odpovědi serveru Pokud je zaškrtnuto, jsou povoleny neplatné znaky v odpovědi serveru XML. Typickým neplatným znakem odeslaným některými servery je Form feed (0x0C).
- ** Povolení useUnsafeHeaderParsing ** Povolit, pokud server odesílá neplatné hlavičky http, naleznete obecné chyby v síti. Potřebné například pro servery Yahoo a cPanel Horde. Obecná volba přepíše nastavení v souboru app.config.
- Časový limit připojení CalDAV (s) U pomalých připojení k serveru můžete zvýšit hodnotu časového limitu (výchozí 90 s).
Máte-li problémy s protokolem SSL / TLS a certifikáty s vlastním podpisem, můžete na vlastní nebezpečí změnit následující nastavení. Doporučeným způsobem by bylo přidat samostatně podepsaný certifikát k místnímu počítači důvěryhodným kořenovým certifikačním úřadům Cert můžete importovat spuštěním MMC jako správce.
- Zakažte ověření certifikátu nastaveno na hodnotu true, abyste deaktivovali ověření certifikátu SSL / TLS, hlavní bezpečnostní riziko, používejte opatrně!
- Povolit klientské certifikáty Pokud je povoleno, automaticky se poskytnou dostupné klientské certifikáty z úložiště uživatelských certifikátů Windows.
- Chcete-li zakázat TLS12, povolte nastavení Tls12 na hodnotu false, nedoporučuje se
- Chcete-li povolit zastaralý SSLv3, hlavní bezpečnostní riziko, povolte Ssl3 nastavenou na true, buďte opatrní!
V části Obecné protokolování můžete zobrazit nebo vymazat soubor protokolu a definovat úroveň protokolu. Možné úrovně protokolu jsou INFO a DEBUG.
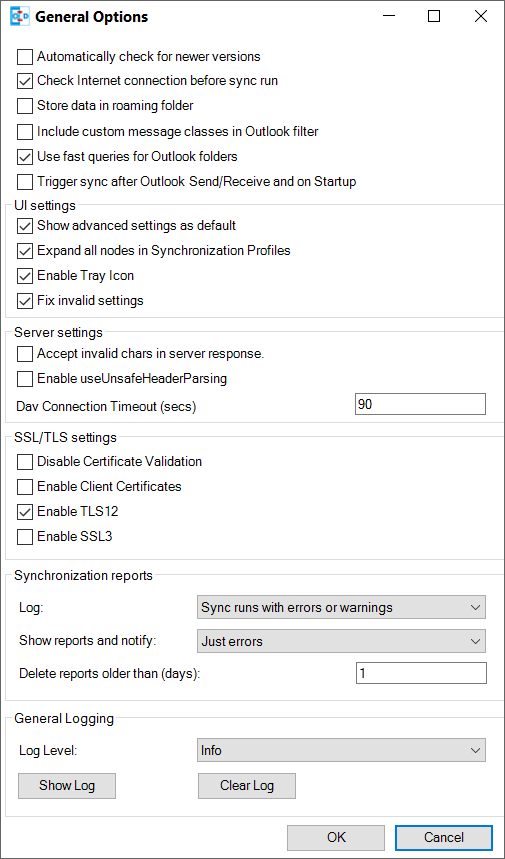
Import / export profilu
Na panelu nástrojů synchronizačních profilů můžete exportovat všechny profily do souboru a importovat profily z dříve exportovaného souboru. Při exportu můžete vybrat název souboru, příponu je * .cdsp a všechny možnosti jsou uloženy ve formátu xml do tohoto souboru. Při importu souboru jsou existující profily sloučeny s importovanými. Pokud vybraná složka aplikace Outlook pro profil neexistuje během importu, musíte před uložením těchto možností ručně vybrat složku, nejsou automaticky vytvořena. Musíte také vědět, že uložená hesla profilu nebudou fungovat na jiných účtech nebo strojích, protože šifrování závisí na aktuálním uživateli. Můžete však použít heslo účtu z účtu IMAP / POP3, pokud je k dispozici. Obecné možnosti nejsou uloženy v tomto souboru, ale v registru v souboruHKEY_CURRENT_USER\Software\CalDAVSynchronizer.

Stav synchronizace a ikona systémové lišty s oznámeními
Pomocí tlačítka Stav na pásu karet CalDAV Synchronizer nebo dvojitým kliknutím na ikonu na hlavním panelu můžete zobrazit stav aktivních profilů synchronizace s jejich posledním spuštěním synchronizace zobrazeným před několika minutami a stav OK, chyba nebo varování. Po kliknutí na název profilu se dostanete k nastavení synchronizačního profilu, kliknutím na ikonu stavu můžete otevřít zprávu podle synchronizace. Pokud synchronizační běh obsahuje nějaké chyby nebo varování, dostanete oznámení z ikony CalDAV Synchronizer na liště.
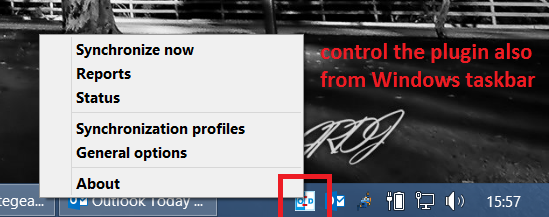
Řešení problémů
Volby a informace o stavu jsou obvykle uloženy v následující složce:
C:\Users\<Your Username>\AppData\Local\CalDAVSychronizer
Pokud jste aktivovali ukládání dat do roamingového adresáře, změní se umístění na následující složku:
C:\Users\<Your Username>\AppData\Roaming\CalDAVSychronizer
Je tu jedna options_<your outlook profile>.xml který ukládá možnosti pro každý profil výhledu. Pro každý synchronizační profil je po initální synchronizaci uložena podsložka s informacemi o stavu uloženými v souboru relations.xml. Pokud tuto složku odstraníte, provede se nová initální synchronizace. V dialogu Profily synchronizace je v každém profilu k dispozici kontextové menu (pravým tlačítkem myši), které umožňuje otevřít adresář mezipaměti a přečíst soubor relations.xml.
Každý pokus o synchronizaci je zaznamenán v souboru log.txt soubor. Zde najdete informace o době trvání synchronizace a množství přidaných, odstraněných nebo upravených událostí. Chyby a výjimky se také zaznamenávají. Soubor protokolu můžete zobrazit a vymazat v Obecné možnosti. Zde můžete také změnit úroveň protokolu INFO na DEBUG.
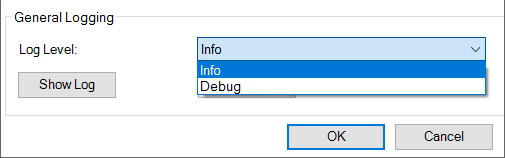
Společné problémy se sítí
- System.Net.Http.HttpRequestException: Kód stavu odpovědi nenaznačuje úspěch: '401' ('Neautorizovaný').
- Chybné uživatelské jméno a / nebo heslo.
- System.Net.Http.HttpRequestException: Při odesílání požadavku došlo k chybě. -> System.Net.WebException: Základní připojení bylo uzavřeno: Připojení, u kterého se očekávalo, že bude udržováno naživu, bylo serverem uzavřeno.
- Server má KeepAlive zakázán. Použití "Zavřít spojení po každém požadavku" v možnostech Síť a proxy.
- System.Net.Http.HttpRequestException: Při odesílání požadavku došlo k chybě. -> System.Net.WebException: Server se dopustil porušení protokolu. Sekce = ResponseStatusLine
- Server odesílá neplatná záhlaví. V konfiguračním souboru aplikace povolte obecnou možnost Povolte useUnsafeHeaderParsing nebo komentovanou možnost useUnsafeHeaderparsing, viz ladění a další možnosti konfigurace výše.
Kategorie filtr a barva
Nezměňujte výchozí nastavení, pokud nejste odborník nebo je to nutné. Tuto možnost lze nakonfigurovat pouze tehdy, jsou-li zobrazeny pokročilé možnosti v profilu synchronizace. Chcete-li synchronizovat více kalendářů CalDAV nebo seznamy úkolů do jedné složky aplikace Outlook, můžete nakonfigurovat kategorii aplikace Outlook pro filtrování Konfigurace mapování. Můžete vybrat kategorii z rozevíracího seznamu všech dostupných kategorií aplikace Outlook nebo zadat nový název kategorie. U všech událostí / úkolů ze serveru je definovaná kategorie přidána do Outlooku při synchronizaci zpět z Outlooku na server jsou brány v úvahu pouze události / úkoly s touto kategorií, ale kategorie filtru je odebrána. Název kategorie nesmí obsahovat čárky ani středníky! Zaškrtávací políčko Synchronizujte také schůzky bez jakékoli kategorie také všechny schůzky / úkoly bez kategorie jsou synchronizovány se serverem. Zaškrtávacím políčkem můžete alternativně filtr zrušit a synchronizovat všechny události / úkoly kromě této kategorie. U kalendářů je také možné zvolit barvu kategorie nebo vyndat barvu kalendáře ze serveru a mapovat ji na nejbližší podporovanou barvu kategorie aplikace Outlook pomocí tlačítka Získat barvu, S Nastavte barvu DAV je také možné synchronizovat vybranou barvu kategorie tak, abyste odpovídajícím způsobem nastavili barvu kalendáře serveru. S Klávesová zkratka pro kategorie můžete definovat klávesovou zkratku vybrané kategorie pro snadnější přístup při vytváření událostí.
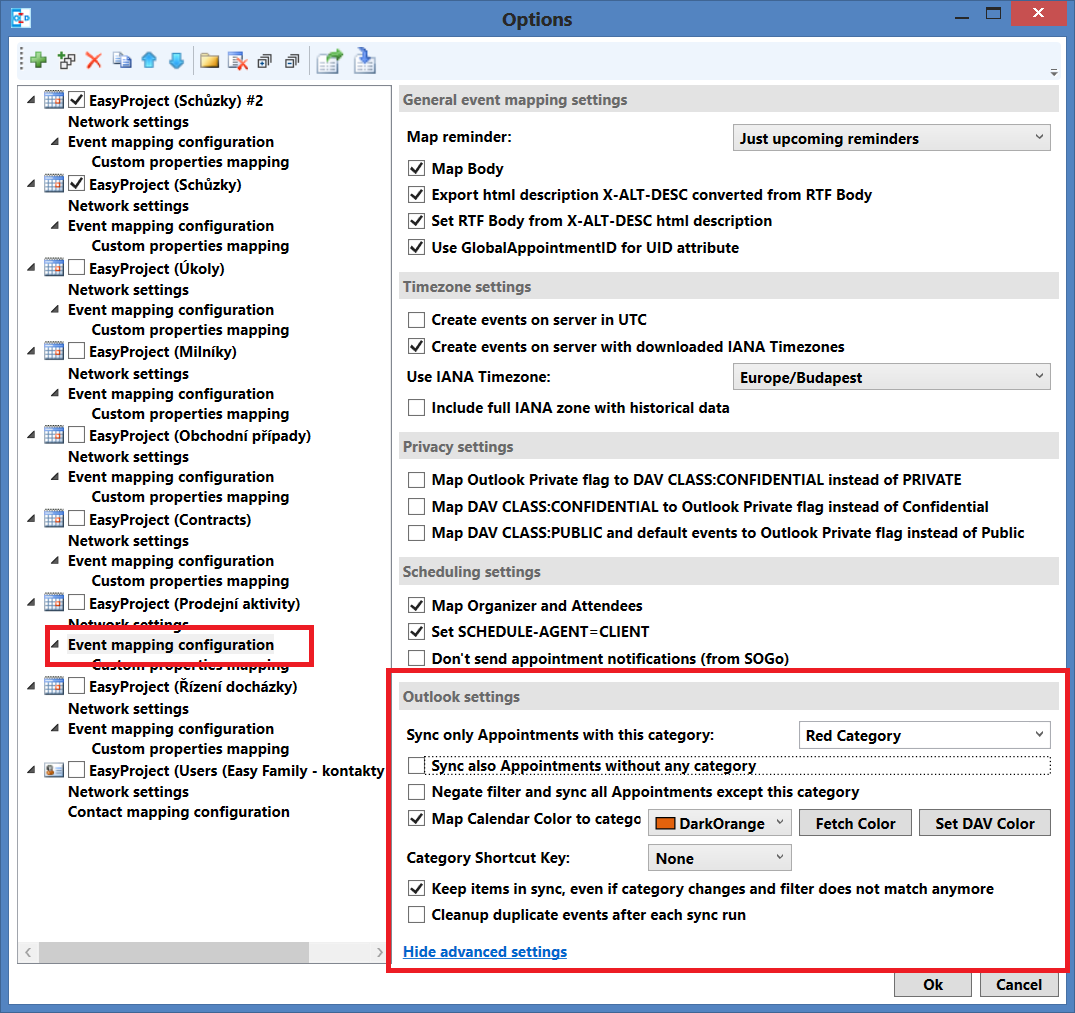
rohové situace
- Testováno na platformách Thunderbird a Outlook 2016
- Nepodporujeme výjimky.
- Podporujeme pouze pravidla, která jsou v našem klasickém opakování.
- Při konfiguraci dvou synchronizačních profilů se stejnými nastaveními (například synchronizace schůzek ze stejného zdroje do stejné složky) se položky násobí každým spuštěným opakováním synchronizace. To může poškodit kalendář, protože je potřeba odstranit nadbytečné položky.
- Opakovaná událost v Kalendáři Google se nesynchronizuje s aplikací Easy Redmine prostřednictvím iCal (není implementováno).
- Schůzky synchronizované z kalendáře schůzky do kalendáře aplikace Outlook mají pouze formát prostého textu, zatím není k dispozici formát HTML.
