Resource management
Obsah
Video tutoriály a Webové semináře pro Easy Redmine 11
O programu
Jaká je globální úroveň správy zdrojů
Jak definovat zobrazené časové období na globální úrovni
Jaká je úroveň řízení zdrojů?
Jak nastavit oprávnění pro správu zdrojů
Jak nastavit výchozí filtry pro správu zdrojů
Jak zobrazit úkoly pracovníků v době jejich celkové pracovní zátěže
Jak pracovat s denním / týdenním / měsíčním pohledu plánovaného vytížení
Jak pracovat s vlastními příděly
Jak používat funkci Balance
Nastavení globálních zdrojů
Jak pracovat s plánováním kompetencí týmy a trackerů
Jak pracovat s evidence docházky
Jak pracovat s aktualizacemi úkolů a přiřazením pomocí funkce drag & drop
Integrace s setkání kalendářem
Jak používat událostí / alokace popisky
Jak aktualizovat načasování úkolů "(datum zahájení, datum splatnosti, doba trvání, dokončení)
Jak pracovat s krok zpět tlačítkem (Zpět)
Jak používat tlačítko Problémy
Jak pracovat s exportem možnosti
Jak přidat správu zdrojů do řídicího panelu
Zpráva o zdrojích
Tipy a triky
Jaké jsou rohové situace
O programu
Řízení zdrojů je nástroj pro Profesionální plánování a přidělování práce v programu Easy Redmine a Redmine. Manažeři plánují práci na projektech s ohledem na kapacitu pracovníků v reálném čase a předpokládaný čas pro realizaci úkolů. Správa zdrojů umožňuje manažerům vyvažovat pracovní vytížení lidí zatímco rozvrhy udržení projektů. Můžete snadno podívat, jak jsou vaši lidé využity v budoucnu - zda a kdy jsou přetížený nebo když jsou k dispozici pro nepřiřazené úkoly. Správa zdrojů je plně v souladu s Řízení projektů IPMA a PMI metodické normy.
Řízení zdrojů má být používán většinou:
- projektoví manažeři
- liniových manažerů
- IT manažeři
- Small Business Majitelé
- Project Portfolio manažeři
- personalista
Proč je řízení zdrojů důležité
Řízení zdrojů je klíčový prvek k odhadu zdrojů aktivit a projektové řízení lidských zdrojů, Oba jsou zásadními složkami Komplexní plán řízení projektů úspěšně spustit a sledovat projekt. Stejně jako u širší disciplíny řízení projektů pomáhá software pro správu zdrojů automatizovat a pomáhat v procesu přidělování prostředků na projekty a transparentnost zdroj portfolio včetně nabídky a poptávky po zdrojích. Cílem tohoto nástroje je obvykle zajistit, aby: (1) existují zaměstnanců v naší organizaci s požadovanou specifickou sadu dovedností a požadovaným profilem potřebné pro projekt (2) Při rozhodování o počtu a dovedností sady nových zaměstnanců k pronájmu, a ( 3) přidělí pracovní síly na různých projektech.
Řízení zdrojů má dopad na plány a rozpočty jakož i vyrovnání zdrojů a vyhlazování. Aby organizace mohly efektivně spravovat zdroje, musí mít údaje o požadavcích na zdroje předpověděné časovým obdobím do budoucna, konfigurace zdrojů, které budou vyžadovat pro splnění těchto požadavků a zásobování zdrojů, které budou opět předvídány do budoucnosti. Prognózy by měly být co nejdále. Vyrovnávání zdrojů, jelikož se týká inventáře, je technikou správy zdrojů zaměřenou na udržení zásob zdrojů na úrovni ruky, což snižuje jak nadbytečné zásoby, tak i nedostatky. Při řízení projektů je vyrovnávání zdrojů plánovacími rozhodnutími, která jsou řízena obavami z řízení zdrojů, jako je omezená dostupnost zdrojů. Na rozdíl od vyrovnávání nemusí vyhlazování zdrojů zpozdit datum ukončení projektu, pouze určité činnosti v rámci jejich plováku.
Jaké jsou hlavní výhody řízení zdrojů
- Zvýšený příjem - Řízení zdrojů vám pomůže snadno zjistit, jak dobře jste využili celý fond prostředků na denní, týdenní nebo měsíční bázi, což pomáhá zajistit, aby vaše nejcennější zdroje byly využity co nejvíce a vaše pracovní zátěž je vyrovnaná, aby se předešlo nepřetržitým časovým odstupem. Lavička.
- Řešení konfliktů - Konflikty zdrojů může mít významný vliv na příjmy, v nejhorším případě ke konfliktu nevyřešený prostředků může mít za následek bezprostředně zmeškaných příjmů příležitost, spolu s negativním dopadem na budoucí snížení spokojenost zákazníka.
- Zlepšit výsledky projektu - Zlepšení poskytování projektů pomůže snížit náklady a zvýšit marže. Řízení zdrojů umožňuje přidělit zdroje na práci na základě řady konkrétních kritérií, jako je jejich dostupnost, dovednosti a umístění, takže budete vždy mít jistotu, že máte správnou osobu přidělenou správnému zaměstnání.
- Snížit náklady na administraci - S centrálním a aktuálním náhledem na celý fond prostředků snížíte administrativní náklady spojené s údržbou těchto zastaralých systémů. A co víc, můžete vylepšit výnosy, maximalizovat potenciální výdělky a podporovat vztahy se zákazníky. Pouze integrovaný software pro správu zdrojů poskytuje tuto viditelnost, kontrolu a příležitost.
Globální úroveň řízení zdrojů
Správa zdrojů je k dispozici jak na celosvětové úrovni a úroveň projekt, K nim dostat z globální úrovni, jděte na Globální nabídka >> Správa zdrojů nebo zadejte "/easy_resource_dashboard" po adrese domény Easy Redmine.
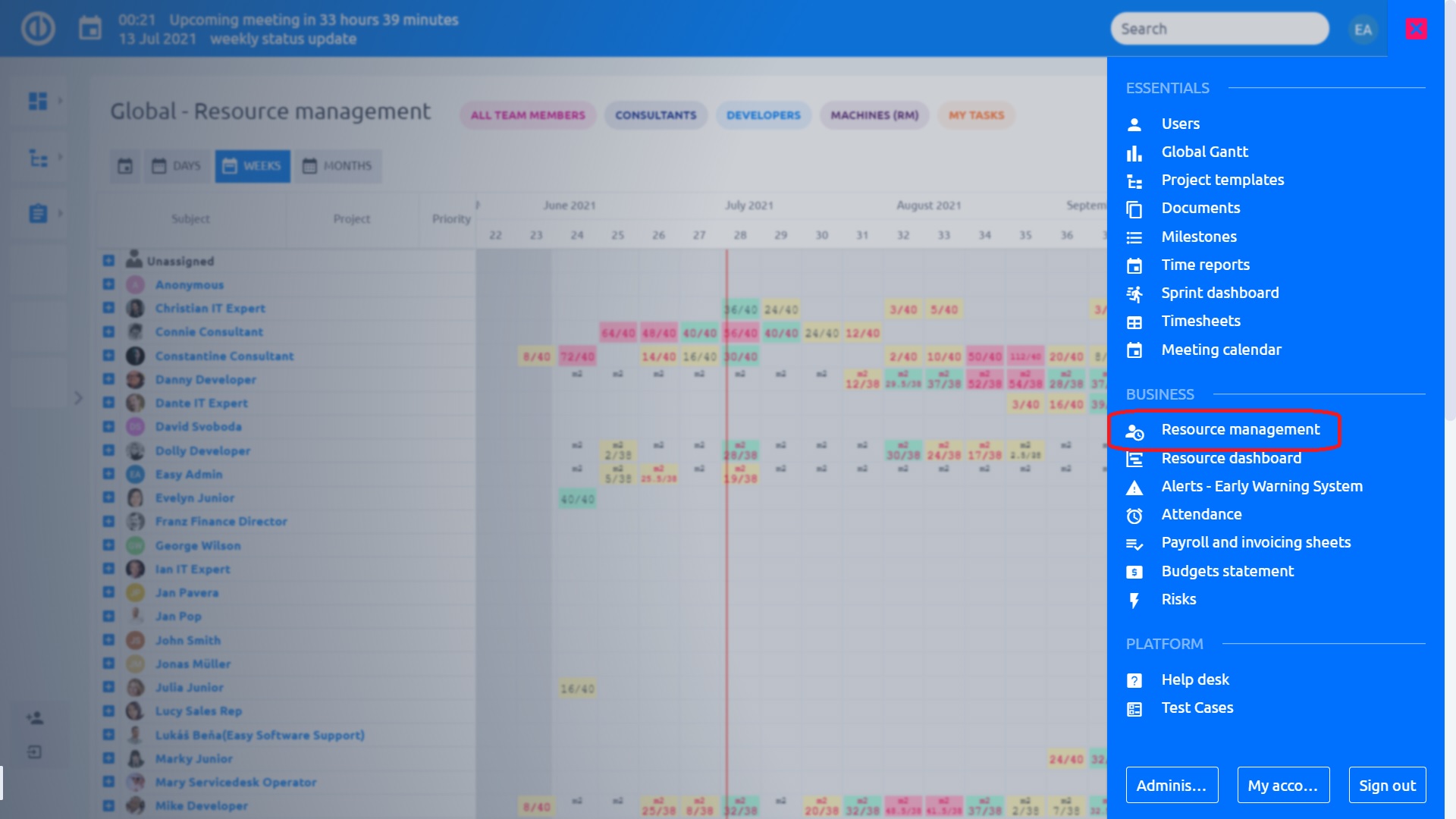
Správa zdrojů na celosvětové úrovni budou nejvíce vyhovovat uživatelům, kteří potřebují mít přehled o všech dostupných zdrojů v celé Easy Redmine stejně jako všechny nepřiřazené úkoly na jedné obrazovce, Hlavní výhodou je tedy unnecessity pro přepínání mezi jednotlivými projekty včetně jejich členy a úkoly, když je třeba řízení zdrojů pro více projektů najednou, Na druhé straně, Určitou nevýhodou může být složitost která může působit na úkor přehlednosti a rychlosti, takže je doporučeno používat pouze globální pohled v případě potřeby.
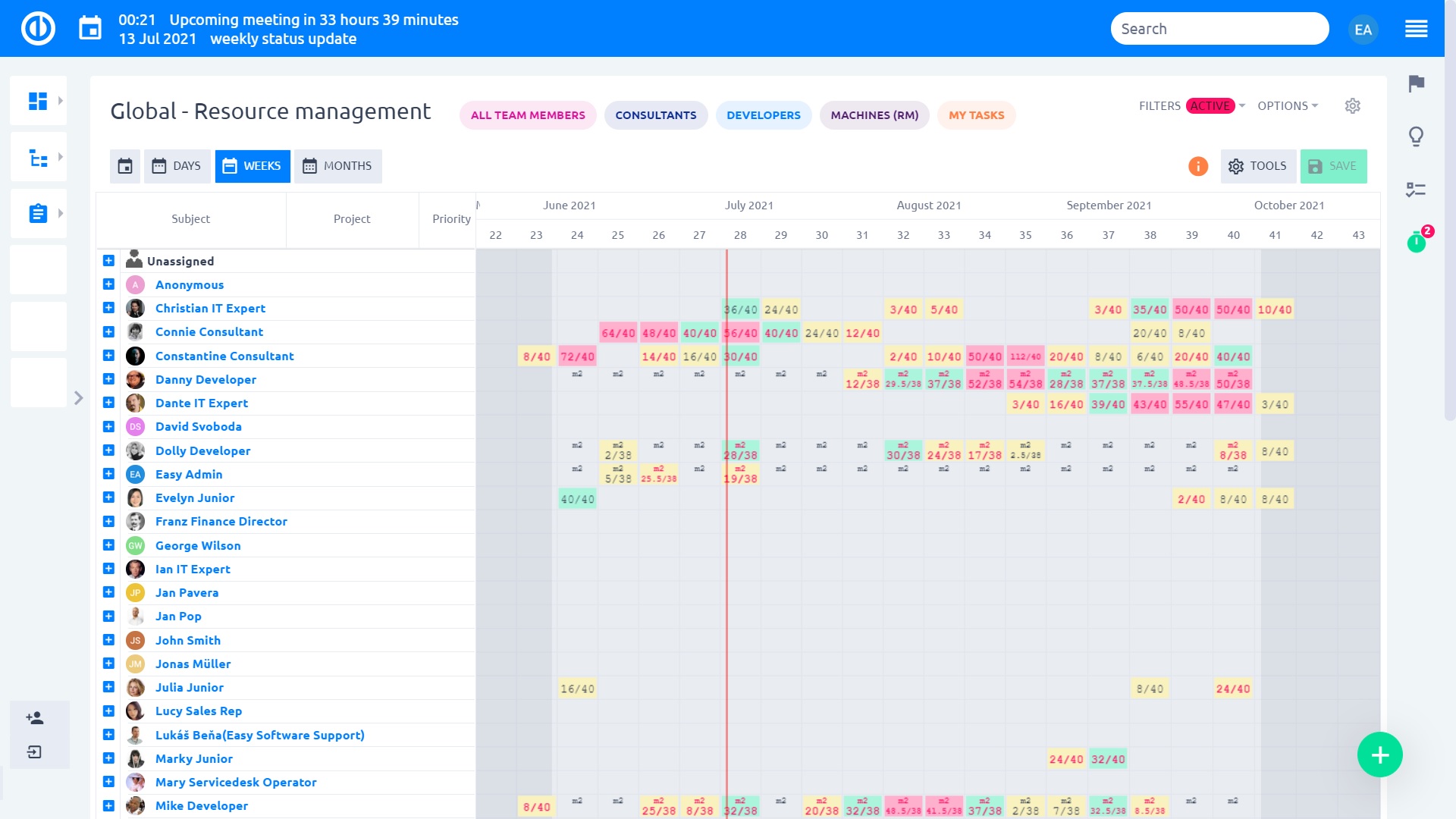
Jak definovat zobrazené časové období na globální úrovni
Na globální úrovni správy zdrojů musíte definovat zobrazené časové období (Ve výchozím nastavení je tato doba nastavena na -30 + 90 dny). Udělat to, kliknutím na tlačítko filtry a zkontrolujte sledovaném období přidělení, Je-li nastavena, můžete vidět vybrané období je vizualizovat lehčí než zbytek časové osy, takže budete mít lepší přehled o dobu, po kterou je potřeba alokovat zdroje uvnitř. Jsou zobrazeny žádné úkoly s oběma datum zahájení a datum splatnosti, kterým se mimo období (Jsou zobrazeny úkoly buď s datem zahájení nebo splatnosti uvnitř období), a proto je v jejích silách zlepšení nakládání výkon, jakož .
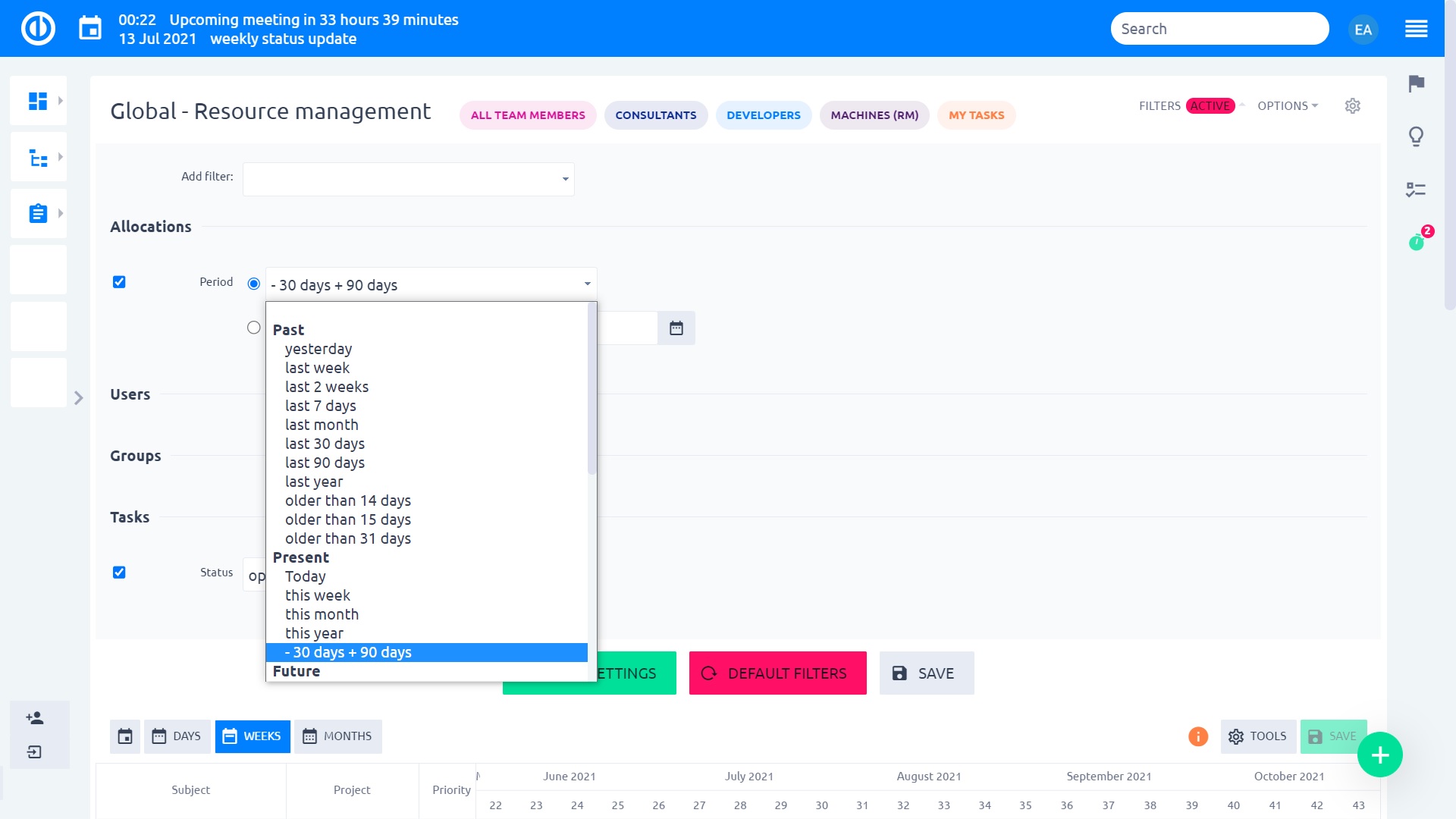
Projektová úroveň správy zdrojů
Nyní se podívejme na správu zdrojů na úroveň projekt, Než k němu máte přístup z projektu, je třeba aktivujte modul s názvem Zdroje v ovládání projektu >> moduly jak je znázorněno na obrázku níže.
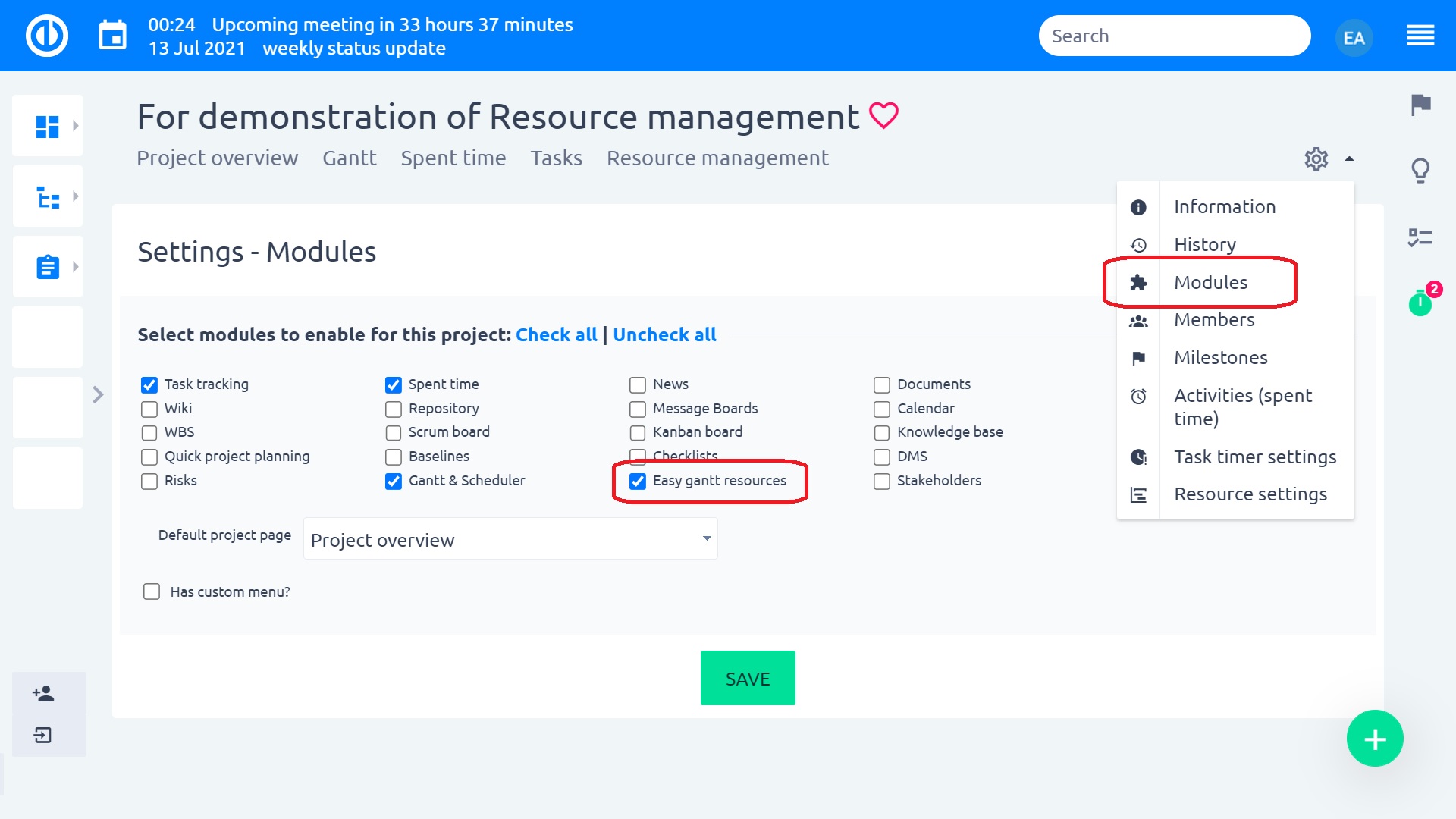
Ihned po aktivaci modulu se v záložce objeví záložka Správa zdrojů horní menu daného projektu. Klikněte na něj a otevře se správa zdrojů. Použití funkčnosti na úrovni projektu je lepší volbou pro uživatele, kteří potřebují spravovat zdroje Pouze konkrétní projekt takže je nemusíte vidět pro všechny projekty jako na globální úrovni. Dalším rozdílem je, že řízení zdrojů na úrovni projektu je integrován s Easy Gantt takže můžete efektivně pracovat s Oba moduly dohromady což není možné na globální úrovni. Pokud otevřete nadřazený projekt v nástroji Správa zdrojů, zobrazí se pouze vybraný projekt, nikoli jeho dílčí projekty a jejich úkoly.
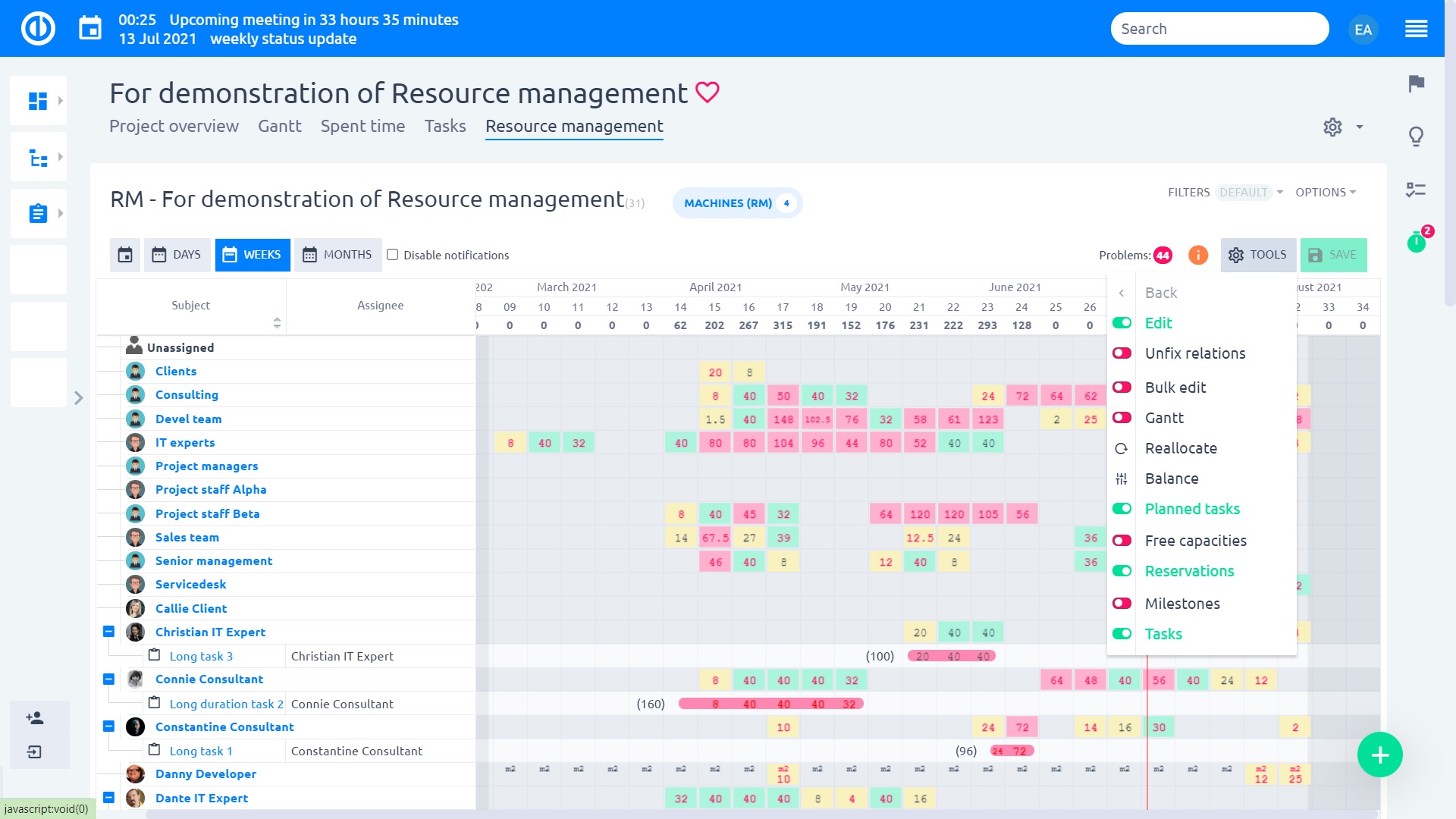
Jak nastavit oprávnění pro správu zdrojů
Oprávnění pro správu zdrojů lze nastavit v Globální nabídka >> Správa >> Role a oprávnění >> Zdroje, Kromě toho Tlačítko Upravit (umožňující vám pracovat se správou zdrojů) je k dispozici pouze v případě, že oprávnění "Správa vztahů s úkoly" je povoleno (lze najít v části Role a oprávnění >> Oprávnění k projektu >> Sledování úkolů - Správa vztahů úkolů).
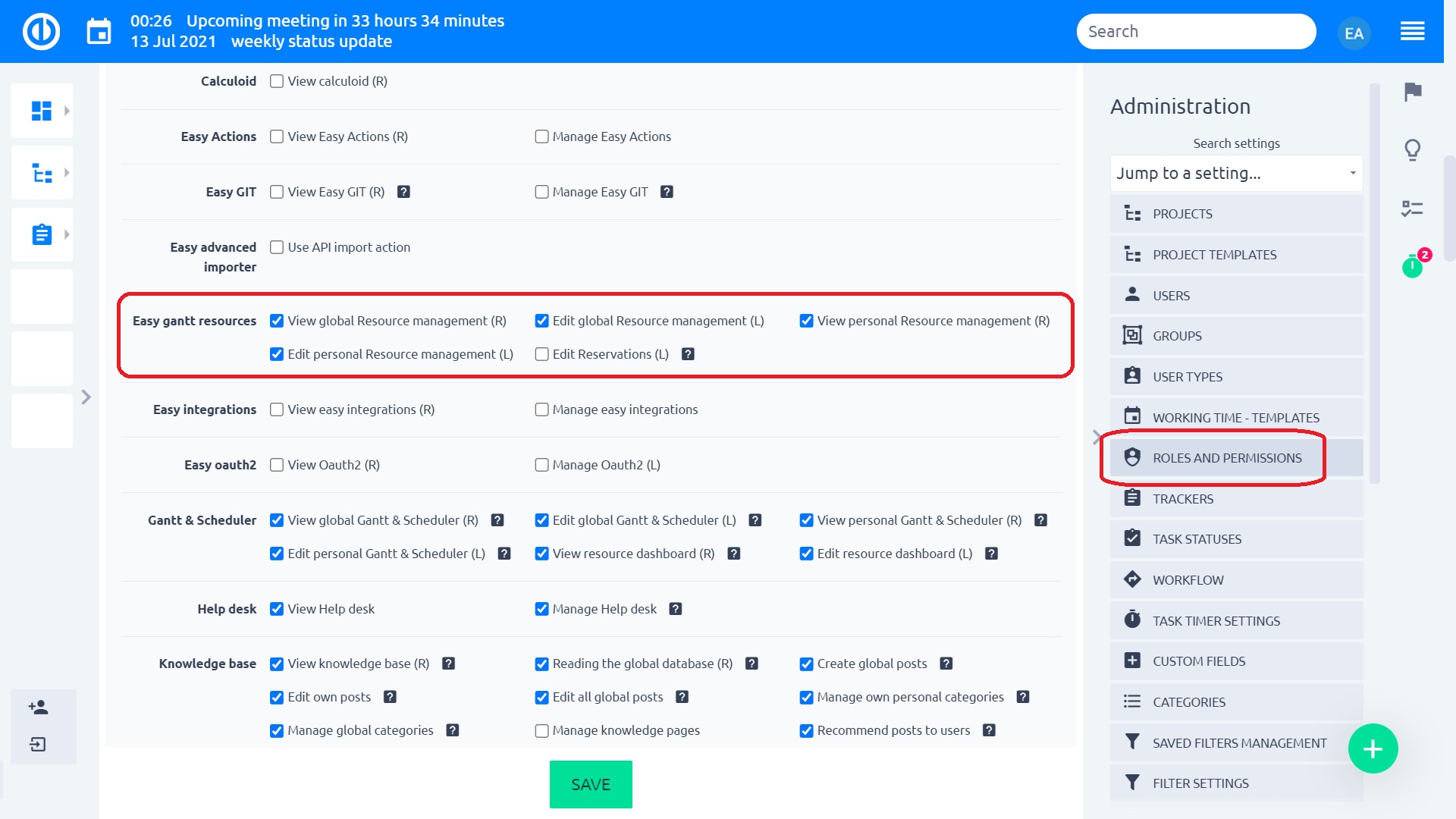
Upozorňujeme, že některé oprávnění jsou závislí na druhých. Například tlačítko Upravit bude k dispozici pouze v případě, že jsou povolena oprávnění „Zobrazit Easy Gantta“ a „Spravovat vztahy úkolů“. Chcete-li zobrazit / upravit správu zdrojů, potřebujete oprávnění k zobrazení / úpravě Easy Gantt. K použití správy zdrojů je také vyžadováno oprávnění „Zobrazit odhadované hodiny“.
Jak nastavit výchozí filtry pro správu zdrojů
Výchozí filtry, jsou stanoveny jako výchozí systém a jsou aktivní pokaždé, když pro každého uživatele, jsou-li aktivní žádné vlastní filtry. Chcete-li upravit nastavení výchozích filtrů pro globální správu zdrojů, přejděte na Globální nabídka >> Správa >> Výchozí filtry >> Správa zdrojů.
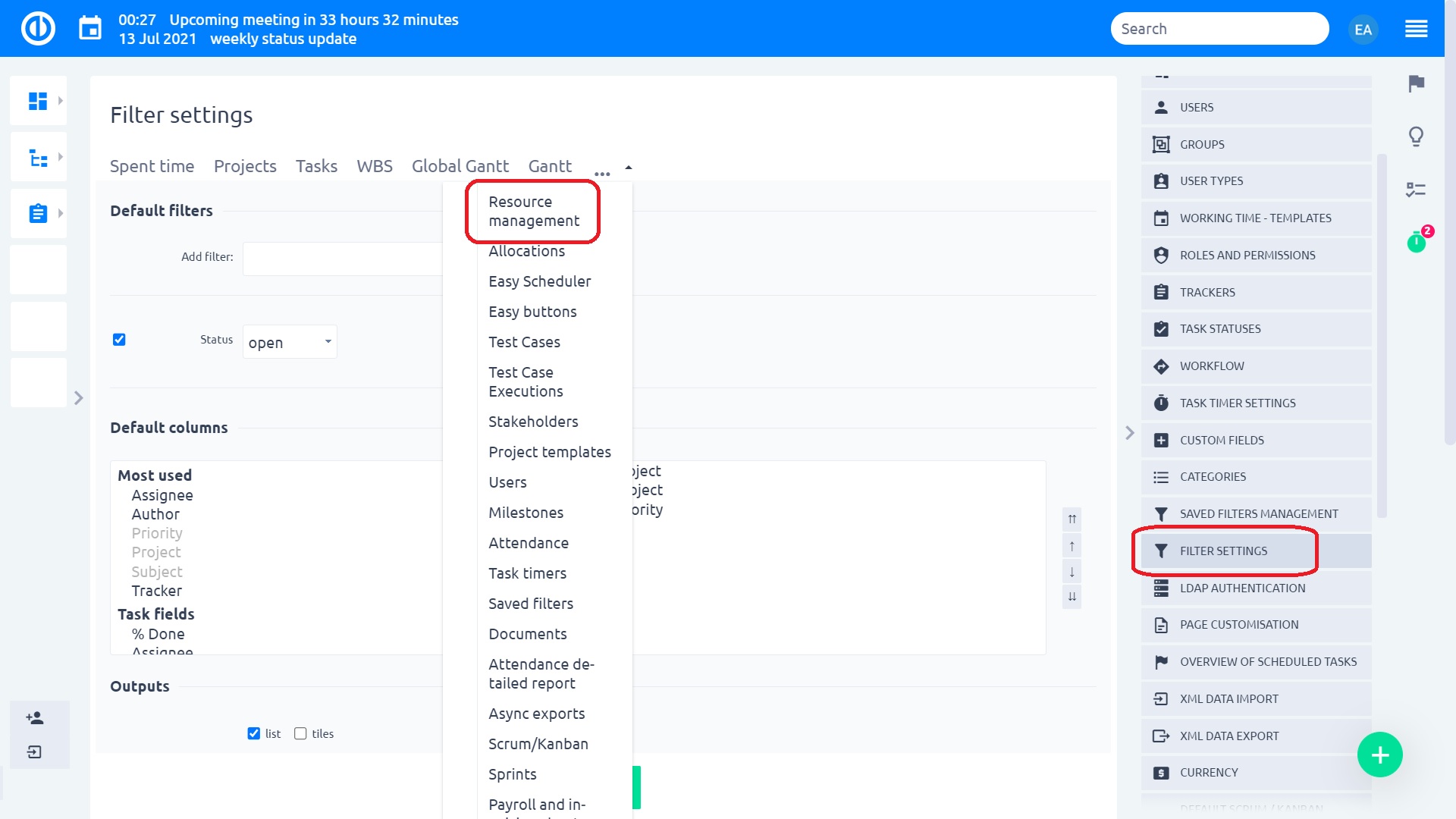
Dostupné možnosti jsou následující:
- Přidat filtr (Vyberte jednu nebo více filtry, které budou použity současně)
- Výchozí vlastní formátování (Zvolit, zda určitý režim vlastního formátování se aktivuje spolu s filtrem)
- Výchozí sloupce (Vyberte sloupce ze seznamu, který se zobrazí jako výchozí a přesunout je do pravého pole)
- Zobrazit avatary (Ukazuje osobní uživatelské avatary, tj malé obrázky profilu)
Nyní, když vás uložit filtry a přejděte na položku Správa zdrojů, najdete seznam položek filtrovaných podle těchto kritérií (pokud není aktivní žádný vlastní filtr). Výchozí filtry jsou platí pro ostatní uživatele stejně.
Jak zobrazit úkoly pracovníků v době jejich celkové pracovní zátěže
Na levé straně najdete oba nepřiřazené úkoly jakož i členové (zdroje) konkrétního projektu (Na úrovni projektů), nebo Členové Všechny projekty ' (Na celosvětové úrovni). Kliknutím na "+" symbol vedle jména, rozšiřuje seznam úkolů, které mají konkrétního uživatele. Každá úloha je zviditelněn na časové ose. délka úkolu na časové ose označuje odhadovaný počet dnů pro realizaci, Čísla uvnitř jednotlivých dnech (čtverečky v tabulce) představují počet plánovaných hodin pro práci na úkolu.
Celkový odhadovaný počet hodin pro daný úkol je automaticky rozdělí mezi pracovních dnů trvání úkolu, a to od zad (splatnosti) ve výchozím nastavení. Například když je celkový odhadovaný čas úkolu 20 hodin a doba úkolu 4 dny, bude distribuován následujícím způsobem: 0 hodin v den 1, 4 hodiny v den 2, 8 hodin v den 3 a 8 hodin v den 4. To vám ukáže, kdy je nejpozdější možný čas začít pracovat na úkolu s cílem dokončit v termínu splatnosti. Pokud je úkol Chybí jedno datum (datum zahájení nebo datum splatnosti)Příděly se pak vypočte směr od stanovenému datu za 8 hodin (resp. max přiřaditelné hodin denně) a úloha proto se táhne tak, aby nedošlo k přetížení. Například <20) se změní na <8|8|4), kde kulatá závorka představuje pevné datum a lomená závorka není definována.
Maximální počet přiřaditelným hodin denně lze nastavit v nastavení prostředků v pravém horním rohu. Když je celý úkol zelená, Znamená to, že není žádný problém. Když je to červený, existuje nějaký problém s úkolem, nejčastěji trvání úkolu je příliš krátké pro odhadovaný počet hodin nebo počet hodin překračuje max. přidělené hodiny za den. Když je úkol šedá, Je zavřená.
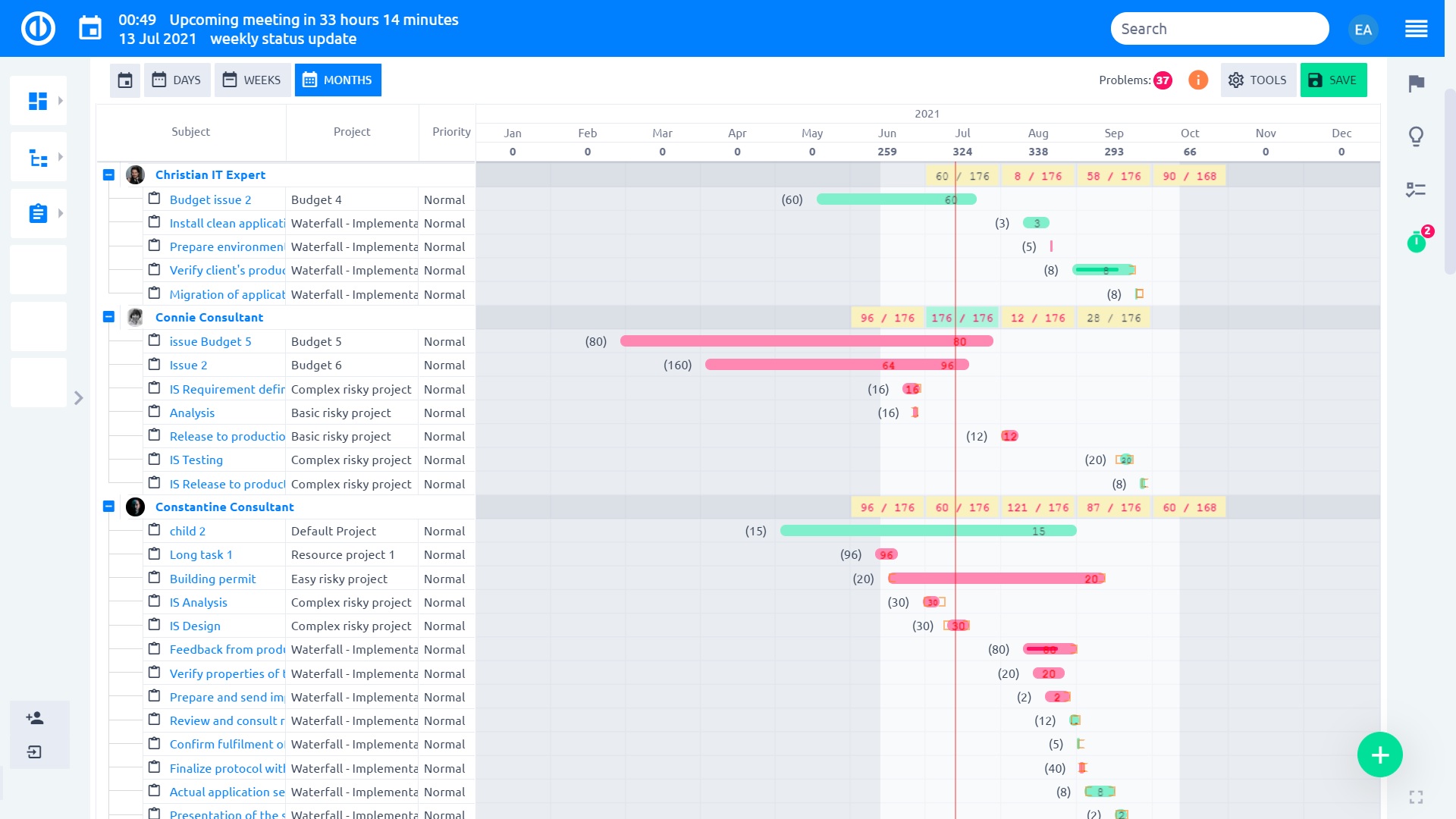
Jak pracovat s denním / týdenním / měsíčním pohledu plánovaného vytížení
Časová osa nabízí typy pohledů: dny, týdny, měsíce, na délce projektu a nezbytné úrovně podrobností na základě, které lze přepínat mezi z hlavní menu.
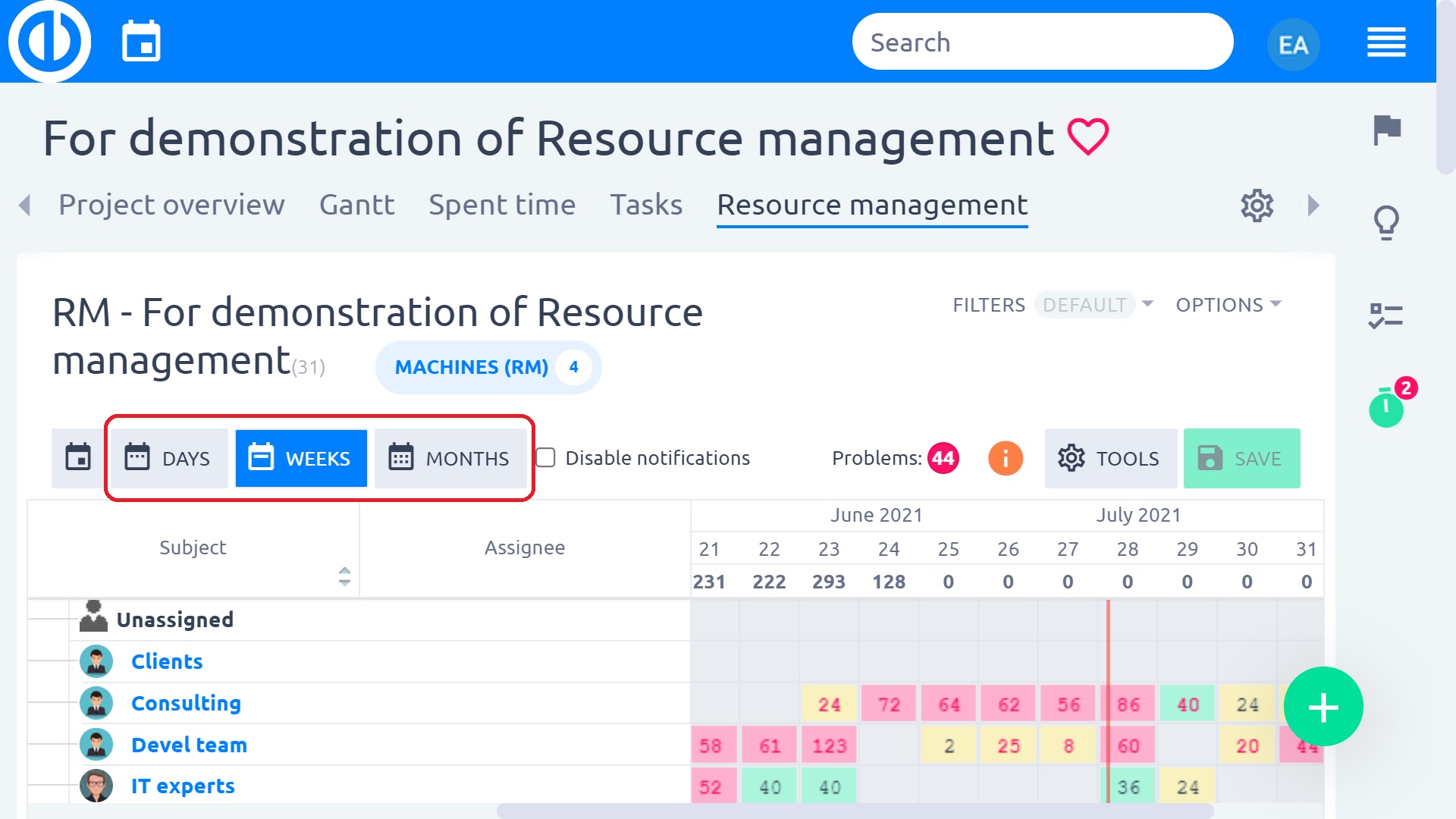
Když jste na týden / měsíc view, můžete vidět něco jako zdroj shrnutí přidělení za každého uživatele v příslušném období. Barvy označují úroveň pracovní zátěže jak je popsáno na obrázku níže. Po přepnutí na týdenní / měsíční bázi, Všechny alokace pracovního vytížení jsou rovnoměrně rozloženy v daném období.
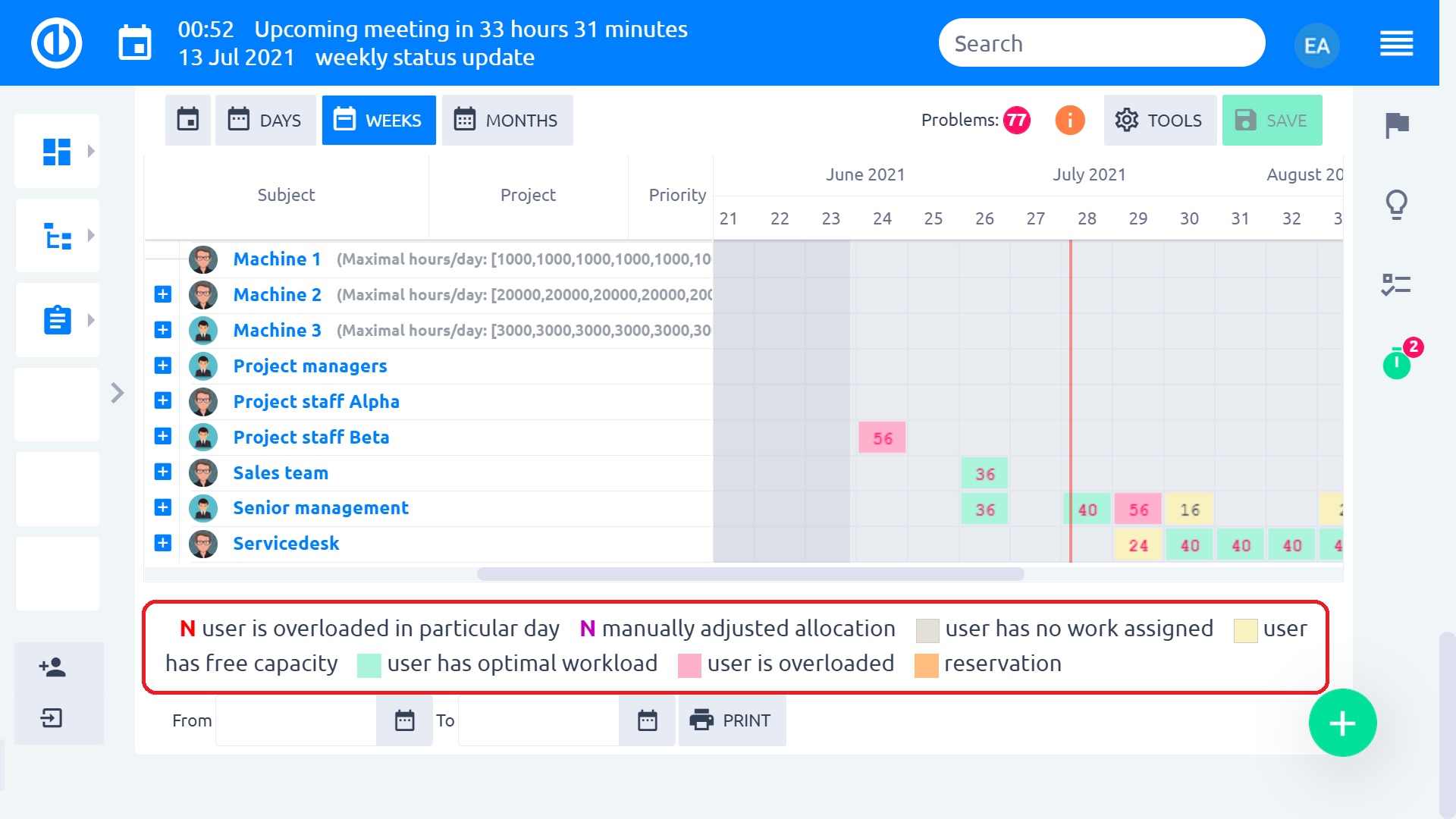
Jak pracovat s vlastními příděly
Jak již bylo řečeno dříve, odhadovaný čas úkolu (hodiny) je automaticky distribuován do celého trvání úkolu (dny) v souladu s pravidly pro přidělování. Pokud se vám nelíbí způsob, jakým je vytížení přidělena jednotlivé dny, můžete Osobně přerozdělit jej velmi snadno, Tomu se říká zvyk přidělení, Poklepáním na konkrétní dne trvání úkolu, můžete zadat vlastní počet hodin, Číslo se změní nachový pak uvést vlastní alokaci. Analogovým způsobem můžete upravit celkový odhadovaný čas (v závorce před hlavním panelu) a denní pracovní zátěže budou přepočítat automaticky pak. Je-li nastaven vlastní alokace, můžete odstraňte ji pomocí dvojkliku a odeberte hodnotu.

Když vidíš dvě čísla v závorkách před hlavním panelu, jako je například (30-10) První číslo je celkový odhadovaný čas, zatímco druhá je čas, který již vynaložené na tento úkol, Nezapomeňte, že jakákoli záporná hodnota času stráveného času, představuje.

Při přesunutí úkolu a hodit ho přes víkend nebo dovolenou / dovolené na nabyvatele, počet pracovních dnů v trvání úkoly "musí zůstat. Z tohoto důvodu automaticky prodlužuje termín splatnosti úkolu a přidělené předpokládaným časem úkolu je šířen mezi pouze pro pracovní dny, skákání dny volno.
Jak používat funkci Balance
Funkce Balance lze nalézt v nabídce Nástroje správy zdrojů na globální i projektové úrovni. Kliknutím na něj se všechny přidělené hodiny všech zobrazených úkolů přiřazených uživateli (tj. Těch, které jsou rozbaleny / viditelné na časové ose, nikoli ty skryté / sbalené), automaticky přerozdělí po celou dobu trvání úkolu (datum zahájení - datum splatnosti) na základě uživatele volná kapacita s přihlédnutím k jeho denní pracovní době, dovolené a dalším přidělování úkolů.
Malý rozdíl mezi globální a projektovou úrovní spočívá v tom, že vyvažování na úrovni projektu funguje pouze s úkoly, které patří k danému projektu, ignoruje všechny možné viditelné úkoly z různých projektů a že proces vyvažování je vždy aplikován na všechny úkoly z tohoto projektu konkrétní projekt, bez ohledu na to, zda jsou rozšířeny nebo sbaleny.
Tento proces automatického vyvažování je založen na volaném typu alokátoru budoucí rovnoměrně = hodiny jsou přiděleny rovnoměrně po celou dobu trvání úkolu, počínaje dnešním dnem. Pouze poslední den trvání úkolu není nikdy (automaticky) vyvážen, protože všechny zbývající hodiny, které nemohly být přiděleny do předchozích dnů, jsou přesunuty do tohoto posledního dne. Podobně, když se překrývají dva nebo více úkolů, jejich přidělené hodiny od dnů překrývání se přesunou do posledních dnů těchto konkrétních úkolů a musí být přiděleny ručně.
Po dokončení vyvážení již žádné nově vytvořené prázdniny již nejsou brány v úvahu, lze však tento postup také zopakovat, aby se zohlednil. Pokud potřebujete obnovit původní stav neuloženého přerozdělení (tj. Po dokončení procesu vyvažování jste neklikli na tlačítko Uložit), můžete to udělat jednoduše obnovením stránky (pomocí klávesy F5). Nepoužívejte tlačítko Zpět pro zrušení neuloženého přerozdělení zůstatku, protože pro tento účel nefunguje dobře. Již uložené přerozdělení zůstatku může uživatel vzít zpět pouze ručně.
Proces vyvažování se vždy provádí v pořadí podle priorit úkolů - pokud je na levé straně správy zdrojů zobrazen sloupec Priorita, jsou nejprve vyváženy úkoly s vyšší prioritou (před úkoly s nižší prioritou). Pokud se sloupec Priorita nezobrazí, jsou úkoly vyváženy podle jejich pořadí v seznamu na levé straně. Z vyvážení jsou rezervace vyloučeny. Ve výchozím nastavení jsou rezervace přidělovány rovnoměrně, což lze při vytváření rezervace změnit.
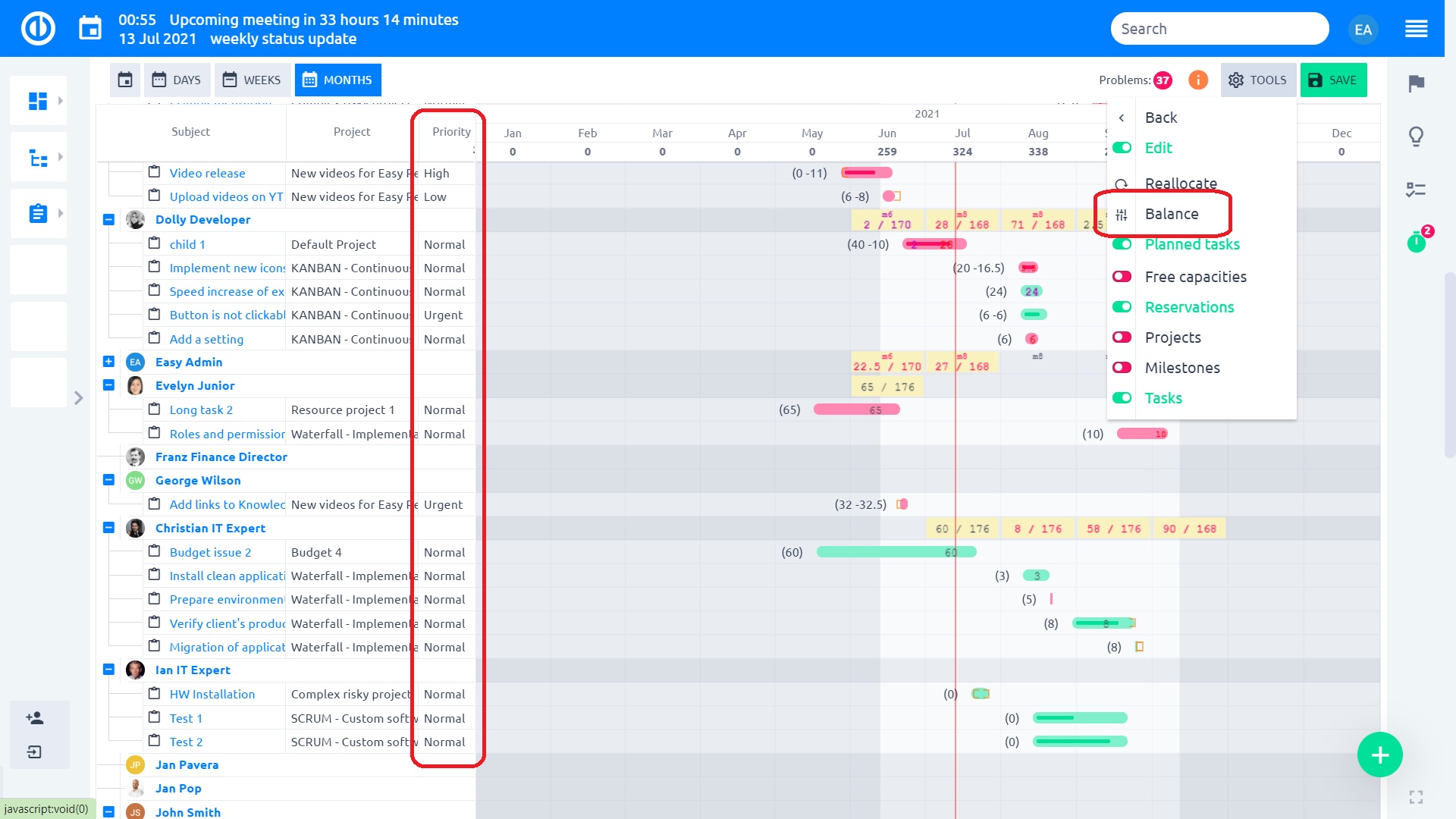
Nastavení globálních zdrojů
Globální nastavení zdrojů lze zadat kliknutím na tlačítko "nastavení prostředků"v pravém horním rohu globálního řízení zdrojů.
Možnosti jsou následující:
- Hodin denně: Max přiřaditelné hodin denně pro všechny uživatele, kteří nemají stanoveny jejich individuální denní pracovní doby pro přidělení.
- Definice Advance hodiny: Pokud je tato možnost povolena, můžete nastavit limity „Hodiny za den“ zvlášť pro každý den v týdnu.
- Výchozí přiblížení: Výchozí zvětšení pro globální správu zdrojů
-
implicitní alokátor: Jak budou přiděleny odhadované hodiny na úkolech. Z důvodů výkonu neovlivní změna této možnosti aktuální stávající výchozí alokátory na úkolech. Pokud s tímto polem na úkolech nepracujete, můžete jej deaktivovat v Administraci >> Sledovače >> Standardní pole. Možnosti jsou následující:
- Od konce - Hodiny jsou přiděleny ze splatnosti úkolu.
- Od začátku - Hodiny jsou přiděleny od data zahájení úlohy.
- Rovnoměrně (pomalu) - Hodiny jsou přiděleny rovnoměrně po celou dobu trvání úkolu.
- Future od konce - Hodiny jsou přiděleny od data splatnosti úkolu k dnešnímu dni.
- Future od začátku - Hodiny jsou přiděleny od dnešního dne do data splatnosti úkolu.
- budoucí rovnoměrně - Hodiny jsou rozděleny rovnoměrně od dnešního dne do data splatnosti úkolu. Po dosažení hodinového limitu za den jsou všechny zbývající hodiny přiřazeny k termínu splnění úkolu.
- změna alokátor: Umožňuje změnit alokátor na úpravy úloh
-
Ukázat nejdříve začátek: Zobrazit nejnižší platná data pro úkoly, definované vztahy nebo rodiče. Jak je znázorněno níže, hranatá závorka označuje nejmenší datum, můžete přesunout úkol, ale ne dále, protože je spojen s jiným úkolu, který ho předchází.
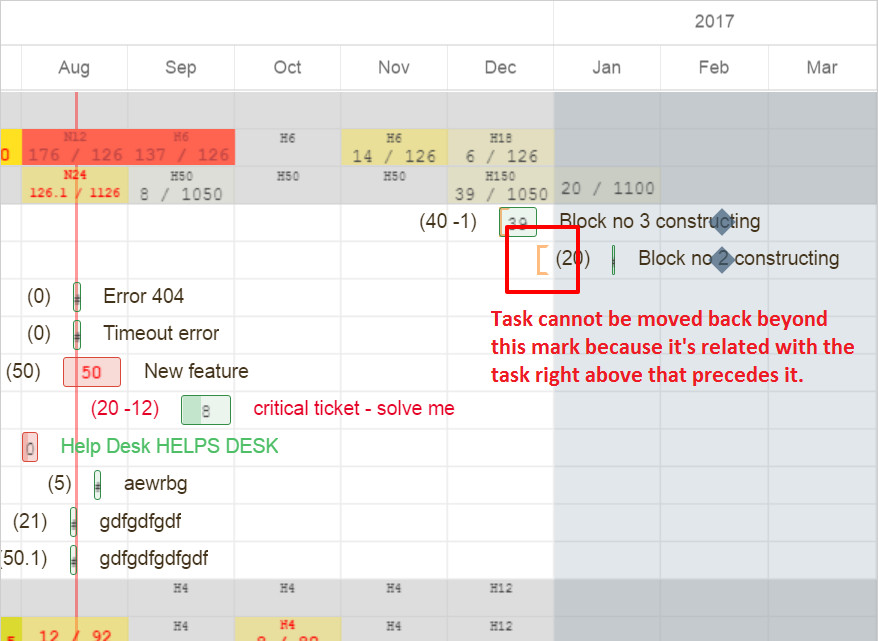
- Zobrazit poslední datum splatnosti: Zobrazuje nejnovější platná data pro úkoly definované vztahy nebo rodičem.
- Zobrazit volné kapacity: Umožňuje přepínání volných kapacit zobrazení namísto přidělených hodin pro přidělené úkoly pro správu zdrojů
- Ukazují celkové alokace projektových: Zobrazuje celkový počet přidělených hodin pouze ve správě zdrojů na úrovni projektu (nikoli v RM na globální úrovni).
-
Hlídací pes: Sledujte přidělené přetížení uživatele při vytváření a úpravách úloh, tj. Když úloha má příliš mnoho odhadovaných hodin souvisejících s alokační kapacitou uživatele, po vytvoření nebo úpravě úlohy se objeví výstražné upozornění v detailu úkolu na celou obrazovku, jak je znázorněno níže. Funkce nefunguje, když je úkol přiřazen skupině anonymních uživatelů. Také nezobrazuje žádné upozornění, pokud nejste v detailu úkolu, například při přiřazování úlohy pomocí funkce drag-n-drop v nástroji Správa zdrojů.
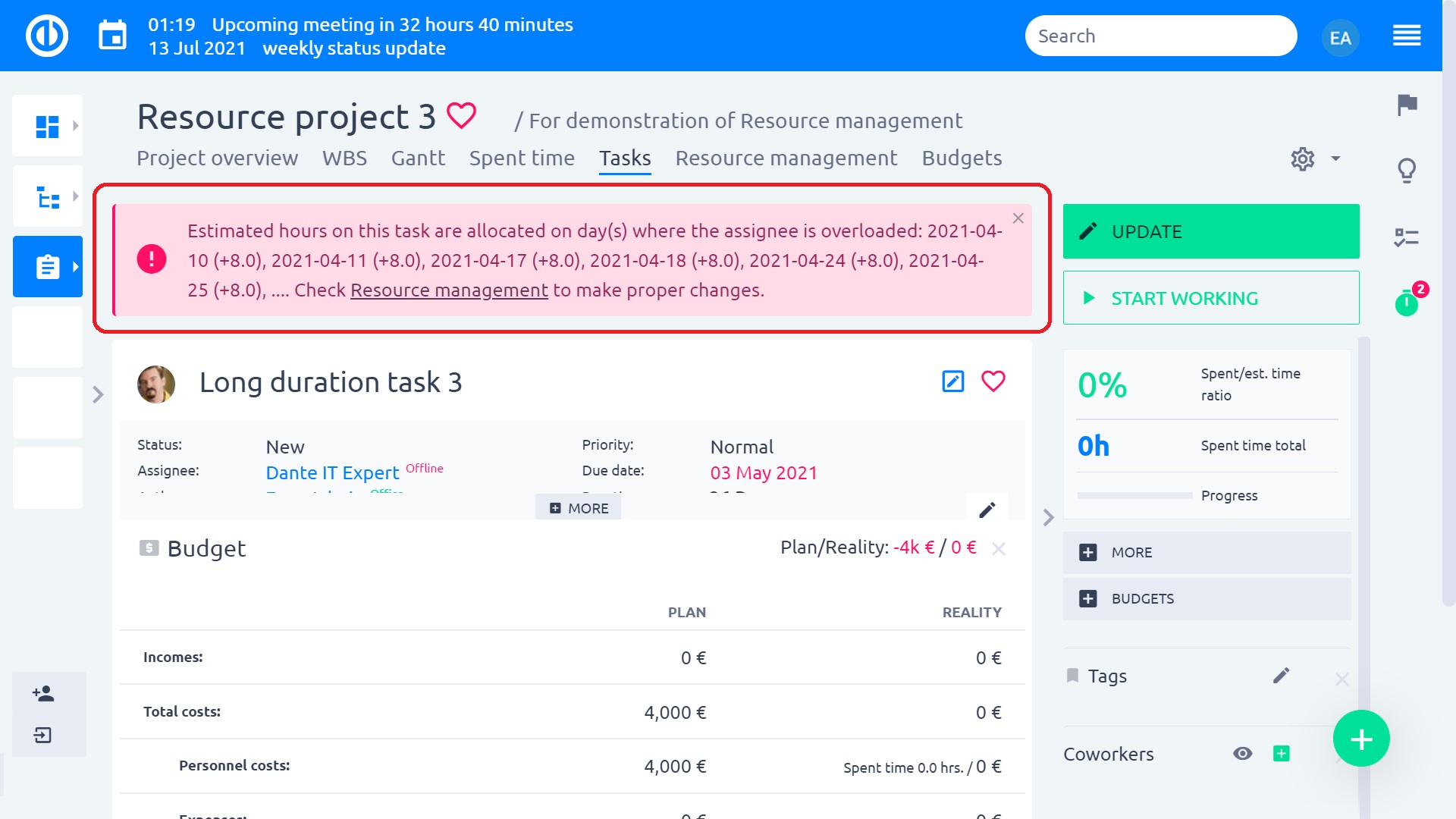
- Zobrazit skupiny: Zobrazit skupiny na globálním řízení zdrojů
- Desetinné přidělení: Hodiny budou přidělovány desetinnými čísly (0.5 vždy zaokrouhluje nahoru), pro takové přidělení a období je potřeba použít. Použití a čárka může způsobit nesprávné přiřazení.
- Zobrazit implicitní přidělení projektů: Ve výchozím nastavení zapněte volbu "S projekty" v Global RM.
-
Aktivovat rezervace: Povolit rezervaci hodin u uživatelů. V rámci vyhrazených hodin nelze přidělovat žádné úkoly, dokud není rezervace zrušena. Rezervaci můžete smazat nebo upravit kliknutím pravým tlačítkem na ni. Klikněte na animaci níže. Oprávnění „Upravit rezervace“, které lze povolit v Administraci >> Role a oprávnění, je stále vyžadováno, aby konkrétní uživatelská role mohla používat Rezervace.
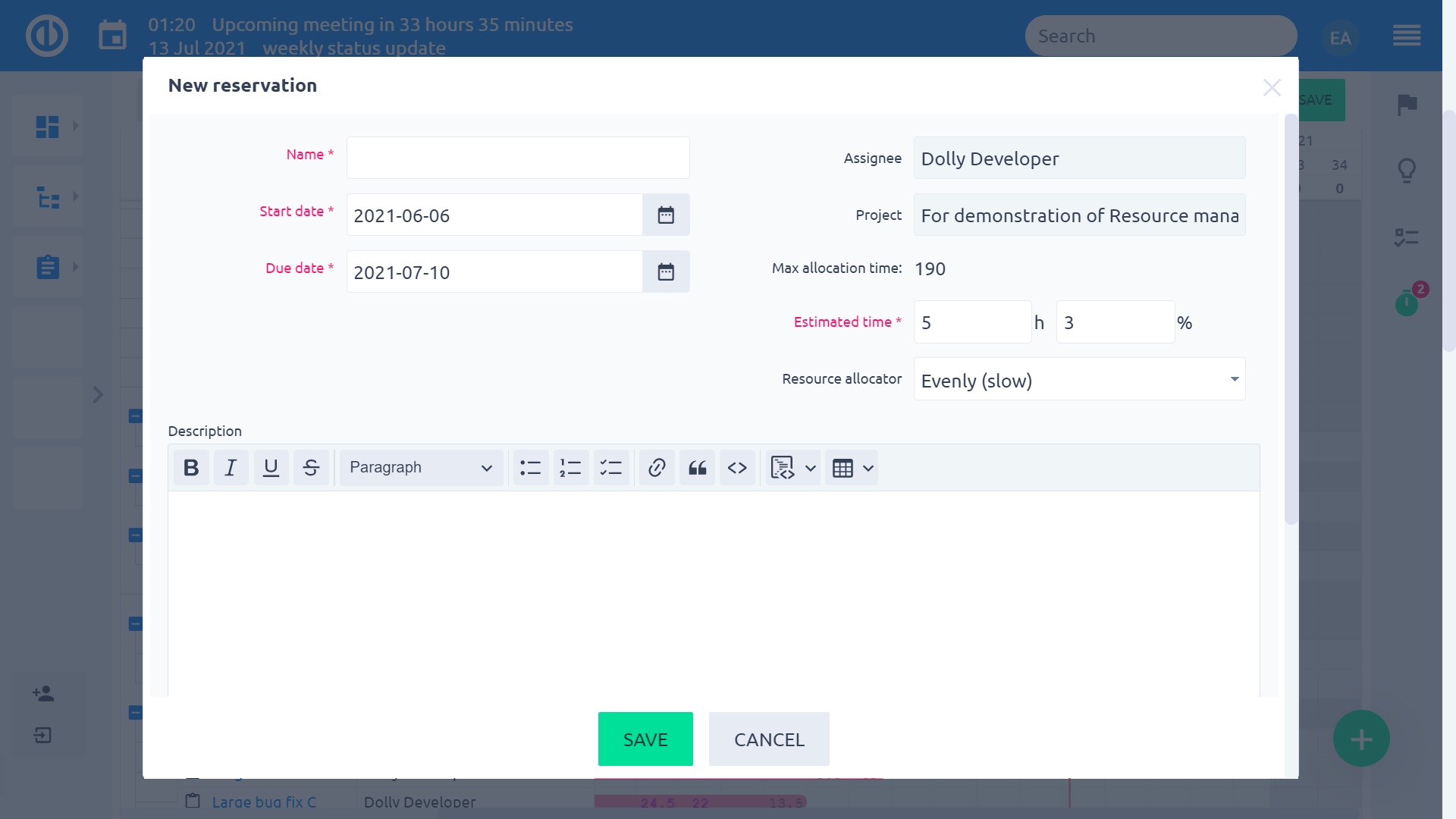
- Povolte svátky pro skupiny: Příspěvky jsou sníženy, pokud mají členové skupiny svátky.
- Přepínací tlačítko plánovaných úkolů: Zobrazit přepínač „Plánované úkoly“ ve správě zdrojů. Toto tlačítko funguje pouze s plánovanými úkoly, nikoli s plánovanými projekty.
Individuální uživatelská nastavení
- Odhadovaný poměr doba: Odhadovaný čas k úkolům, které jsou uživateli se násobí tímto konstantou v přídělů. Například pokud úkol byl odhadovaný čas 5 H a poměr pro přiřazeného uživatele je 8, bude mu přidělena s 40 H. Tímto způsobem můžete odrážejí různé pracovní rychlost různých lidí, jako nový zaměstnanec by mohl být dvakrát tak pomalý ve srovnání s zkušeného jeden.
- Hodinový limit za den: Uživatelské denní pracovní doby pro příděly jsou omezeny touto hodnotou. Ponechte prázdné použít výchozí hodnotu. Při práci s zdroj shrnutí přidělení Na týden / měsíc zobrazení barev s uvedením zátěž uživatele v daném období brát v úvahu jeho současná časová dotace kapacity. Například pokud uživatel A má kapacitu 40 hodin týdně, uživatel B může pracovat 30 hodiny týdně, zatímco uživatel C pouze 20 hodiny týdně, pak týdenní pracovní zátěž s předpokládaným časem 25 hodiny bude barvy žluté pro uživatele A (uživatel má volnou kapacitu - méně než 70% pracovní zátěž), zelená pro uživatele B (uživatel má optimální pracovní zátěž - více než 70% pracovní zátěže) a červená pro uživatele C (uživatel je přetížen - pracovní doba je stejná nebo větší než 100%).
Skupiny
- Zde si můžete nastavit jak "Odhadovaný poměr doba"A"Hodinový limit za den"Pro celé skupiny. Hodnoty mohou být zadány buď ruční nebo nechat jej počítat automaticky z členů skupiny. Pokud jsou nastaveny žádné hodnoty pro jednotlivé uživatele, jsou rovnoměrně rozděleno Mezi členy skupiny. Jsou-li hodnoty nastaveny jak pro uživatele a skupiny, Nastavení této skupiny se berou v nastavení uživatelského účtu a tedy odpovídajícím způsobem rozdělit hodnoty mezi členy skupiny.
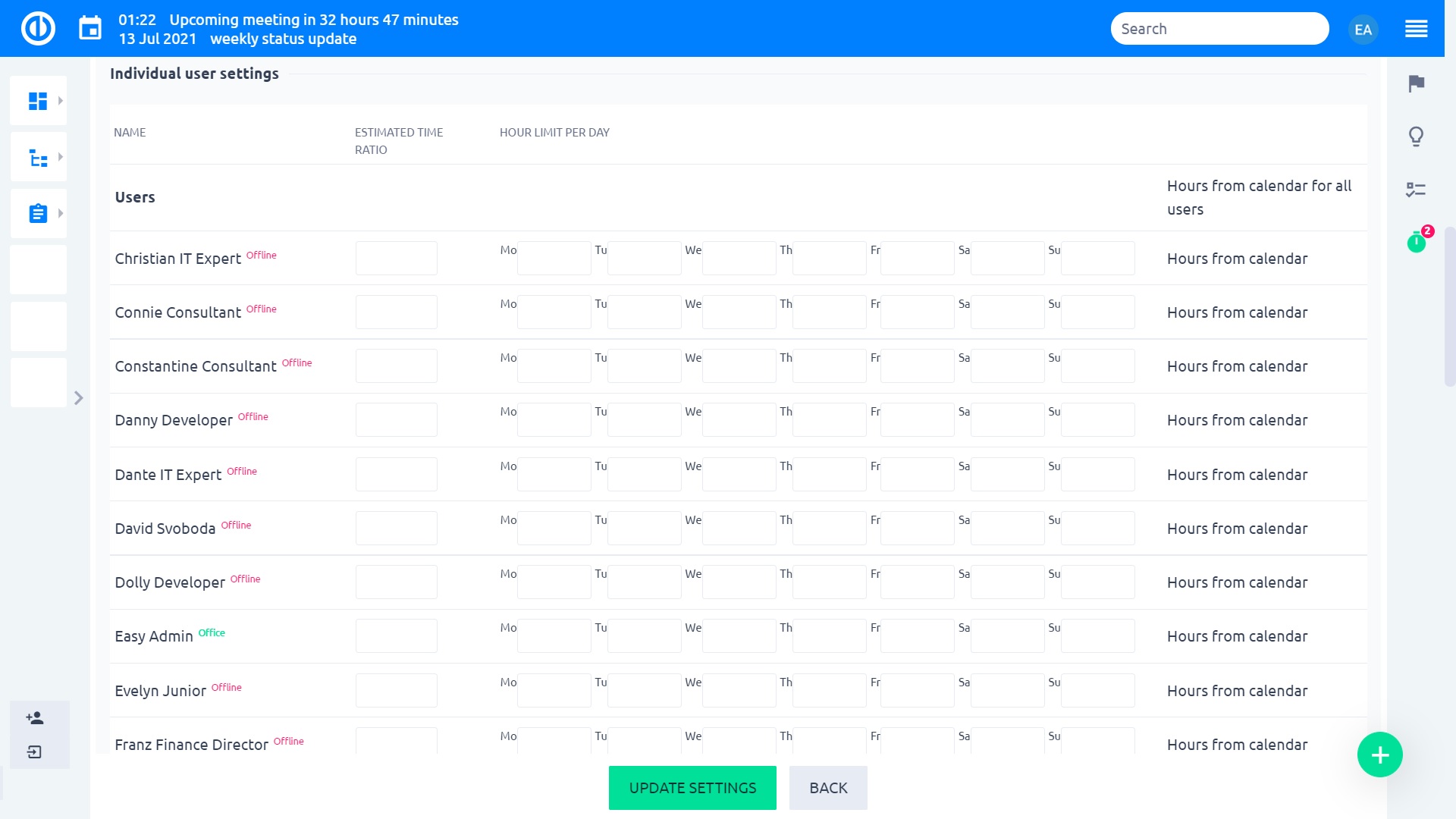
Jak pracovat s plánováním kompetencí týmy a trackerů
Plánování kompetence vám umožní rvyvinout svůj názor ke zdrojům (uživatelů), které skutečně potřebují pracovat s, Chcete-li to udělat, nastavit a uložit filtry tracker a uživatelsky a pak, aby byly vidět v záhlaví jako na animaci níže. Pokud nevíte, jak nastavit filtry, podívejte se na toto konzultace. Podpora správy zdrojů všechny standardní filtrování Možnosti již dobře známý z jakýchkoliv seznamů v Easy Redmine. Tímto způsobem můžete zobrazit pouze určité úkoly nebo uživatele podle svých preferencí. Řízení zdrojů nabízí dvě skupiny filtrů - Pro úlohy a pro uživatele.
Filtry nad úkoly vliv na pravou stranu stolu - na tabulku, ve které rozdělí úkoly. Zatímco filtrování výše uživatelů má vliv na levé straně - seznam uživatelů se přidělování úkolů. Nejužitečnější pro řízení kompetencí, například hlava zobrazení vývoje pouze vývojové úkoly a vývojový tým, zatímco šéf prodeje pracuje s jinou sadu uživatelů a úkolů.
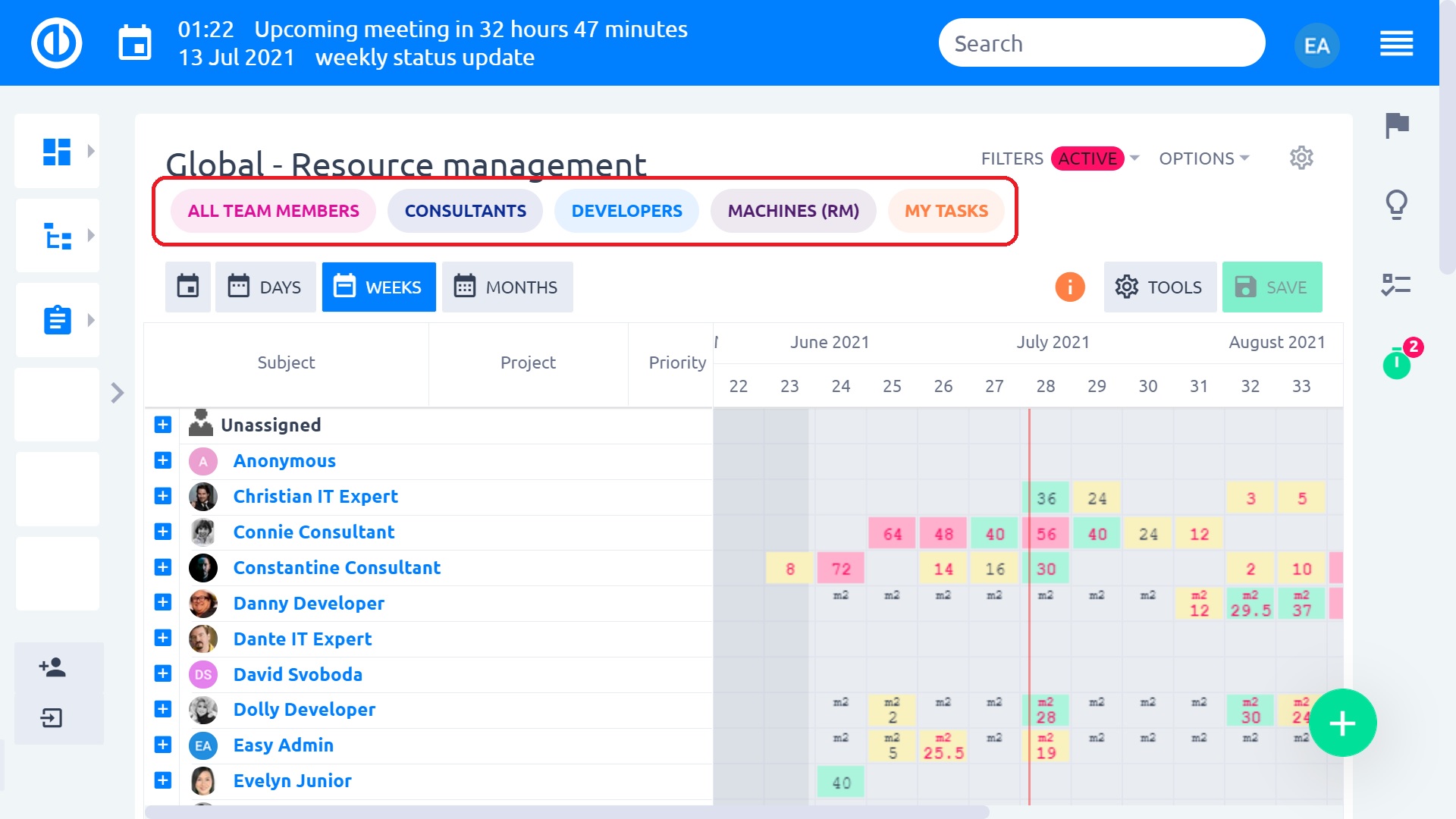
Jak pracovat s evidence docházky
Díky komunikačnímu spojení mezi řízením zdrojů a řízením docházky, dny, kdy není uživatel k dispozici (z důvodu dovolené, nemoci nebo z jakéhokoli jiného důvodu), jsou zobrazeny na časové ose Řízení zdrojů s symbolem "N" jak je znázorněno na obrázku níže. Tohle bude zabránit uživateli dostat úkolů pro tyto konkrétní dny.
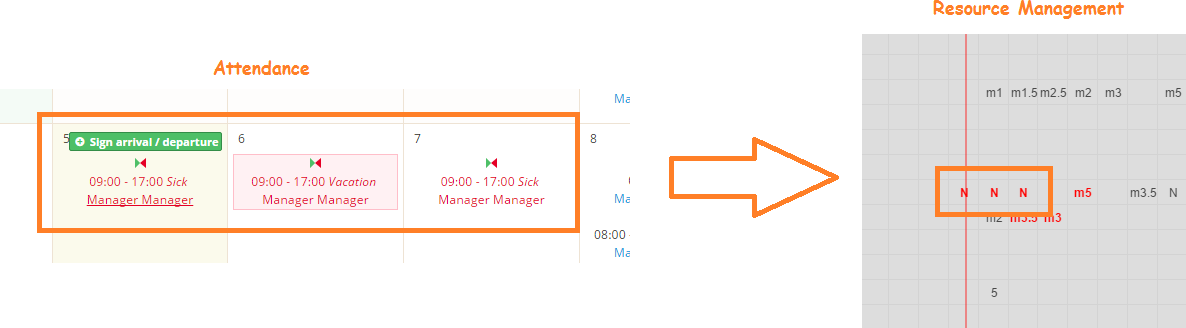
Jak pracovat s aktualizacemi úkolů a přiřazením pomocí funkce drag & drop
Můžeš tažením úkolu si ji přesunout na jiné datum jednoduše. Pokud je uživatel přetížený můžeš přesunout úkol jinému uživateli stejným způsobem. Když uživatel není členem konkrétního projektu, nemůže být přidělena s jakýmkoliv úkolem tohoto projektu.
Integrace s setkání kalendářem
Díky Integrace s nabídkou KalendářVšechny plánované akce, jako jsou setkání, svátky atd jsou vzaty v úvahu kapacity dělnických, Den s takovém případě je označen písmenem jako je "M" (Jednání) nebo "H" (svátek). Číslo za písmenem "M" označuje odhadovaný počet hodin pro setkání.
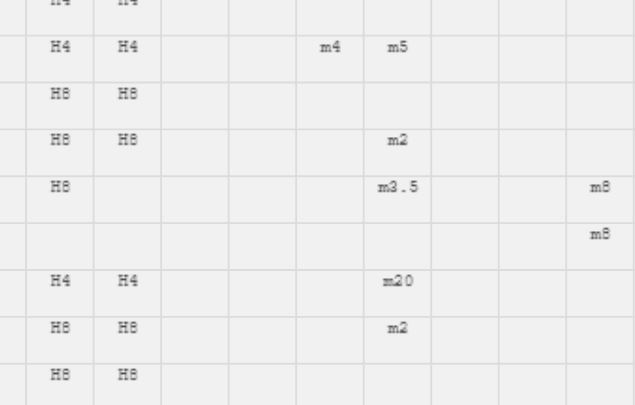
Událost / alokační popisky
Kliknutím na buňku, včetně události, malá informační Objeví se, znázorňující Souhrn událostí ve zvoleném období. Popis funguje také na denní, týdenní a měsíční bázi. Pokud existuje nepřetržitá událost (dovolená, služební cesta), událost se zobrazí jako počítaná v nápovědě. Když jste zapnuti, objeví se podobný popis týdenní / měsíční pohled a kliknout na jakékoliv přidělení box času na časové ose. Tento tooltip zobrazuje přidělení non-viditelné otázek (tasks), které představují celkový součet hodin pro tento konkrétní týden nebo měsíc.
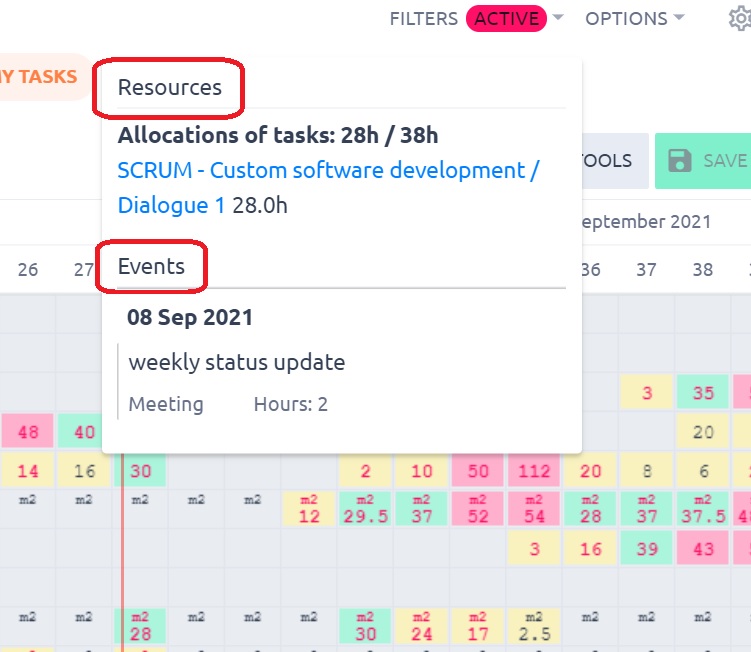
Když jste definovali určité časové období, které bude viditelné na časové ose, může dojít k tomu, že některé úkoly mají odhadovaný čas částečně přidělený uvnitř období a částečně venku. V takovém případě jsou hodiny mimo období označeny "neviditelným" v popisovacím nástroji.
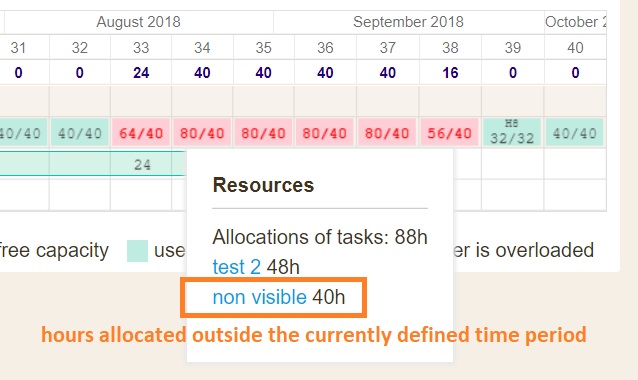
Aktualizace časování úkolů přetažením (datum zahájení, datum splatnosti, doba trvání, dokončení)
Načasování atributy úkolů (otázek) lze také upravovat jen pomocí funkce drag & drop, Přepnout na editovat režimPřesuňte kurzor na úkolu a máte několik možností dělat: 1) přesunout úkol na vodorovné linii na změnu jejího datum a díky spuštění, 2) roztáhnout nebo zmenšit za úkol změnu jejího trváníNebo 3) přesunutí jezdce úkolu změnit svůj dokončení%.
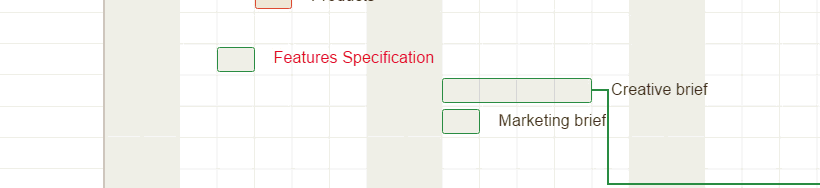
Krok tlačítko zpět (Undo)
Když náhodou dělat nic špatného, prostě vzít zpět neomezený počet kroků jste udělali právě kliknutím na tlačítko "Zpět" tlačítko mezi hlavními ovládacími prvky. Nepoužívejte tlačítko Zpět ke zrušení neuložené vlastní alokace nebo přerozdělení zůstatku, protože pro tento účel nefunguje dobře (místo toho obnovte stránku pomocí klávesy F5). Již uloženou alokaci může uživatel vzít zpět jen ručně.
Jak používat tlačítko Problémy
Tlačítko Problémy lze nalézt mezi hlavními ovládacími prvky v pravém horním rohu. Tlačítko je doplněn číslem, které reprezentuje množství zjištěných problémů jak je znázorněno níže. Kliknutím na tlačítko rozšiřuje výčet problémů, včetně jmen dotčených úkolů a krátké vysvětlení. Tyto položky seznamu jsou odkazy, takže můžete kliknout na některý a že bude zaměřená na příslušnou úlohu na časové ose. Kliknutím opět na tlačítko sbalí seznam.
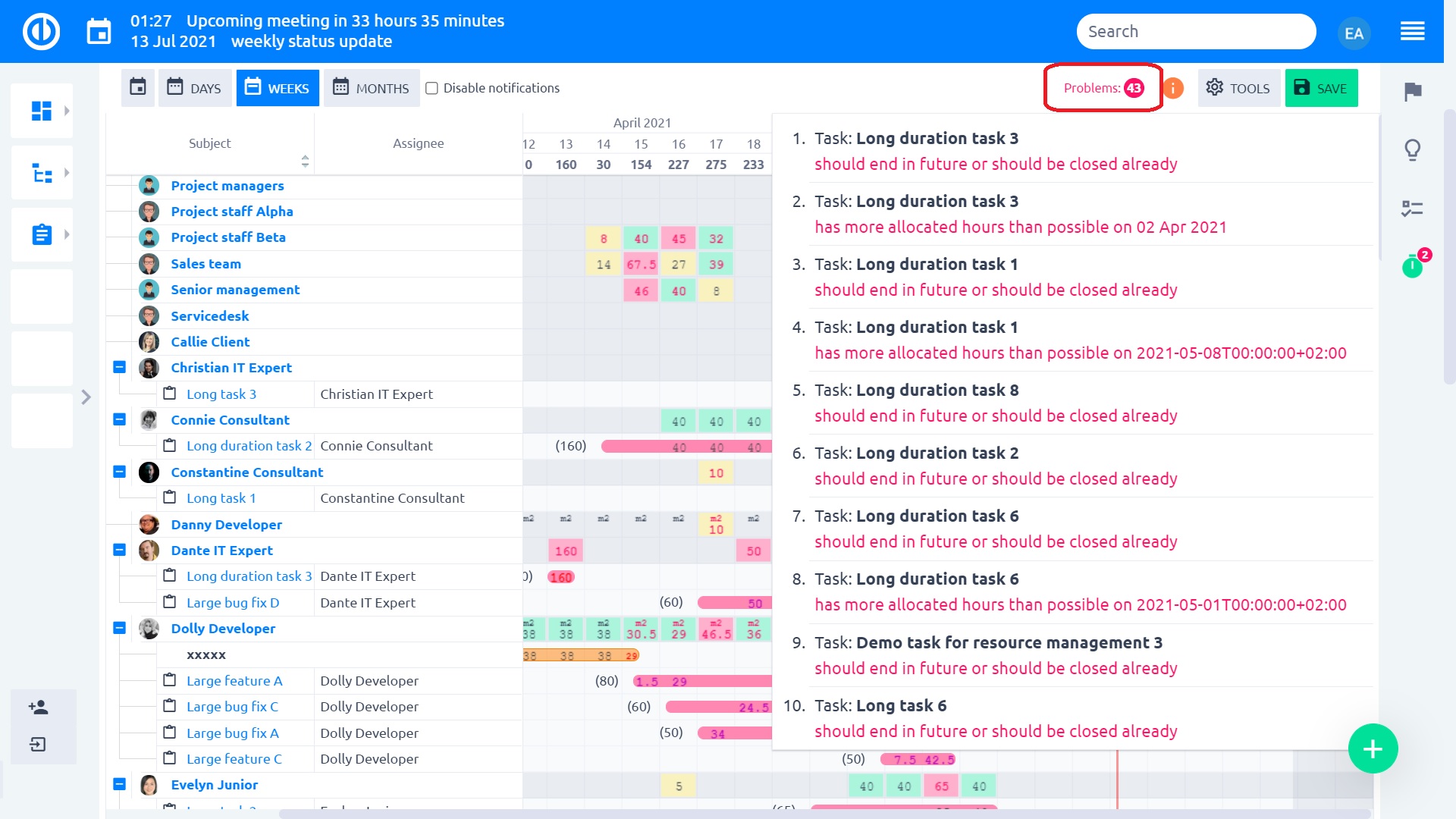
možnosti exportu
Můžeš vytisknout vaše tabulky ze správy zdrojů nebo ukládat jako PDF stačí kliknout na "Tisk" tlačítko v levém dolním rohu. Změna formátu velikosti Export je možný prostřednictvím tiskového dialogového okna prohlížeče (Ctrl+P) nebo externího nástroje pro vytváření PDF (např Foxit Reader or PDFCreator).
Správa zdrojů na vašem řídicím panelu
Můžete přidat buď Správa zdrojů na globální nebo osobní úrovni jako widget na vašem Dashboardu, Chcete-li to udělat, klikněte na "Přizpůsobit" v levém dolním rohu a vyberte konkrétní widget ze seznamu. Poté přizpůsobte své filtry widgetu a uložte jej.
Na výběr sloupců se vztahují některé výjimky:
- Pouze uživatel s oprávněním správce může nastavit sloupce na stránce „Výchozí filtry“ pro widget pro správu osobních zdrojů
- Uživatel nemůže sám upravovat sloupce na ovládacím panelu
- Přiblížení pomocí přidaných sloupců přináší vizuální změnu, kdy se některé přidané sloupce skryjí, ale aktuální uživatel je může znovu odhalit.
- To platí pro widget i globální správu zdrojů (dokonce i kliknutí na tlačítko „Celá obrazovka“ spustí změnu)
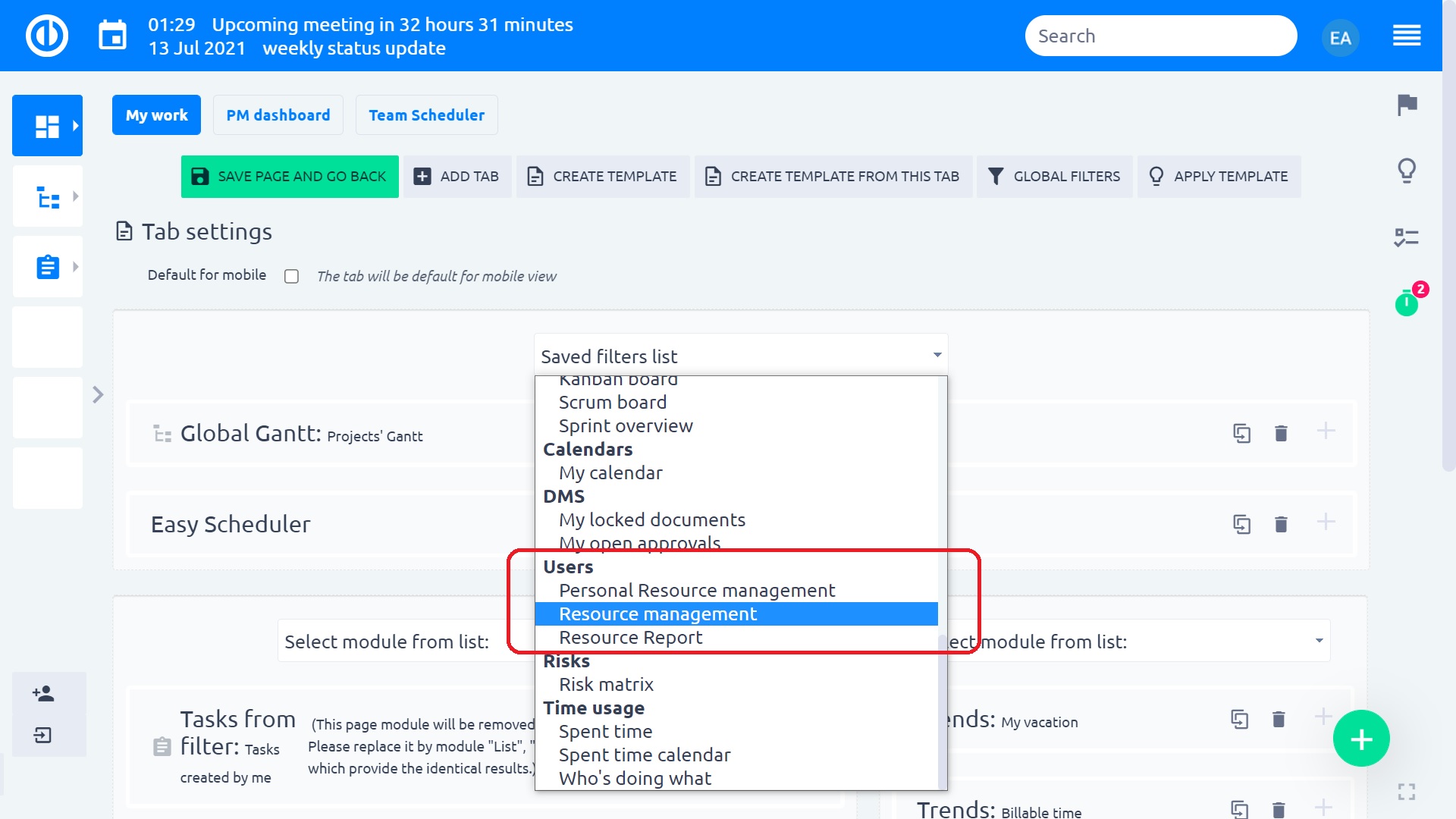
Zpráva o zdrojích
Sestava zdrojů (sestava nad Správou zdrojů) vám umožňuje rychle vytvářet nebo jen kontrolovat alokace zdrojů přímo z řídicího panelu nebo řídicího panelu projektu, aniž byste museli otevírat hlavní diagram správy zdrojů. Hlavním účelem je zajistit flexibilnější a časově úspornější správu zdrojů a získat lepší přehled o dostupných zdrojích.
Tento nástroj slouží především jako globální přehled pro správu společnosti a říká vám, jak dobře společnost spravuje své zdroje, například při provádění prací na úkolech (zpracování objednávek), při naplňování plného potenciálu (kapacity) zdrojů, při přidělování kapacity zdrojů na práci atd. Na základě těchto informací lze snadno zjistit, zda je celkově dobrý nebo špatný stav při využívání kapacit pracovníků a z toho plynoucí potřeba najímat nové pracovníky nebo propouštět ty stávající. Je proto také důležitým nástrojem agendy lidských zdrojů.
Všechna data viditelná v přehledu zdrojů jsou agregovaná data z nástroje Správa zdrojů, pouze se zobrazují v jiné formě. Žádná data ani výpočty nepocházejí z jiných zdrojů než ze správy zdrojů. Správně nakonfigurovaná sestava zdrojů může vypadat takto (výstup seznamu nahoře, graf dole).
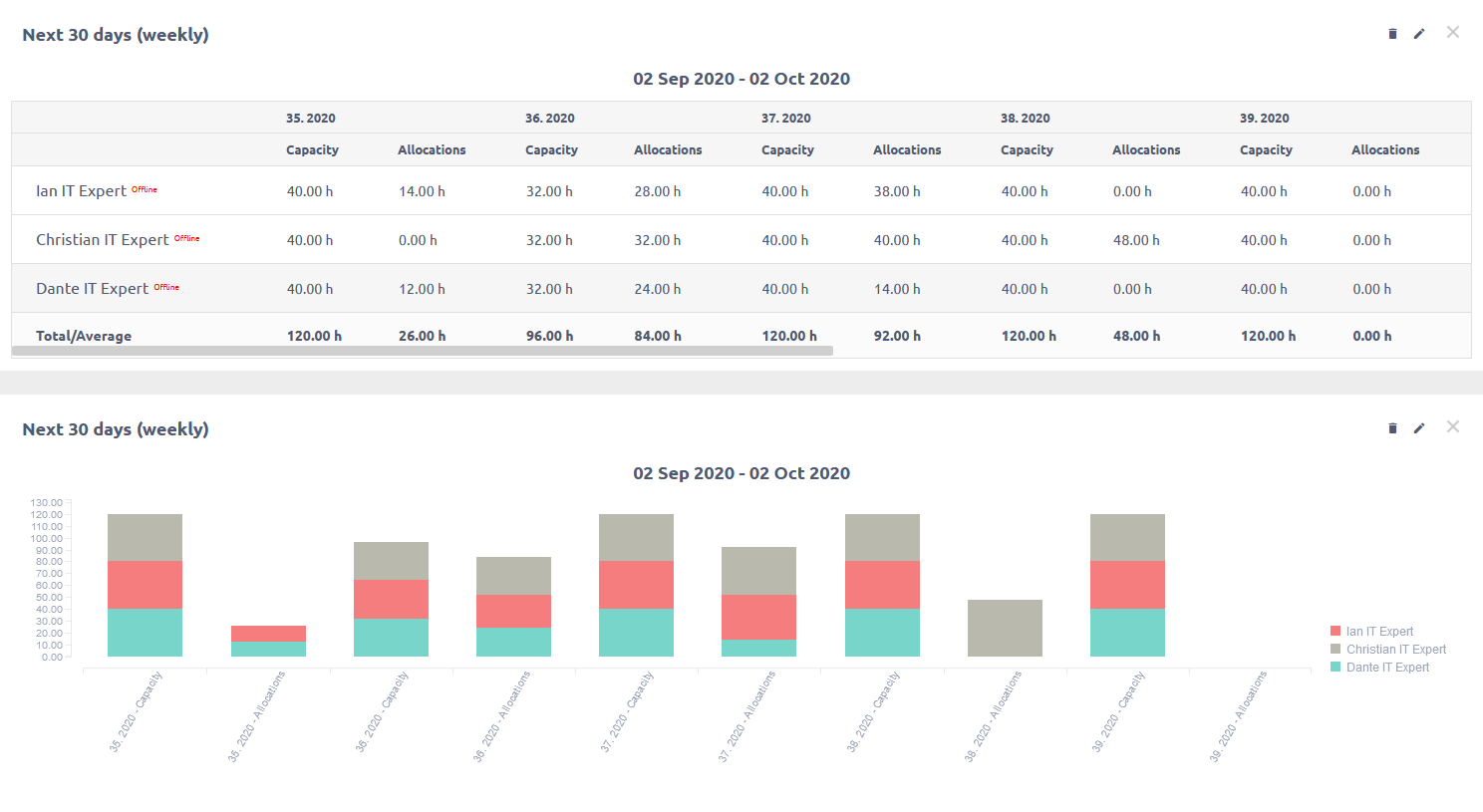
Nový widget stránky s názvem Zpráva o zdrojích (v části Uživatelé) je k dispozici na libovolném řídicím panelu, jako je například řídicí panel Můj řídicí panel nebo řídicí panel projektu. Jedná se o doplněk modulu pro správu zdrojů a přináší:
- Výčet kontingenční tabulky uživatelů a jejich přidělených hodin
- Skládané grafy
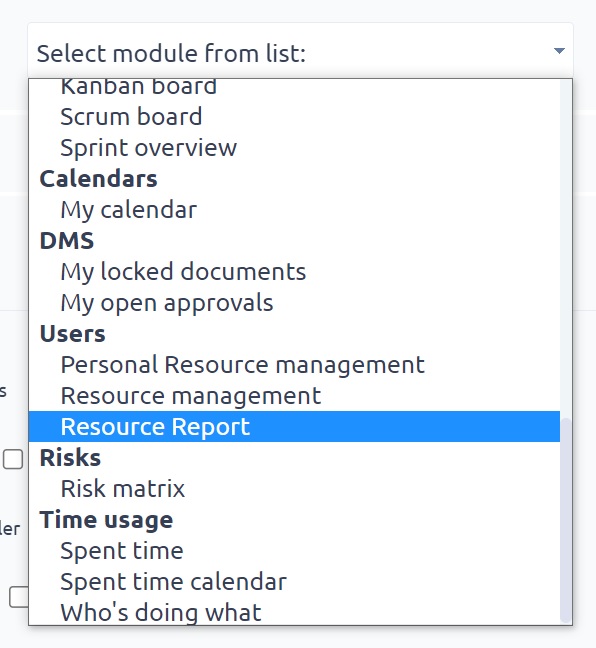
Po výběru widgetu ze seznamu dostupných widgetů se zobrazí prázdný formulář, do kterého je nutné vyplnit následující údaje:
- Titul: název přehledu zdrojů
- zoom: základní časová jednotka zprávy o zdroji, například den, týden, měsíc, čtvrtletí a rok; pro správné zobrazení dat musí být hodnota zvětšení vždy nižší než hodnota období
- Období: viditelné časové období zprávy o zdroji, například předchozí měsíc nebo tento rok; pro správné zobrazení dat musí být hodnota období vždy vyšší než hodnota zvětšení
- Výstupy: vyberte seznam nebo graf jako viditelný typ výstupu
- Dostupné sloupce: vyberte sloupce, které se mají zobrazit v přehledu zdrojů, například:
- Zobrazit maximální kapacitu na základě uživatelského nastavení: (dny x pracovní doba denně) - absence (mimo práci) - svátky
- Zobrazit alokaci + rezervace: jak je nakonfigurováno ve správě zdrojů
- Zobrazit volnou kapacitu: kapacita - přidělení - strávený čas
- Zobrazit veškerý strávený čas uživatele: strávený čas úkoly a projekty
- Zobrazit procento alokací uživatele: 100 * (1 - volná kapacita / kapacita)
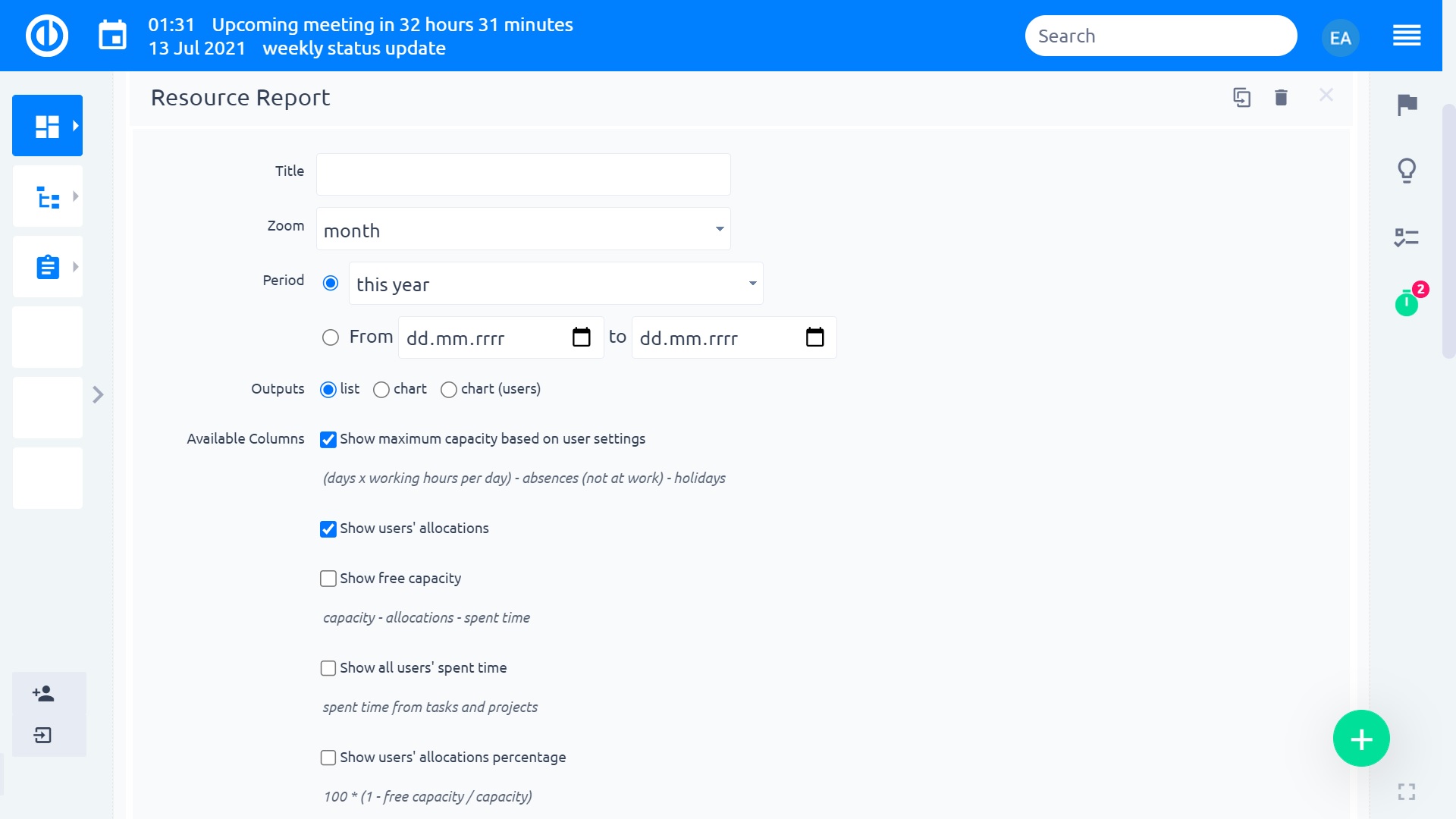
Níže ve formuláři můžete přidat své vlastní filtry do přehledu zdrojů. Filtrování je možné nad uživateli, skupinami a úkoly. Pokud nenastavíte filtr pro skupiny, uvidíte je vždy. Filtrování vám umožňuje zobrazit pouze takové entity, které vás zajímají, a všechny ostatní vynechat. Stejné filtrování je možné také ve správě zdrojů.
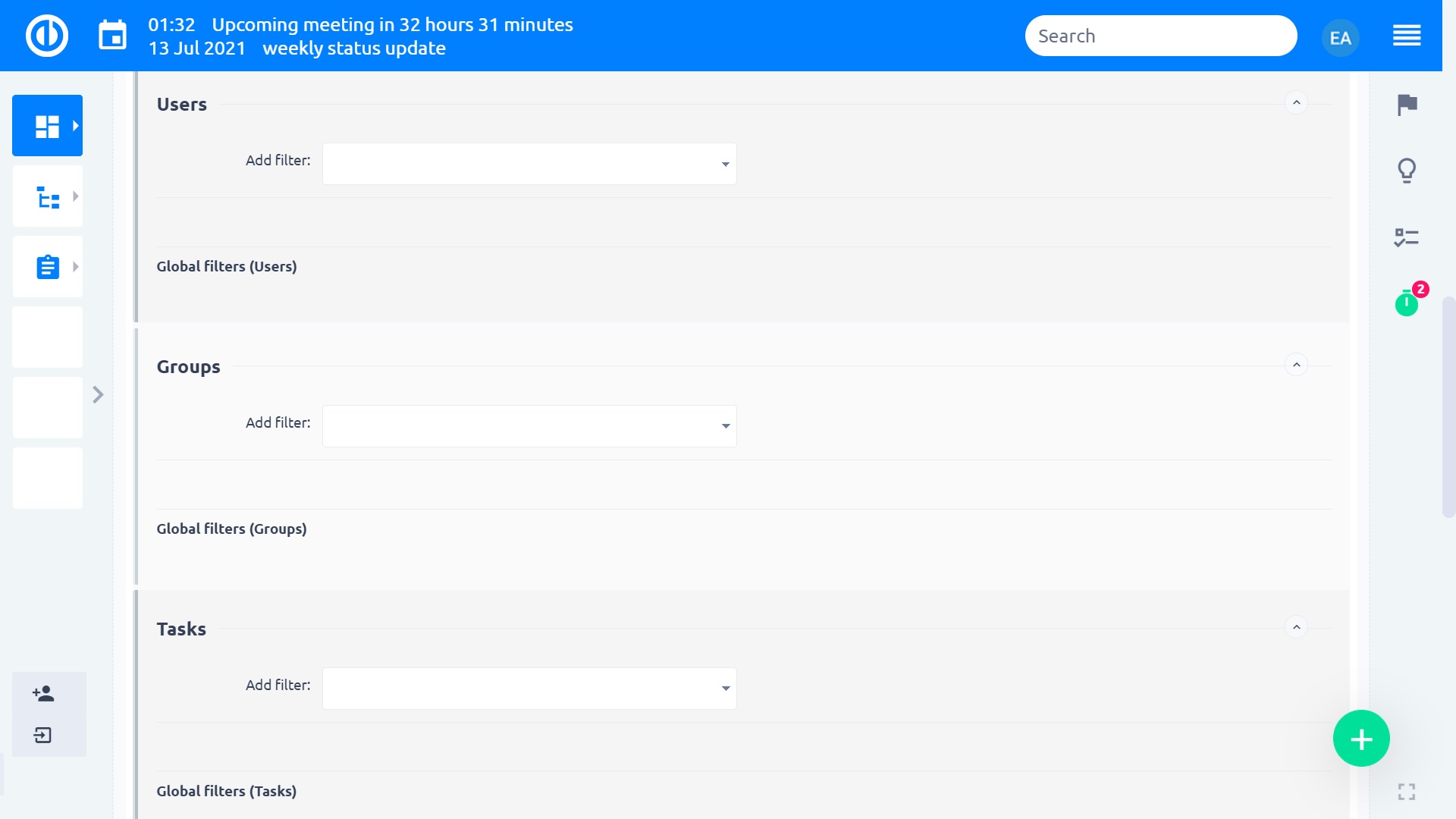
Ve vytvořené sestavě zdrojů můžete zobrazit podrobnosti v rozbalovacím okně pohybem kurzoru myši nad libovolným sloupcem (pouze v typu výstupu grafu). Chcete-li upravit, odebrat nebo sbalit přehled zdrojů na přizpůsobené stránce, jednoduše použijte ikony v pravém horním rohu.
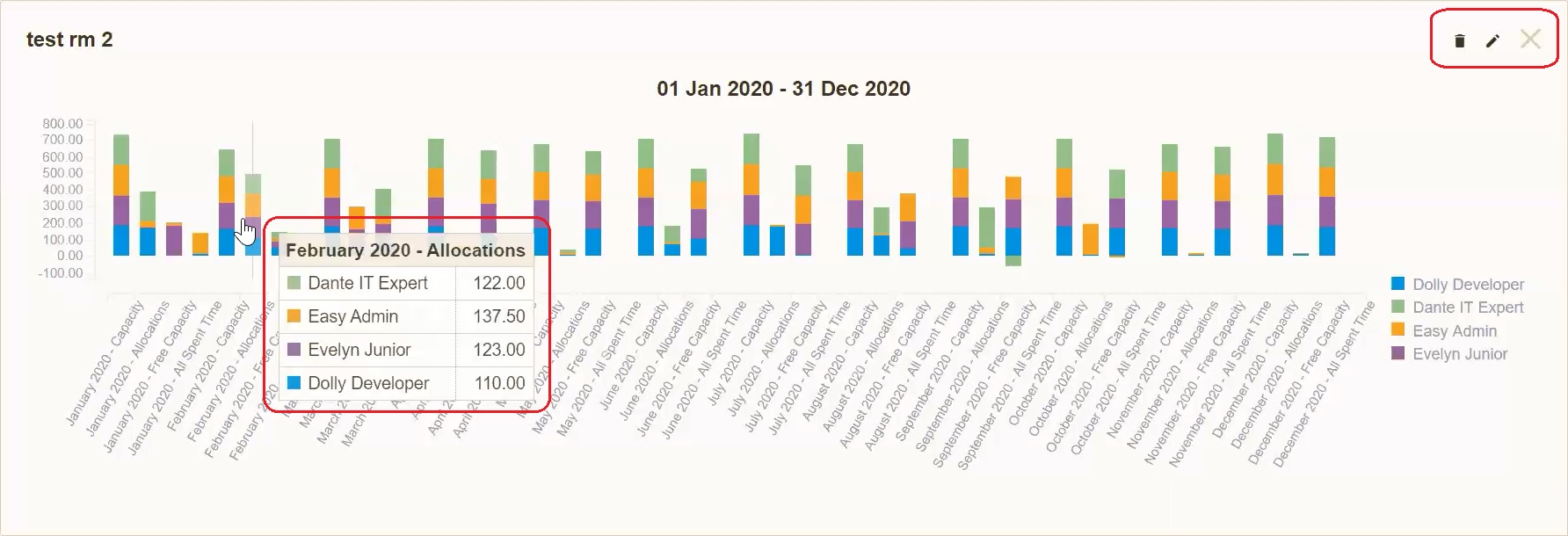
Tipy a triky
Jak vytvořit dovednosti nástroj pro správu
kapacitní plánování Group
rohové situace
-
Vztahy mezi projekty nemohou být zobrazeny.
-
Jedinými typy vztahů, které mohou být zobrazeny, jsou předchůdce / sledovače (zelená) a související / blokován-o (modrá čára).
-
Start-to-spouštění (SS) vztah je správně zachováno pouze tehdy, když je vytvořen / změněn v Easy Gantt, nikoli z okna aktualizace úkol vztah.
-
Není povoleno přidávat vztah mezi rodičovskou úlohu a její podsoubor.
-
Mezi dvěma úlohami mohou být pouze relace 2 (start-start, dokončení).
-
Jakékoli kombinace vztahů, které vedou k cyklickému sledu úkolů (opakování), nejsou povoleny. To zahrnuje pokus o vytvoření relace s jakýmkoli úkolem, který má rodiče.
-
Úkol na časové ose nemůže být upravován tak, aby začínal nebo skončil v den svátku podle kalendáře aktuálně přihlášeného uživatele, přestože ten, kdo je daným úkolem, nemá v tento den dovolenou.
-
Může být jen jeden Gantt Widget na přizpůsobitelných stránkách (Můj řídicí panel, řídicí panel projektu atd.). To zahrnuje widgetr: Easy Gantt, Resource management, Personal Resource management – pokud je jeden z nich aktivní, žádný jiný se na stejné stránce nezobrazí. Je to způsobeno rychlostí načítání stránky. Řešením je umístit tyto widgety na různé karty přizpůsobitelných stránek.
-
Pokud úkol obsahuje vlastní alokace, ztratí se po uzavření a opětovném otevření úlohy. Nové příděly se počítají podle výchozí alokátor.
-
Při úpravách úkolu pomocí rychlého editoru úkolů ve správě zdrojů nebudou změny uloženy, dokud uživatel neklikne na tlačítko Uložit v pravém horním rohu okna časové osy.
-
Možnost úprav odhadovaného času pro konkrétní projekt ve správě zdrojů je zakázána, pokud pro daný konkrétní projekt není aktivován modul strávený čas.
Výchozí nastavení filtrů pro správu zdrojů na úrovni projektu je převzato z výchozího nastavení Ganttových filtrů na úrovni projektu. Proto jsou výchozí filtry na úrovni projektu vždy stejné pro Ganttův systém i pro správu zdrojů.
Úpravy úkolu pomocí kontextového menu (kliknutím pravým tlačítkem myši na úkol v seznamu) ve Správě zdrojů je možné pouze v případě, že má uživatel oprávnění "Upravit úkoly". Tato funkce nesouvisí s oprávněními "Upravit úkoly, kde je uživatel autorem" a "Upravit úkoly přiřazené uživateli".
Při úpravě Odhadovaného času pomocí editoru rychlých úloh budete moci použít a čárka, ale a čárka není kompatibilní se správou zdrojů. Doporučujeme používat a období za účelem získání správného chování alokací.
Schůzky importované přes ical z externích kalendářů se ve správě zdrojů nezobrazí.
