Kalendář
Video tutorial, #2
Konfigurace modulu
Plánování úkolů
uživatelé
Události v kalendáři
Export a import událostí kalendáře
Filtry
Rychlý editor úloh
Role a oprávnění
Jak je chování Kalendáře ovlivněno osobními časovými pásmy uživatelů
rohové situace
Kalendář plugin je přetahovací kalendář, který zobrazuje všechny schůzky, úkoly, plánované zdroje, docházku a záznamy o stráveném čase. Rychle se stává nejpoužívanějším pluginem našimi klienty, protože poskytuje dokonalý a okamžitý přehled o tom, co se děje jak běžným pracovníkům, tak manažerům. Kalendář lze přidat na jakýkoli osobní panel, jako je například domovská stránka. Přidat Kalendář na vaší domovské stránce, stránce projektu nebo jiné personalizované stránce stačí přejít do režimu úprav stránky (tlačítko „Přizpůsobit tuto stránku“), přidat modul s názvem „Kalendář“ a stránku uložit. Případně jej můžete otevřít okamžitě kliknutím na ikonu kalendáře v horní liště vaší aplikace.
Konfigurace modulu
V konfiguraci modulu máte možnost přepínat mezi osobní a manažerskou rolí s různými oprávněními. Kliknutím na ikonu tužky v pravém horním rohu modulu otevřete okno nastavení. Jste-li Manažer, můžete jednoduše vybrat libovolného uživatele a přiřadit úkol pomocí drag and drop a využít tak Kalendář k optimální alokaci zdrojů vašeho týmu. Pokud vyberete možnost Osobní, můžete použít Kalendář k plánování úkolů pouze ve vašem vlastním kalendáři, nikoli pro jiné uživatele. Navíc můžete přímo odtud upravovat rozsah zobrazení (včetně možnosti zobrazit/skrýt víkendy), stejně jako uživatele a skupiny a filtry. V možnostech "Řadit" můžete v levém sloupci nastavit kritéria řazení úkolů. Pro import kalendáře použijte tlačítko "Přidat externí kalendář" v pravém dolním rohu.
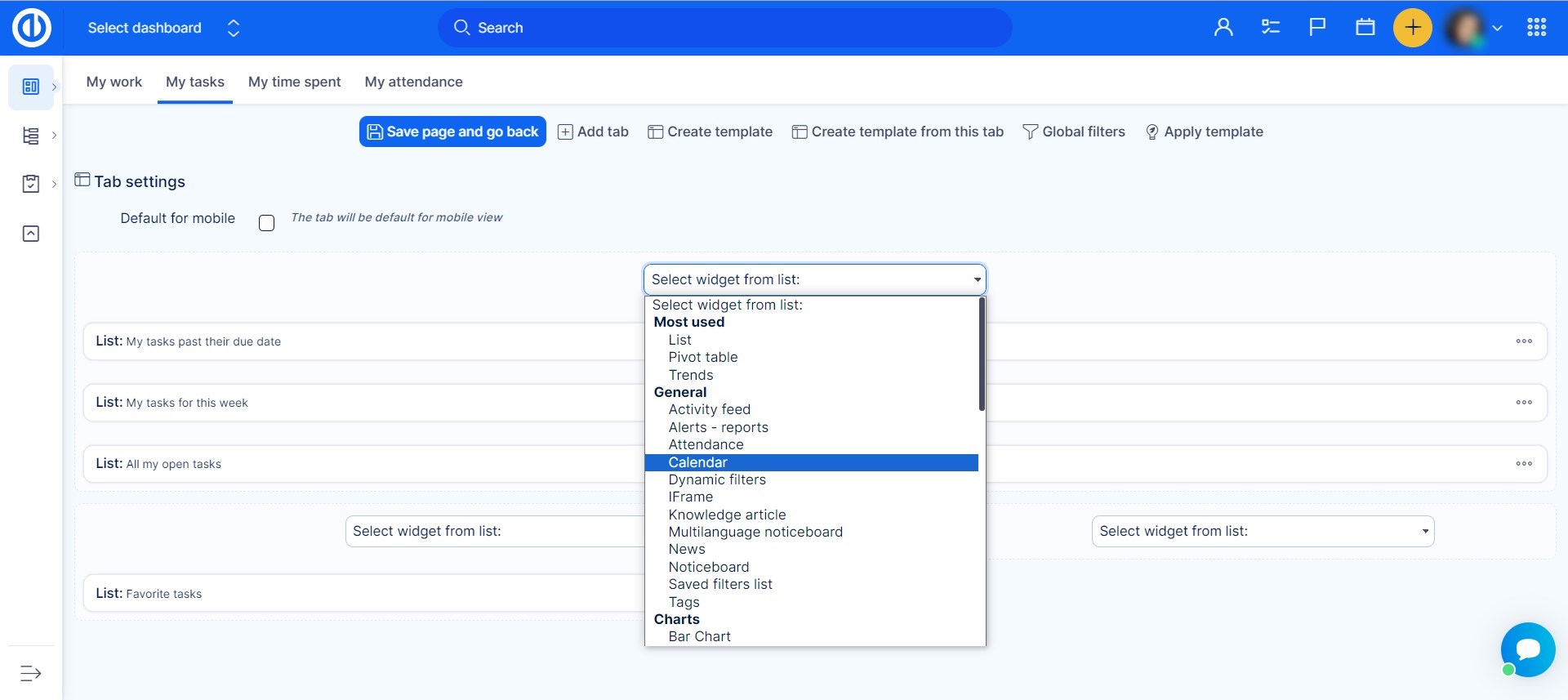
Plánování úkolů
Seznam úkolů v levém sloupci obsahuje všechny úkoly platné pro kritéria filtrování definovaná v konfiguraci modulu (nebo aplikovaná ručně pomocí značek filtrů). Úkoly v levém sloupci můžete jednoduše naplánovat přetažením do kalendáře. Přetažením úkolu z levého sloupce do kalendáře bude pro tento úkol ve výchozím nastavení přidělena 1 hodina. Pokud má úkol zbývající odhadovaný čas nižší, bude ve výchozím nastavení přidělena pouze půl hodiny. Když změníte očekávání ohledně odhadovaného času, jednoduše přetáhněte spodní část a upravte ji, jak chcete. Legenda pod kalendářem vám umožňuje povolit zobrazování pouze konkrétních entit v kalendáři, zatímco zakázané jsou skryté.
Chcete -li rychle změnit odhadovaný čas úkolu, jednoduše klikněte na počet hodin zobrazených v pravém sloupci pro každý jednotlivý úkol a poté zadejte novou hodnotu. Možnost změnit hodnotu se zobrazí pouze v případě, že pole „Odhadovaný čas“ není v pracovním postupu nastaveno jako „pouze pro čtení“. Změna se uloží okamžitě. Počet hodin zobrazených v levém sloupci je zbývající čas úkolu, který má být ještě naplánován, tj. Odhadovaný čas minus strávený čas a již naplánované hodiny (tyto jsou převzaty z ručně nastavených rezervací).
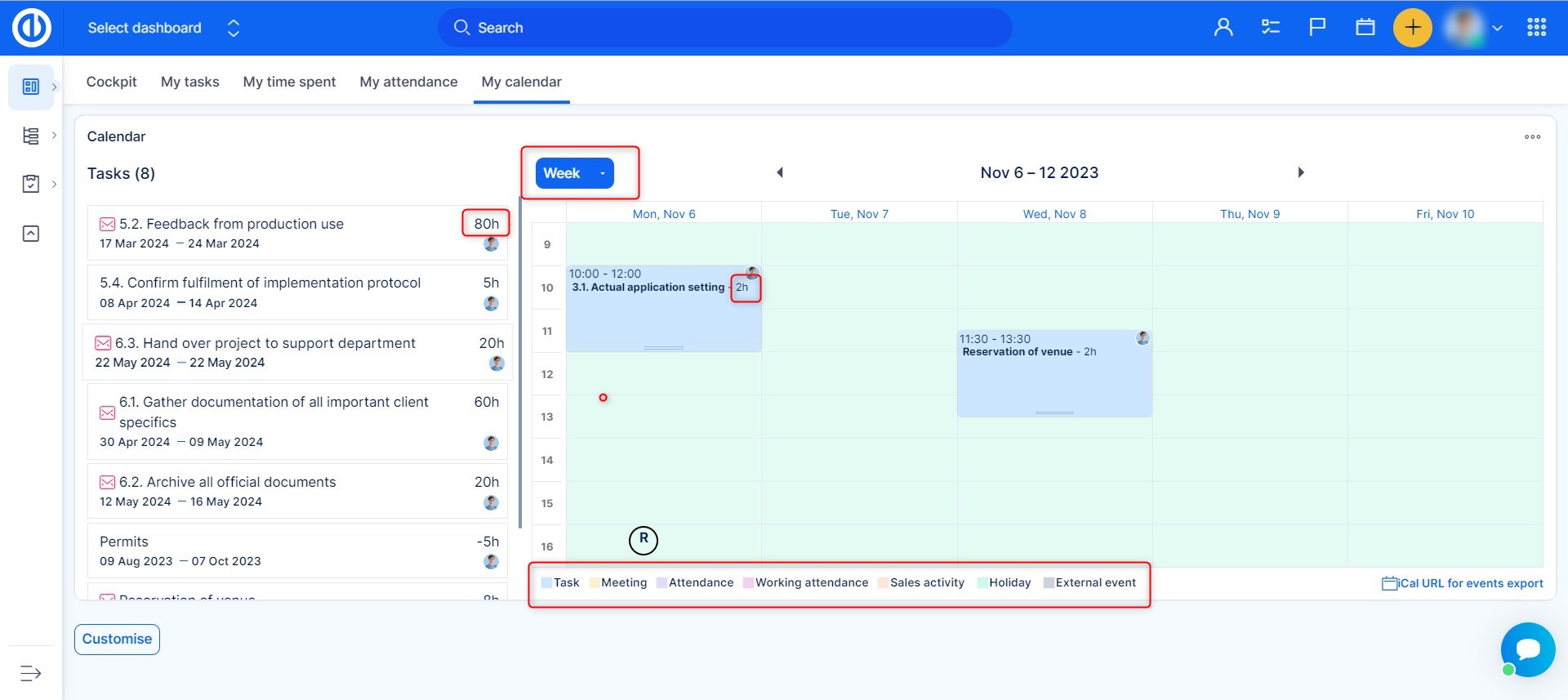
Ujistěte se, že je váš úkol naplánován mezi datem zahájení úkolu a datem dokončení. Tato oblast je vybarvena zeleně Kalendář, nedostupná oblast se při přetažení úkolu a podržení zbarví červeně. Pokud přesunete svůj úkol do červené oblasti, zobrazí se chybová zpráva. Hodiny mimo váš aktivní kalendář pracovní doby jsou také považovány za součást červené oblasti, takže žádný uživatel nemůže mít naplánované úkoly mimo jeho standardní pracovní dobu. Jakákoli akce uživatele s úkoly se ukládá automaticky.
Informace o době trvání viditelná uvnitř již naplánovaných úkolů (oken kalendáře) představuje dobu trvání úkolu v tento konkrétní den, která nemusí odpovídat době trvání (odhadované době) úkolu (protože může být naplánována po částech na více dní). Chcete-li prodloužit nebo zkrátit délku úkolu v denním/týdenním zobrazení kalendáře, jednoduše posuňte spodní okraj úkolu nahoru a dolů levým tlačítkem myši. Klepnutím pravým tlačítkem myši na přidělené hodiny úkolu přímo na Kalendáře časové osy, zobrazí se okno Úkol, které vám umožní ručně upravit čas „Začátek > Konec“ trvání úkolu v příslušný den. Toto vyskakovací okno je alternativou k jednoduchému přetažení úkolu přímo na časovou osu, někteří uživatelé však mohou preferovat takový způsob.
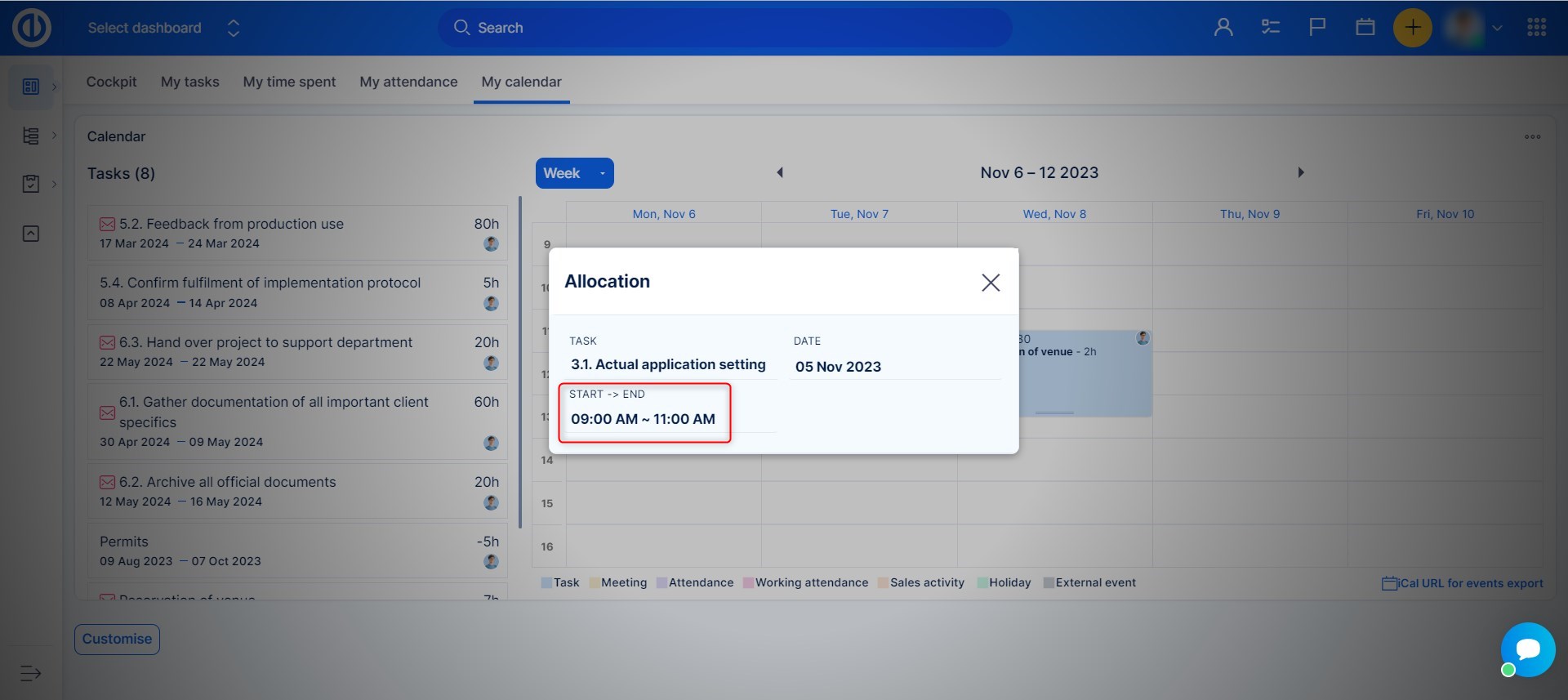
Chcete-li přepnout zobrazení času v kalendáři, použijte příslušný rozevírací seznam těsně nad kalendářem (dnes, den, týden, měsíc, rok, agenda). V zobrazení roku lze současně zobrazit pouze aktivity jednoho uživatele. Pohled Agenda zobrazuje deník všech naplánovaných aktivit a jejich data.
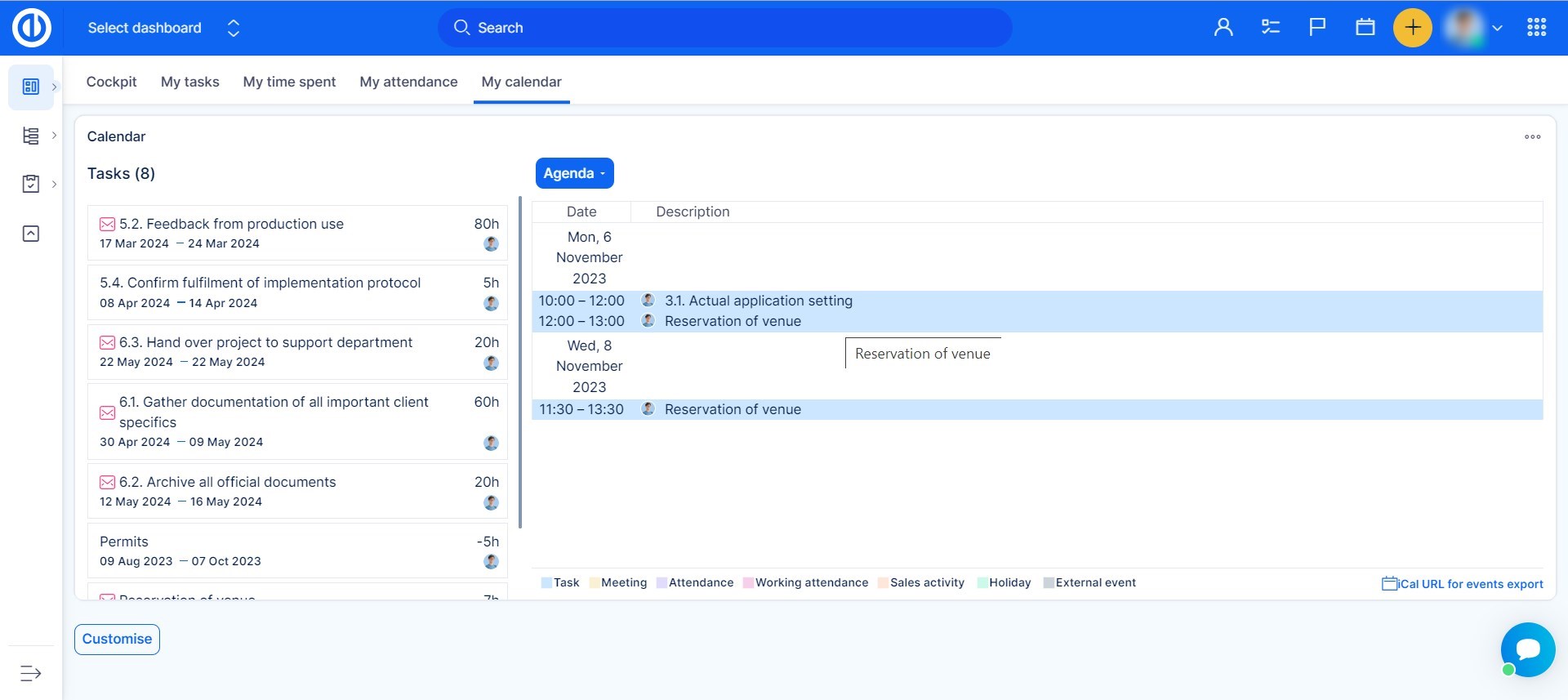
Stejně snadno můžete také upravit atributy úkolů. Kliknutím na úkol v kalendáři zobrazíte editor rychlých úkolů. Zde můžete také zaznamenávat strávený čas, přidávat komentáře k úkolům nebo mazat úkoly z kalendáře.
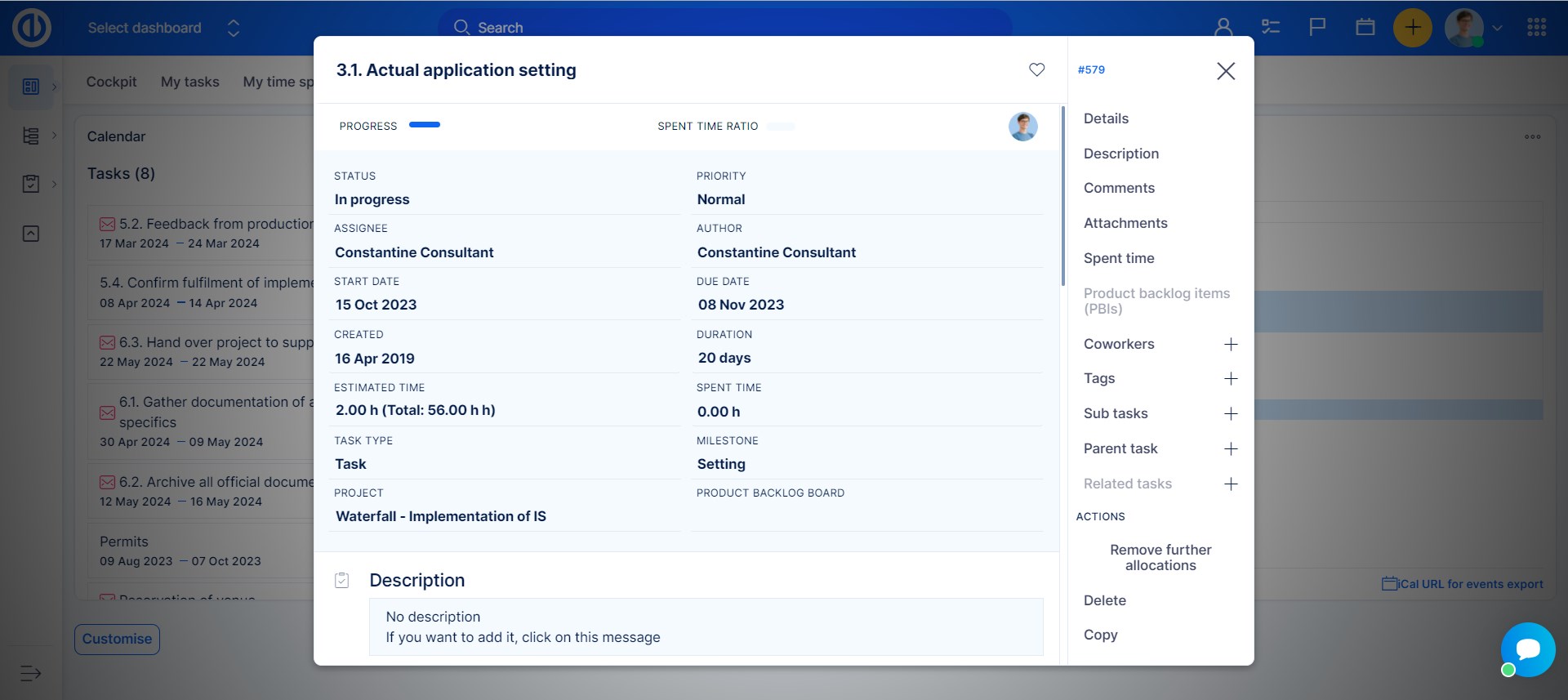
Seznam přidělitelných úkolů záměrně nezobrazuje úkoly, u kterých je odhadovaný čas překročen o strávený čas, což znamená, že nemohou poskytnout žádné přidělitelné hodiny a jsou tedy pro Kalendář. Tyto úkoly se nazývají nepřidělitelné úkoly a informace o jejich množství vidíte přímo pod seznamem alokovatelných úkolů.
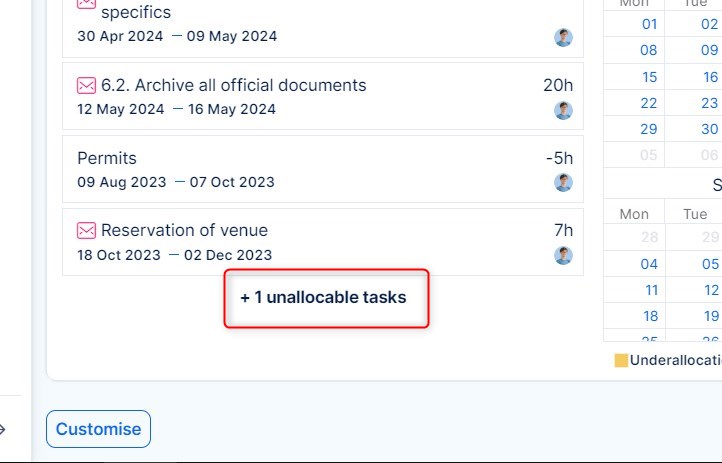
uživatelé
Když kliknete na ikonu ozubeného kola v pravém horním rohu modulu, nad seznamem úkolů se zobrazí rozbalovací seznam s výběrem uživatelů, který vám umožní snadno přidat vybrané uživatele do Kalendář kliknutím na jejich jména. Vybraní uživatelé se zobrazí přímo nad kalendářem ve formě pojmenovaných tlačítek. Jediným kliknutím na tlačítko označíte uživatele, abyste mu mohli přidělovat úkoly. Dvojité kliknutí zobrazí pouze úkoly, schůzky atd. konkrétního uživatele (jako filtr). Chcete-li uživatele z výběru odebrat, stačí kliknout na ikonu koše vedle jeho jména. Pro aktivaci konkrétního uživatele stačí kliknout na tlačítko s jeho jménem.
V jednu chvíli může být aktivní pouze jeden uživatel (označeno zeleným rámečkem a symbolem „zaškrtnutí“ vedle jeho jména), což znamená, že jakýkoli úkol přetažený z levého sloupce a vložený do kalendáře bude přiřazen a naplánován pouze aktuálně aktivnímu uživateli. uživatel. Před naplánováním úkolu si dejte pozor, aby byl aktivní správný uživatel. V opačném případě by se úkol automaticky znovu přiřadil a přeplánoval do kalendáře nesprávného uživatele. Aktuální příjemce lze rozpoznat podle ikony uživatele v poli každého úkolu.
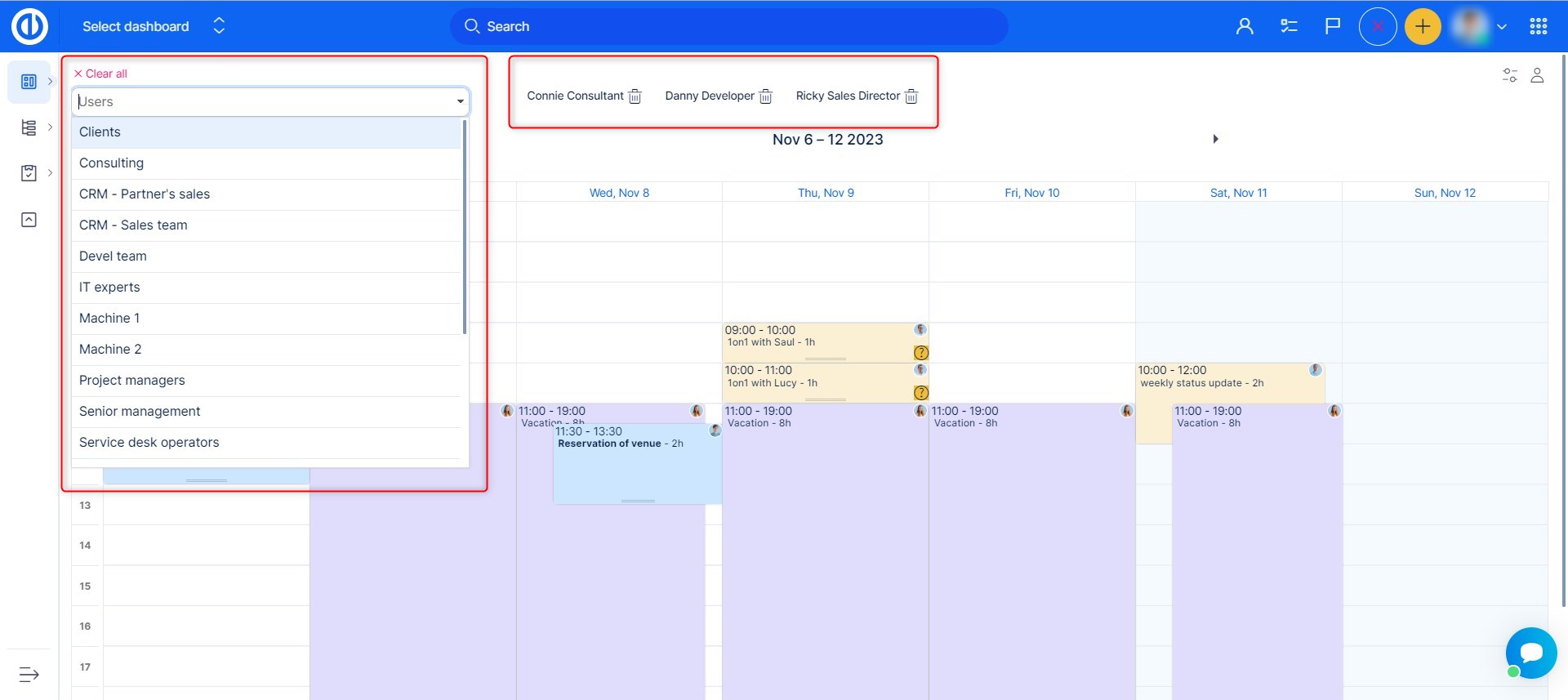
Události v kalendáři
Kalendář obsahuje kalendář schůzek, což znamená, že můžete snadno vytvořit novou schůzku i nový úkol, docházku nebo aktivitu přímo odtud. Stačí kliknout, podržet a přesunout levé tlačítko myši na prázdné místo v kalendáři (pro vnitrodenní aktivitu) nebo jednoduše kliknout na konkrétní den v zobrazení dne/týdne (pro celodenní aktivitu), poté tlačítko uvolnit a vybrat ve vyskakovacím okně jaký druh entity si přejete vytvořit (schůzka, úkol, docházka). Když naplánujete různé druhy entit (jako je schůzka + účast) na stejný časový úsek, výsledkem budou 3 vzájemně se překrývající políčka v zobrazení kalendáře.
Evidence docházky v Kalendář jsou viditelné pouze výběrově, stejně jako v setkání Kalendář. Evidence docházky bez atributu "V práci?" jsou vidět v Kalendář, setkání Kalendář, a Docházkový kalendář také. Záznamy docházky s atributem „V práci?“ jsou vidět právě v Docházkový kalendář ale ne v Kalendář ani setkání Kalendář. Hlavním cílem jejich nástrojů je spíše plánování událostí než přehled návštěvnosti, na který se zaměřujeme Docházkový kalendář na druhou stranu.
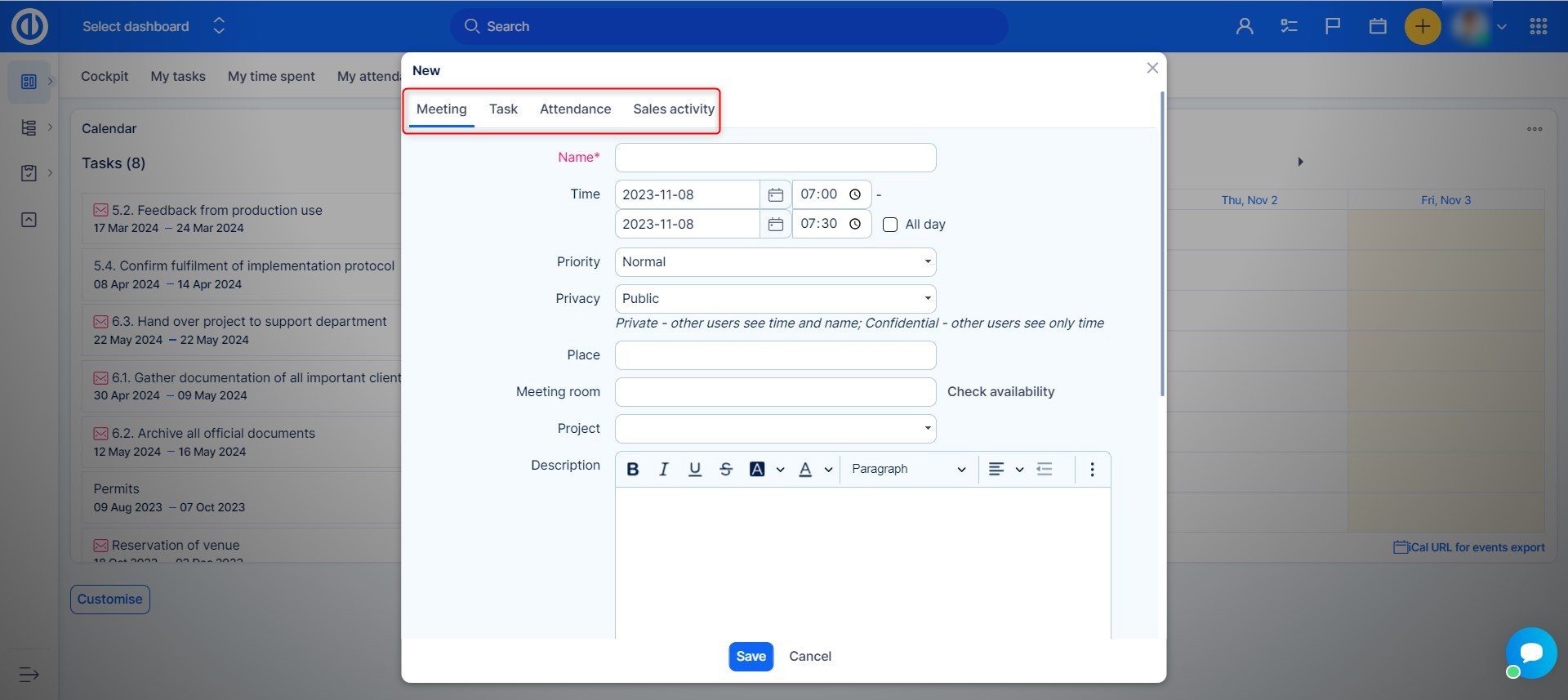
Export a import událostí kalendáře
Chcete-li exportovat události nebo jiné entity z vašeho Kalendář do jiného kalendáře kompatibilního s iCal, stačí kliknout na tlačítko "URL iCal pro export událostí" v pravém dolním rohu. Tím se otevře vyskakovací okno s názvem „URL pro váš kalendář“ s adresou URL stejně jako QR kód obsahující stejnou adresu URL pro rychlejší kopírování a vkládání. U každé adresy URL můžete zaškrtnutím příslušných políček rozhodnout, které entity mají být zahrnuty do exportu (záznamy schůzek a docházky jsou ve výchozím nastavení zaškrtnuté, pouze úkoly jsou volitelné). Poté jednoduše vložte vygenerovaný odkaz na export do pole importu cílového kalendáře kompatibilního s iCal.
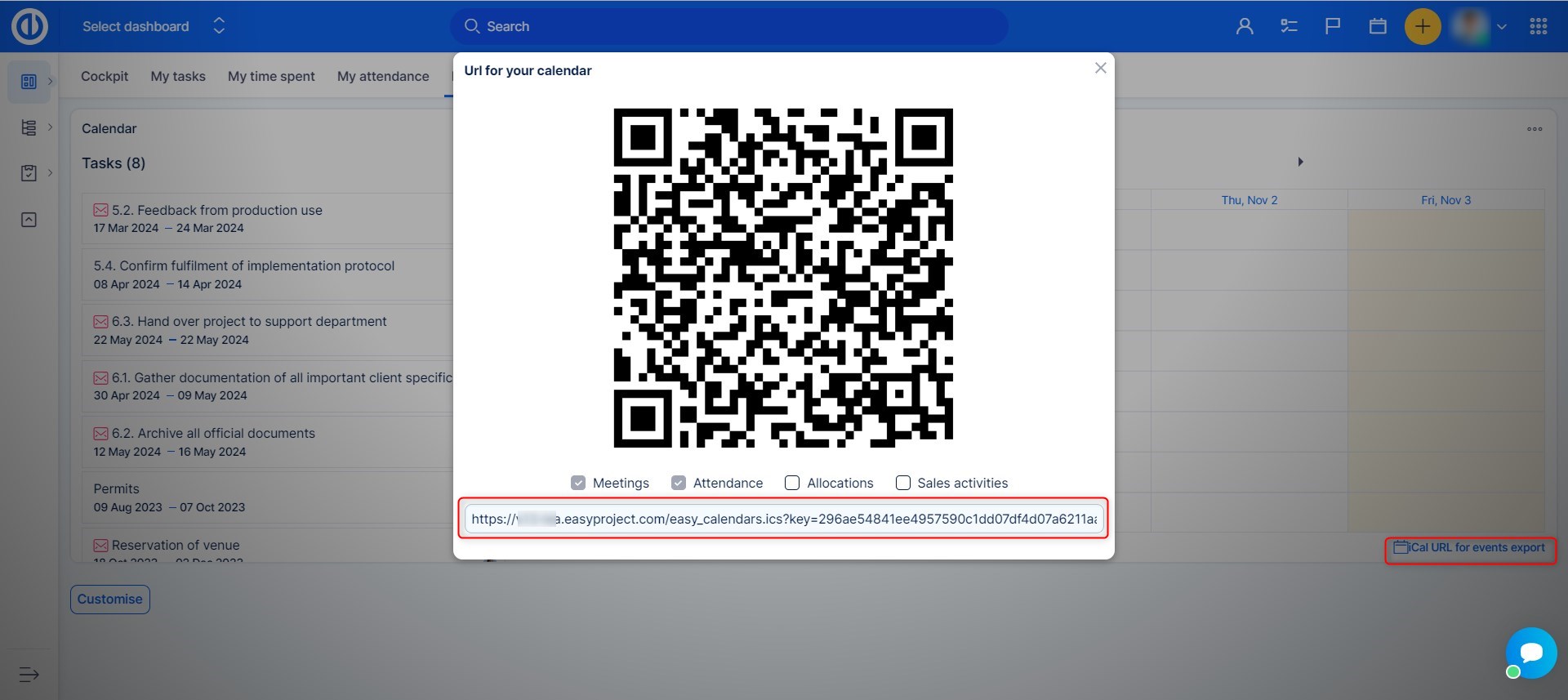
Chcete-li importovat externí kalendář kompatibilní s iCal do vaší aplikace Kalendář, musíte nejprve přidat externí kalendář na stránce úprav uživatelského profilu. !DŮLEŽITÉ!Uživatel musí mít oprávnění k úpravě vlastního profilu, aby toho dosáhl.
Připojení externího kalendáře lze provést následujícím způsobem:
- Otevřete svůj profil
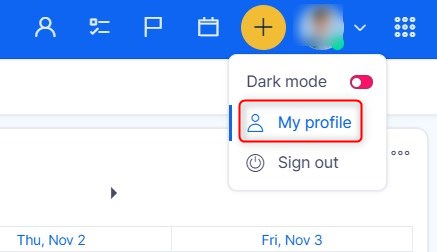
- Kliknutím na tlačítko upravíte svůj profil
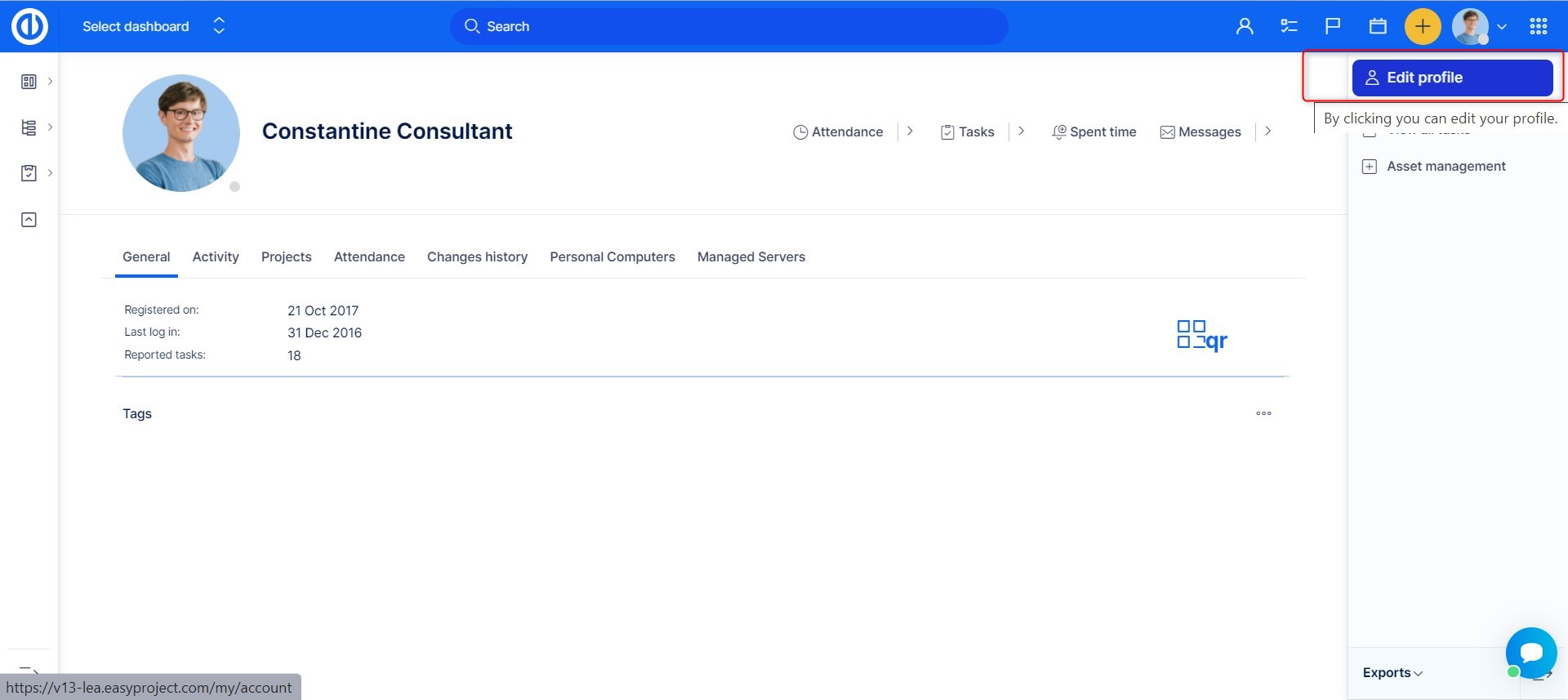
- Přejděte dolů a na pravé straně najdete tlačítko pro Přidat kalendář
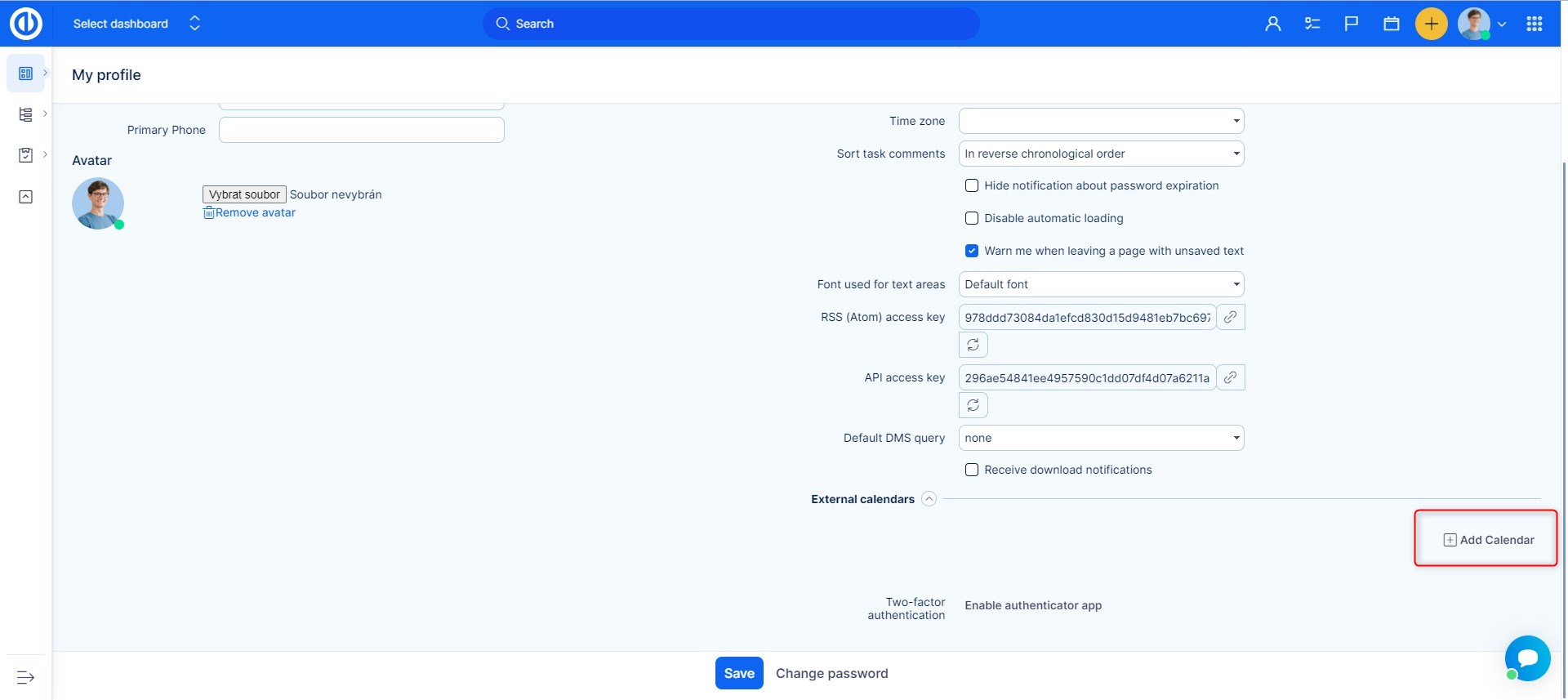
- Objeví se pole, do kterých zadáte, jak chcete kalendář pojmenovat, a pole pro odkaz iCal, který jste získali od poskytovatele kalendáře.
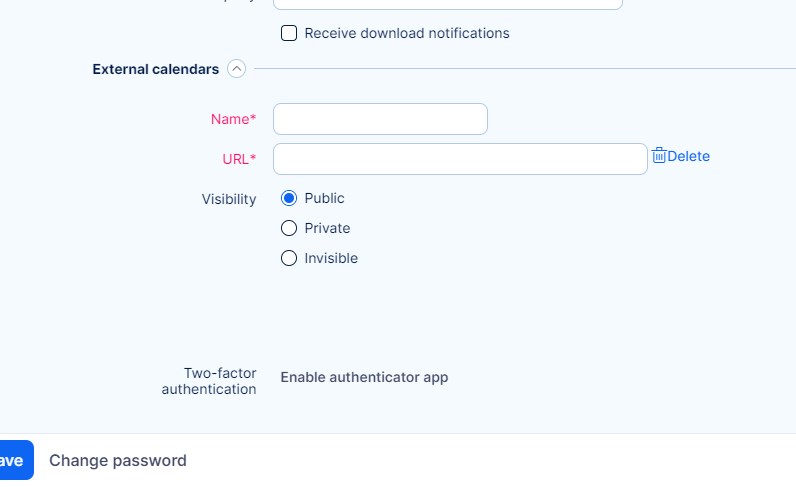
- Jakmile uložíte externí kalendář, otevřete soubor Kalendář z horního menu
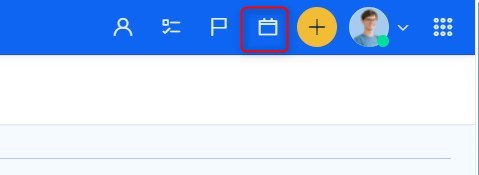
- V tomto pohledu uvidíte Kalendář ikona nastavení
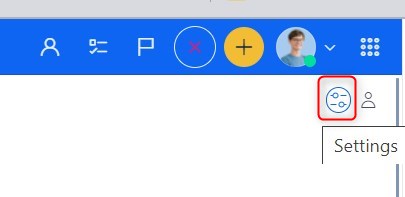
- V nastavení kalendáře najděte pole pro externí kalendář. Najdete zde všechny externí kalendáře propojené s vaším účtem. Vyberte kalendář a uložte nastavení.
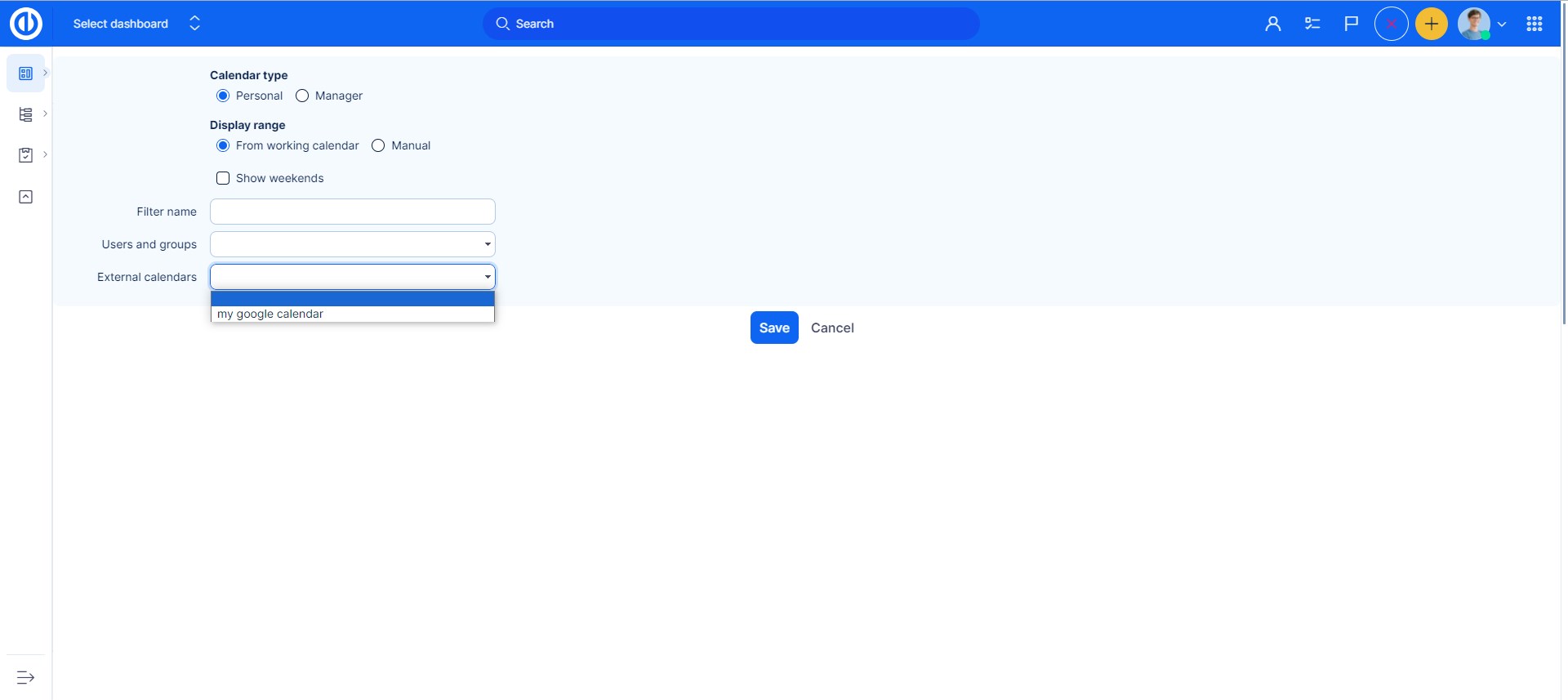
Pro více informací prosím zkontrolujte Synchronizace iCal.
Filtry
Pokud potřebujete přepsat výchozí viditelnost úkolů zobrazených v levém sloupci, použijte uložené filtry. Nabídka je skryta za ikonou tří teček v pravém horním rohu modulu. Kliknutím na první ikonu zobrazíte uložené filtry úkolů, které jsou uloženy se značkou pro nadpis. Kliknutím na jedno z tlačítek filtru se vybraný filtr použije.
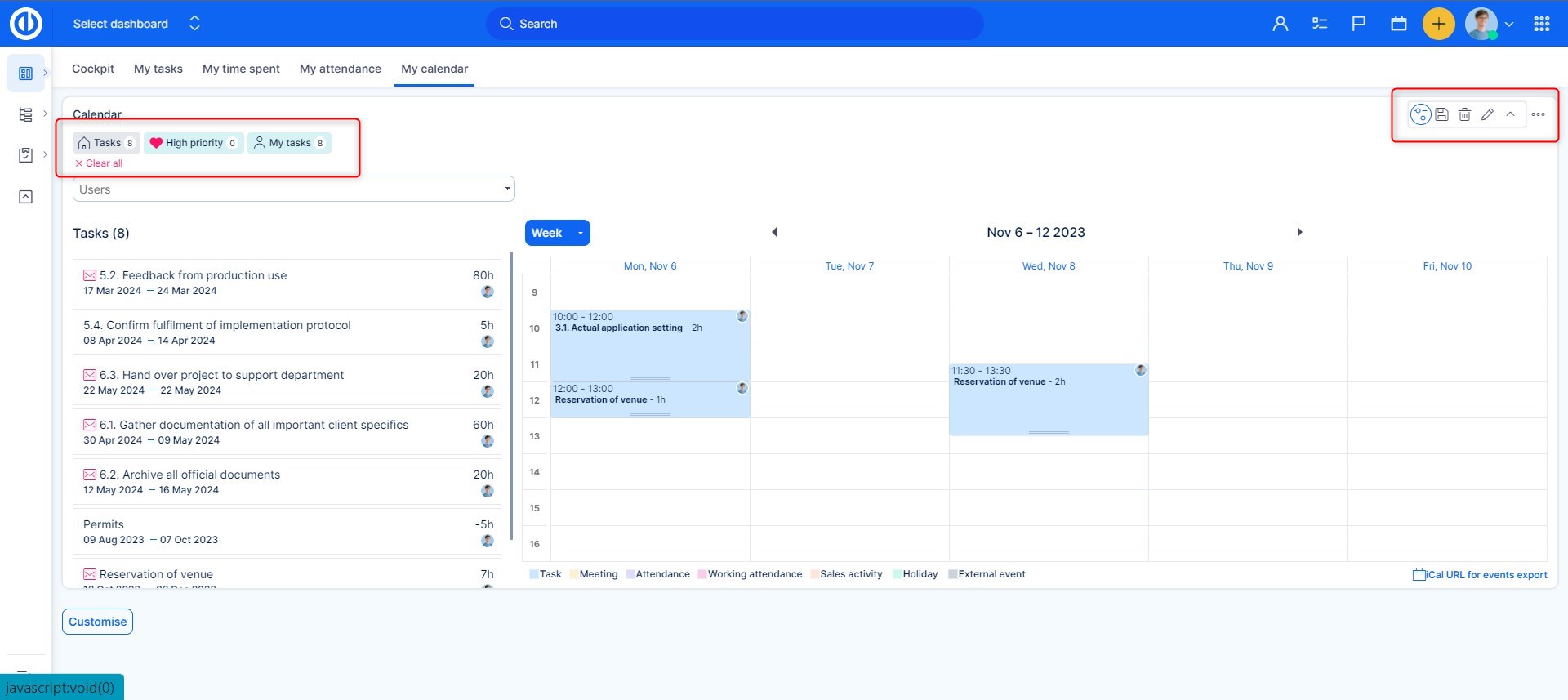
Rychlý editor úloh
Rychlý editor úloh umožňuje zobrazit a/nebo upravit všechna důležitá data související s konkrétní úlohou v jednoobrazovkovém vyskakovacím okně, čímž odpadá nutnost otevírání úlohy na samostatné kartě. Je to jako kompaktní pohled na vše, co lze obvykle najít pod různými kartami, sloupci nebo tlačítky běžného zobrazení úloh. Nejdůležitější je, že rychlý editor úloh je extrémně rychlý a snadno použitelný a jeho hlavním účelem je úspora času při standardní správě úloh. Chcete-li otevřít editor rychlých úloh konkrétní úlohy, z Kalendář, stačí kliknout na samotný úkol.
Níže je uveden vzhled editoru Rychlých úloh. Jak vidíte, nabídka postranního panelu obsahuje tlačítka pro rychlou navigaci k požadovaným atributům úkolu, které byste chtěli zkontrolovat nebo upravit, jmenovitě podrobnosti, popis, komentáře, přílohy, strávený čas, spolupracovníci, značky, dílčí úkoly, nadřazený úkol a související úkoly.
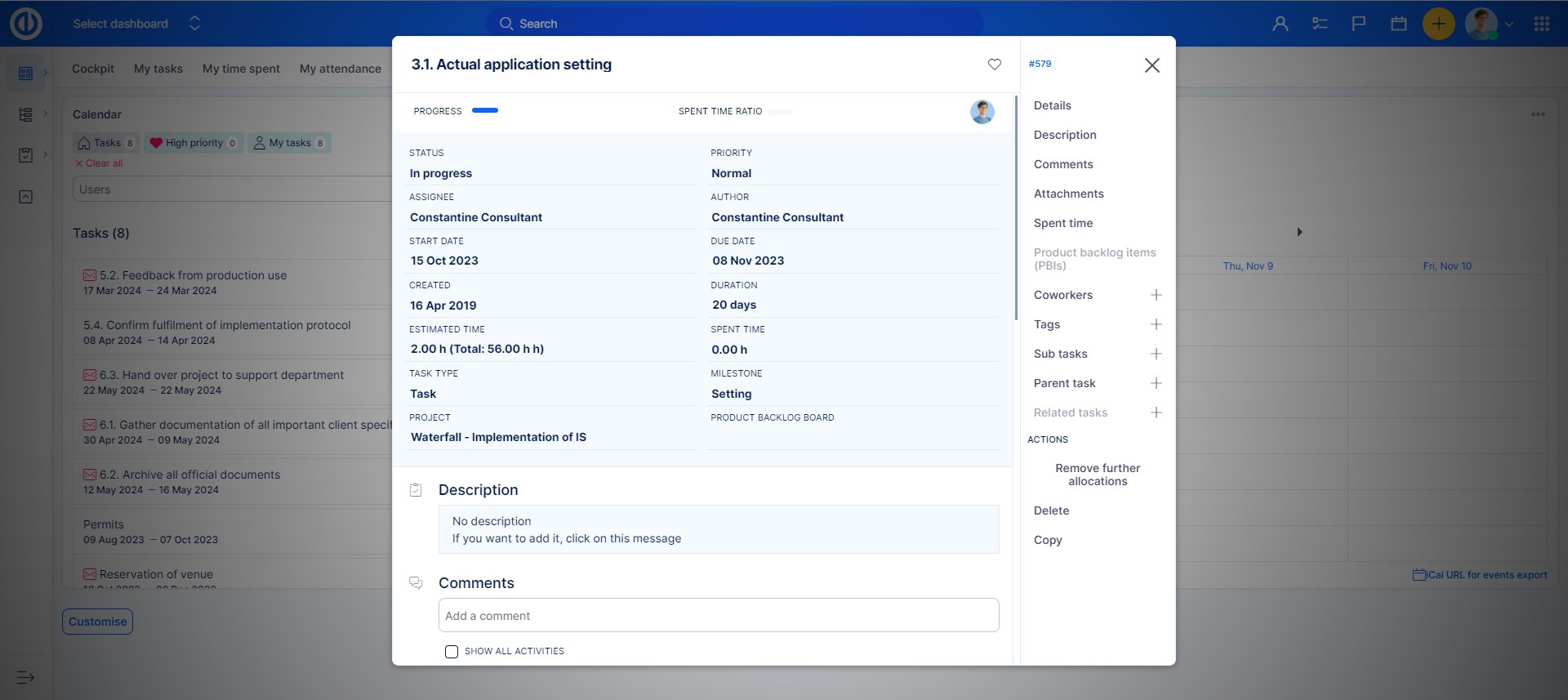
Editor Rychlých úloh samozřejmě rozhodně není pasivním pohledem, ale je plně interaktivní, takže můžete rychle upravit kterýkoli z těchto viditelných atributů úlohy nebo přidat chybějící text pouhým kliknutím do příslušné oblasti na obrazovce.
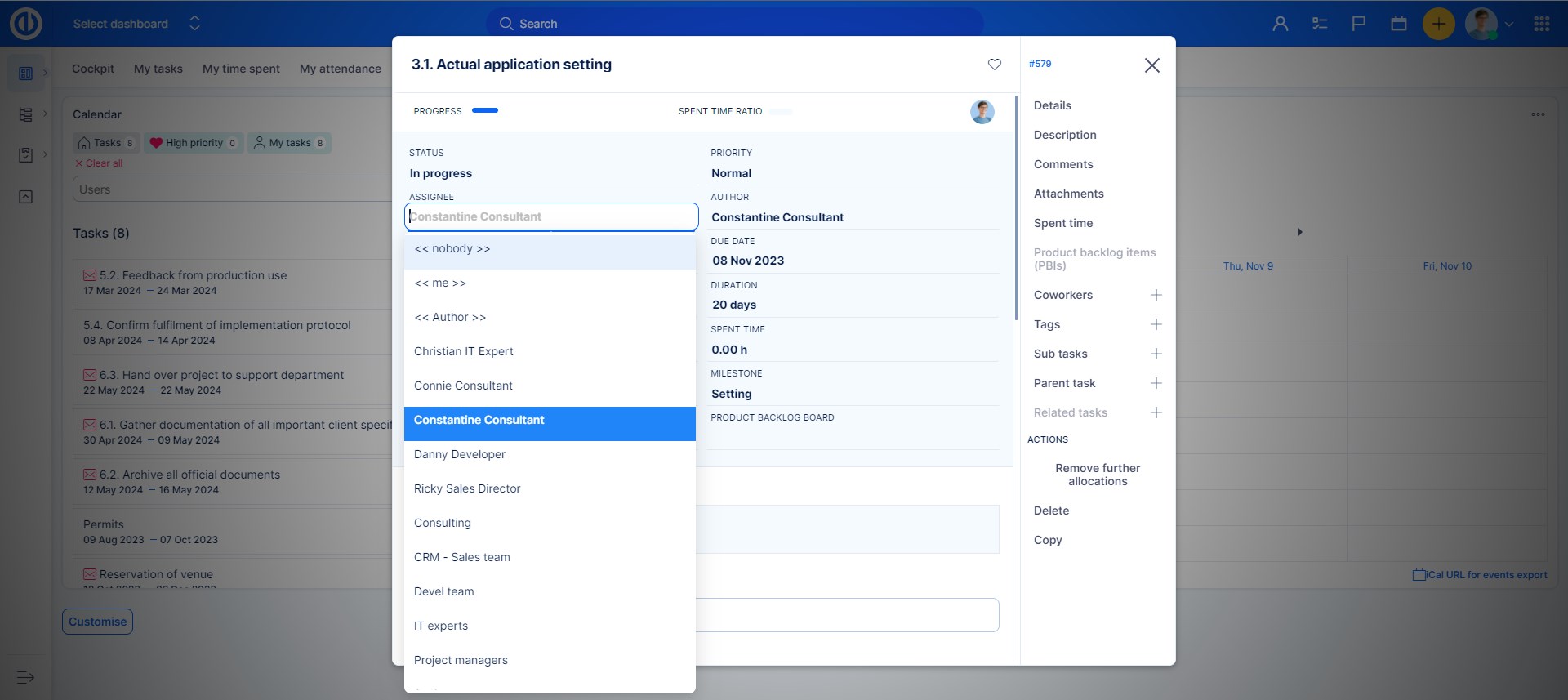
Role a oprávnění
Role a oprávnění pluginu jsou společné s rolemi a oprávněními pro Easy Gantt a Resource Management a lze je upravit v Administrace >> Role a oprávnění – vyberte uživatelskou roli – Easy Gantt & Resource Management & Calendar. Některá oprávnění mohou být navíc definována nastavením pracovního postupu, například že pole pouze pro čtení nelze změnit Kalendář.
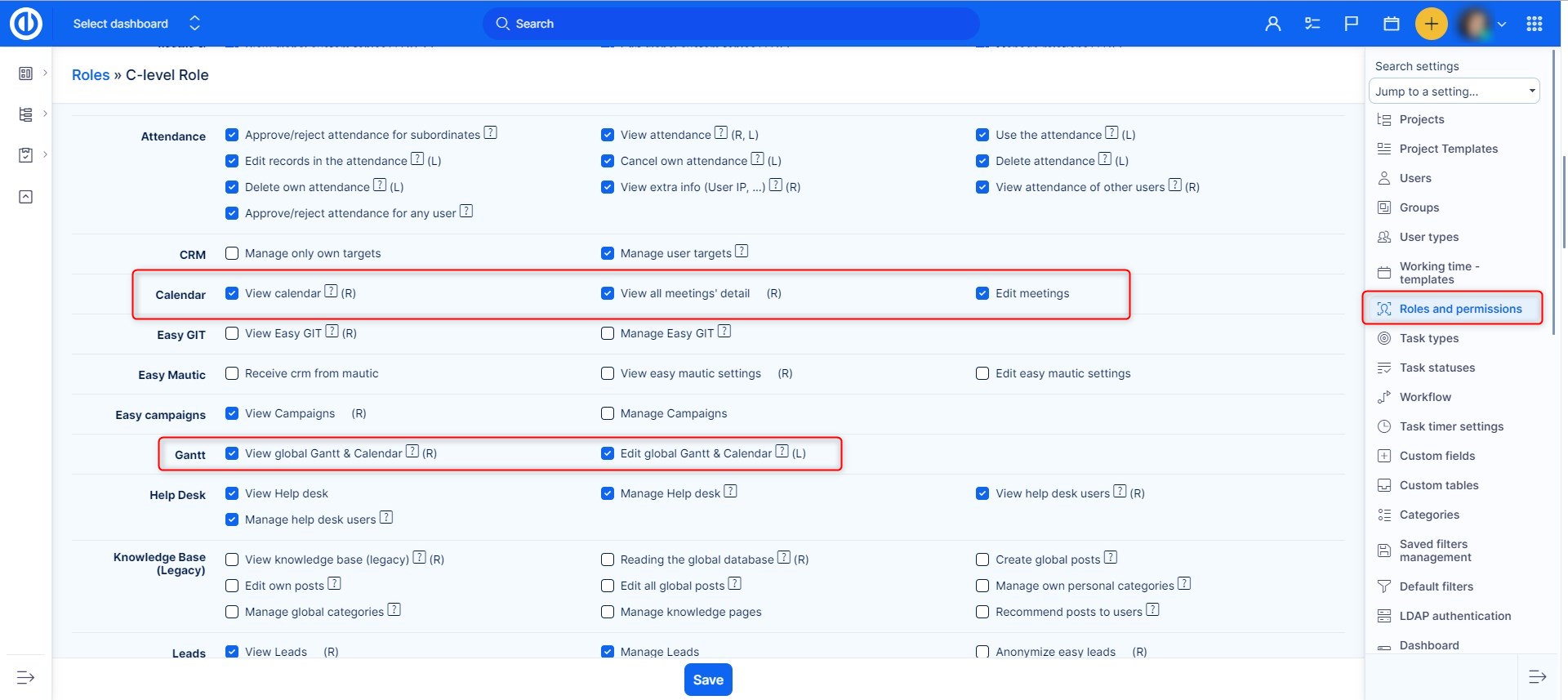
Uživatelé bez oprávnění k zobrazení úkolů (toto lze změnit v Administrace >> Role a oprávnění >> Sledování úkolů) mohou také vidět modul Kalendář včetně jakýchkoli úkolů na časové ose, ale nemohou vidět názvy úkolů ani kliknout skrz, abyste viděli podrobnosti úkolu. Pro takové uživatele jsou všechny úkoly pouze anonymní. Schůzky v Kalendáři jsou pro uživatele viditelné v závislosti na povolené viditelnosti typu uživatele, který se schůzky účastní. Viditelnost typů uživatelů lze změnit v Administraci >> Typy uživatelů - Možnosti viditelnosti.
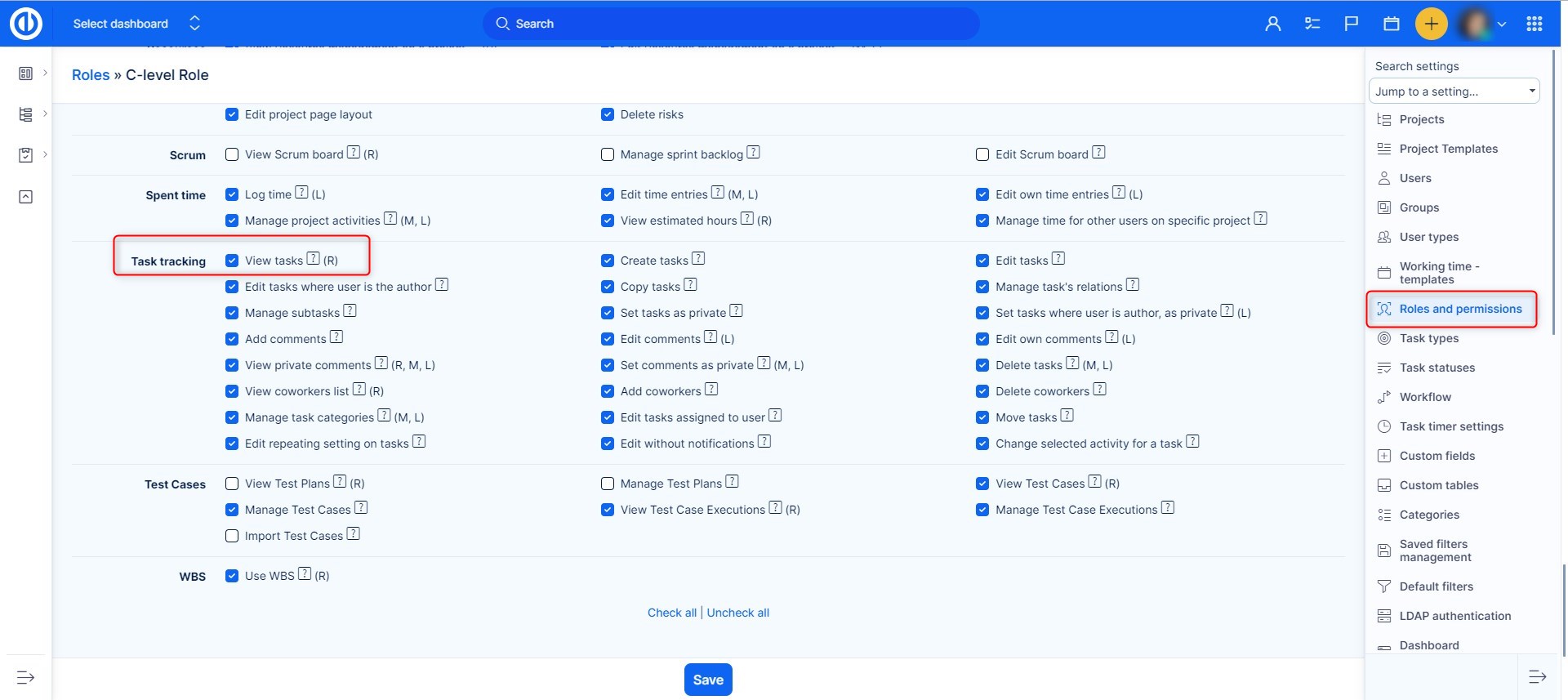
Jak je chování Kalendáře ovlivněno osobními časovými pásmy uživatelů
- Prodejní aktivita (ukončeno od verze 11) - Když se prodejní aktivita vytváří prostřednictvím Kalendář, čas aktivity musí být vybrán ve výchozím časovém pásmu aplikace. Po vytvoření prodejní aktivity ji však každý uživatel vidí ve svém osobním časovém pásmu, jak je nastaveno v profilu uživatele. Pokud se tedy osobní časové pásmo uživatele liší od výchozího časového pásma aplikace, tento konkrétní uživatel uvidí stejnou aktivitu v jiném čase. Když je prodejní aktivita vytvořena společně se schůzkou, naplánovaný čas schůzky se vždy zobrazí ve výchozím časovém pásmu aplikace všem uživatelům bez ohledu na jejich osobní časová pásma.
- Účast - Když se vytváří záznam docházky přes Kalendář, čas docházky musí být zvolen ve výchozím časovém pásmu aplikace. Po vytvoření záznamu docházky jej však každý uživatel vidí ve svém osobním časovém pásmu tak, jak je nastaveno v profilu uživatele. Pokud se tedy osobní časové pásmo uživatele liší od výchozího časového pásma aplikace, tento konkrétní uživatel uvidí stejný záznam docházky v jiném čase.
- Setkání - Při vytváření nové schůzky prostřednictvím Kalendář, čas schůzky musí být vybrán ve výchozím časovém pásmu aplikace. Po vytvoření schůzky ji však každý uživatel uvidí ve svém osobním časovém pásmu, jak je nastaveno v profilu uživatele. Pokud se tedy osobní časové pásmo uživatele liší od výchozího časového pásma aplikace, tento konkrétní uživatel uvidí stejnou schůzku v jiný čas.
- Úkol - Naplánovaný čas úlohy se zobrazí v časovém pásmu přiřazeného uživatele. Čas je ovlivněn časovým pásmem nastaveným v uživatelském profilu, ale také může být ovlivněn časovým pásmem nastaveným na počítači uživatele. Tedy i když časové pásmo uživatele není definováno přímo v profilu. Úloha se může přesunout na jiný čas kvůli samotnému časovému pásmu počítače.
rohové situace
- Úkoly přiřazené ke skupinám nejsou podporovány Kalendář takže můžete mít problémy se skupinovými úkoly mizejícími Kalendář když se je snažíte naplánovat.
- Nastavení "Rozsah zobrazení". Kalendář a Kalendář pracovní doby nesmí být nastaven přes půlnoc (např. 22:00 - 06:00), jinak se nezobrazí žádná data.
