sledování času
Jak pracovat s funkcemi sledování času
Video tutoriály a Webové semináře pro Easy Redmine 11
Novinky
Doba záznamu
Doba protokolování od-do
Omezte protokolování na více času, než je odhad
Globální nastavení stráveného času
Hlášení zaznamenaného stráveného času
Kdy je první kalendářní týden
rohové situace
Novinky
Chcete -li přidat, odebrat, (de) aktivovat aktivitu nebo vybrat výchozí, přejděte na Administrace >> Kategorie >> Aktivity (čas strávený).
![]()
V detailu aktivity můžete vybrat projekty, pro které aktivita je nebo není aktivní, a vybrat barevné schéma.
![]()
Můžete nastavit, kdy mají uživatelé vybrat aktivitu v Nastavení projektu >> Aktivity (čas strávený). Máte tam dvě možnosti:
- Aktivita je předvybrána při vytváření úkolu - Tato možnost umožňuje uživateli vybrat si aktivitu při vytváření nového úkolu přímo.
- Vybrat aktivitu při protokolování času pro úkol - Tato druhá možnost umožňuje uživatelům vytvořit úkol bez výběru aktivity (uživatelé si aktivitu vyberou při přihlášení).
Navíc je to druhé místo, kde si můžete vybrat, které aktivity jsou na daném konkrétním projektu aktivní.
![]()
Doba záznamu
Čas záznamu je v Easy Redmine nejběžnější funkcí. Existuje několik způsobů, jak zaznamenávat čas.
A samozřejmě si můžete vytisknout přihlášený čas stisknutím Ctrl+P. Můžete jej také exportovat mnoha způsoby pomocí možností exportu v pravém dolním rohu.
Zaznamenejte čas ze seznamu úkolů
Chcete -li zaznamenávat čas, klikněte pravým tlačítkem na konkrétní úkol a vyberte čas záznamu. V tabulce, která se zobrazí, vyplníte datum, hodiny, které jste tomuto úkolu strávili, komentář a typ aktivity.
![]()
Zaznamenávejte čas přímo z úkolu
Při aktualizaci úkolu se kromě změny atributů, jako je stav a podobně, můžete přihlásit k času, který jste nad ním strávili. Při odstraňování nadřazeného úkolu s přihlášenými položkami stráveného času buď na samotném úkolu, nebo na jeho dílčích úkolech budete požádáni o výběr jiného úkolu, do kterého budou přeneseny záznamy o stráveném čase.
![]()
Widget kalendáře stráveného času
Tento widget lze přidat na ovládací panel uživatele kliknutím na tlačítko „Přizpůsobit tuto stránku“. Po přidání stačí kliknout na ikonu "Log time" pro vybraný den v kalendáři a dostanete se na logovací stránku.
![]()
Tlačítko „Začít pracovat“
Toto je další způsob, jak zaznamenávat čas ze samotného úkolu. Když otevřete úkol a jste připraveni začít pracovat, klikněte na příslušné tlačítko v pravém postranním panelu. Stav úkolu se změní a postupník se automaticky změní na aktuálního uživatele. Poté se můžete rozhodnout pozastavit, v takovém případě se časovač zastaví. Když se k tomuto úkolu dostanete znovu, stačí kliknout na tlačítko „Pokračovat“. Po dokončení práce na úkolu klikněte na tlačítko „Dokončit“. Stránka záznamu času se automaticky předvyplní podle toho, jak dlouho jste měli zapnutý časovač. Jediné, co musíte udělat, je vyplnit požadované atributy a kliknout na „Uložit“.
![]()
![]()
Časovač úloh lze konfigurovat v Administrace >> Nastavení časovače úloh. Zde můžete nastavit, do jakého stavu se váš úkol změní při spuštění časovače a komu bude přiřazen. Když je časovač zastaven, můžete nastavit, do kterého stavu se změní, komu bude přiřazen a můžete si vybrat čas, který se má zaokrouhlovat nahoru.
![]()
Spusťte časovač úloh právě teď
Tato možnost je dostupná pouze při vytváření nové úlohy a umožňuje automatické spuštění časovače úlohy po vytvoření úlohy. Funkce běžného časovače úloh není nijak ovlivněna. Chcete-li použít "Spustit časovač úloh právě teď" funkce, ujistěte se, že jsou splněny všechny následující předpoklady:
- Jít do Projekt >> Nastavení >> Moduly – povolte „Sledování času“
- Jít do Správce >> Sledovače – povolte „Spustit časovač úloh nyní“ na trackeru úkolu
Spuštění/zastavení časovače úlohy odpovídajícím způsobem změní pole Přiřazený, Stav a % Hotovo pro daný úkol. Provedou se však pouze změny, které jsou pro danou uživatelskou roli v nastavení Workflow povoleny.
![]()
Doba protokolování od-do
Zkušení uživatelé si tuto funkci mohou pamatovat ze starších verzí. Byl přerušen z důvodu funkční nekompatibility se zbytkem systému s nadějí na případnou výměnu. Ve verzi 13.5 se vrací nový tvar této funkce.
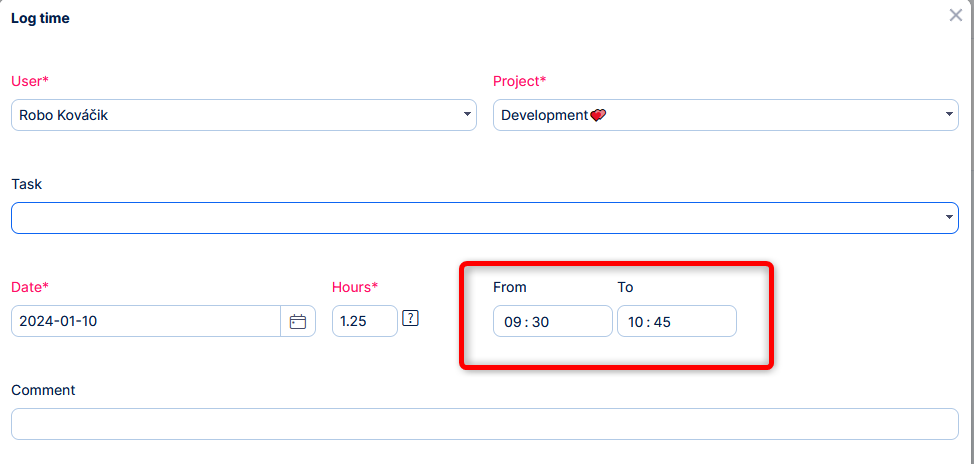
Vstupní formulář má autokalkulaci => vyplněním dvou hodnot se vypočítá třetí.
Tato pole jsou k dispozici v seznamu stráveného času.
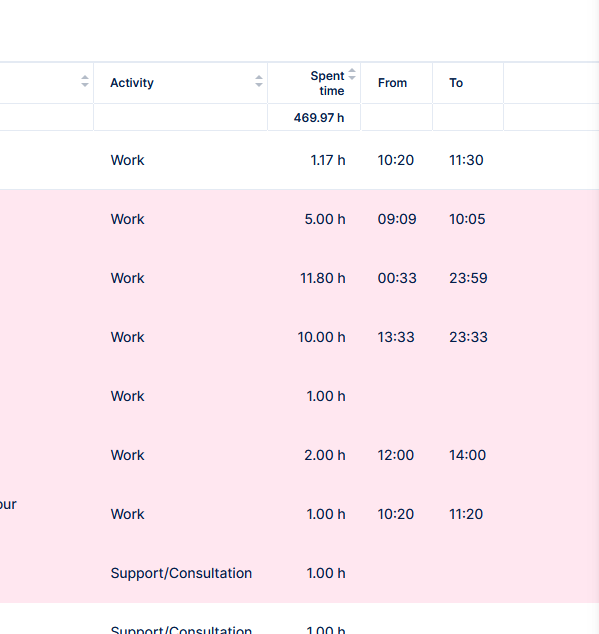
Časy jsou předvyplněny také při použití Task timer bez pauzy, zahájení a ukončení stejný den. Upozorňujeme, že v tomto případě se čas nikdy nezaokrouhluje (bez ohledu na nastavení časovače úlohy), a to z důvodu konzistence dat vyplněných od - do a celkového času.
V jiných případech v časovači úloh (např. s pauzou) se logika příliš komplikuje a pole od-do jsou ponechána prázdná (a zaokrouhlování také funguje).
Omezte protokolování na více času, než je odhad
Nové nastavení na trackeru - Omezte strávený čas odhadovaným časem. U sledovačů, kde je toto nastavení povoleno, zakáže protokolování delší dobu, než je odhad.
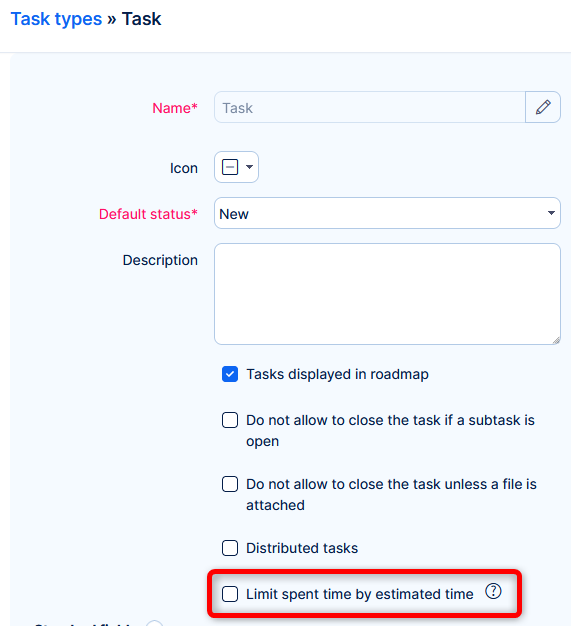
Jak to funguje
- Pokud by nové zadání času způsobilo, že čas strávený úlohou překročí odhadovaný čas, uživatel obdrží varovnou zprávu
- Pokud změníte sledovač z neomezeného na omezený, tato situace bude ověřena => nebudete moci přejít na omezený sledovač, pokud strávený čas překročí odhadovaný čas (stejná varovná zpráva).
Tuto funkci doporučujeme povolit pouze u sledovačů s nízkou pravděpodobností změny. Vezměte také v úvahu možnost, že ne všichni uživatelé uvidí odhadovaný čas nebo čas strávený na úkolu. Pokud máte taková omezení viditelnosti, aktivace tohoto nastavení by také mohla vést k frustraci uživatelů.
Globální nastavení stráveného času
Většinu nastavení souvisejících s trávením času lze konfigurovat v části Administrace >> Nastavení >> Strávený čas. Tato nastavení můžete upravit globálně nebo podle uživatelské role (pomocí tlačítka „UPRAVIT NASTAVENÍ JEDNO ROLE“ v pravém horním rohu). Pokud jsou nastaveny obě konfigurace, bude mít nastavení uživatelské role přednost před globálním nastavením pro všechny uživatele, kteří mají danou konkrétní roli (role).
- Povolit schválení časových záznamů - zkontrolujte, zda časové záznamy musí být schváleny supervizorem uživatele
- Zobrazit 'Zúčtovatelné?' výběr - zkontrolujte, zda potřebujete odlišit zúčtovatelné časové záznamy od jiných časových záznamů
- Povolit vytváření záznamů (protokolování) o XX dnů dříve - kolik dní do minulosti lze vytvořit časové záznamy (pro deaktivaci limitu ponechte pole prázdné)
- Povolit úpravy záznamů za posledních XX dnů - kolik dní do minulosti lze upravit časové záznamy (pro deaktivaci limitu ponechte pole prázdné)
- Povolit vytváření záznamů (protokolování) XX dnů do budoucnosti - kolik dní do budoucnosti lze vytvořit časové záznamy (pro deaktivaci limitu ponechte pole prázdné)
- Povolit úpravy záznamů do XX dnů - kolik dní do budoucna lze upravit časové záznamy (pro deaktivaci limitu ponechte pole prázdné)
- Denní limit vstupu (celkem) XX hodin - kolik hodin stráveného času lze zaznamenat denně (pro deaktivaci limitu ponechte pole prázdné)
- Použijte editor pro komentáře k zaznamenávání času? - zkontrolujte, zda pro komentáře k záznamu času potřebujete formátování RTF
- Zadejte datum při přihlášení pomocí aktualizace úlohy? - zkontrolujte, zda potřebujete ručně vybrat datum při protokolování času; jinak bude použit aktuální den
- Povolit dobu protokolování u uzavřených úkolů - zkontrolujte, zda potřebujete zaznamenávat čas na uzavřené úkoly
- Při zaznamenávání času musí být vybrán úkol - zkontrolujte, zda potřebujete zakázat protokolování času bez vybraného úkolu
- Zobrazit z/do rozsahu jako výběr - pokud se uživatel přihlásí o čas od-do rozsahu (lze nastavit v profilu uživatele »Čas záznamu do), toto nastavení definuje formát rozsahu- rozbalovací nabídka (zaškrtnuto) nebo jednoduchý výběr číslic (nezaškrtnuto)
- Při přihlášení je nutné vyplnit komentář - zkontrolujte, zda potřebujete zakázat protokolování času bez vyplnění komentáře
![]()
Pokud máte v projektu více rolí, položka času vždy zobrazí všechny role, které v konkrétním projektu máte, bez ohledu na to, jakou roli jste vybrali při protokolování času. Princip výběru role při protokolování času je pouze ukázat správné možnosti aktivity, nikoli propojit zadání času s konkrétní rolí.
![]()
Důležitá poznámka: Od verze 12.6.0 limit pro těžba dřeva strávila čas v minulosti se nyní počítá jako kalendářní dny. Nerespektuje ani víkendy ani svátky, aby to bylo co nejpředvídatelnější.
Hlášení zaznamenaného stráveného času
Záznamy o stráveném čase mohou být hlášeny a/nebo kontrolovány několika způsoby.
Widget Strávený čas
Tento widget zobrazuje záznamy o stráveném čase za týden nebo měsíc jako seznam nebo graf. Přejděte do režimu úprav stránky, přidejte nový widget (Strávený čas) a nakonfigurujte časové období a výstupní formát (seznam nebo graf). Vezměte prosím na vědomí, že při použití výstupu Graf a nastavením filtru pro aktuální časová období (například tento týden/měsíc/rok), zobrazí pouze součty až dnes. Například je čtvrtek 5. a filtr je nastaven na tento měsíc. Na měřidle bude zobrazen strávený čas od pondělí (2.) do čtvrtka (5.) a stoprocentní značka na měřidle bude 100 hodin (32x8 pracovní dny).
Na widgetu Strávený čas v režimu Graf funguje použití filtrů „v minulosti“ a „v rámci příštího“ tak, že zobrazené období začíná skutečným datem (dnes) a jde dozadu nebo dopředu v rámci zadaného čísla. dnů (například: do 3 dnů = dnes + další 3 po sobě jdoucí dny).
![]()
Widget Kalendář stráveného času
Tento widget zobrazuje záznamy o stráveném čase ve formuláři kalendáře. Přejděte do režimu úprav stránky, přidejte nový widget (kalendář stráveného času) a nakonfigurujte časové období kalendáře (týdenní nebo měsíční).
![]()
Osobní prohlášení
Manažerům, kteří potřebují vidět a/nebo exportovat úplný seznam záznamů o stráveném čase seskupený podle dnů, týdnů, měsíců, let nebo jiné nečasové entity, doporučujeme přejít do Globální nabídky >> Časové přehledy >> Osobní výpis >> Podrobnosti (nebo /time_entries?only_me=true) a pomocí možnosti "Seskupit výsledky podle" pod tlačítkem Možnosti vpravo nahoře. Zde můžete vybrat přesný časový interval pro seskupení časových záznamů (např. Týden, Měsíc...). Kromě toho je také možné seskupení podle entity "Datum". V tomto případě jsou časové záznamy seskupeny podle aktuálního zobrazení (denní, týdenní, měsíční...), které lze změnit pomocí ikon přímo nad seznamem časových záznamů. Pokud dáváte přednost seskupování podle týdnů, doporučujeme použít „Seskupit podle týdnů“ místo „Seskupit podle data“ spolu s týdenním zobrazením, protože první možnost počítá týdny podle jejich standardního počtu v kalendářích, zatímco druhá možnost počítá týdny v závislosti na uživateli. -definovaná možnost "Spouštět kalendáře na", kterou naleznete v Globální nabídce >> Administrace >> Nastavení >> Zobrazení.
![]()
- Na Karta Podrobnosti, můžete najít seznam záznamů o stráveném čase podle použitého filtru.
- Na Karta Zpráva, můžete najít seznam součtů stráveného času podle časového intervalu, použitého filtru a vybrané entity, jako jsou činnosti, milníky, projekty nebo úkoly.
- Na Karta časového rozvrhu, můžete najít svůj týdenní a měsíční pracovní výkazy.
Kdy je první kalendářní týden
Projekt Definice ISO 8601 protože týden 01 je týden, ve kterém je první čtvrtek gregoriánského roku. Následující definice založené na vlastnostech tohoto týdne jsou vzájemně ekvivalentní, protože týden ISO začíná v pondělí:
- Jedná se o první týden s většinou (4 a více) dnů v lednu.
- Jeho první den je pondělí nejbližší 1. lednu.
- Je v něm 4. leden. První možný první týden tedy trvá od pondělí 29. prosince (předchozího gregoriánského roku) do neděle 4. ledna, poslední možný první týden trvá od pondělí 4. ledna do neděle 10. ledna.
- Pokud pracovní dny nejsou soboty, neděle a 1. ledna, je v něm první letošní pracovní den.
Pokud je 1. leden pondělí, úterý, středa nebo čtvrtek, je to týden 01. Pokud je 1. leden pátek, je součástí týdne 53 předchozího roku. Pokud je to v sobotu, je to součást posledního týdne předchozího roku, který je ve společném roce číslován 52 a v přestupném roce 53. Pokud je v neděli, je součástí 52. týdne předchozího roku.
Náš první kalendářní týden je první týden s prvním pracovním dnem podle kalendáře (zjednodušená verze). Například rok 2019 má přestupný týden. Pokud je vaším prvním pracovním dnem pondělí, podle normy ISO 8601 začíná 31. 12. 2018, ale náš začátek je 7. 1. 2019.
rohové situace
- Deaktivace aktivity v kategoriích administrace >> způsobí deaktivaci aktivity u všech projektů. V důsledku toho může být vaše prázdninová aktivita deaktivována, takže nebudete moci zaznamenávat/schvalovat absence. V takovém případě nezapomeňte ručně aktivovat aktivitu v projektu, kde se zaznamenává čas absencí (více informací o tom v Docházková dokumentace)
- Když je zaškrtnuta možnost „Při protokolování času musí být vybrán úkol“, musíte vždy vybrat nějaký úkol, i když v projektu není vytvořen žádný úkol. Přirozeně to způsobí neschopnost zaznamenat čas na tomto projektu.
- Pokud má některá položka v seznamu časových záznamů atribut „Fakturovatelné“ nastaven na „Ne“, pak nemůžete „Hromadně“ nastavit pro celý seznam „Fakturováno“. Můžete to překonat filtrováním seznamu tak, aby zobrazoval pouze ty položky, které mají atribut „Fakturovatelné“ nastaveno na „Ano“ nebo žádné, zaškrtněte všechny položky v seznamu a hromadně nastavte „Fakturováno“.
- Při logování času z Globálního menu >> Administrace >> Osobní výpis lze z roletového menu vybrat pouze projekty, které nejsou označeny jako "plánované". Chcete-li zaznamenat čas na plánovaném projektu, udělejte to přímo z modulu Strávený čas konkrétního projektu.
- Když přejdete do "Administrace >> Nastavení >> Strávený čas" a zaškrtnete políčko "Při přihlášení musí být vyplněn komentář", toto nastavení se nevztahuje na časové rozvrhy. Při zapisování času pomocí Timesheets neexistuje žádné pole, do kterého byste mohli zadat svůj komentář, takže povinný komentář je automaticky předvyplněn pomlčkou. Pokud potřebujete přidat/změnit komentář k libovolnému úkolu, musíte tak učinit pomocí standardního tlačítka pro úpravu úkolu a komentář bude také viditelný v časových výkazech.
- Pokud upravíte záznamy o stráveném čase jiného uživatele, možné limity stráveného času (pokud jsou definovány v Administraci >> Nastavení >> Strávený čas) jsou brány v úvahu podle jeho uživatelské role, nikoli podle vaší.
- [S modulem Časový rozvrh] Přihlášením stráveného času do období, pro které byl dříve vytvořen časový rozvrh, nebude tento zaznamenaný čas přidán do stávajícího časového rozvrhu. Pokud je však nejprve zaznamenán strávený čas a poté je vytvořen časový rozvrh, je zaznamenaný čas přidán do nově vytvořeného časového rozvrhu.
- Zaškrtnutím možnosti "Převést velká čísla v grafech a trendech na přátelskou textovou reprezentaci (3.000 3 -> 3.000.000K, 3 0,0005 500 -> XNUMXM)" v Administraci >> Nastavení >> Zobrazení si prosím uvědomte, že nebudou zkrácena pouze velká čísla ale také velmi malá desetinná čísla (například XNUMX -> XNUMXµ).
- V seznamu záznamů stráveného času není vhodné umisťovat žádné sloupce, které mají hodnotu v součtovém řádku, na úplně první pozici v pořadí sloupců v seznamu, jinak může být problém s posunem hodnoty v celkový řádek na levou stranu.
- Při seskupování výsledků filtru podle týdne se vlastní začátek týdne (například sobota nebo středa) ignoruje. V tomto případě, pokud chcete použít vlastní začátek týdne, musíte výsledky seskupit podle sloupce Datum.
- Pro zjednodušení je známá rohová situace v přihlašování od-do - neexistuje žádná validace pro překrývání období v různých časových záznamech. Systém například umožňuje přihlásit:
Časový vstup A - 1 hodina, 9:30 - 10:30
Časový vstup B - 0,5 hodiny, 10:10 - 10:40
Pokud by takové ověření bylo implementováno, vyžadovalo by to komplexní řešení a mohlo by to výrazně ovlivnit uživatelskou zkušenost.
