Timesheets
Jak používat časové rozvrhy
Video tutoriály a Webové semináře pro Easy Redmine 11
Úvod
Týdenní a měsíční časové rozvrhy
rohové situace
Úvod
Časové rozvrhy lze otevřít pomocí tlačítka Více nebo můžete použít adresu URL: clientsdomain / easy_timesheets
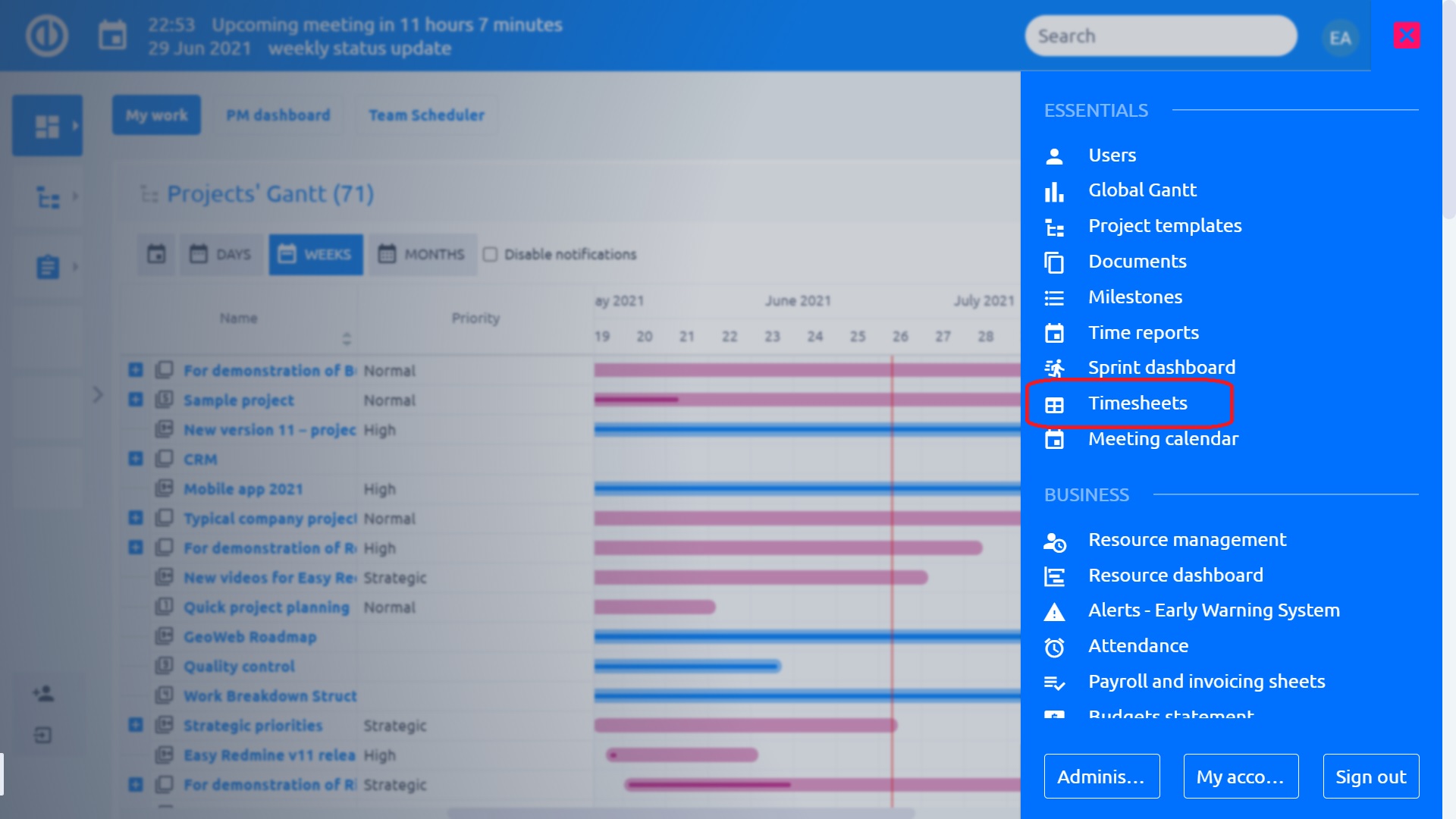
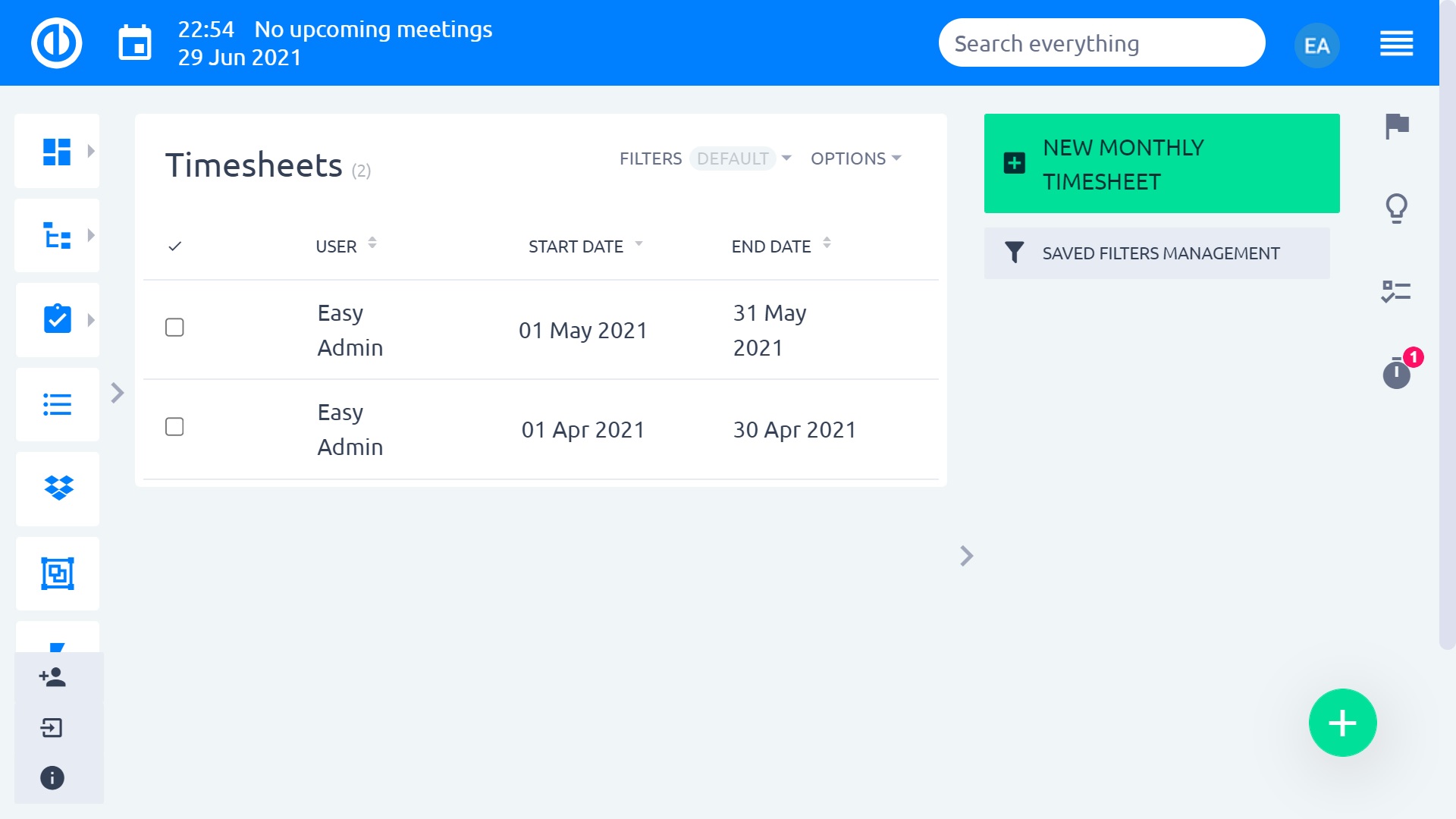
Pokud jste manažerem, budete moci vidět časové rozvrhy svých pracovníků, pokud jste pracovníkem, uvidíte vlastní časové rozvrhy. Samozřejmě, že v rolích a oprávněních může být nastaveno jinak. Kliknutím na tlačítko "Nové časové pásmo"tlačítko vpravo, zobrazí se vám takové vyskakovací okno.
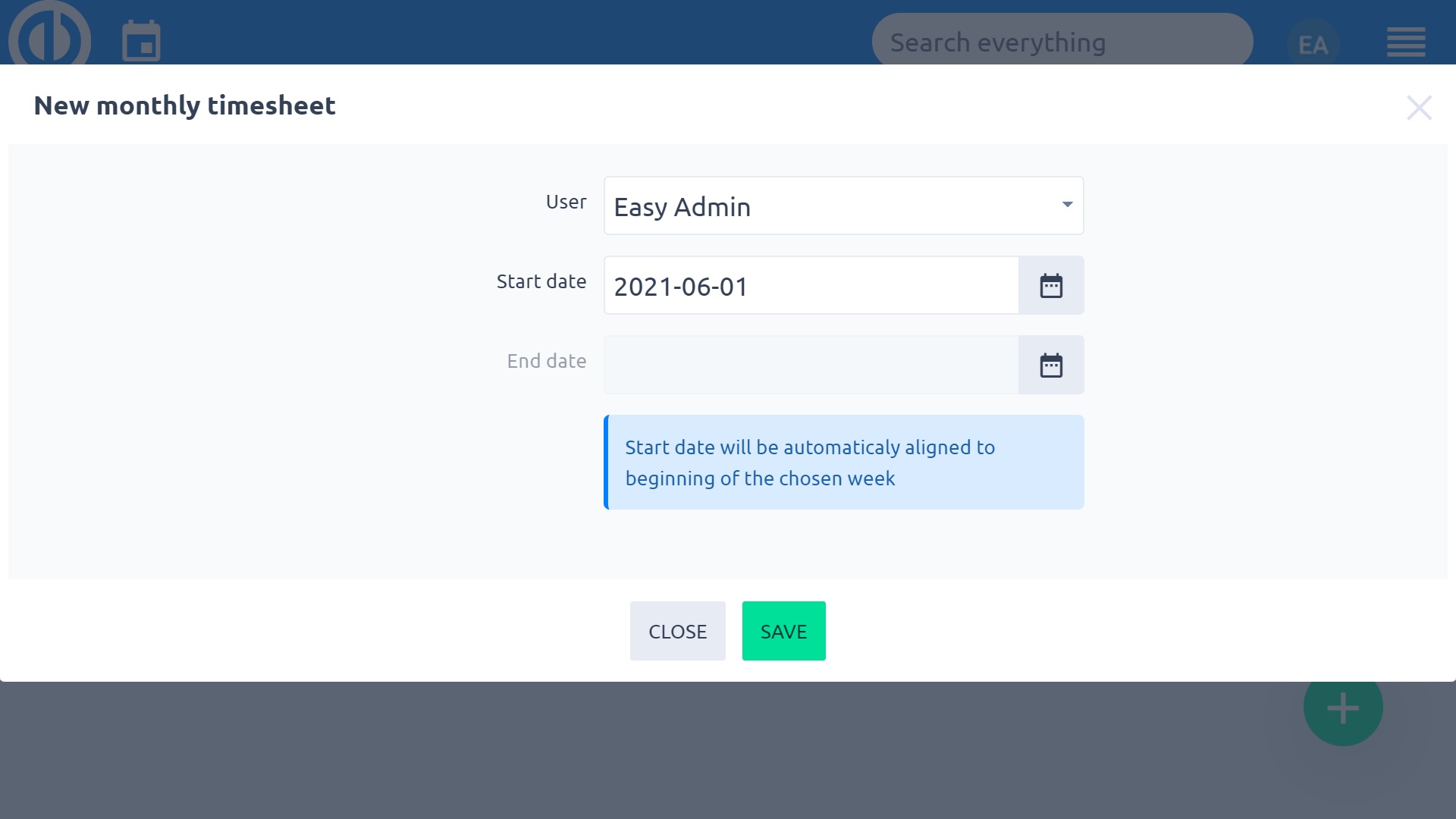
Zde můžete vyplnit své jméno a časový interval, pro který chcete vytvořit časový rozvrh. Toto je prázdný časový rozvrh,
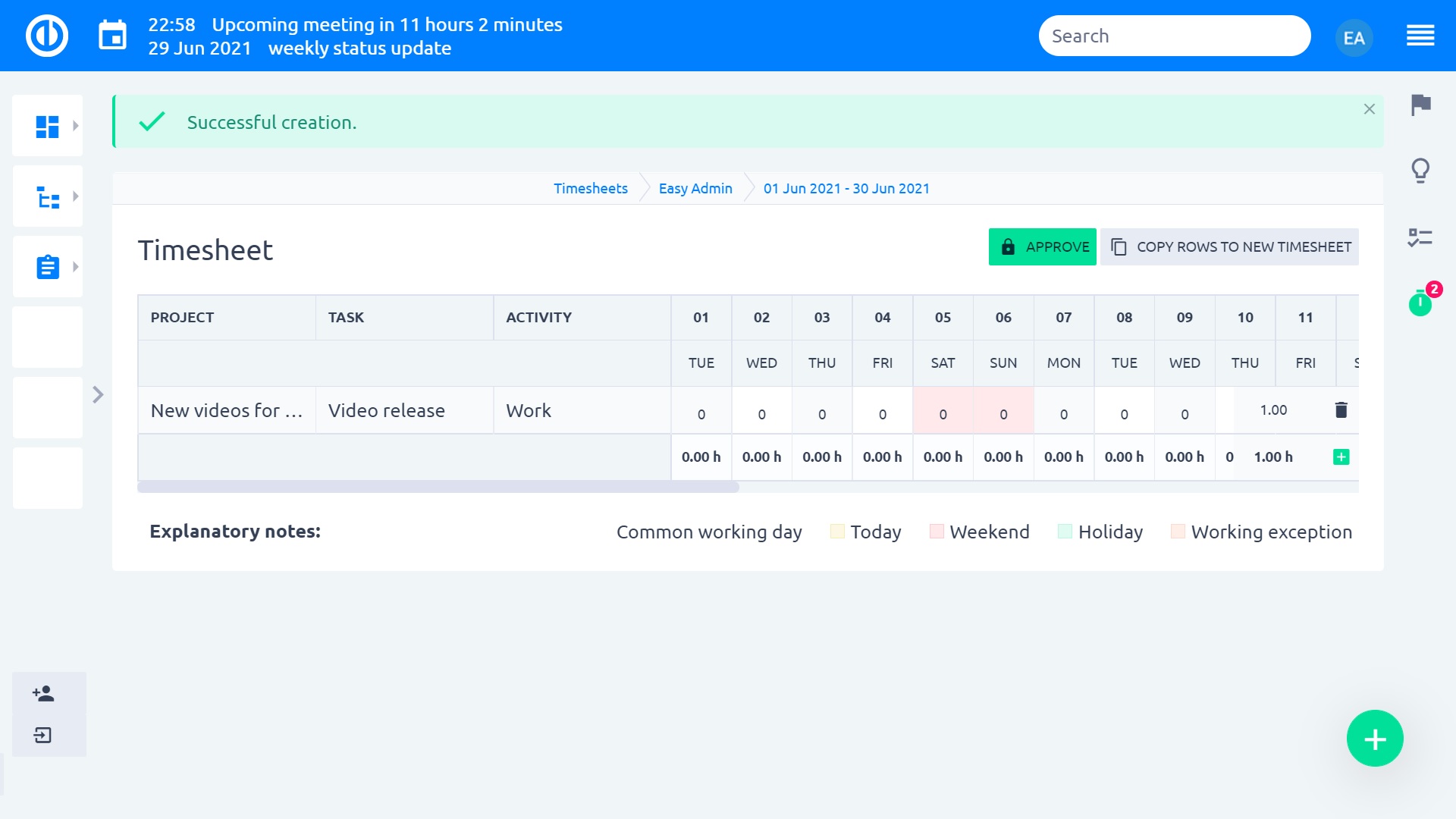
Kliknutím na tlačítko plus v dolní části přidáte nový řádek, který můžete vyplnit.
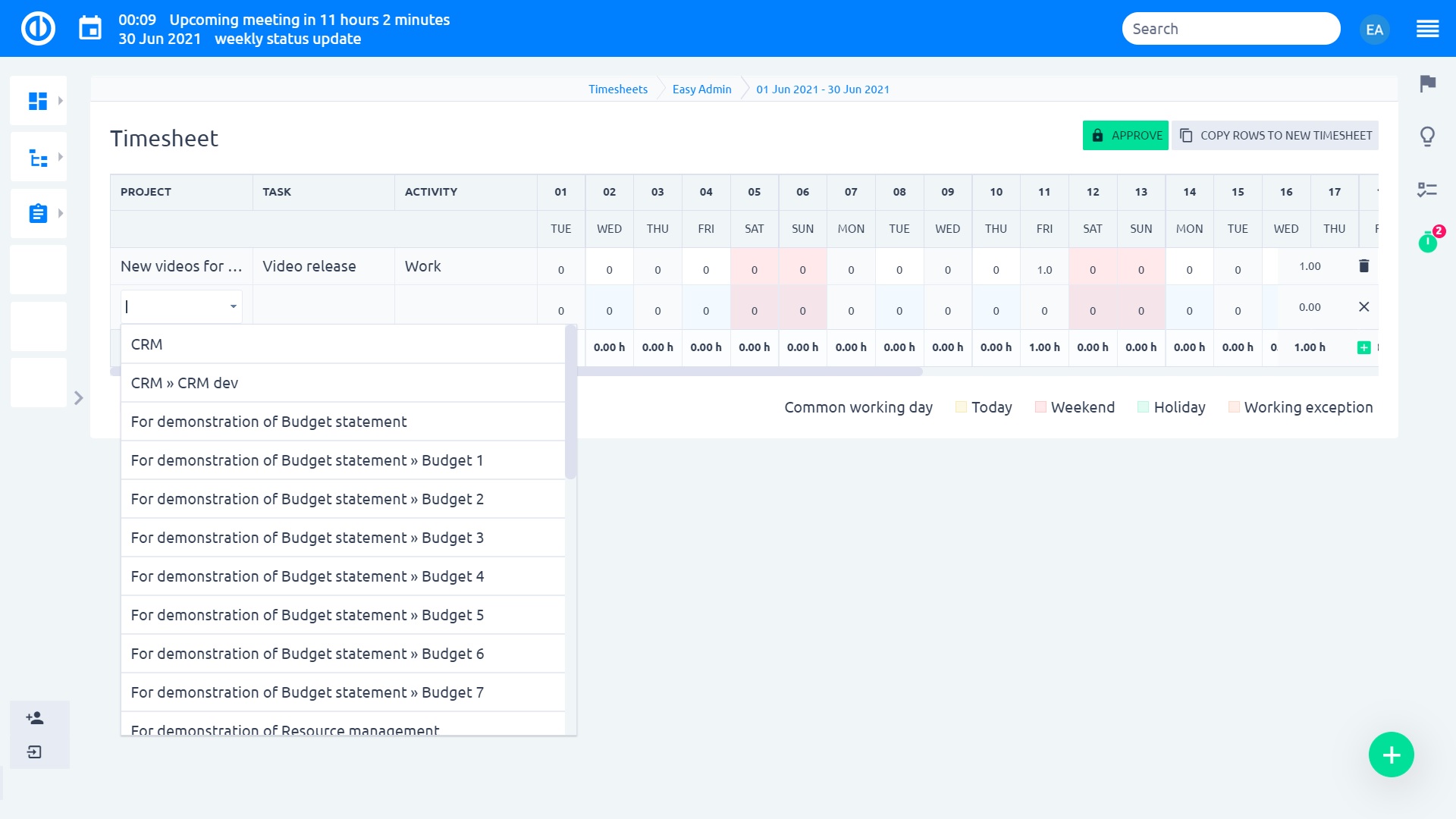
Můžete vyplnit projekt, konkrétní úkol a typ aktivity a za každý pracovní den vyplníte, kolik hodin jste tomu strávili.
Vpravo máte součet za týden a denní část za den. Po vyplnění časového rozvrhu může být uzamčeno a odesláno školiteli. Kdo pak může schválit?
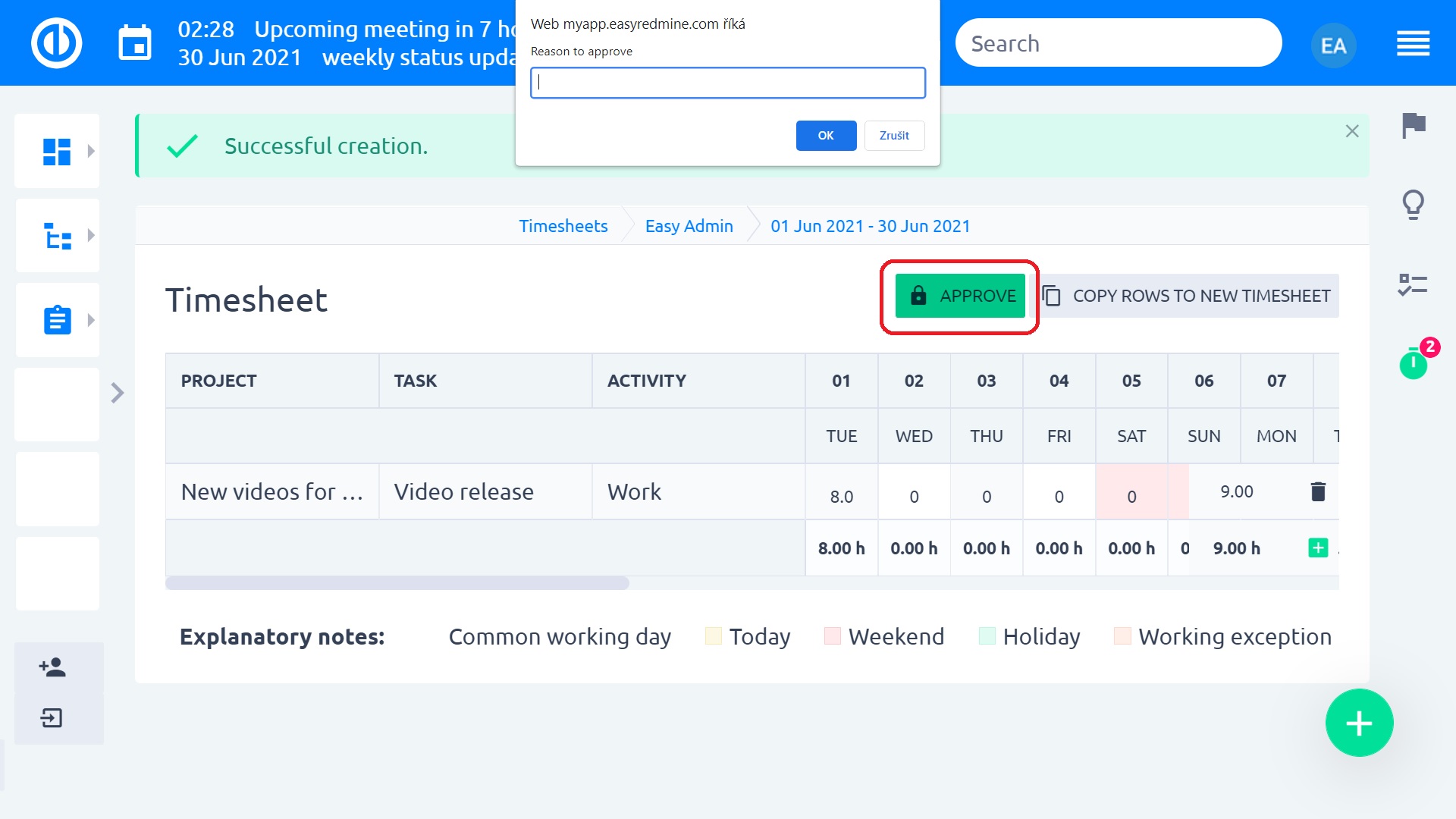
Schválený časového rozvrhu nelze upravovat pracovníkem ještě.
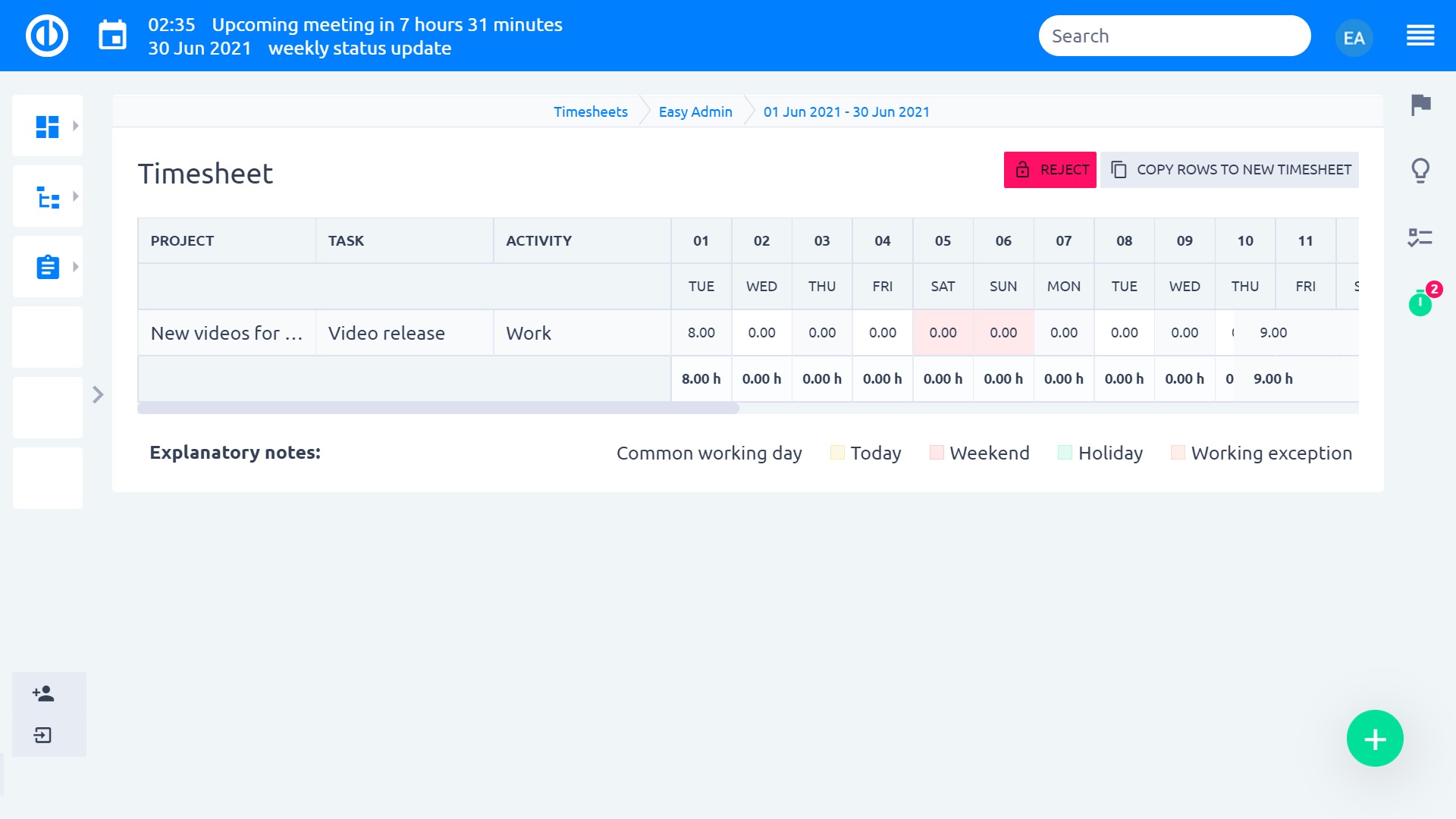
Uživatel může znovu načíst údaje o stráveném čase v Timesheetech pomocí tlačítka „Obnovit“ v kontextovém menu nebo na každém konkrétním časovém rozvrhu tak, aby odrážely údaje o skutečně stráveném čase.
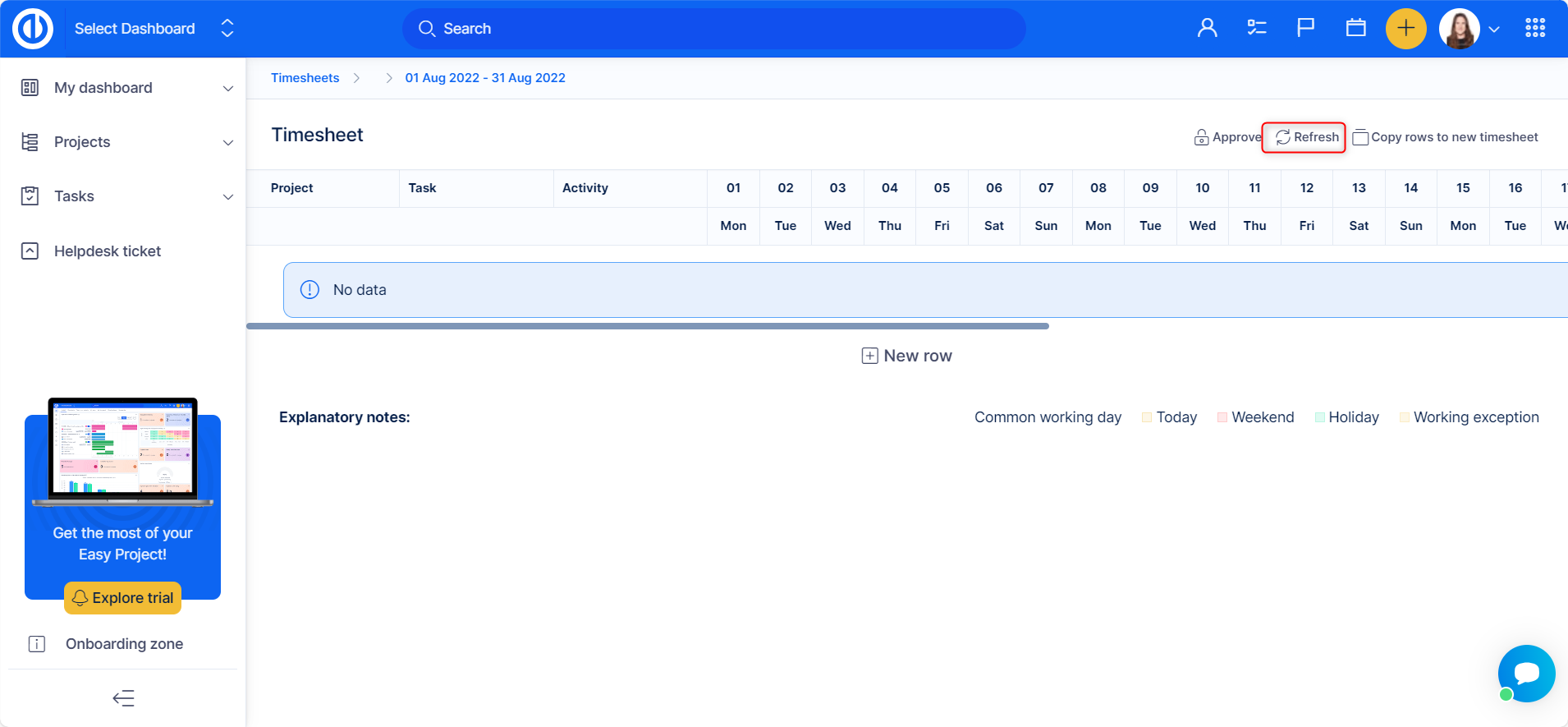
In Administrace >> Pluginy >> Časové rozvrhy - konfigurace můžete nastavit automatické vytváření časových výkazů pro konkrétní typy uživatelů, skupiny a uživatele.
Týdenní a měsíční časové rozvrhy
Chcete-li povolit týdenní / měsíční časové rozvrhy, přejděte na Správa »Pluginy» Další pluginy »Časové listy» Konfigurovat »Povolené období (vyberte období).
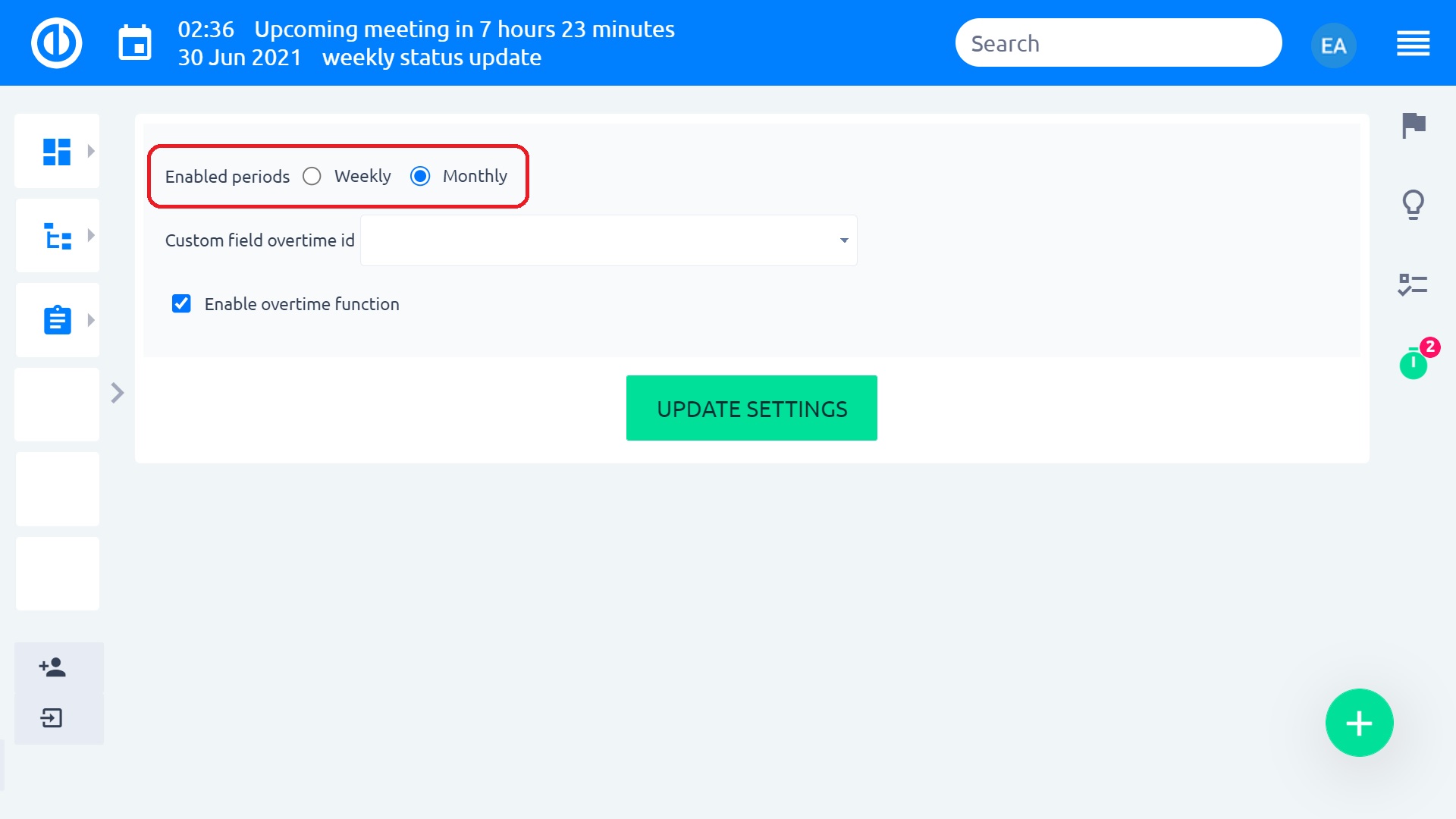
Týdenní časové rozvrhy
Časové výkazy jsou určeny pro týdenní přehledy (zobrazuje se jeden týden). Datum zahájení je vždy nastaveno na první pracovní den v týdnu podle vašeho pracovního kalendáře (např. Pondělí) a datum ukončení na poslední den v týdnu (neděle).
Časové rozvrhy fungují perfektně, pokud máte podobnou sadu projektů / úkolů, na kterých pracujete každý týden, protože tuto sadu úkolů lze kopírovat z jednoho týdne do druhého (více podrobností níže). Není třeba říkat, že není velký problém, pokud je sada úkolů každý týden úplně jiná.
Data v časovém rozvrhu se ukládají online a samozřejmě je najdete mezi ostatními položkami strávenými v systému. Když uživatel přidá údaje o stráveném čase za konkrétní týden (časového rozvrhu) v jiných částech aplikace, automaticky se zobrazí v časovém rozvrhu. Viz výjimky níže pro týdenní časové rozvrhy.
Poznámka o stráveném čase - týdenní pracovní výkazy
Po zadání počtu hodin lze přidat komentář. V případě, že je komentář nastaven jako povinné pole, časové rozvrhy se chovají uživatelsky přívětivým způsobem. Do pole komentáře je předvyplněn symbol „-“, aby uživatel nebránil vyplňování časového rozvrhu.
Poznámka o stráveném čase - měsíční časové rozvrhy
Kvůli optimalizaci šířky tabulky nelze k datům stráveným časem přidat komentář. V případě, že je komentář nastaven jako povinné pole, časové rozvrhy se chovají uživatelsky přívětivým způsobem. Jako komentář se přidá symbol „-“, aby uživatel nebránil vyplňování časového rozvrhu. Je to vidět v seznamu údajů o stráveném čase.
V případě, že přidáte nový řádek a zadáte stejné časové záznamy, které již existují v jiném řádku, dva řádky a časové záznamy se po obnovení stránky sloučí do jednoho řádku.
Odstranění dat z časového rozvrhu:
- nahraďte počet hodin nulou
- klikněte na koše na pravé straně řádku a vyberte požadované chování:
- odstranit řádek a všechna data, která obsahuje
- odeberte pouze řádek a ponechejte data strávená v aplikaci v aplikaci
Měsíční časové rozvrhy
Měsíční časové rozvrhy jsou navrženy tak, aby zobrazovaly pracovní i nepracovní dny a umožňovaly uživatelům vkládat data v kterýkoli den (navzdory nastavení svátků v pracovním kalendáři uživatele).
Viditelnost údajů o stráveném čase pro uživatele
Mějte na paměti, že každý uživatel (např. Manažer) může vidět údaje o stráveném čase POUZE z projektů, ve kterých je členem, a podle povolení viditelnosti stráveného času. nastaven na svou roli v projektu. To znamená, že manažer MUSÍ být členem všechno projekty uživatele, aby mohly být schváleny všechno uživatelé trávili čas.
V případě, že manažer není členem všech uživatelských projektů a schválí časový rozvrh, budou VŠECHNY údaje o stráveném čase z časového rozvrhu (včetně těch, které pro manažera neviditelné) nastaveny jako uzamčené (schválené). Nastavení organizačního diagramu nemá vliv na viditelnost údajů o stráveném čase. Takže, aby uživatel viděl trávení času jiného uživatele v projektu, musí být členem projektu.
Schválení časových zápisů
Možnost povolení stráveného času musí být vybrána v části Správa -> Nastavení -> Vyčerpaný čas: Povolit schválení časových záznamů. Možnost odmítnout časový rozvrh je popsána níže.
Oprávnění ke schválení údajů o stráveném čase je nastaveno v oprávnění GLOBAL role. To znamená, že uživatel s rolí, která umožňuje schválení časového rozvrhu v jednom projektu, může schválit data ze všech projektů, které jsou pro něj viditelné. Akce schválení (kliknutím na tlačítko Schválit) neposílá nadřízenému žádný e-mail.
Co znamená schválení?
- Časový výkaz je uzamčen a nelze přidat žádný další řádek. Žádná data nelze přidávat ani upravovat (ani správcem)
- VŠECHNY údaje o stráveném čase z časového rozvrhu (i těch, které manažer nemohl vidět, jak je uvedeno výše), získají atribut „zamčený“ a nelze je editovat (ani správcem)
Ale! Trávený čas lze stále zaznamenávat mimo časový rozvrh. Např. V časovém kalendáři stráveném při aktualizaci úkolu atd.
To znamená, že je důležitou součástí konfigurace aplikace a součástí procesu schvalování, že manažer má filtr na vlastní domovské stránce (nebo na jiném řídicím panelu) pro „odemčená“ data z minulosti. Bude muset tento filtr pravidelně kontrolovat, aby se ujistil, že po schválení časového rozvrhu nebyly přidány žádné záznamy o stráveném čase. Aby bylo možné přidat údaje o schválení do Volby filtru, je nutné zaškrtnout políčko „Povolit schválení časových údajů“ v části Správa-> Nastavení-> Vyčerpaný čas.
Chcete-li upravit nebo smazat záznam strávený časem zámku, musí být odemknutý. Chcete-li to provést, použijte možnosti kontextové nabídky v seznamu dat.
NEBO odmítněte časový rozvrh. Odmítnutí časového rozvrhu znamená, že se odemknou všechna data strávená v časovém rozvrhu i celý časový rozvrh. Odmítnutí časového rozvrhu = odemčení samotného časového rozvrhu a všech záznamů o stráveném čase, které obsahuje. Název funkce „Odmítnout“ tedy může být zavádějící.
Odmítnout časový výkaz, musí být nejprve schválen. Když kliknete na tlačítko Schválit, převede se na možnost Odmítnout.
Pro seznam časových rozvrhů můžete nastavit výchozí / uložený filtr pro sloupce: Název, Uživatel, Datum zahájení, Datum ukončení, Schváleno podle, Odmítnuto, Schváleno / Odmítnuto (datum), Celkem (počet hodin). U týdenních výkazů času je také možné vybrat Důvod schválený / zamítnutý.
V okamžiku schválení nebo odmítnutí časového rozvrhu může uživatel přidat poznámku (důvod) své akce. Tuto poznámku lze zobrazit pouze v seznamu pracovních výkazů. (také ve výchozím nastavení filtru). Komentář nelze upravit. Pokud schválíte časový rozvrh a přidáte poznámku a později odmítnete časový rozvrh a přidáte poznámku, v seznamu je viditelný pouze poslední komentář.
rohové situace
- V nastavení stráveného času (Administrace » Nastavení » Strávený čas) je třeba pamatovat na možná omezení, která jsou zde nastavena:
- logování času do budoucnosti nebo do minulosti
- dostatek času přihlašování uzavřených úkolů
Řešení: Ujistěte se, že máte pro uživatele časového rozvrhu dostatečný časový rozsah pro protokolování a povolte čas protokolování u uzavřených úkolů – často mohou být přítomni v aktuálním časovém rozvrhu
- Požadovaná vlastní pole se v časových rozvrzích nezobrazuje - proto je nelze vyplnit a čas nelze zaznamenat přes časové listy
Řešení: Nenastavíte vlastní pole na stráveného času, jak je vyžadováno při použití časových rozvrhů. - Není předem vybrána žádná aktivita – některé projekty mohou mít předvybrané aktivity na úkolech (Projekt » Nastavení » Aktivity (čas strávený)), místo toho, aby se uživatel rozhodl, jakou aktivitu bude přihlašovat. V takových případech je možné, že činnosti zůstávají prázdné na stávajících úkolech. V důsledku toho nebudete moci do těchto úkolů zaznamenávat čas pomocí časových rozvrhů
Řešení: Přejít na úkol, který neumožňuje zaznamenávat čas. Aktualizujte jej >> vyberte aktivitu. - Když přejdete do části „Správa> Nastavení> Vyčerpaný čas“ a zaškrtnete políčko „Při protokolování času je nutné vyplnit komentář“, nezapomeňte toto nastavení neplatí pro časové listy. Při zapisování času pomocí Timesheets neexistuje žádné pole, do kterého byste mohli zadat svůj komentář, takže povinný komentář je automaticky předvyplněn pomlčkou. Pokud potřebujete přidat/změnit komentář k libovolnému úkolu, musíte tak učinit pomocí standardního tlačítka pro úpravu úkolu a komentář bude také viditelný v časových výkazech.
- Někdy se „ Značka „(nebo jiné značky HTML) se zobrazí v poli„ komentář “řádku časového rozvrhu po přidání komentáře na stránce„ Snadné zadávání času “. Stane se to pouze v případě možnosti„ Použít editor pro komentáře k zaznamenávání času? “ je zaškrtnuto v globálním nastavení (Správa »Nastavení» Vyčerpaný čas) a následně je nejprve vytvořen komentář k záznamu času souvisejícího s konkrétním úkolem pomocí CKEditor (který podporuje tagy pro formátování HTML) a poté upraven pomocí Timesheet, který používá jednoduché textové pole místo CKEditor (nepodporuje tedy tagy pro formátování HTML).
- Nastavení formátu hodin v profilu uživatele se nevztahuje na časové rozvrhy, protože vždy používají krátký formát, aby nedošlo k překrývání textu s dlouhým formátem.
- Pokud omezíte nepřijetí prázdného pole komentáře na časovém rozvrhu, pole se automaticky vyplní pomlčkou (-) a zpráva (vyplnit komentář) se objeví až po odstranění pomlčky. Toto chování je záměrné a nezbytné, aby bylo možné uložit související záznam stráveného času.
