Jak nainstalovat Redmine na Amazon Web Services (AWS) – Ubuntu 18.04 LTS – Část 2

Pomocí této metody můžete mít plně funkční server Redmine s několika kliknutími a bez interakce z příkazového řádku.
Předpoklady
Před zahájením procesu se ujistěte, že jsou splněny následující předpoklady:
- Máte účet webových služeb Amazon s oprávněními správce.
- Máte doménové jméno pro svou aplikaci Redmain, například redmine.mydomain.com.
- Máte přístup ke konfiguraci DNS vaší domény.
Pojďme na to.
- Otevřete konzolu Lightsail, vyberte oblast AWS a klikněte na „Vytvořit instanci“.
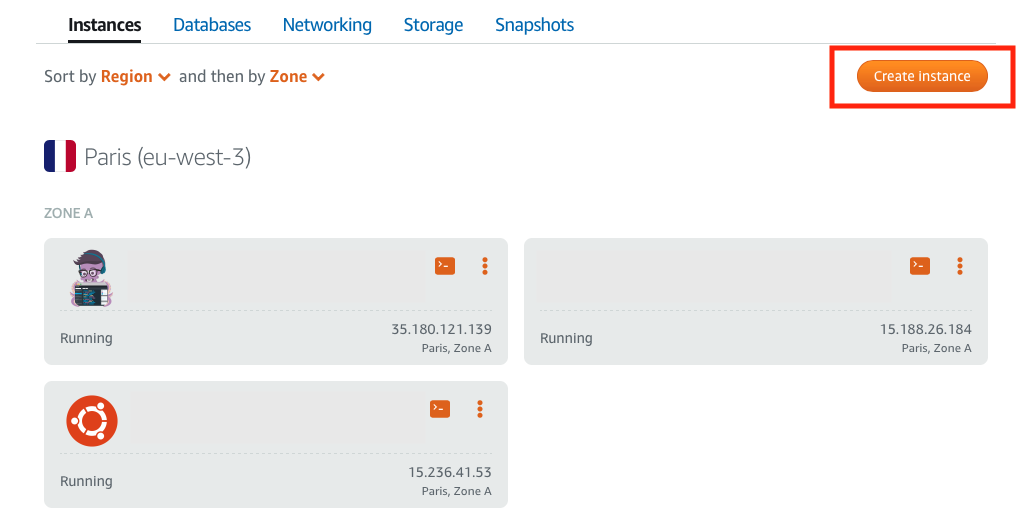
Světelná konzola. Nová instance.
- Vyberte preferovaný plán platformy a aplikace. V našem případě bychom měli vybrat:
- Plošina: Linux / Unix.
- Modrák: Aplikace + OS / Redmine
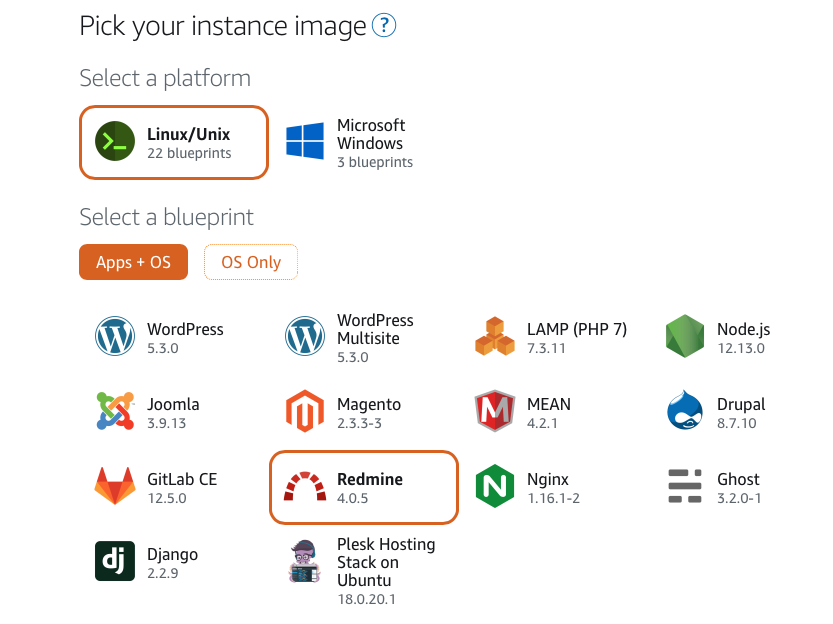
Výběr platformy a modrotisku
- Vyberte si cenový plán. Dva hlavní faktory, které je třeba zvážit, jsou:
- Skladování: Pokud se chystáte nahrávat velké soubory do své aplikace Redmine, jděte na jeden z nejlepších plánů (320 Gb nebo 640 Gb). Jinak si můžete vybrat střední nebo nízký plán.
- Výkon serveru: Výkon serveru je určen kombinací paměti instance a počtem procesorů. Pokud očekáváte vysoké využití vaší aplikace Redmine, jděte na vysoce výkonné instance.
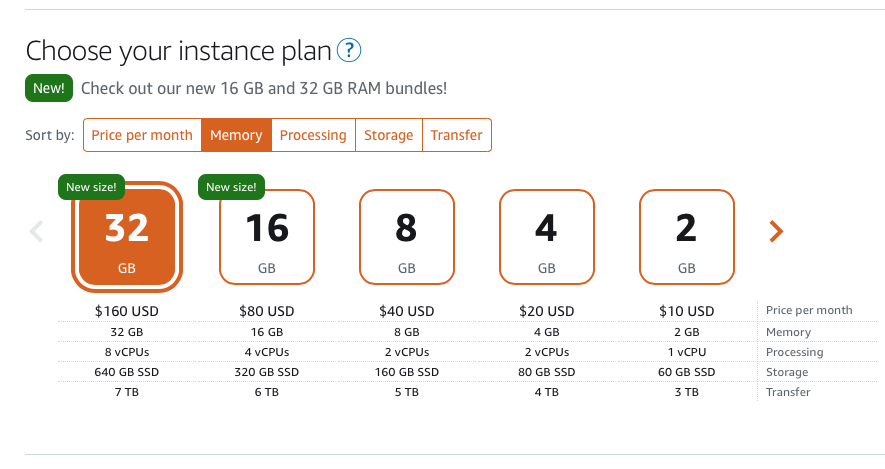
Výběr plánu osvětlení
- Zadejte název serveru Redmine a klikněte na „Vytvořit instanci“
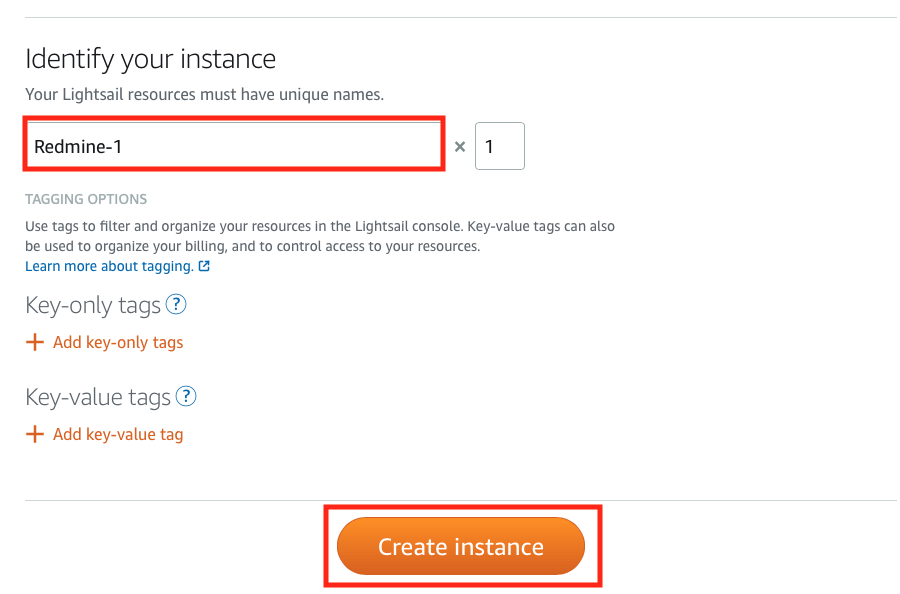
Vyberte název vaší instance
Tím se spustí proces vytváření instance Redmine. Jakmile bude vaše instance připravena, zobrazí se na konzole Lightsail Console.
- Nakonfigurujte server DNS. Přidejte položku pro název domény Remine směřující na veřejná IP adresa vaší nově vytvořené instance.
Veřejnou IP adresu najdete v Lightsail Console. 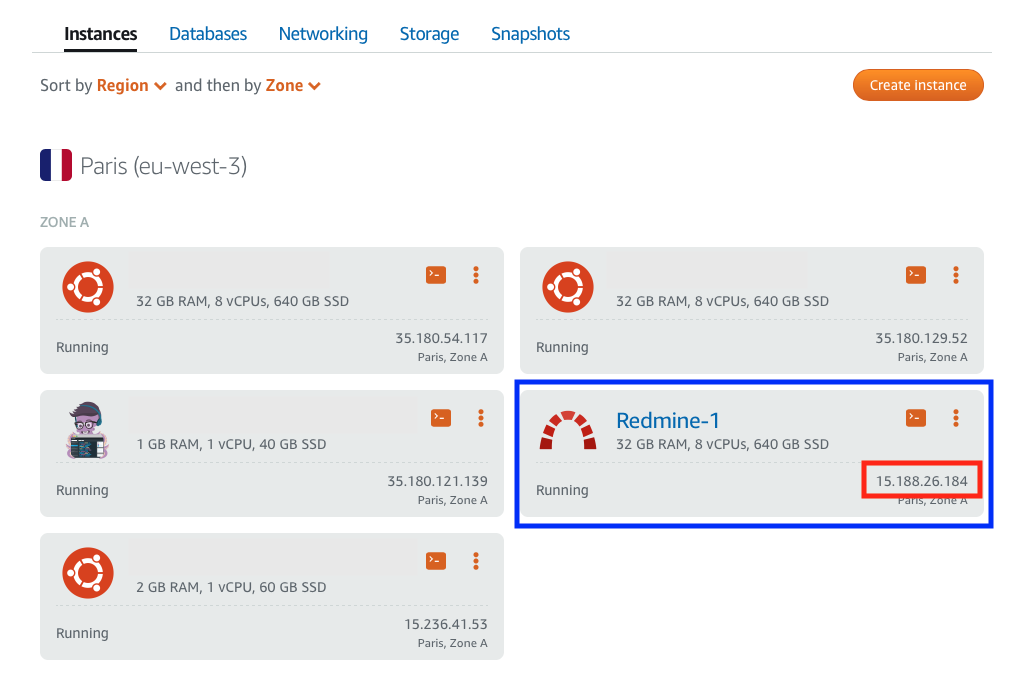
Veřejná IP adresa instance osvětlení
- Získejte heslo správce Redmine. Chcete-li tak učinit, připojte se k instanci Redmine kliknutím na ikonu terminálu.
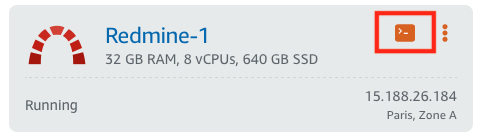
Přístup terminálu k instanci Lightsail
Na příkazovém řádku zadejte následující příkaz:
cat $ HOME / bitnami_application_password
Zobrazí se heslo správce.
- Otevřete webový prohlížeč a do adresního řádku zadejte název domény Redmine.
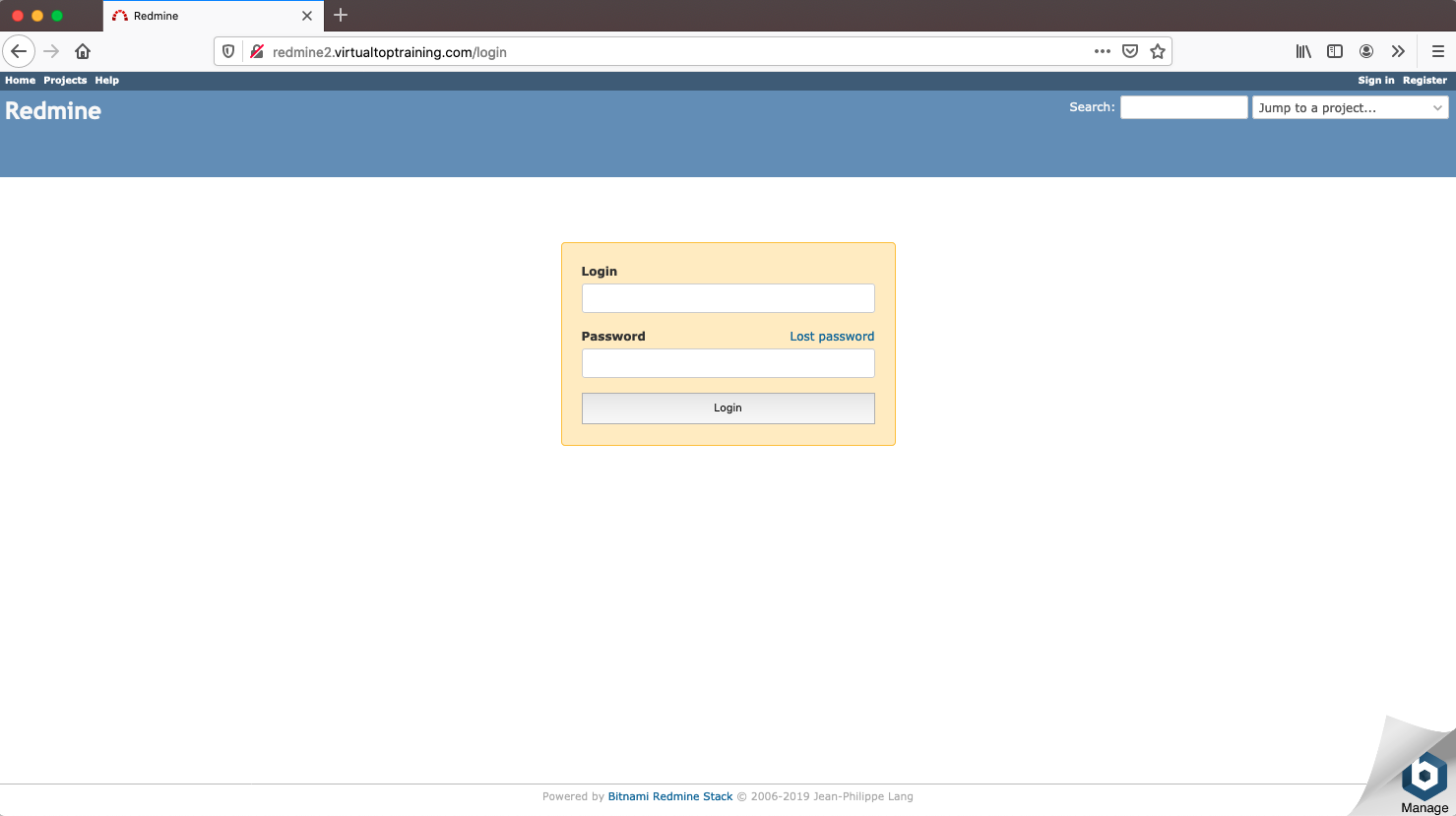
Přihlašovací obrazovka Redmine
- Přihlaste se do svého Redmine pomocí následujících přihlašovacích údajů:
Uživatelské jméno: uživatel
Heslo:heslo zobrazené předchozím příkazem>
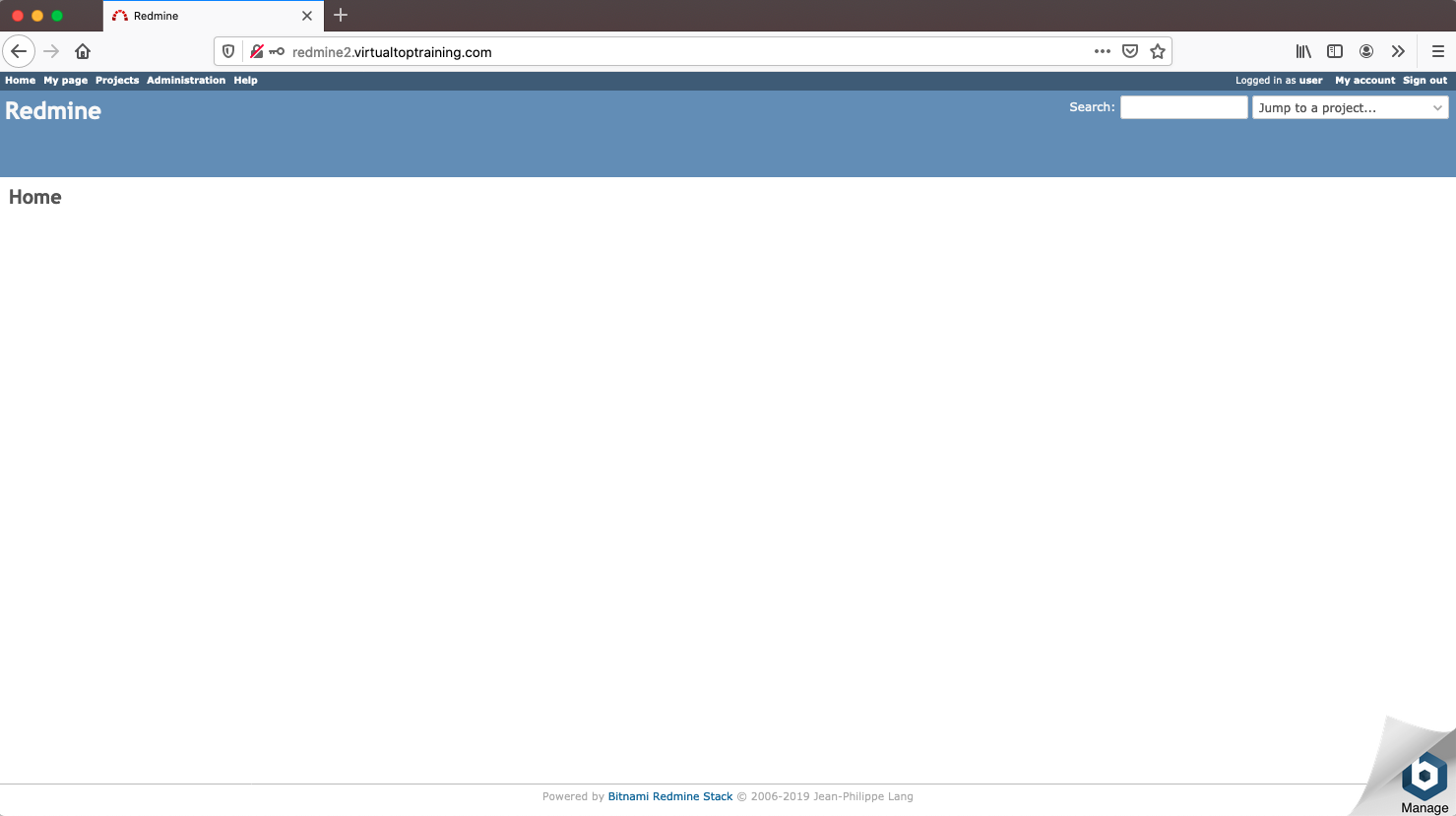
Domovská obrazovka Redmine
Gratulujeme! Váš Redmine je připraven!

Dokonalý upgrade Redmine? Snadný.
Získejte všechny výkonné nástroje pro dokonalé plánování, správu a řízení projektů v jednom softwaru.
