Správa aktiv a konfigurace
Glosář
Správa aktiv a konfigurace - název pluginu.
Vlastní stůl - vlastní entity vytvořené pomocí vlastních polí, jako jsou aktiva nebo kontakty.
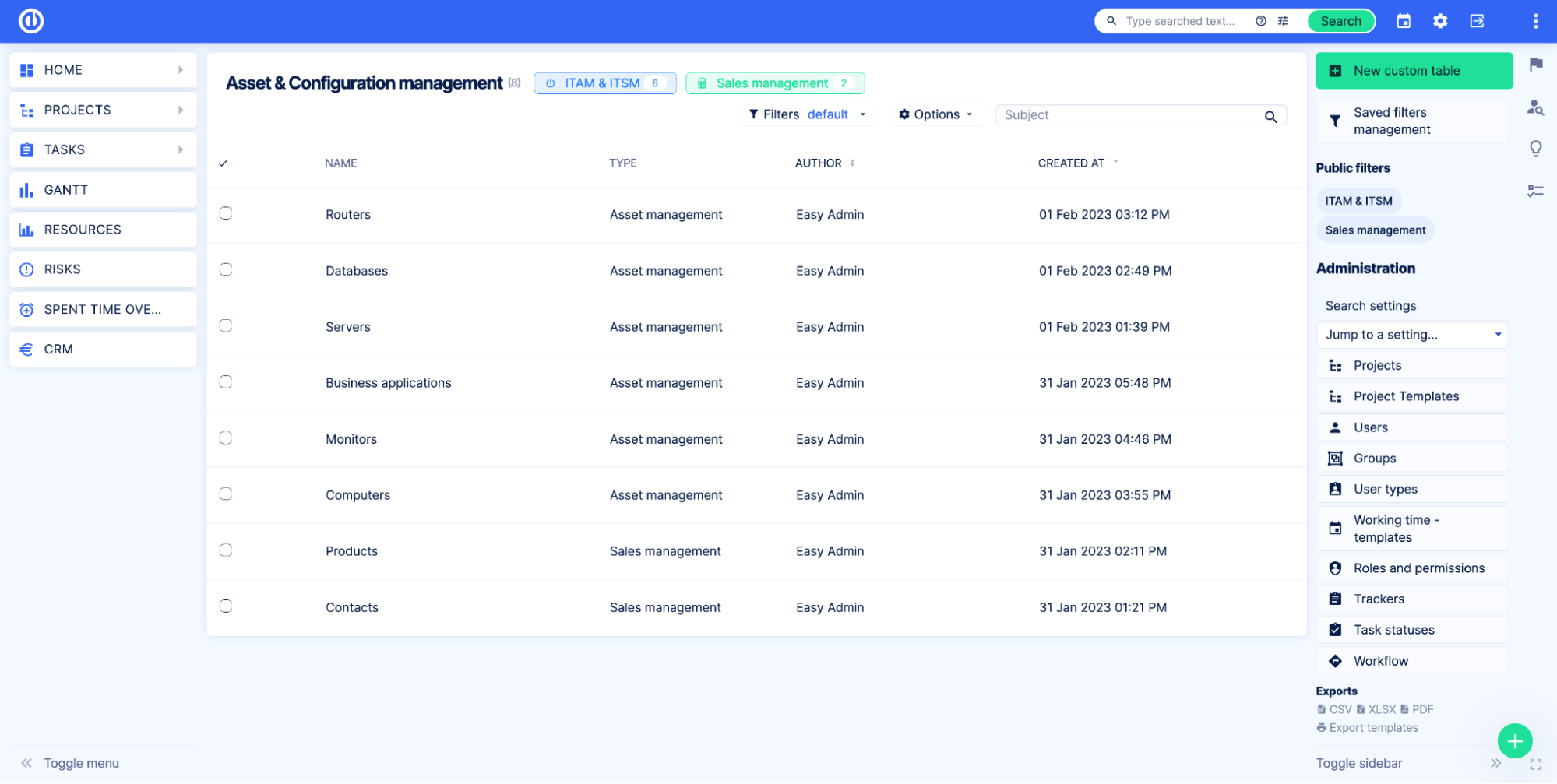
Vlastní záznamy - záznamy ve vlastní tabulce, majetek nebo kontakt.
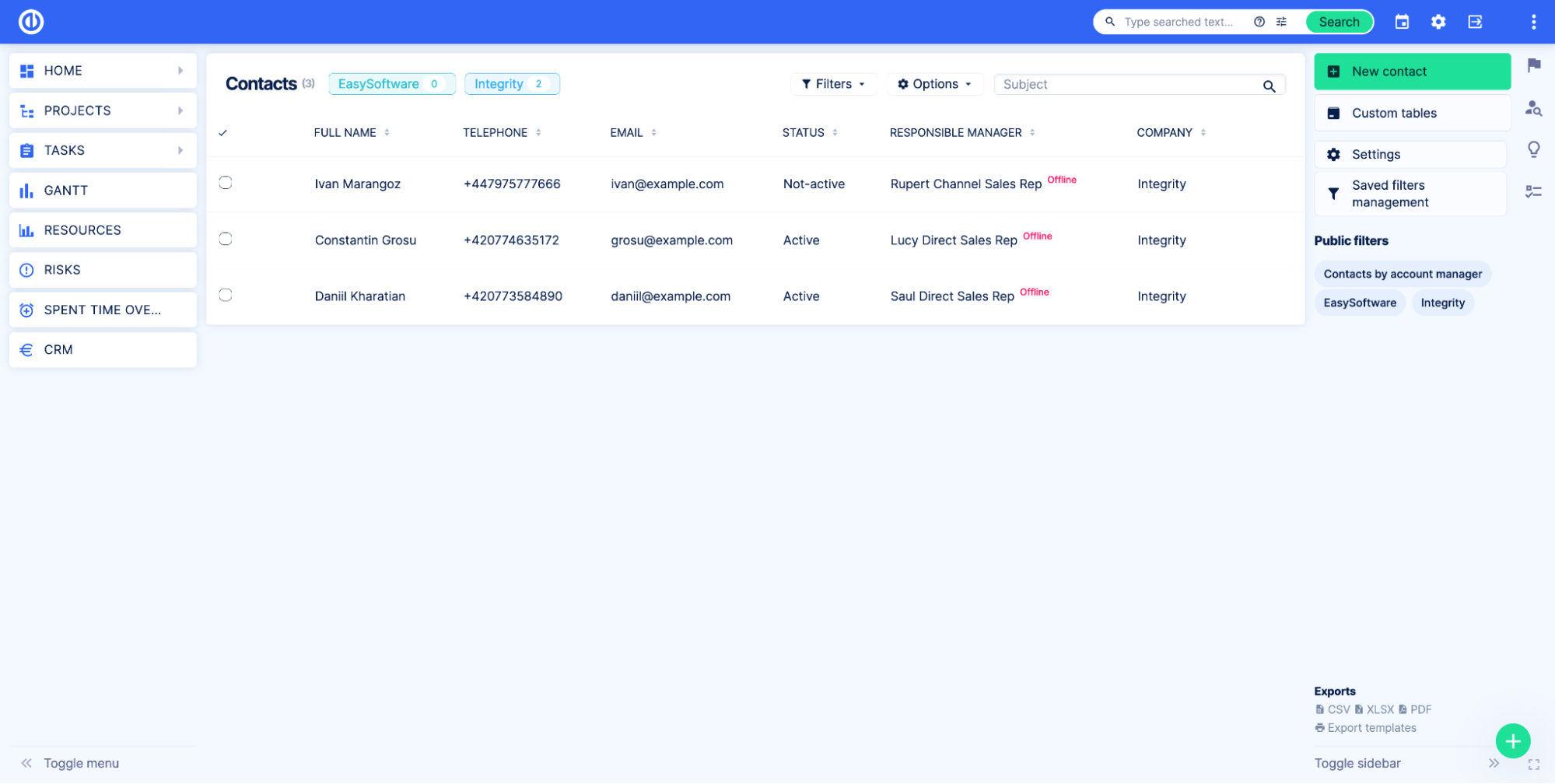
Vlastní pole - Vlastní pole Easy Redmine se používají k vytváření vlastních tabulek. Jedno vlastní pole představuje jeden sloupec v tabulce, např. Celé jméno, E-mail, Ext.
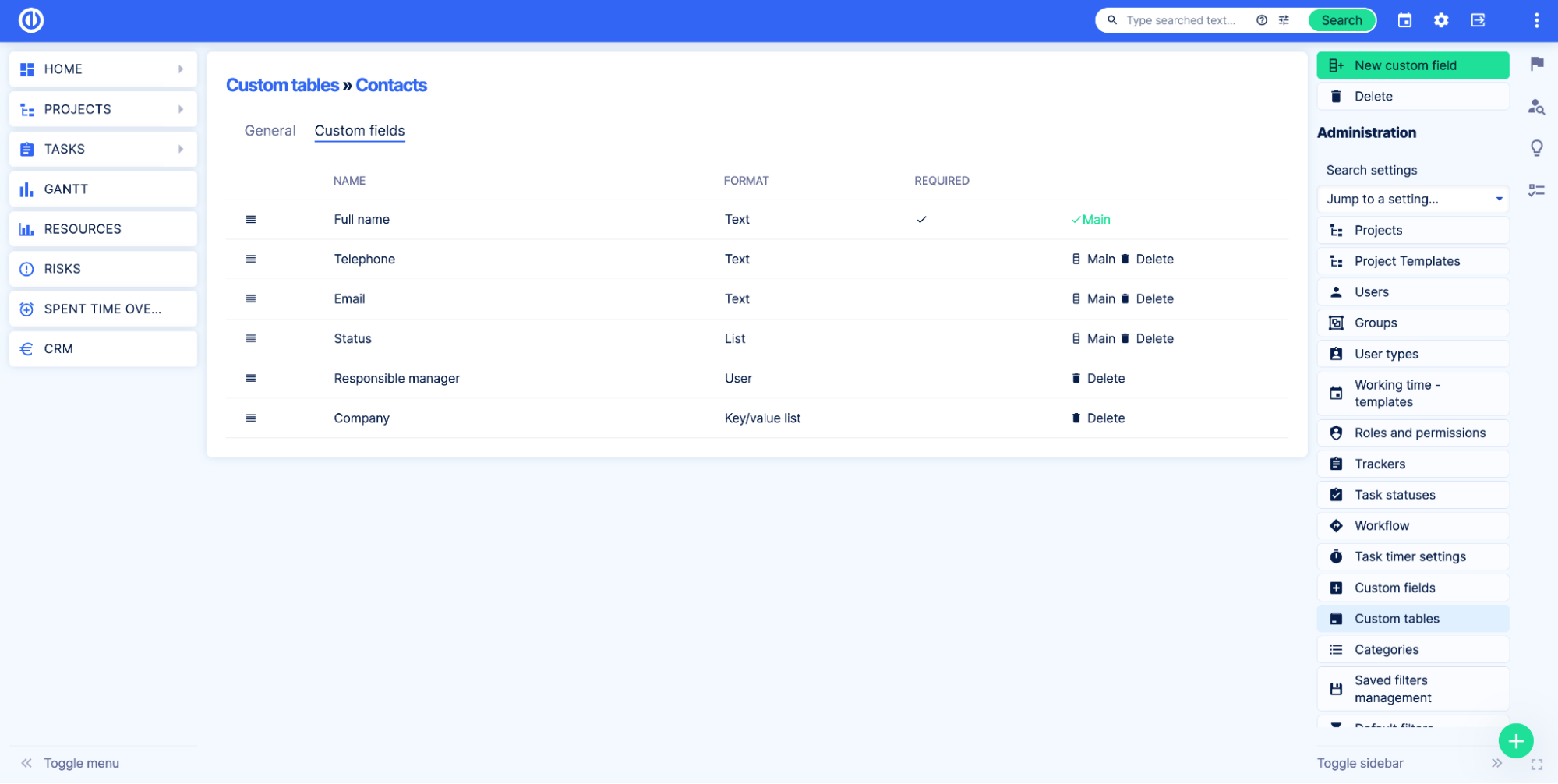
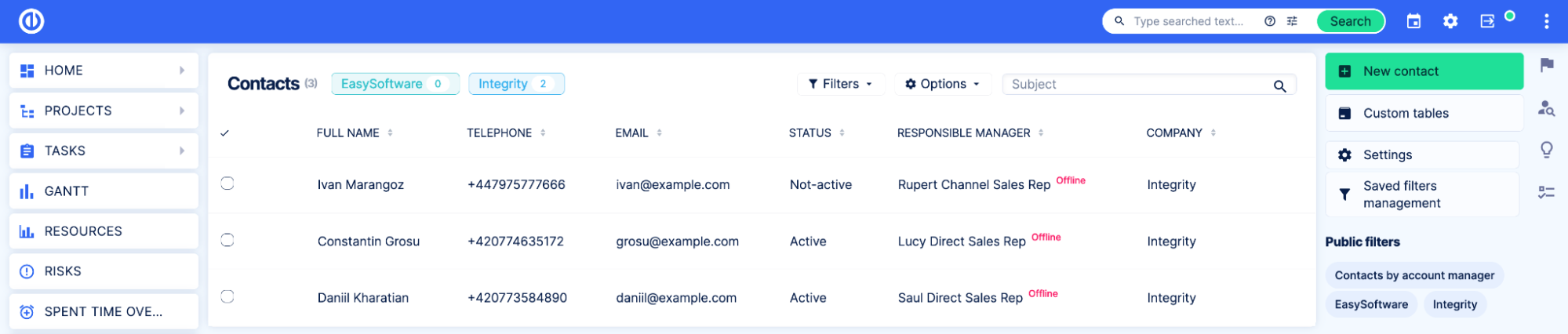
O programu
Projekt Správa aktiv a konfigurace plugin je nástroj, který uživatelům Easy Redmine umožňuje snadno navrhovat a vytvářet vlastní datové tabulky a rozšiřuje funkčnost. Využitím vlastních polí systému lze tyto tabulky upravit tak, aby efektivně organizovaly a ukládaly potřebné informace. Plugin také umožňuje uživatelům připojit své tabulky k různým prvkům v rámci Easy Redmine, jako jsou projekty, úkoly, uživatelé a další. To poskytuje uživatelům větší flexibilitu a kontrolu nad svými daty, ať už jde o majetek, sklad, kontakty nebo jen tabulku, kam chcete svá data ukládat přímo v Easy Redmine.
Klíčové vlastnosti:
- Žádné zkušenosti s kódem.
- Schopnost navrhovat a vytvářet vlastní datové prvky.
- Použití vlastních polí k přizpůsobení tabulek pro efektivní organizaci a ukládání informací.
- Napojení tabulek na různé prvky v rámci Easy Redmine.
- Vytvoření vlastní databáze pro data, která nelze přesně reprezentovat pomocí nativních entit a polí.
- Větší flexibilita a kontrola nad daty pro uživatele.
- Proměnná přístupová oprávnění.
- Vlastní viditelnost pro tabulky a vlastní pole.
- Export dat do formátů PDF, XLSX a CSV.
- Importujte data ve formátu CSV.
- Definujte si vlastní upozornění a nechte se upozornit, když jsou splněny definované podmínky.
- Přizpůsobte si své řídicí panely pomocí dat vlastních tabulek.
- Spravujte svá aktiva prostřednictvím rozhraní API (Swagger) a WebHooks.
- Propojte svá stávající data s úkoly, projekty nebo uživateli bez duplikace informací.
Jak (de) aktivovat plugin
Plugin je dostupný v Globální nabídka pod Doplňky sekce.
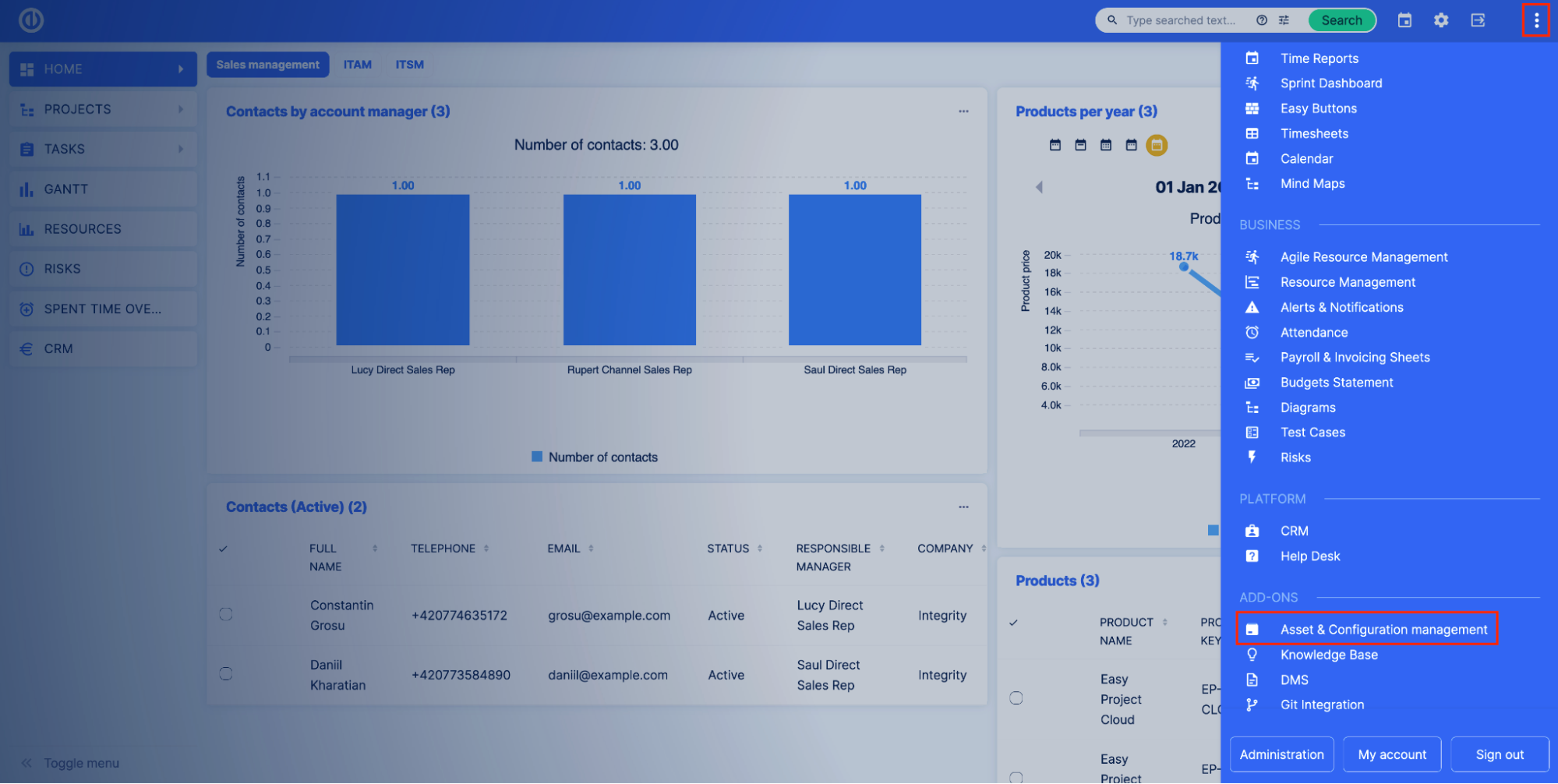
Také nastavení vlastních tabulek lze nalézt v Administrace > Vlastní tabulky.
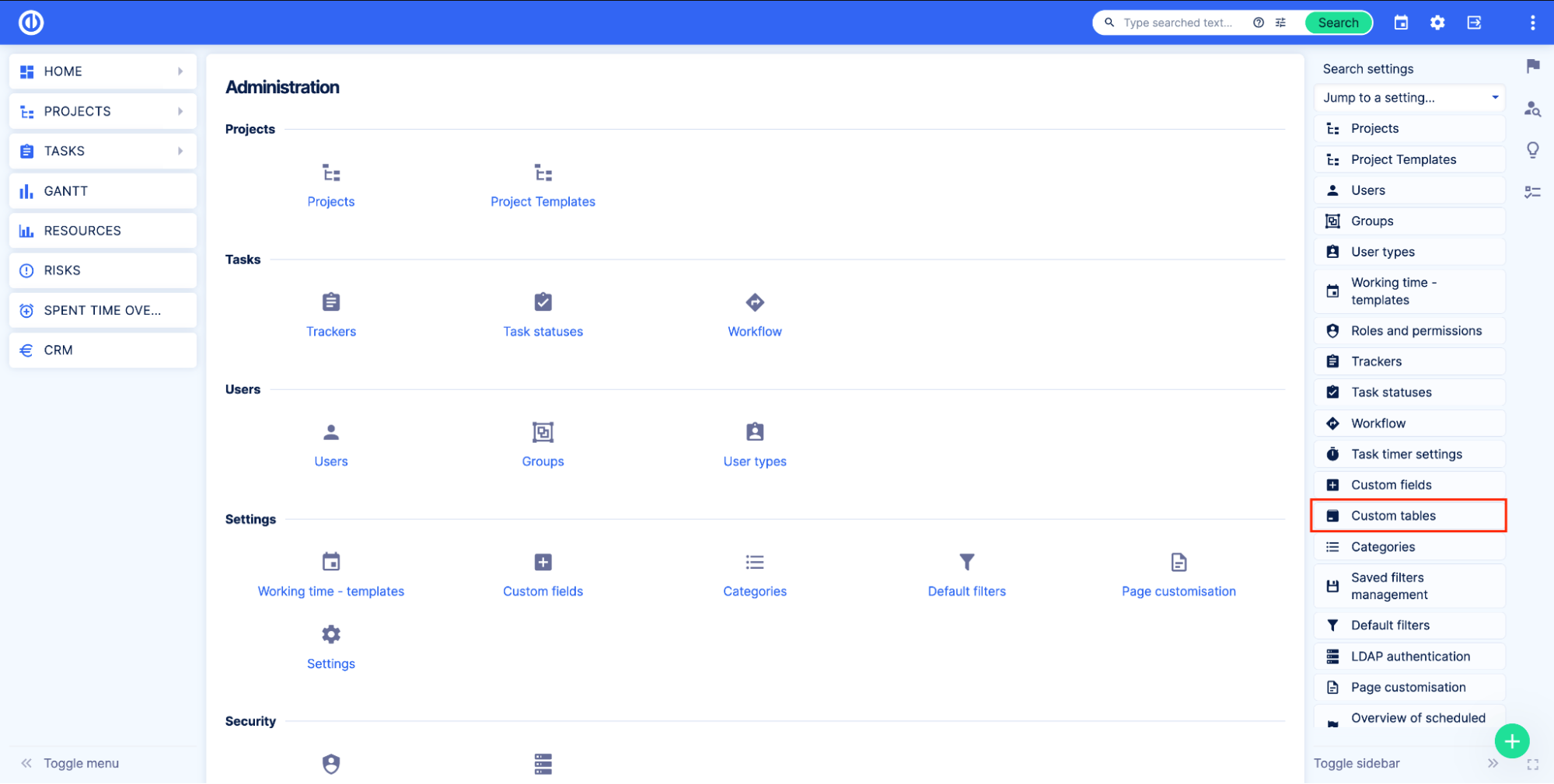
Správci mohou zkontrolovat, zda je plugin nainstalován Administrace > Pluginy a hledání Custom table.
Jak nastavit přístup k vlastním tabulkám
Správa vlastních tabulek
Chcete-li vytvořit, upravit nebo odstranit vlastní tabulku, uživatel musí mít jednu z následujících možností:
- Částečný správce
- Vlastní pole
- Správa aktiv a konfigurace
- Správce
Částeční správci bez oprávnění pro vlastní pole nebudou moci přidávat vlastní pole do vlastních tabulek.
Kromě toho v Správa> Role a oprávnění můžete se rozhodnout, jaké uživatelské role mají oprávnění prohlížet a upravovat vlastní záznamy.
Role a oprávnění
- Zobrazit globální vlastní tabulky - umožňuje přihlášeným uživatelům přístup k modulu Asset & Configuration management a zobrazení globálních uživatelských tabulek.
- Upravte globální vlastní tabulky - umožňuje přihlášeným uživatelům vytvářet, upravovat a mazat globální vlastní tabulky. Vyžaduje oprávnění „Zobrazit globální vlastní tabulky“.
- Řídit vztahy - umožňuje přihlášeným uživatelům přidávat a odebírat související vlastní tabulky. Vyžaduje oprávnění „Zobrazit globální vlastní tabulky“ nebo „Upravit globální vlastní tabulky“.
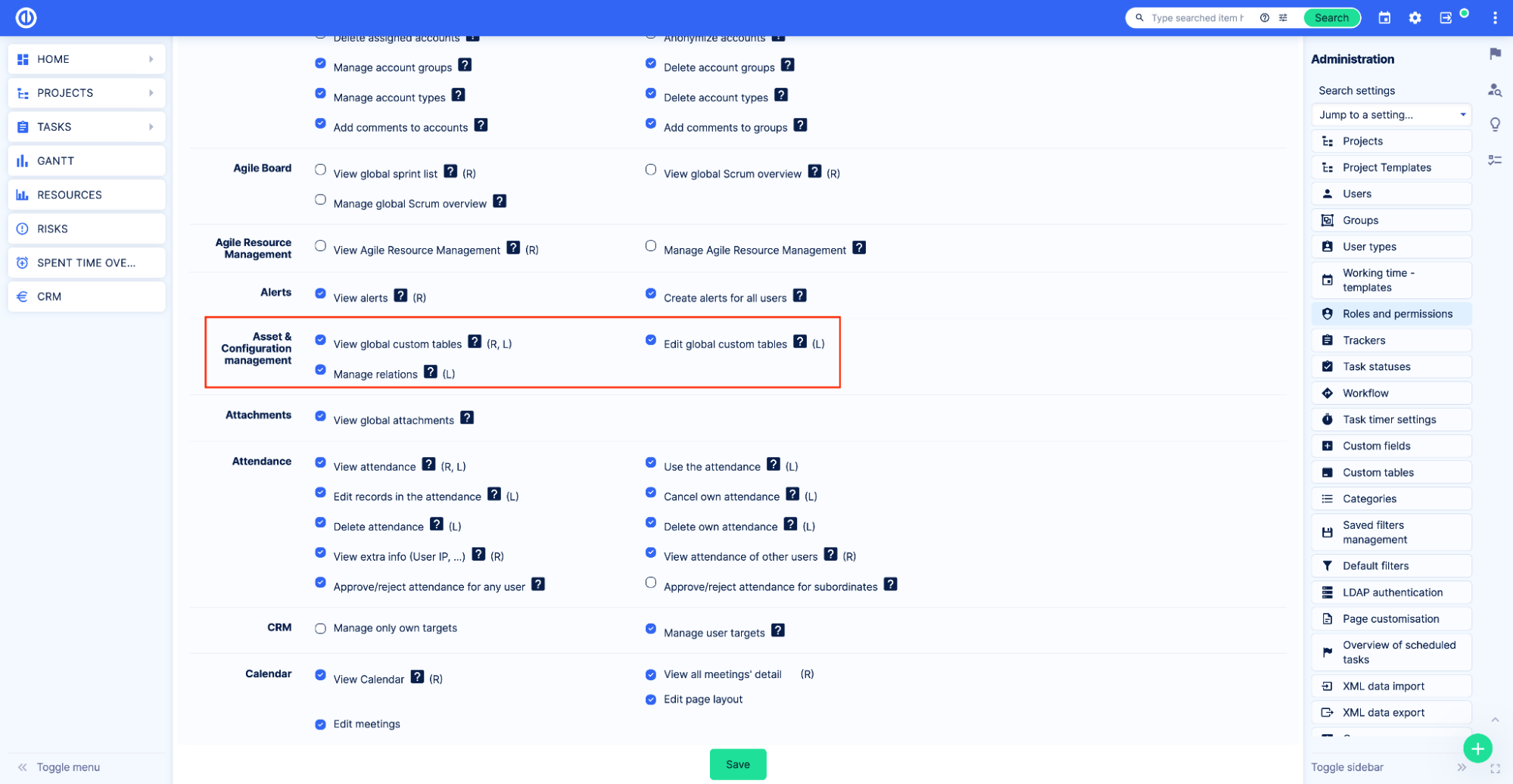
Oprávnění pro vlastní tabulky
Pro každou vlastní tabulku můžete nastavit další oprávnění k zobrazení a úpravě záznamů. Chcete-li tak učinit, přejděte na stránku Vlastní nastavení tabulky. Globální nabídka > Správa majetku a konfiguracea poté klikněte na ikonu tužky vpravo.
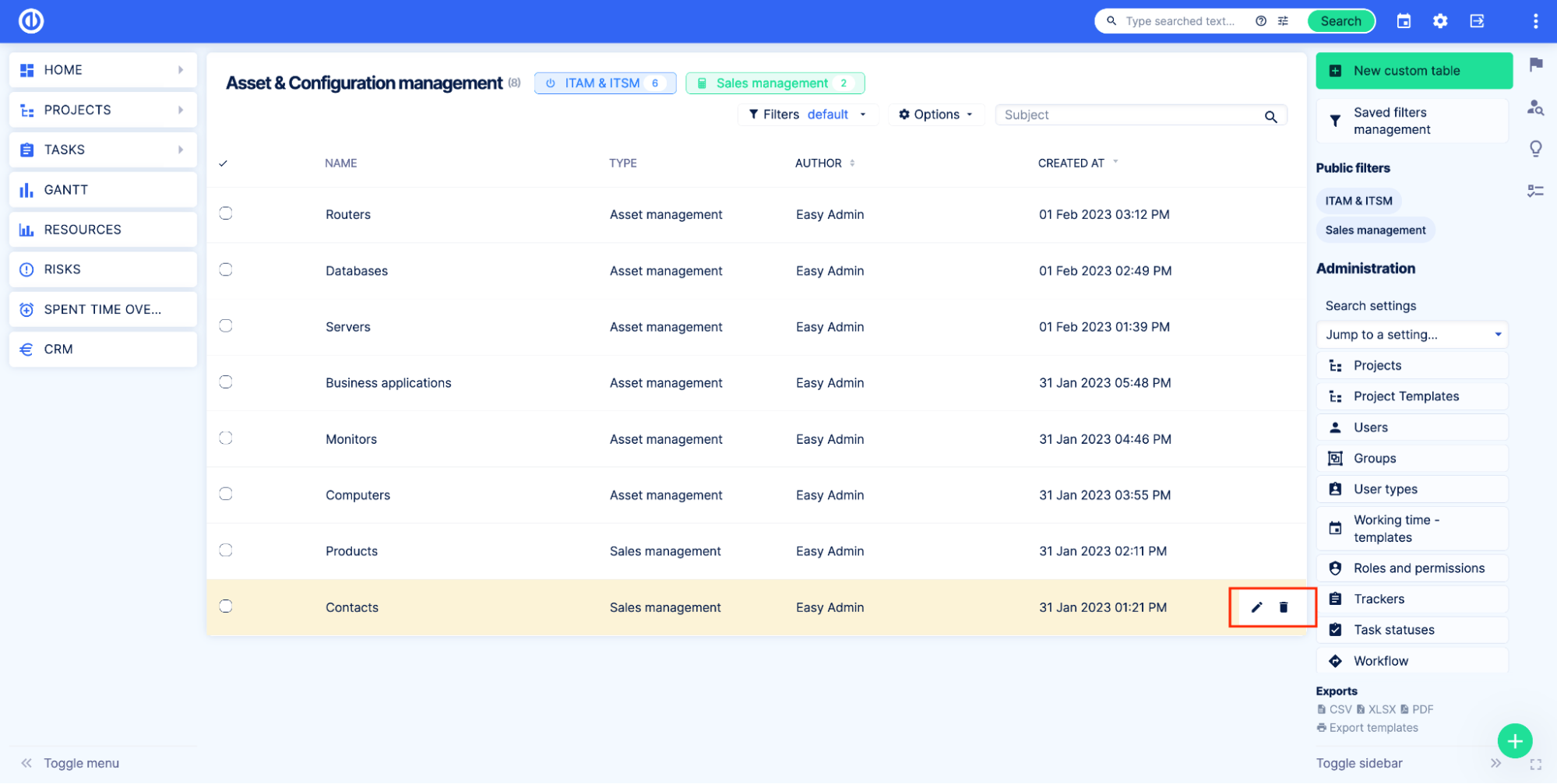
- viditelný - Nastavení, která umožňují definovat role, které mohou vidět záznamy této konkrétní tabulky.
- Upravitelné - Nastavení, která umožňují definovat role, které mohou upravovat záznamy této konkrétní tabulky.
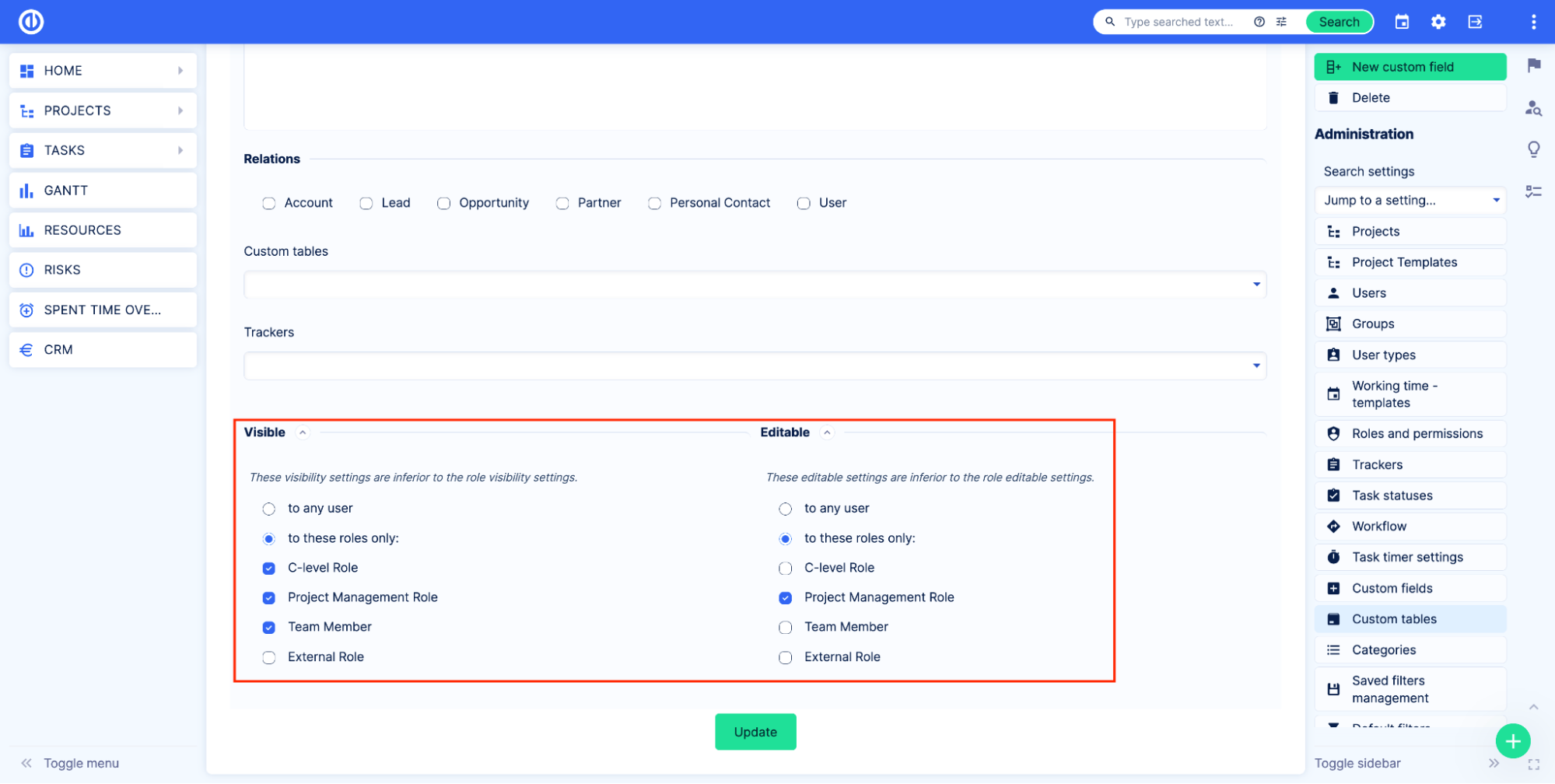
Důležité vědět
Nastavení Viditelná a Upravitelná nekopírují ani nenahrazují globální oprávnění role. Představte si, že máte dvě role – roli A a roli B a dvě vlastní tabulky – vlastní tabulku 1 a vlastní tabulku 2. Potřebujete roli A, abyste viděli pouze vlastní tabulku 1 a roli B, abyste viděli pouze vlastní tabulku 2. Měli byste povolit příslušná oprávnění pro role A i B v nastavení rolí a oprávnění. Poté by pro vlastní tabulku 1 mělo být nastavení Viditelné nastaveno na roli A a pro vlastní tabulku B by mělo být nastavení Viditelné nastaveno na roli B. V důsledku toho budete mít dvě role se stejnými oprávněními. Role A však uvidí pouze vlastní tabulku 1 a role B uvidí pouze vlastní tabulku 2. Stejným způsobem to funguje s oprávněními k úpravám a upravitelným nastavením v tabulce.
Speciální viditelnost vlastních polí
Vzhledem k tomu, že vlastní tabulky jsou vytvořeny z vlastních polí, můžete použít speciální nastavení viditelnosti na každé vlastní pole přidané do vlastní tabulky. Více informací naleznete na dokumentace vlastních polí.
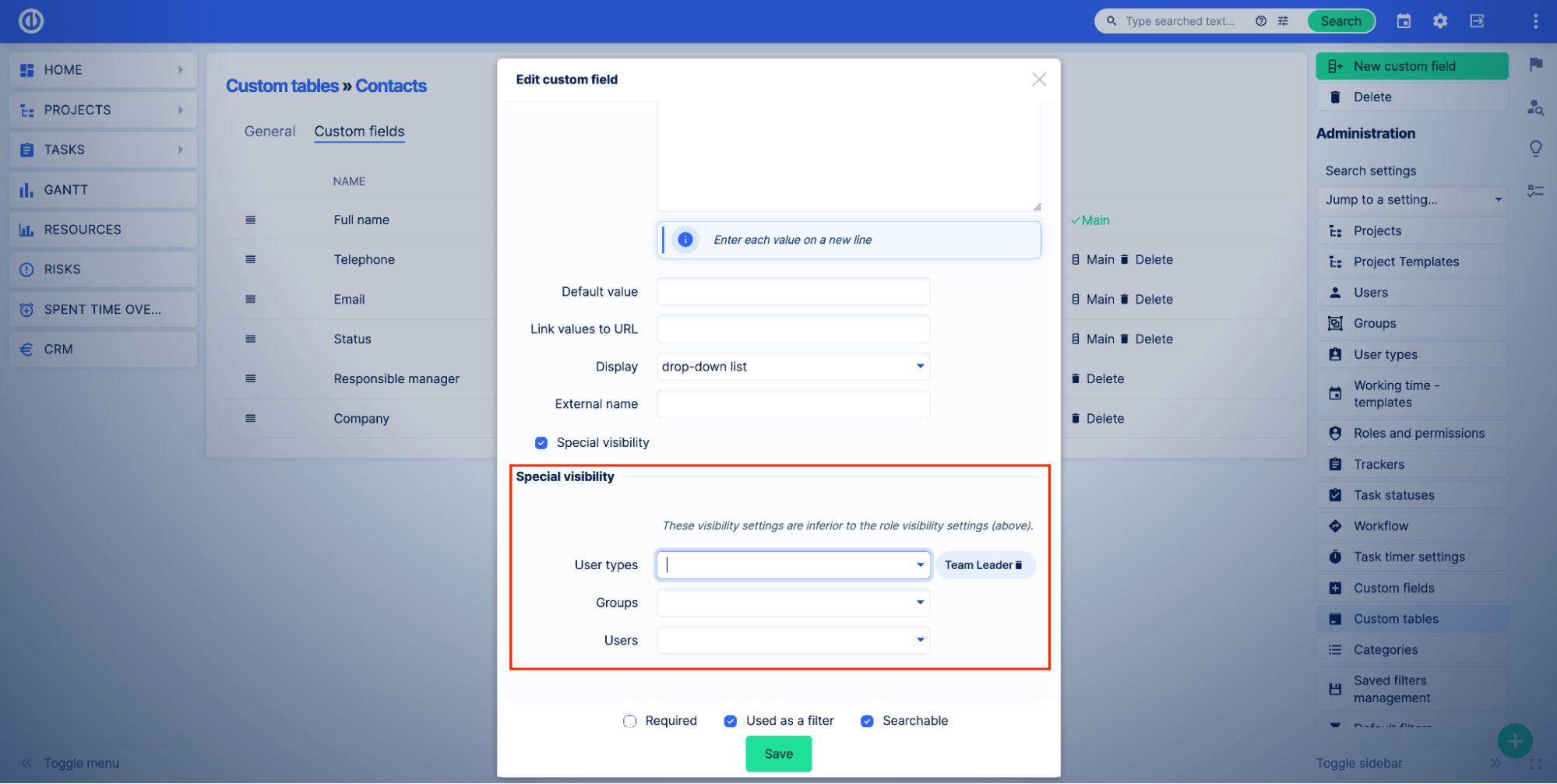
Důležité vědět
Zvláštní nastavení viditelnosti vlastních polí se vyhodnotí po oprávnění rolí a nastavení Viditelné a upravitelné. Představte si, že máte dvě role – roli A a roli B. Obě role mají příslušná oprávnění k prohlížení záznamů a jsou vybrány v nastavení Viditelné ve vlastní tabulce. Uživatelé s oběma rolemi tak mohou vidět záznamy konkrétní tabulky. Chcete však skrýt jedno pole Vlastní tabulky před uživatelem s rolí B. Ve speciálním nastavení viditelnosti pro vlastní pole byste měli vybrat pouze uživatele s rolí A. Výsledkem je, že obě role uvidí záznamy, ale uživatelé s rolí B neuvidí pole s vybranou speciální viditelností.
Jak vytvořit vlastní tabulku
Vlastní tabulky mohou vytvářet správci nebo dílčí správci. Další informace naleznete v části Jak nastavit přístup k vlastním tabulkám.
Jít do Administrace > Vlastní tabulky. Zobrazí se vám seznam všech vlastních tabulek v aplikaci.
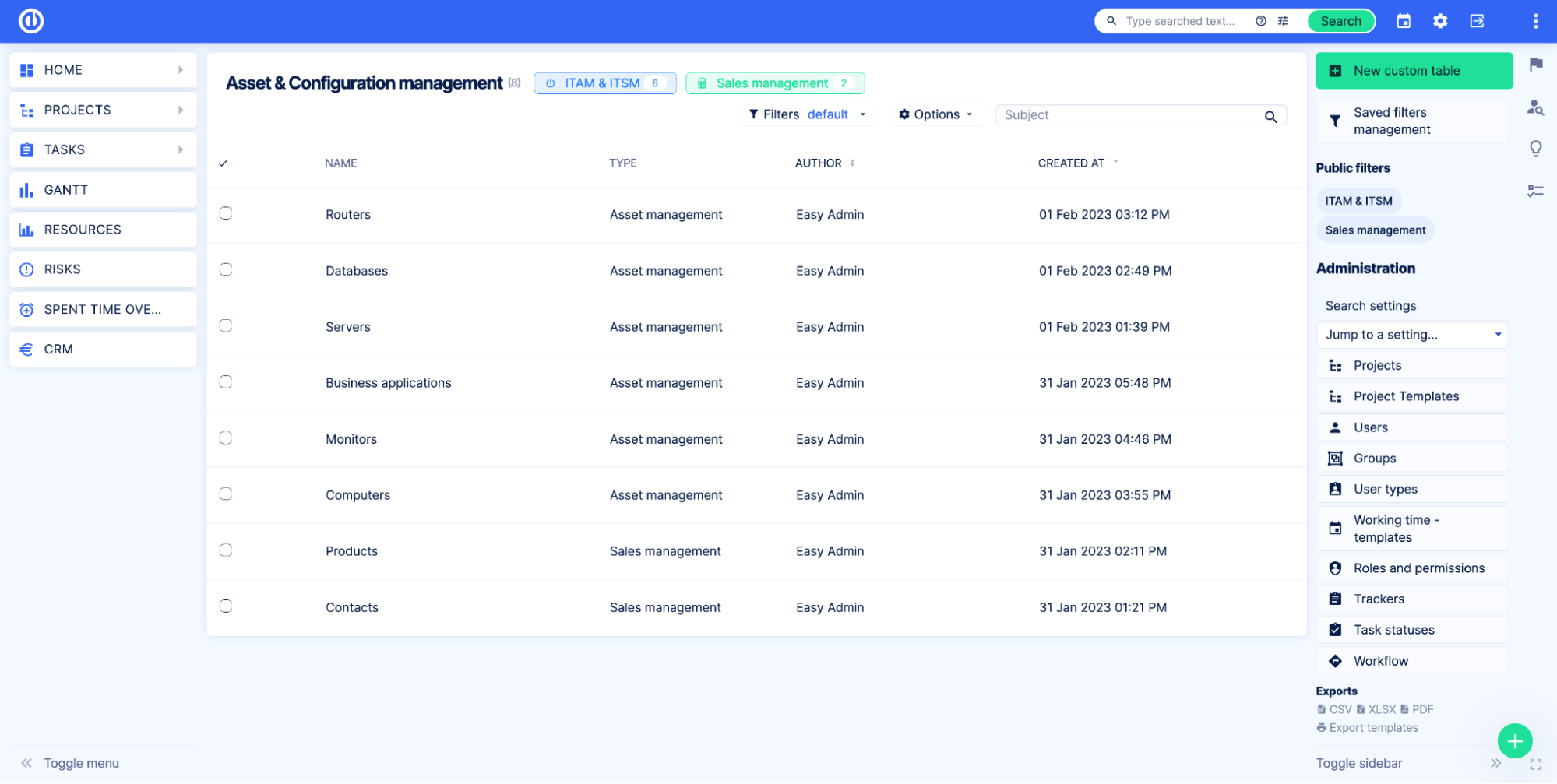
Klepněte na tlačítko Plus .
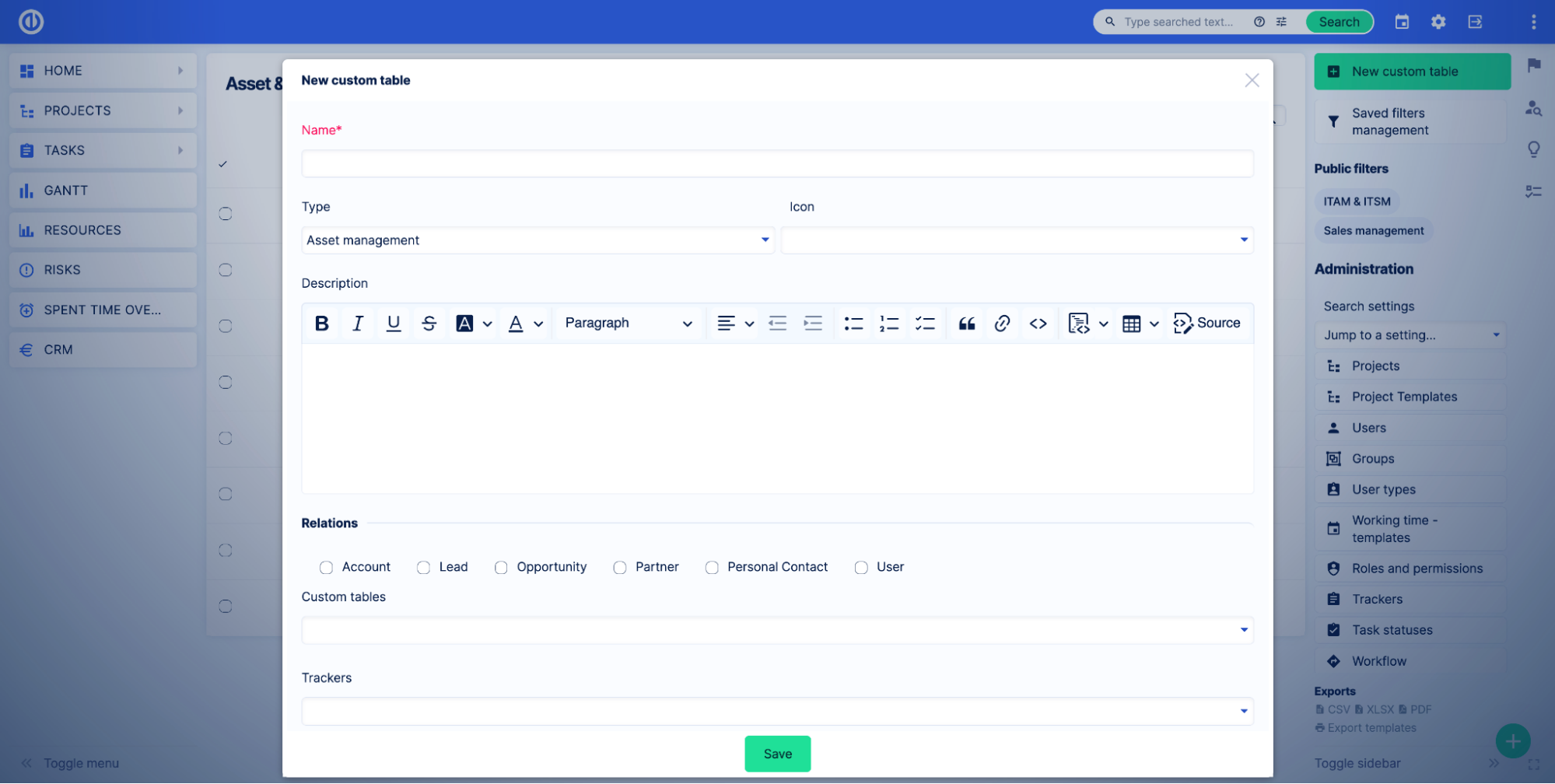
Chcete-li vytvořit vlastní tabulku, zadejte název vlastní tabulky a další nastavení. Všechna nastavení lze později změnit.
- Příjmení - Vlastní název tabulky.
- Styl - Vlastní typ stolu. Toto nastavení vám umožňuje seskupit stoly podle oblasti podnikání.
- Ikona - Vlastní ikona tabulky.
- Popis - Vlastní popis tabulky.
- souvislost - Vyberte moduly, se kterými mohou uživatelské tabulky vytvářet vztahy. Vyberte sledovače, abyste umožnili vztahy s Úkoly.
- viditelný - Určete, jaké role mohou vidět ve vlastní tabulce. Další informace naleznete v části Oprávnění vlastní tabulky.
- Upravitelné - Určete, jaké role mohou upravovat vlastní tabulku. Další informace naleznete v části Oprávnění vlastní tabulky.
Po vytvoření vlastní tabulky budete přesměrováni na stránku nastavení vlastní tabulky, záložka Vlastní pole.
Přidejte vlastní pole, která potřebujete, do vlastní tabulky.
Vlastní tabulka je připravena k použití.
Příklad
Řekněme, že máme velkou kancelář se spoustou tiskáren a chceme mít přehled o všech zařízeních v naší aplikaci Easy Redmine.
Nejprve musíme vytvořit vlastní tabulku pro ukládání dat o našich tiskárnách. Jdeme do Administrace > Vlastní tabulky stránku a klikněte na Nový tlačítko vlastní stůl.
Poté jsme připravili náš stůl.
- Příjmení - Tiskárny.
- Styl - Správa majetku.
- Ikona - Ikona tiskárny.
- Popis - Všechny tiskárny, které se používají v kanceláři.
- souvislost - Nejsme si jisti, jaké vztahy v tuto chvíli potřebujeme, takže toto nastavení přeskočíme.
- viditelný - Chceme, aby stůl viděl kdokoli kromě externích pracovníků. Vybíráme role C-level, Project Management a Team Member.
- Upravitelné - Chceme, aby tabulku upravovali pouze projektoví manažeři. Vybereme Roli projektového řízení.
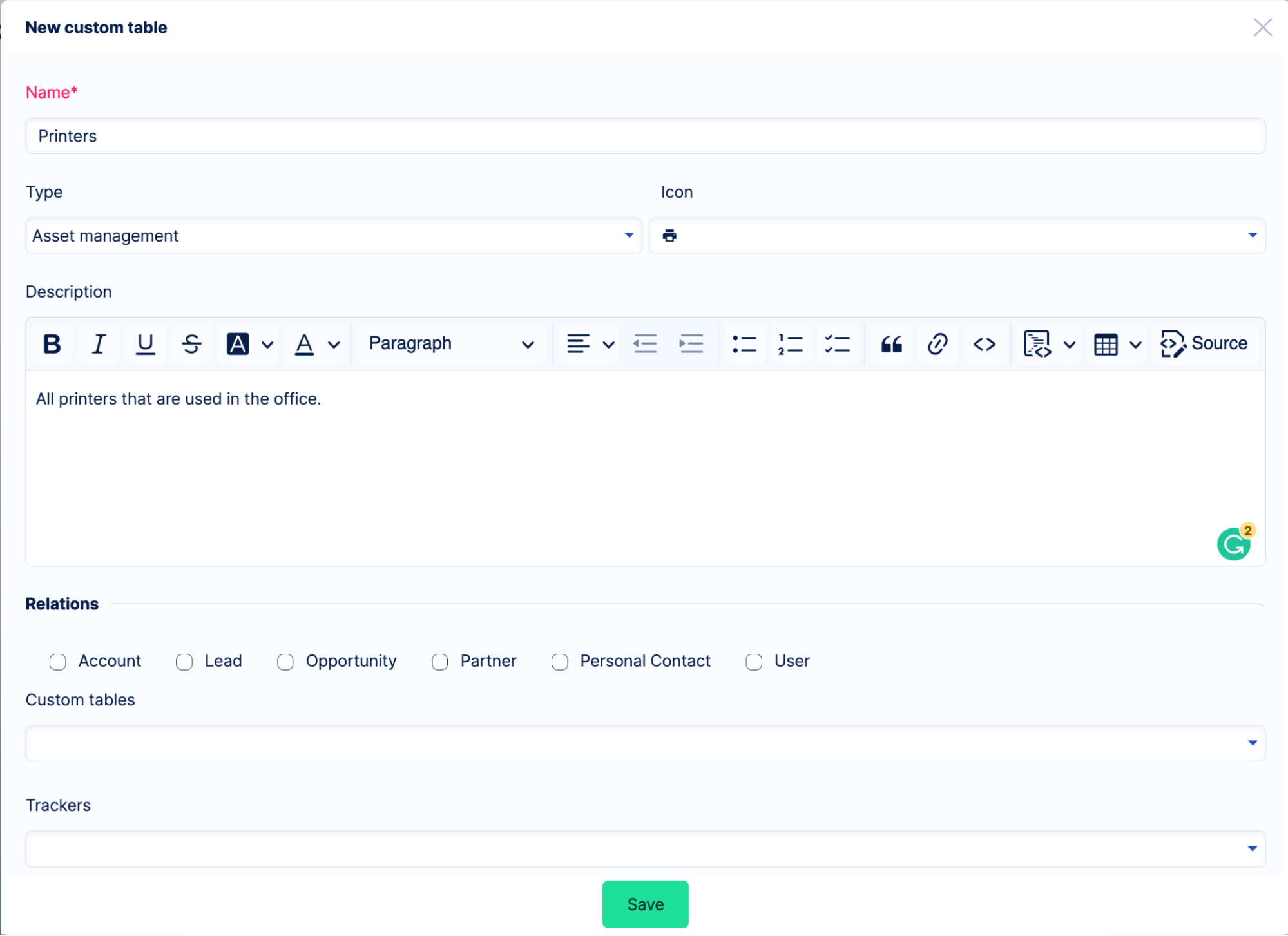
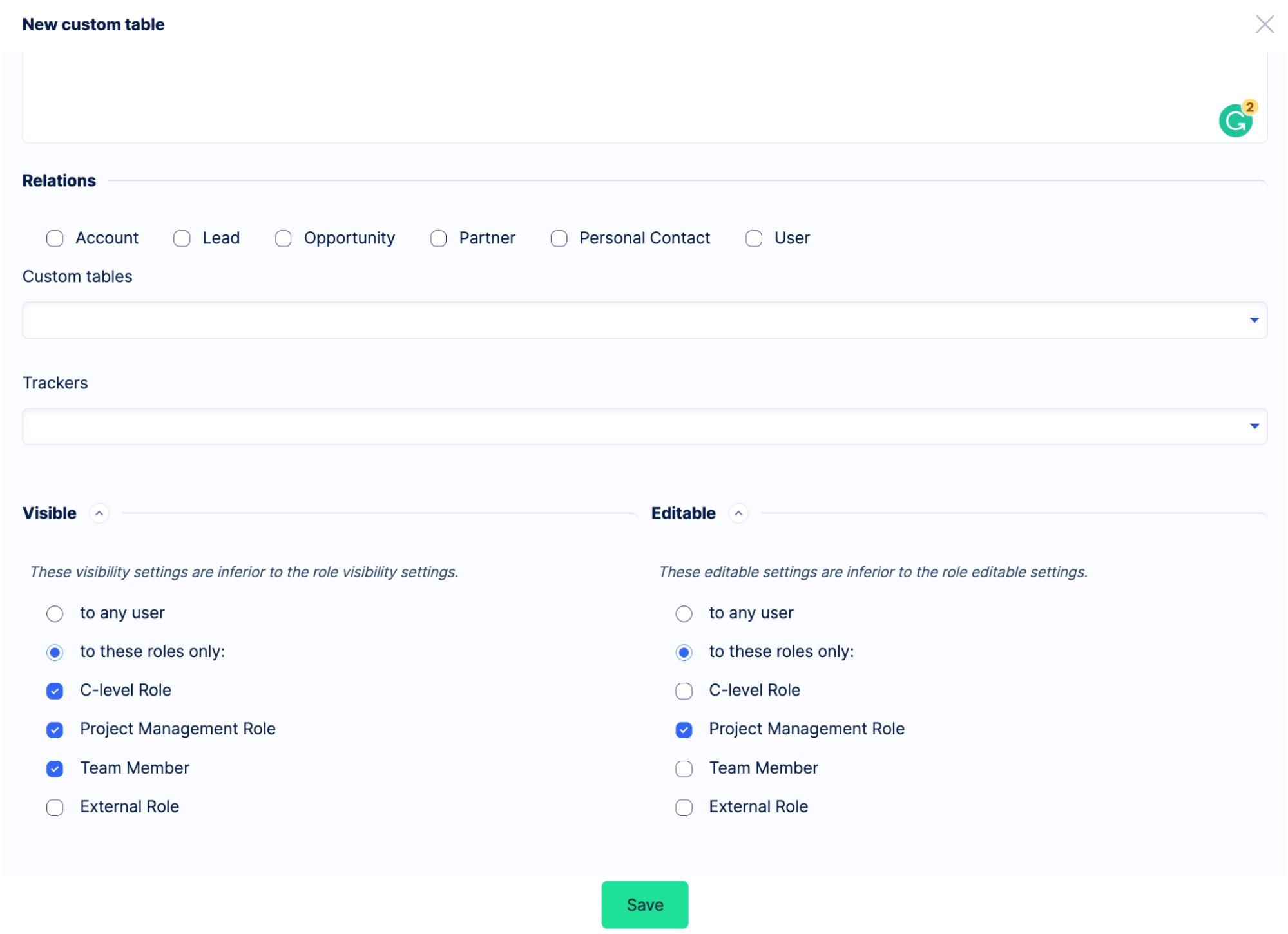
Jakmile jsou nastavení připravena, klikneme na Uložit knoflík. Tabulku jsme úspěšně vytvořili.
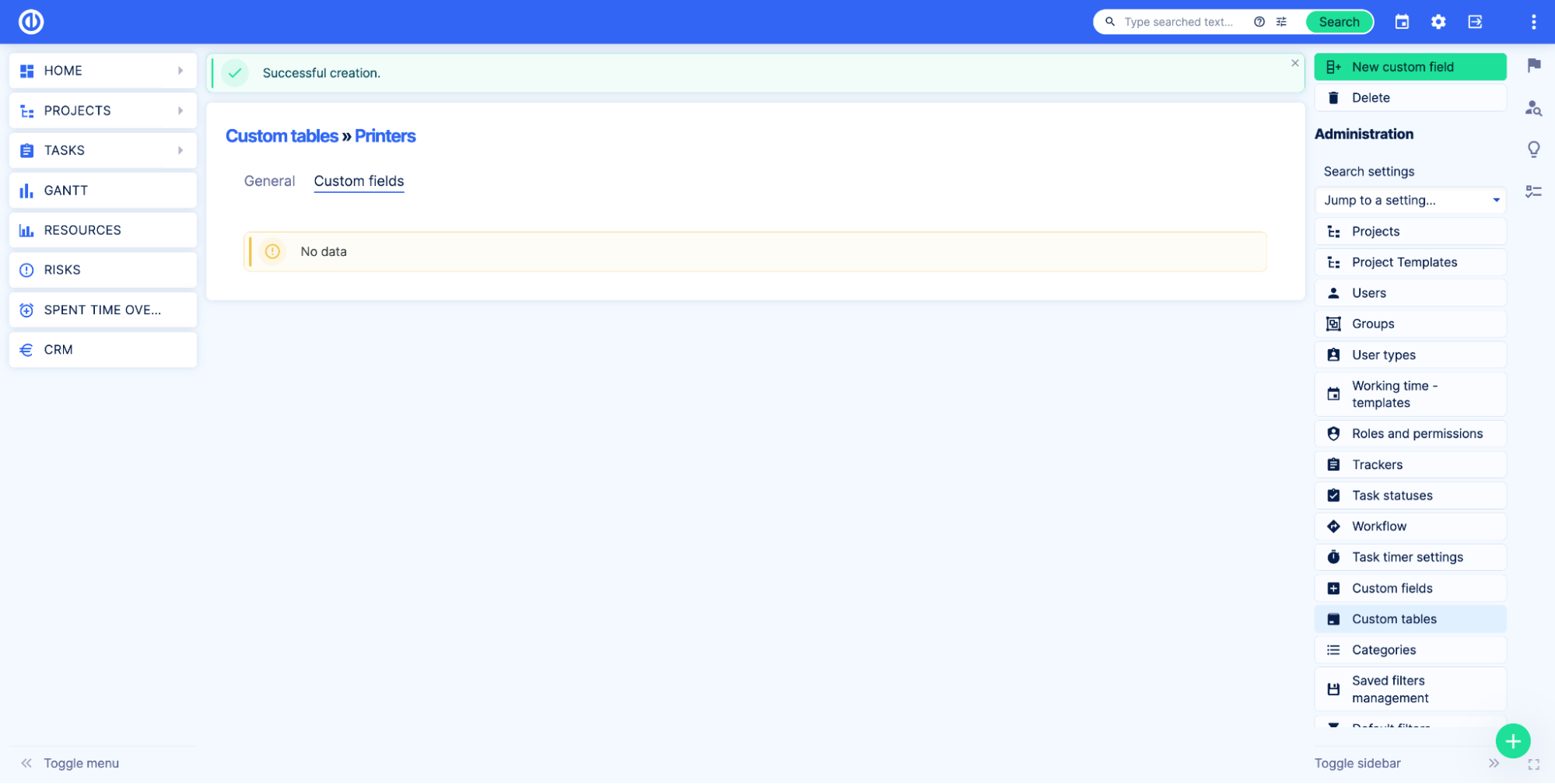
Jak přidat vlastní pole do vlastní tabulky
Vlastní tabulky jsou tvořeny vlastními poli. Počet polí, která můžete přidat do vlastní tabulky, není omezen. Doporučujeme však přidat nezbytná pole pouze jako osvědčený postup. Čím více polí přidáte, tím více času zabere zobrazení dotazů, panelů atd.
Chcete-li začít používat vlastní tabulku, musíte přidat alespoň jedno vlastní pole.
Chcete-li do vlastní tabulky přidat vlastní pole, přejděte na stránku nastavení vlastní tabulky. Administrace > Vlastní tabulky, potom klikněte na tlačítko ikona tužky na pravé straně.
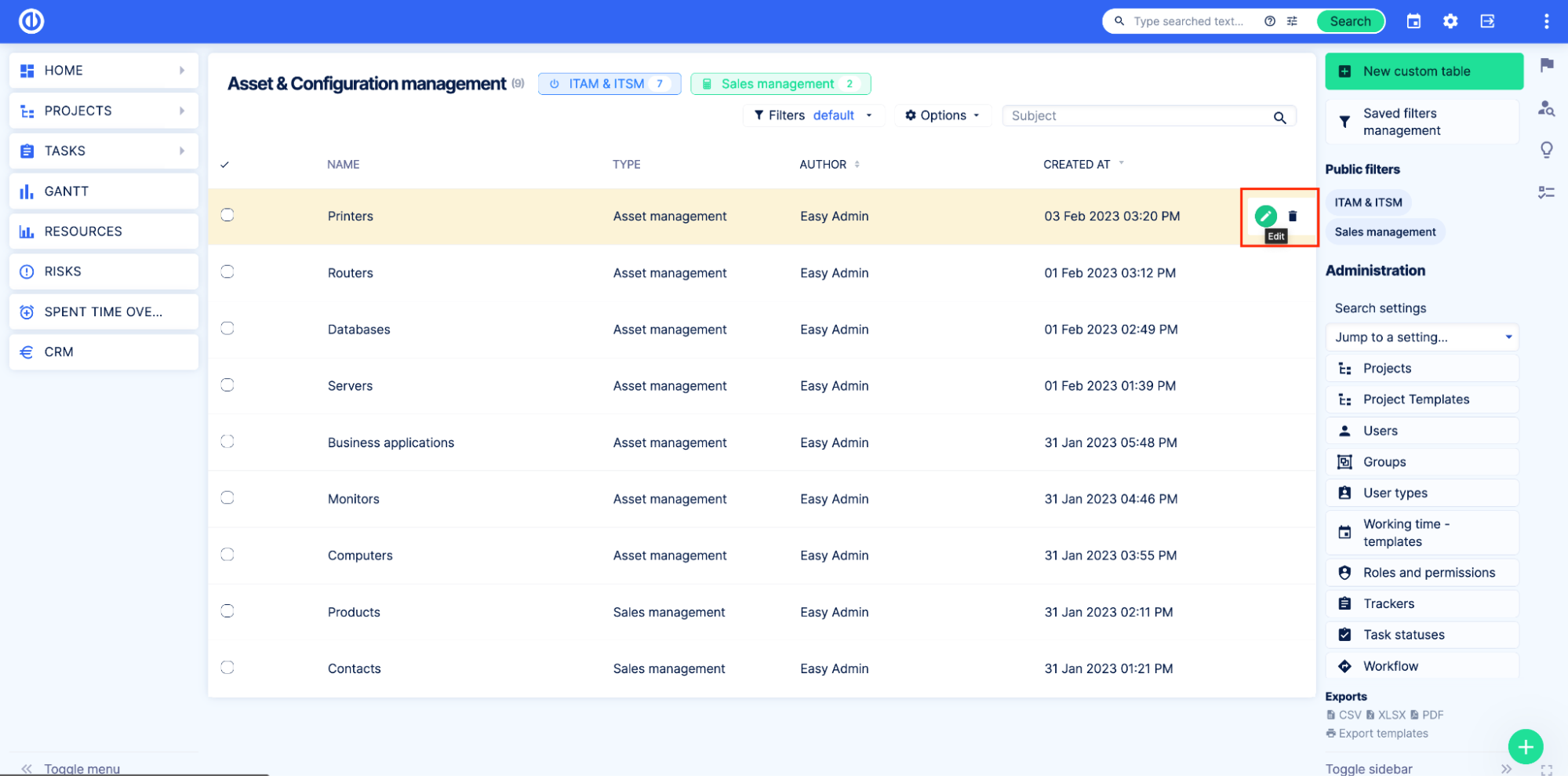
Poté přejděte na kartu Vlastní pole. Na této stránce uvidíte všechna vlastní pole tabulky (pokud nějaká jsou).
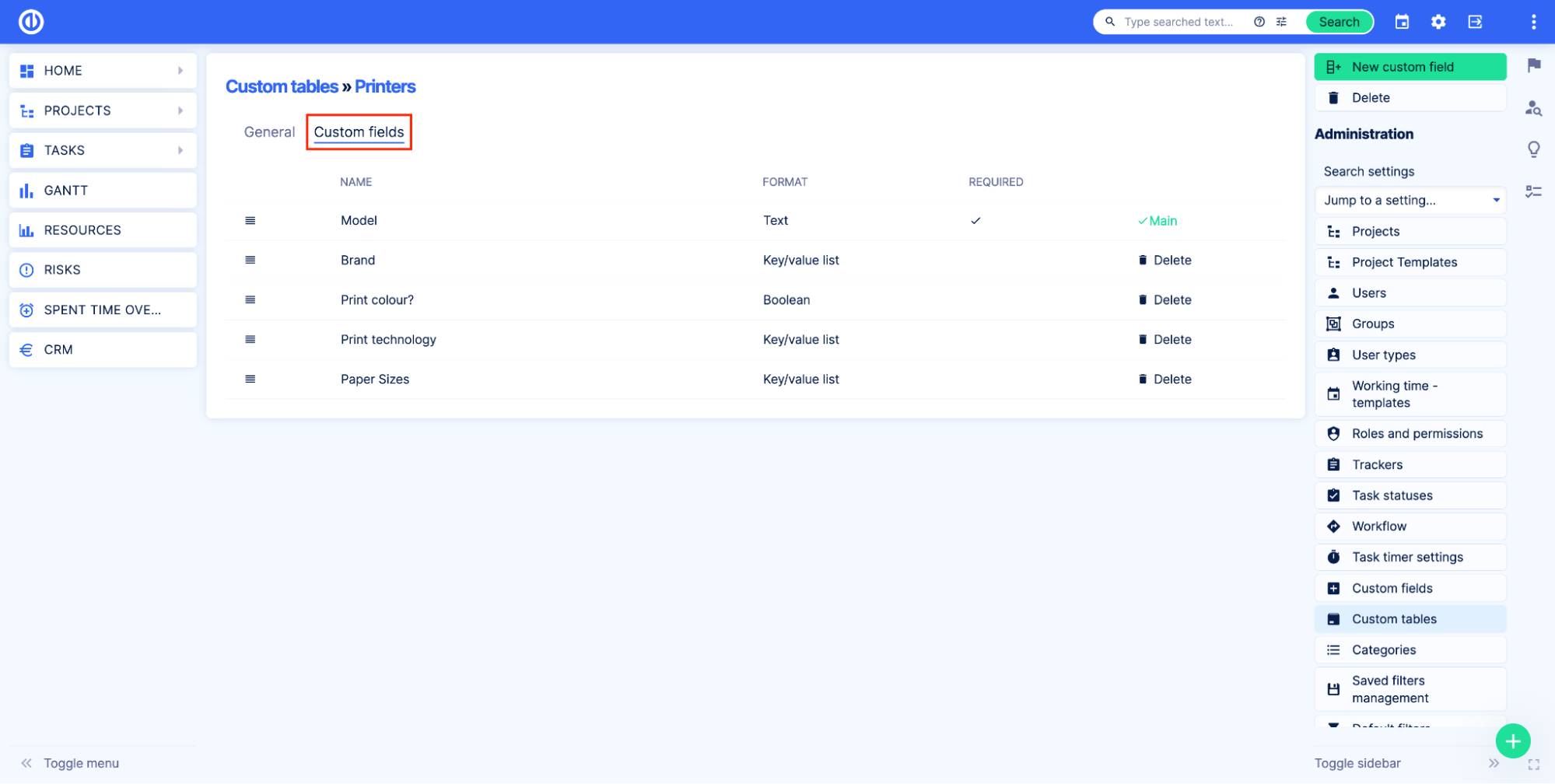
Chcete-li přidat nové vlastní pole, klikněte na Nové vlastní pole .
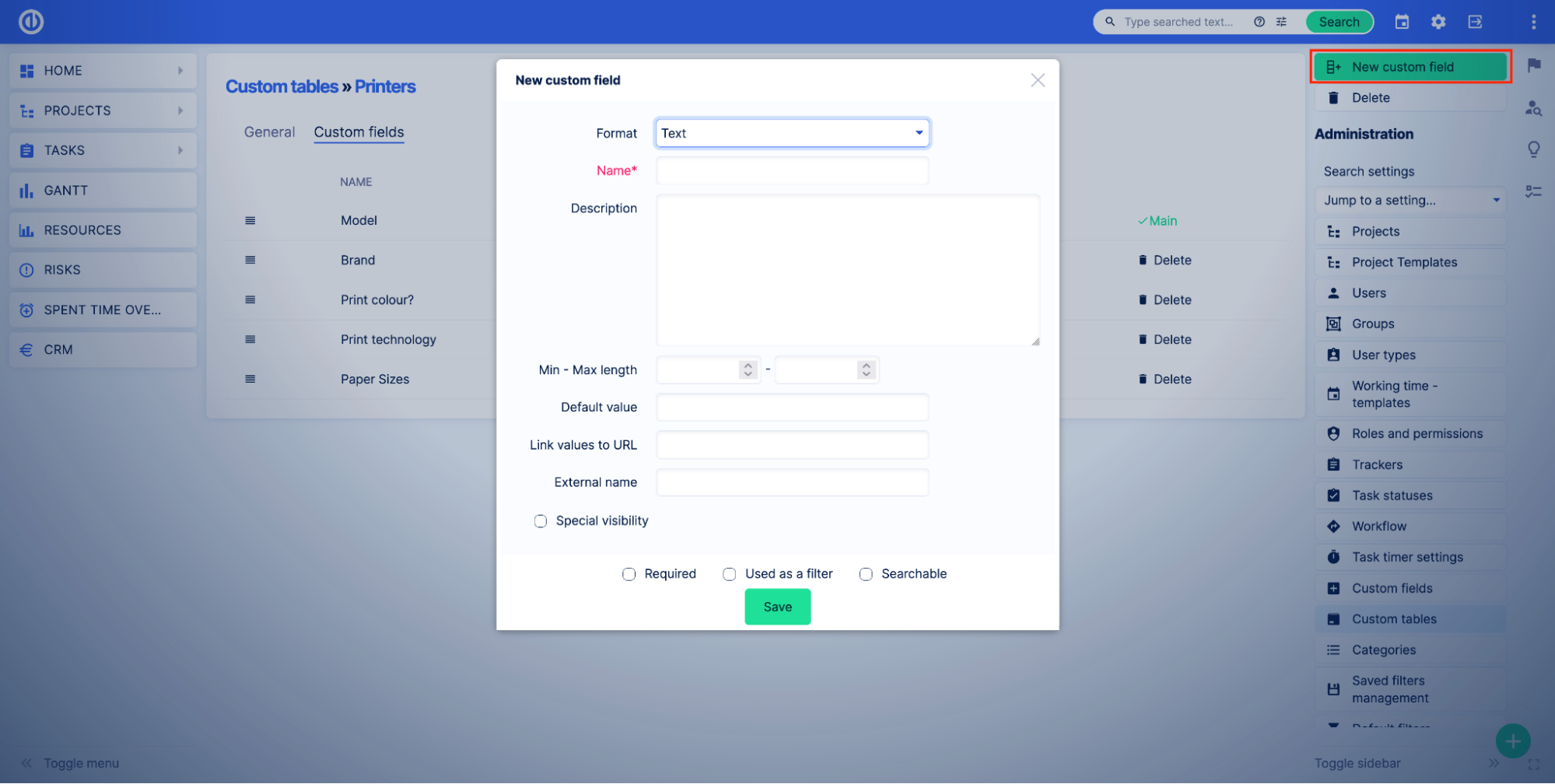
Vyberte formát a zadejte všechna potřebná nastavení, poté klepněte na Uložit .
Další informace o nastavení vlastního pole si přečtěte dokumentaci.
Po přidání několika vlastních polí můžete upravit, odstranit a změnit pozice vlastních polí na této stránce.
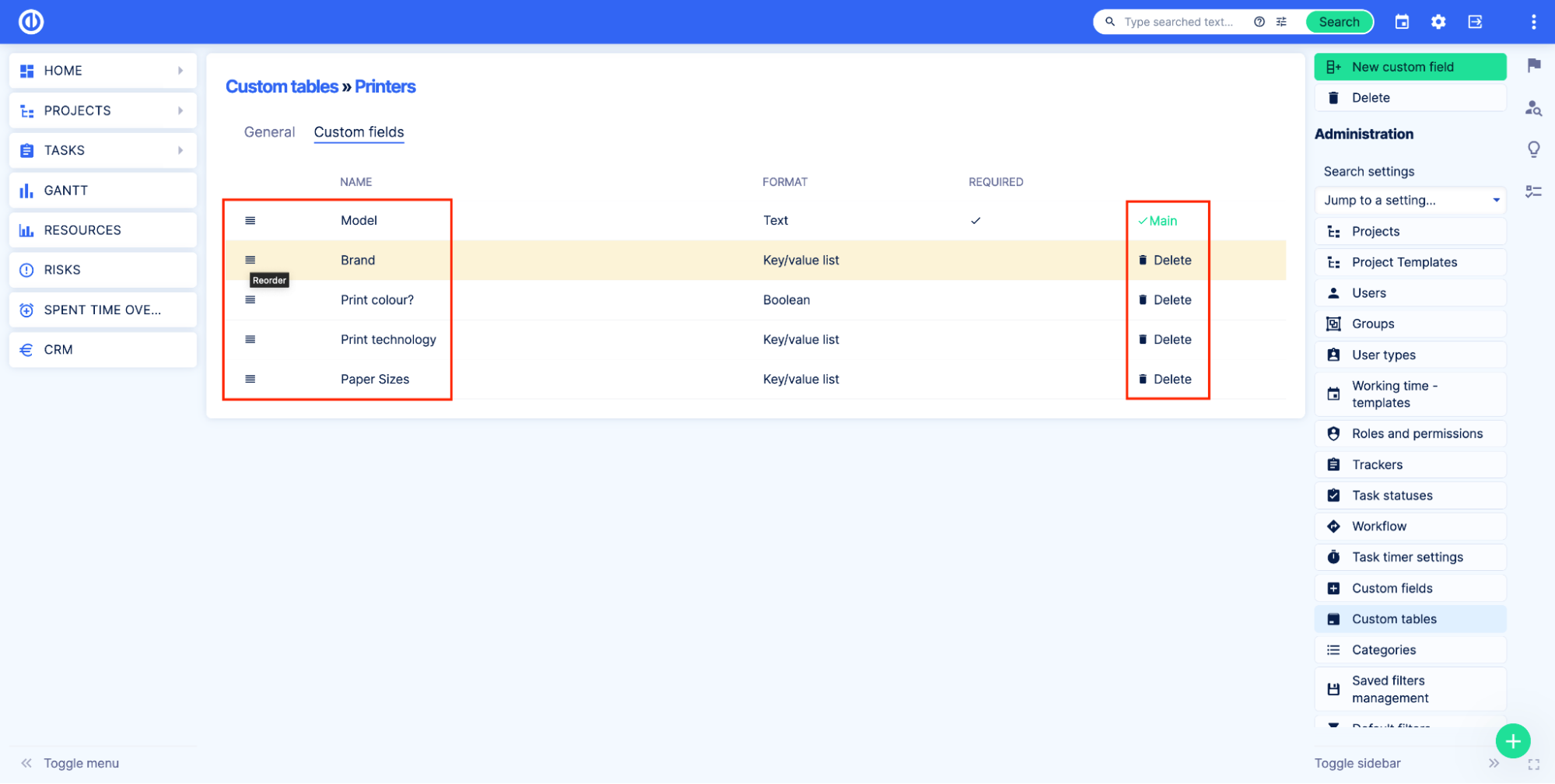
Vždy je jedno vlastní pole označené jako Hlavní. Díky tomu bude toto vlastní pole vyžadováno, i když nezvolíte požadovanou možnost v nastavení vlastního pole. Ve výchozím nastavení je první vytvořené vlastní pole Hlavní. Z tohoto důvodu musí mít první přidané vlastní pole jeden z následujících formátů:
- Text
- Dlouhý text
- Celé číslo
- Plovák
- Datum
- Datum a čas
- Seznam
- Vyberte zemi
Projekt Hlavní vlastní pole nelze smazat. Tato funkce byla přidána, aby se předešlo problémům se vztahy a ztrátě dat.
Změna pořadí vlastních polí změní vzhled přehledu tabulky a také změní pořadí vlastních polí na stránce Nový záznam.
Porovnejte následující příklady:
- Model
- značka
- Barva tisku?
- Technologie tisku
- Velikosti papíru
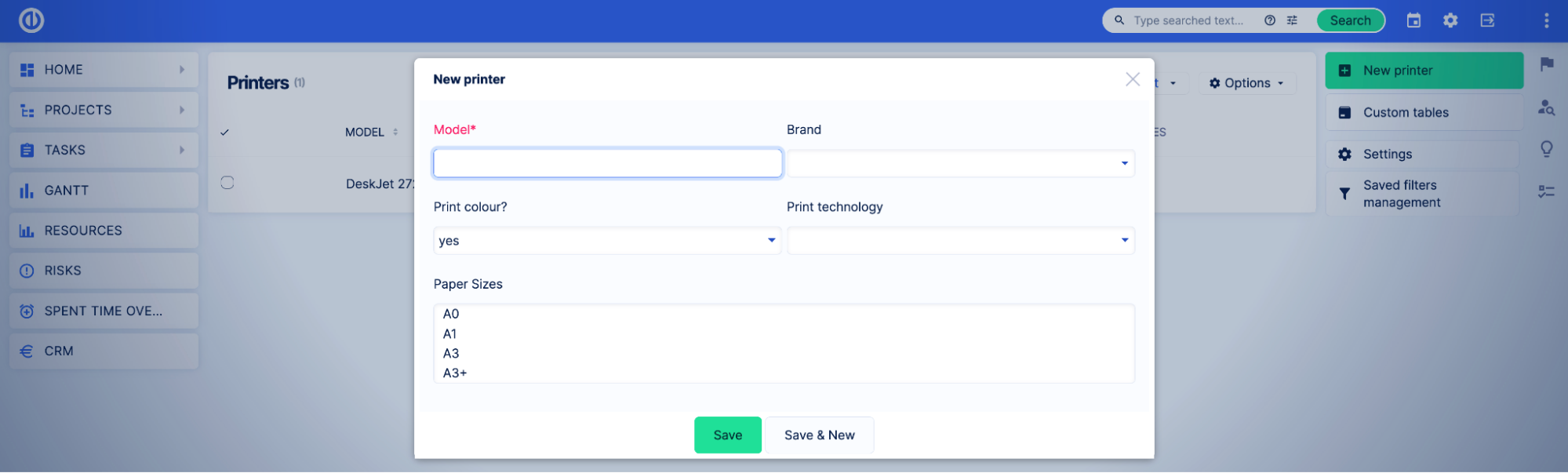
- značka
- Model
- Barva tisku?
- Technologie tisku
- Velikosti papíru
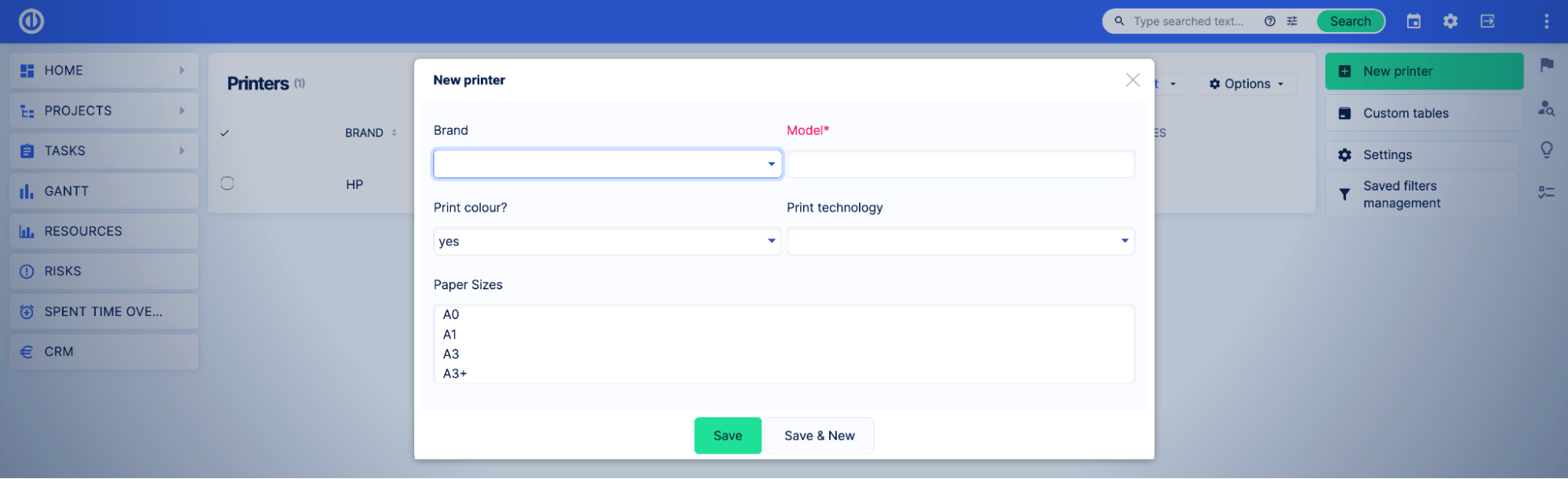
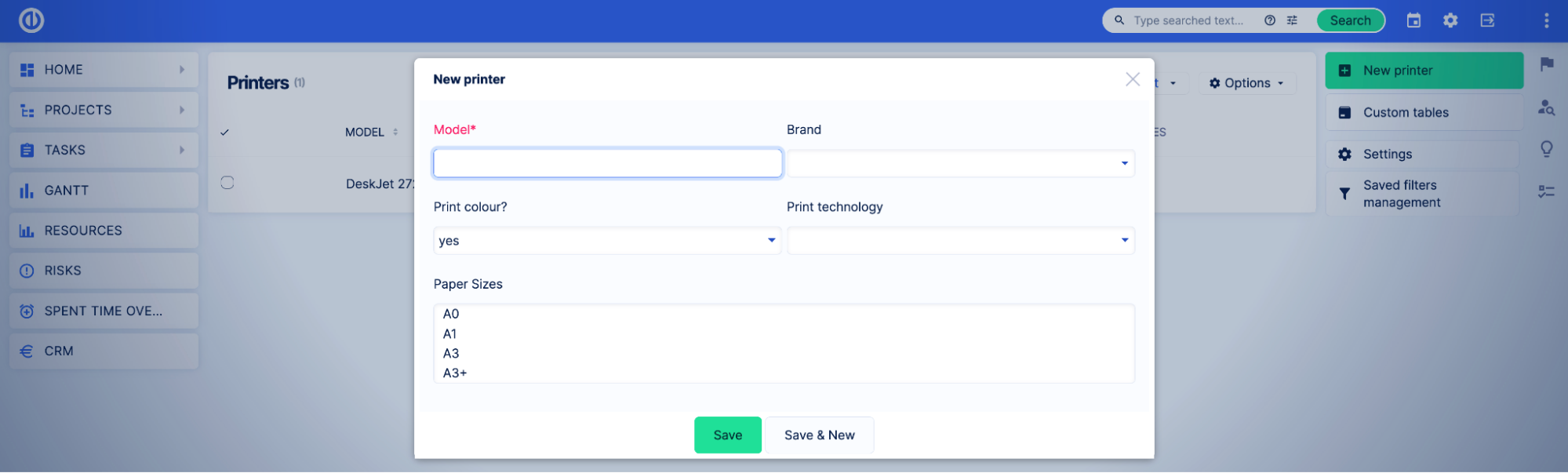
Příklad
V příkladu Jak vytvořit vlastní tabulku jsme vytvořili tabulku Tiskárny. Nyní do tabulky přidáme vlastní pole.
Nejprve musíme otevřít stránku pro úpravy tabulky a kartu Vlastní pole.
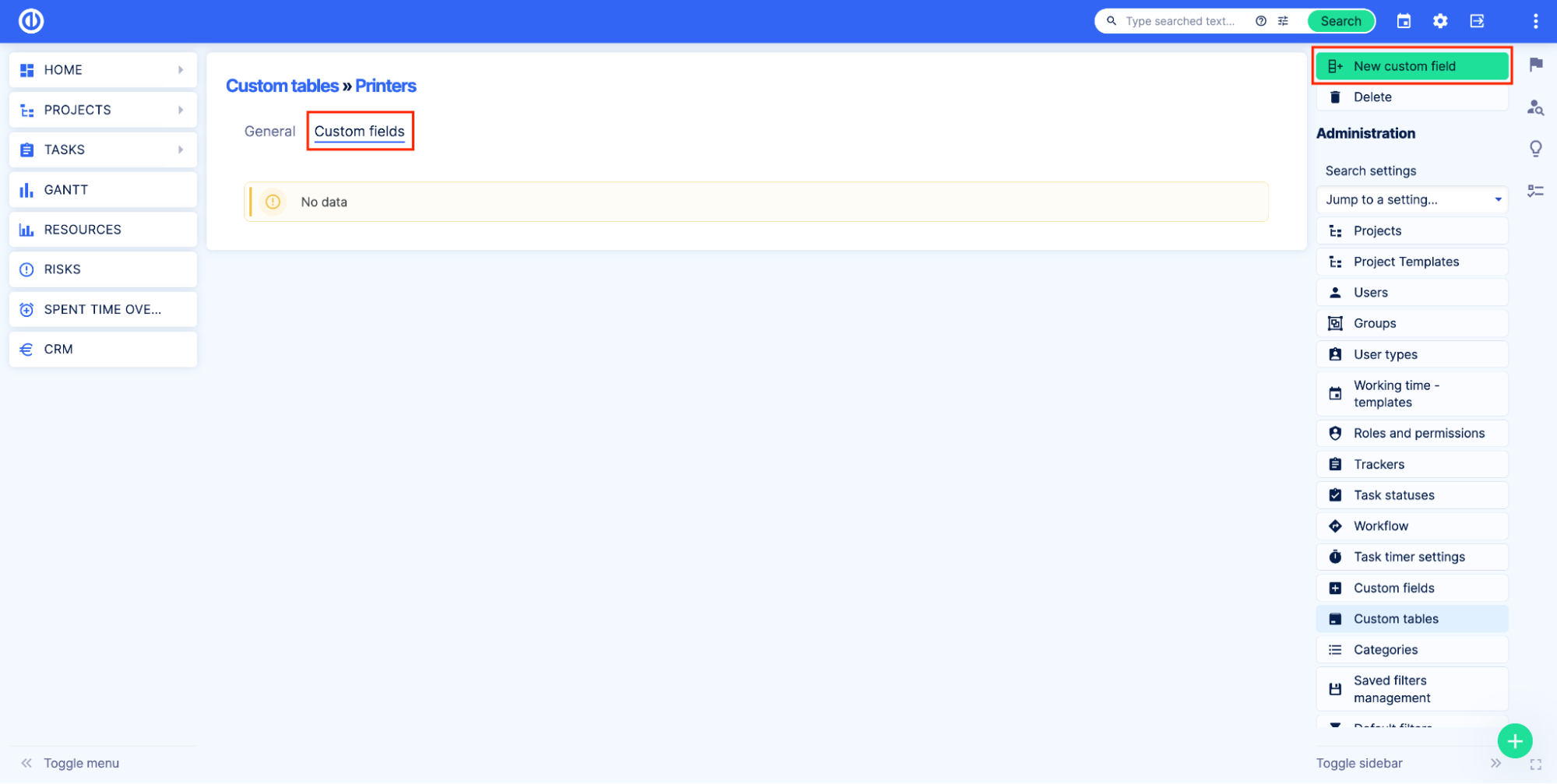
Začněme vlastním polem, které bude představovat model tiskáren. Klikněte na Nové vlastní pole vyberte Formát textu a zadejte Model do nastavení Název. Poté klikněte na Uložit .
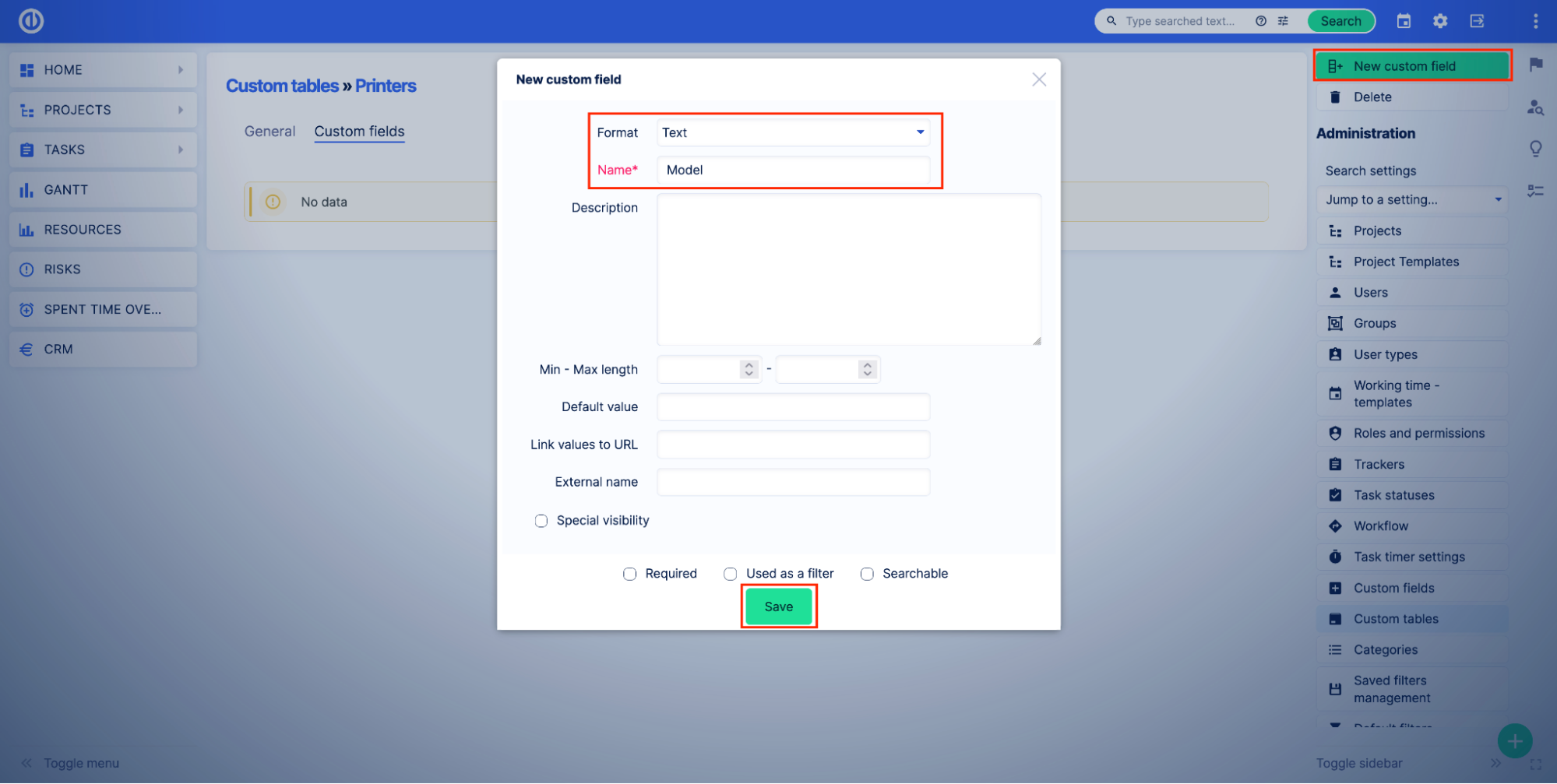
Úspěšně jste přidali první vlastní pole do tabulky. Jak vidíte, vlastní pole bylo automaticky označeno jako Hlavní a proto je Požadovaný.
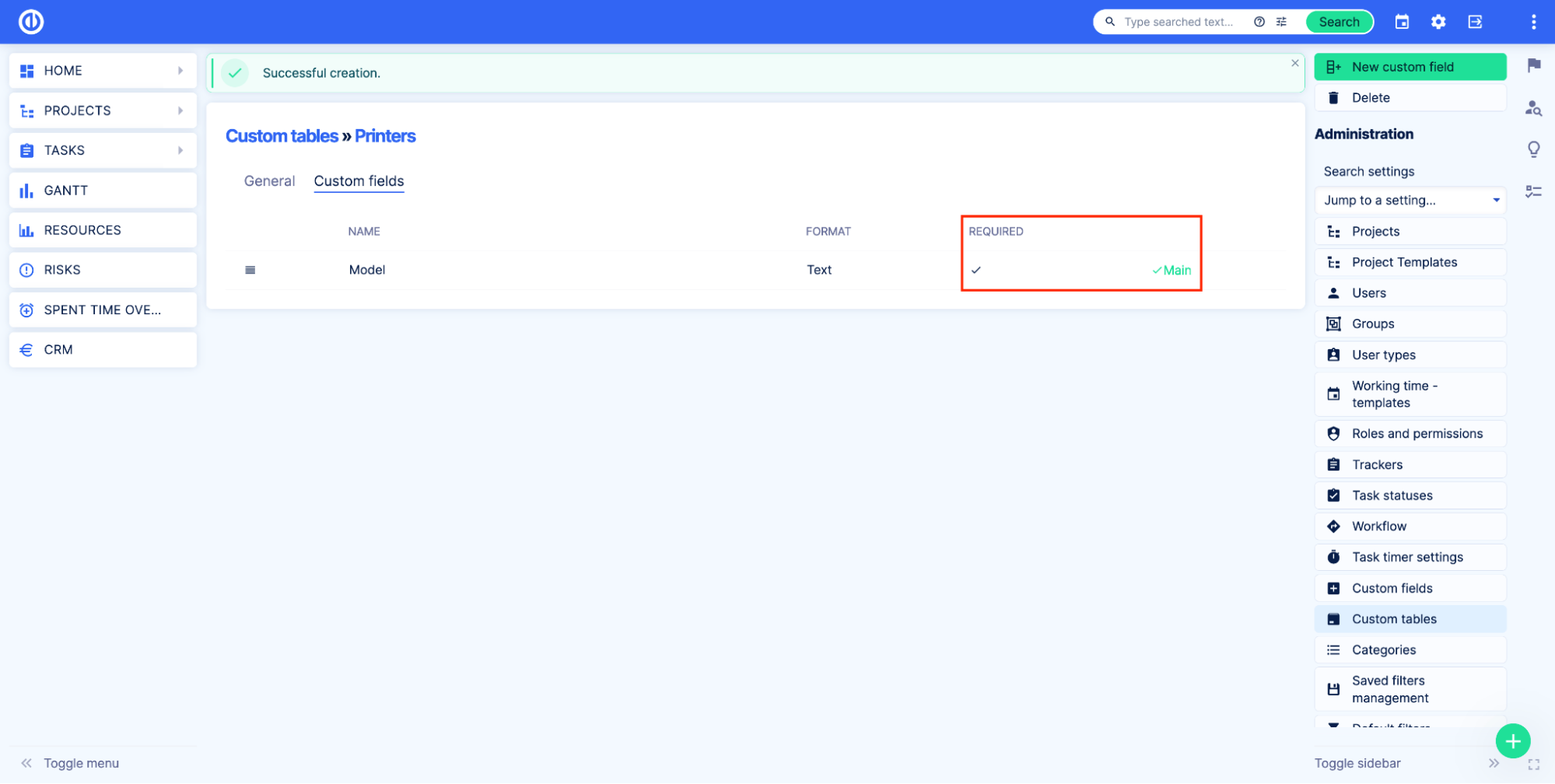
Nyní byste měli do tabulky přidat další vlastní pole, která potřebujete. V našem příkladu přidáme následující pole:
- značka - seznam klíč/hodnota s následujícími možnostmi:
- HP
- Kanovník
- Epson
- Barva tisku? - booleovský
- Technologie tisku - seznam klíč/hodnota s následujícími možnostmi:
- Laser
- Inkoustová
- LED
- Velikosti papíru - seznam klíč/hodnota s následujícími možnostmi (více hodnot):
- A0
- A1
- A3
- A3 +
- A4
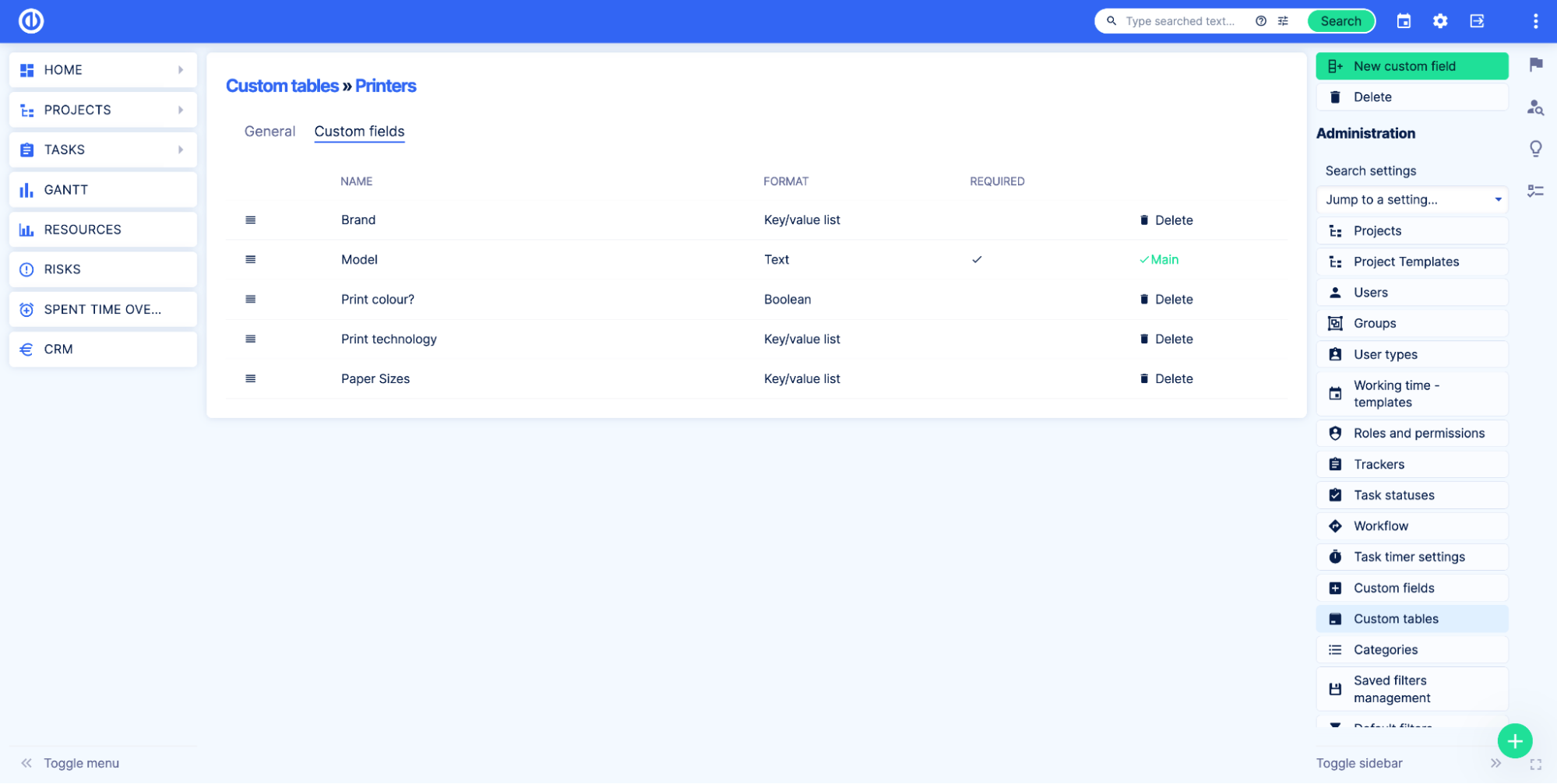
Po přidání vlastních polí klikněte na název tabulky a přejděte na stránku s přehledem tabulky. Chcete-li přidat první záznam, klikněte na Nová tiskárna tlačítko, vyplňte pole a klikněte Uložit.
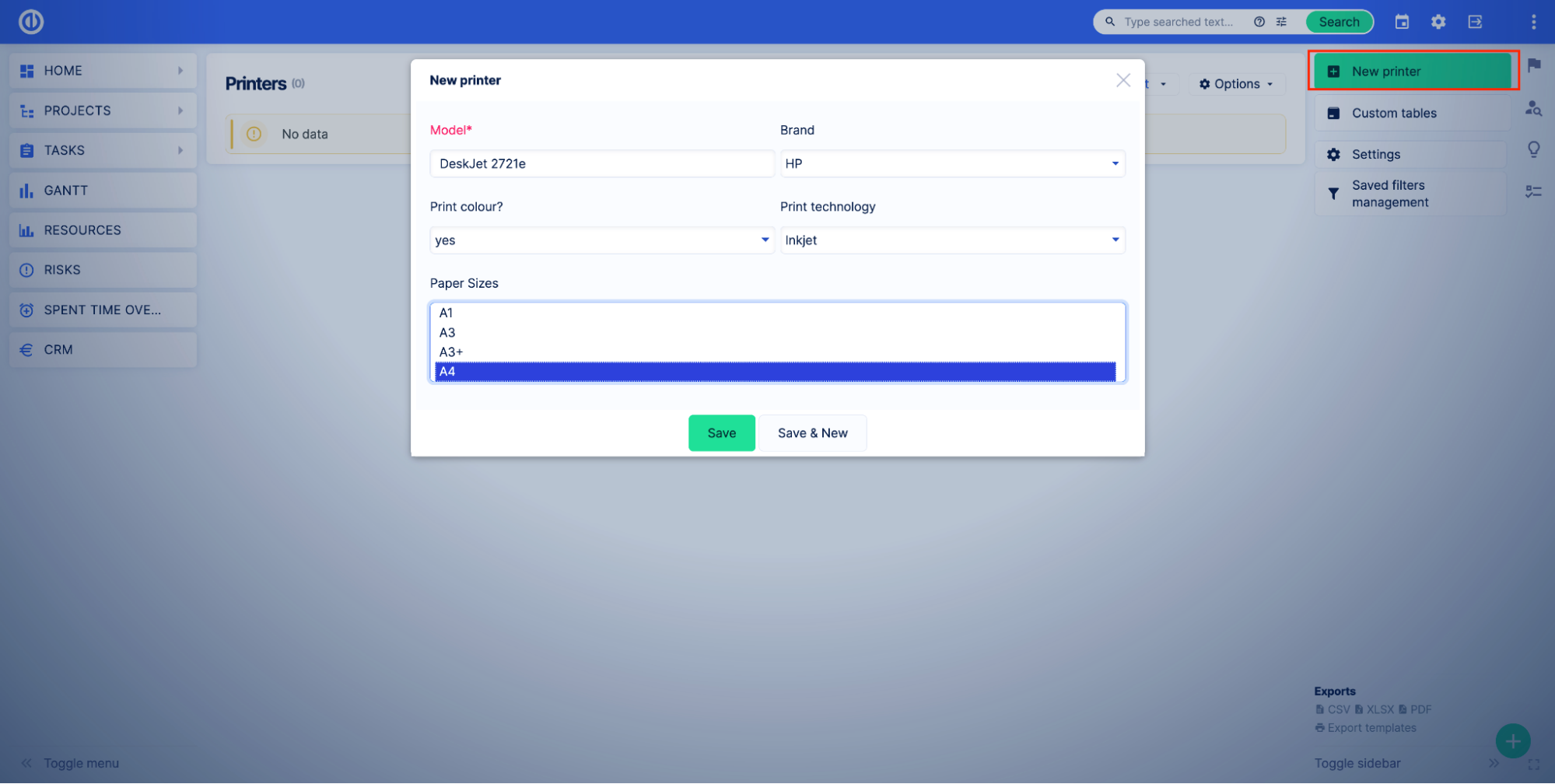
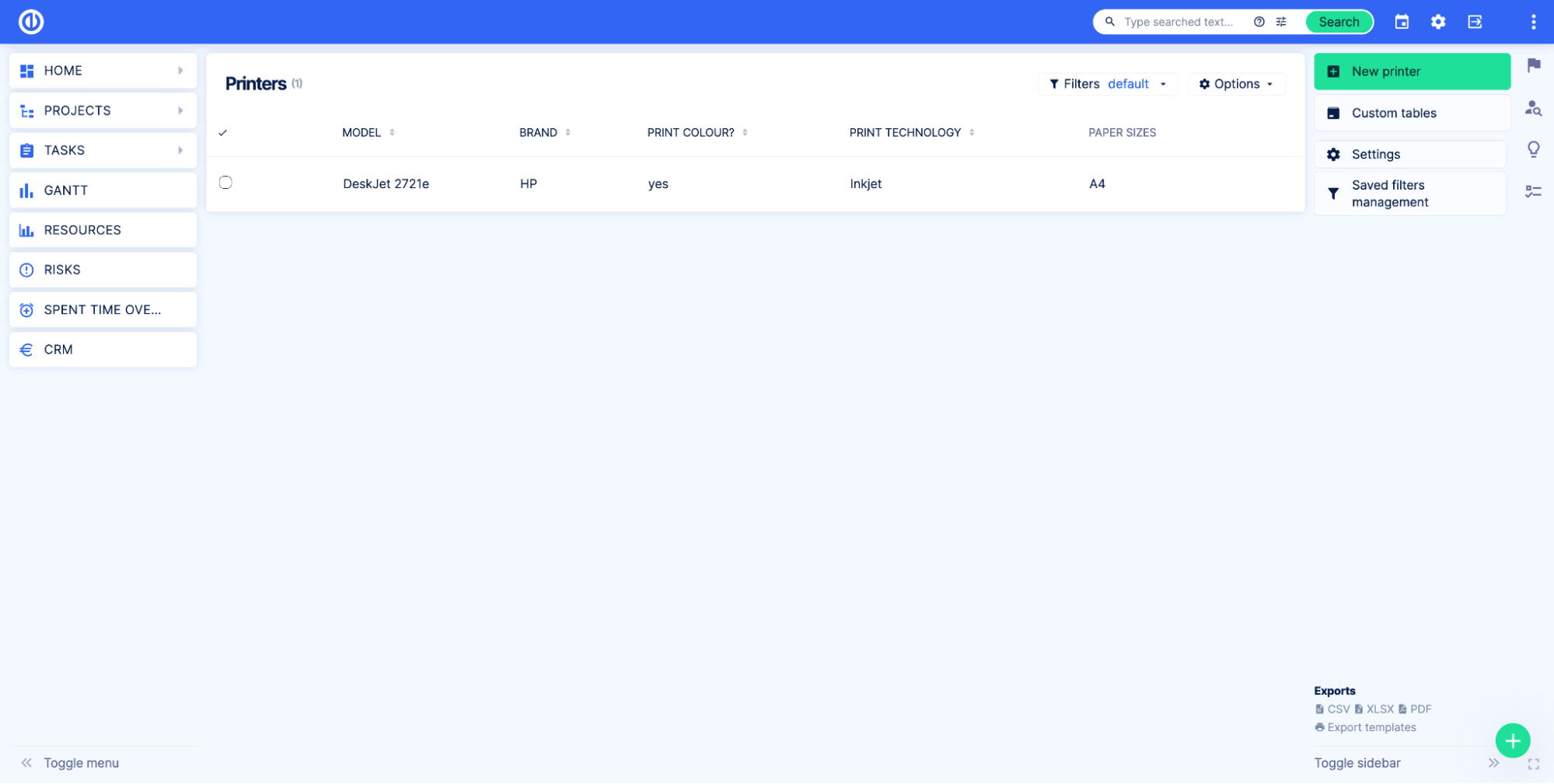
Po přidání vlastních polí chceme změnit pořadí, ve kterém se vlastní pole zobrazují ve formuláři Nový. Chcete-li tak učinit, otevřete stránku pro úpravy vlastní tabulky kliknutím na Nastavení Tlačítko na pravé straně.
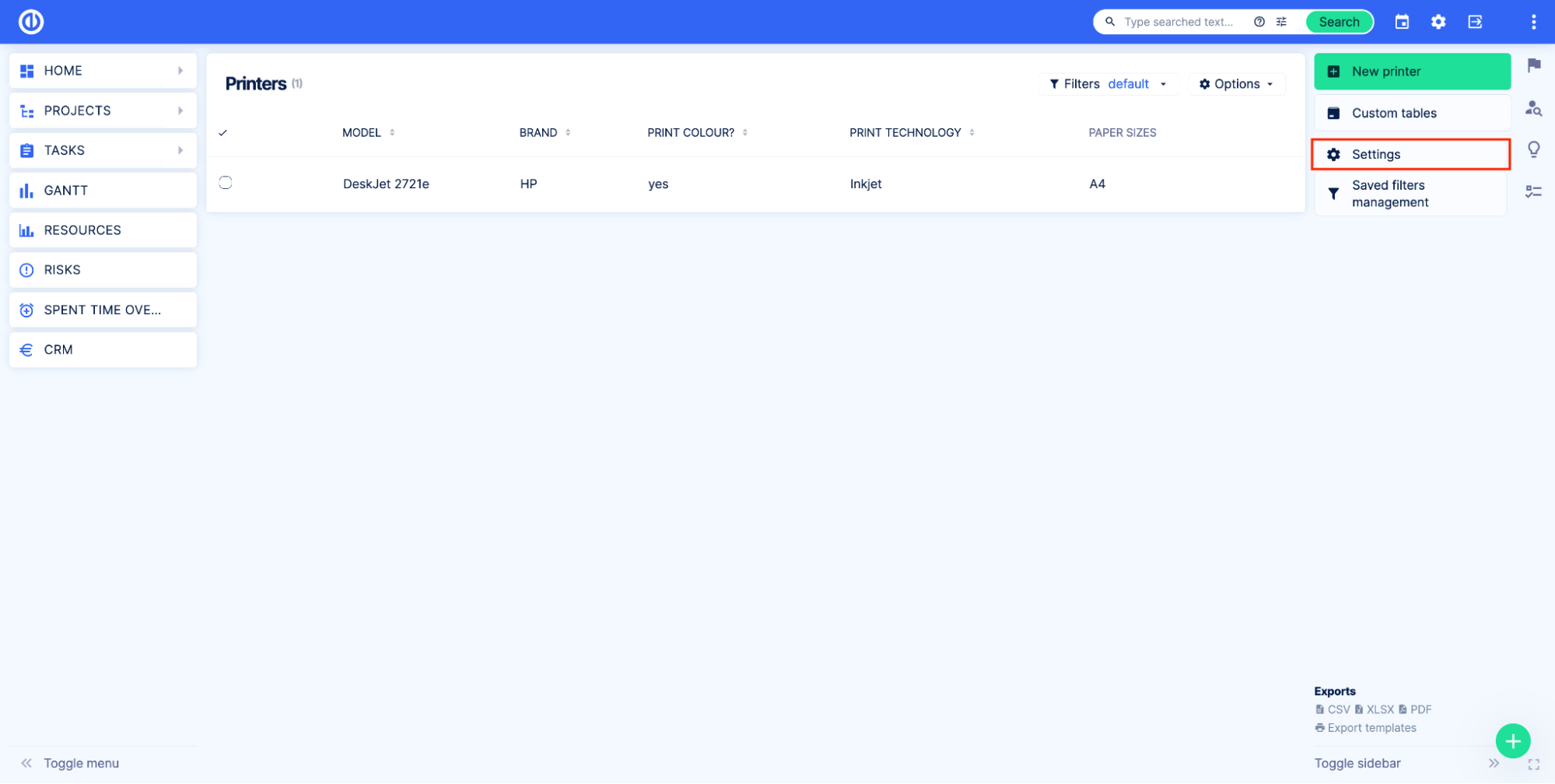
Přejděte na kartu Vlastní pole. V našem příkladu chceme, aby uživatelé vybrali značku před zadáním modelu. Chcete-li to použít, jednoduše přesuneme pole Značka nahoru, takže je na prvním místě v seznamu.
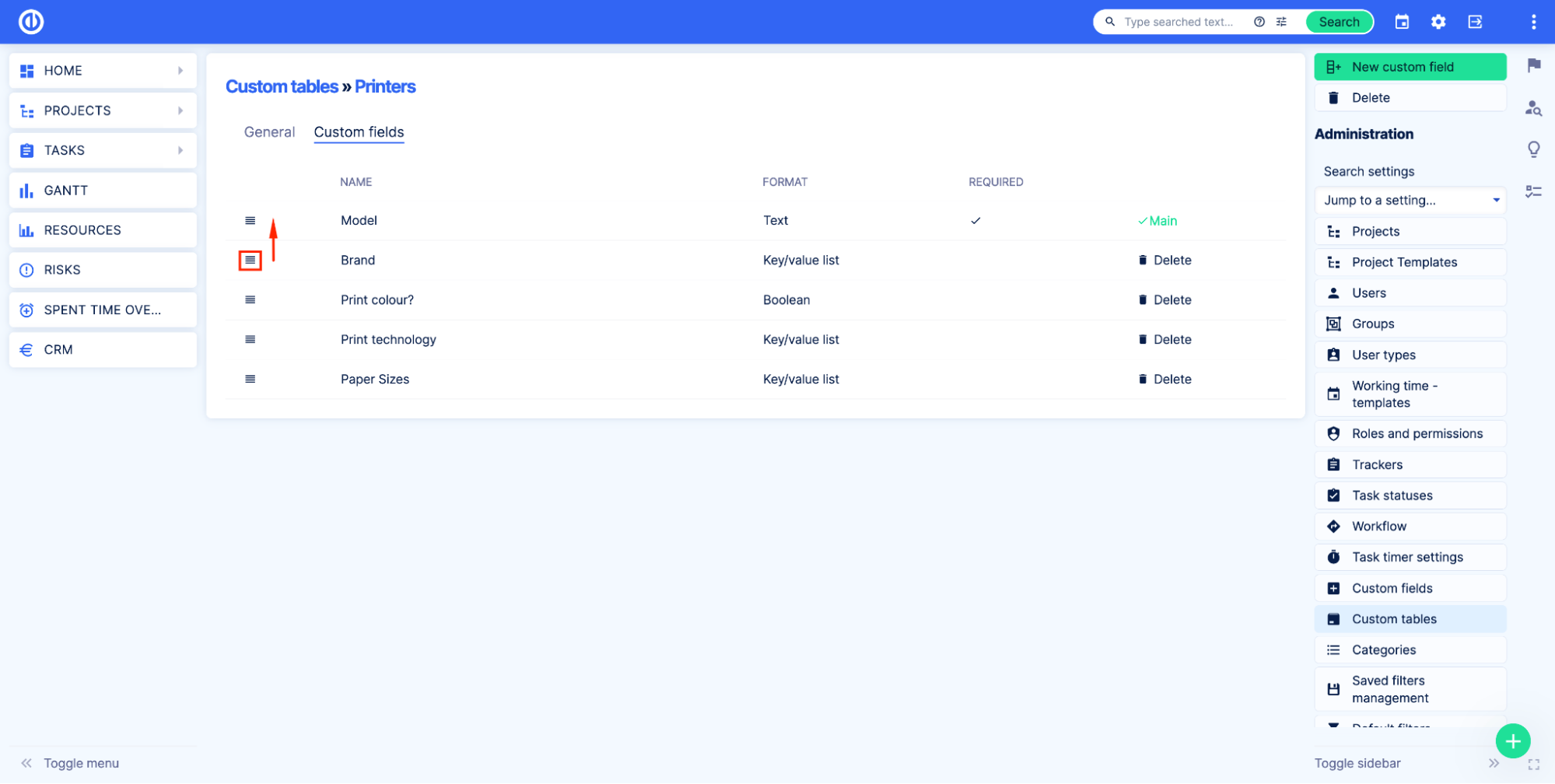
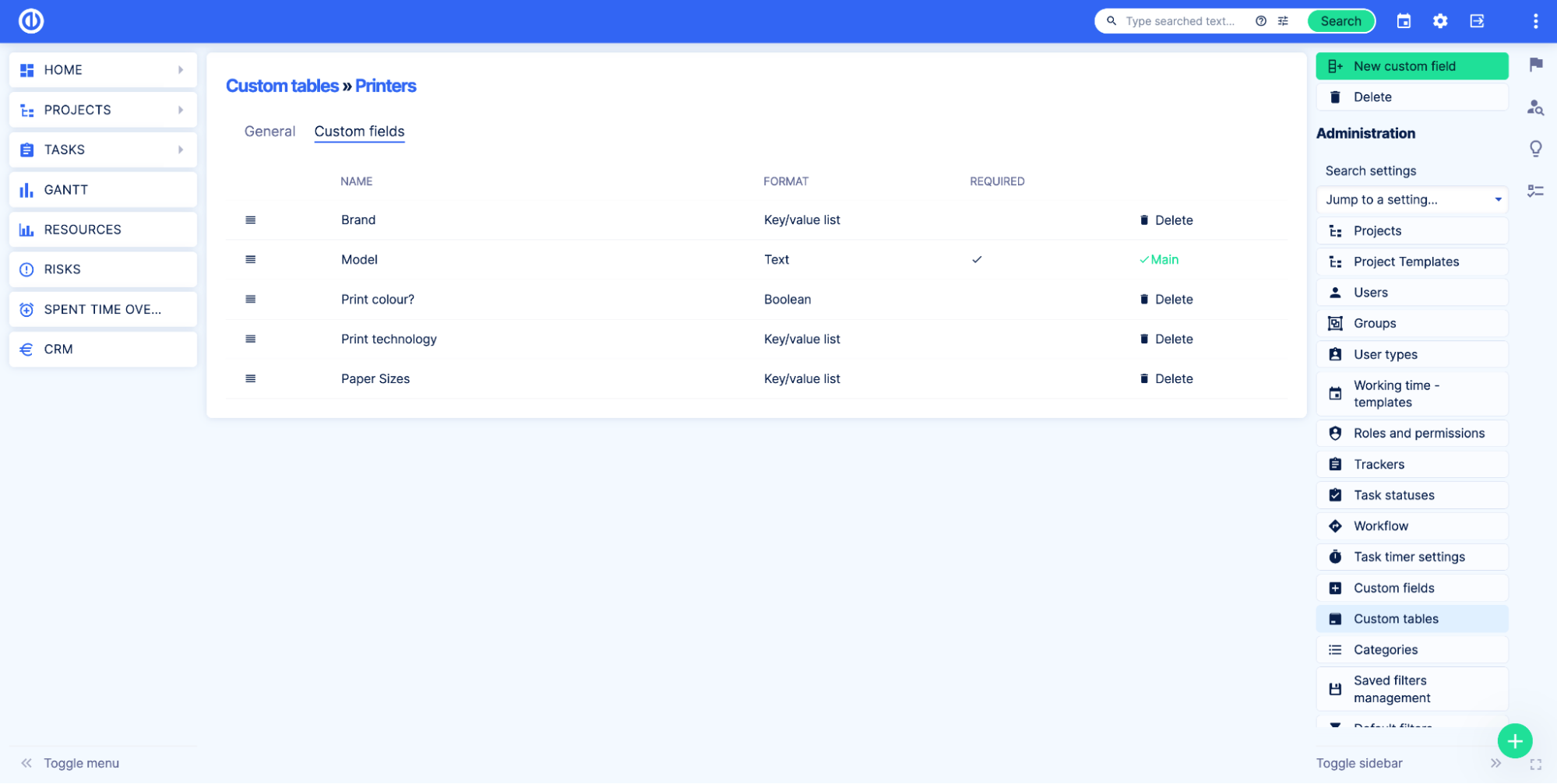
Nyní otevřeme stránku s přehledem vlastní tabulky a podívejme se na změnu.
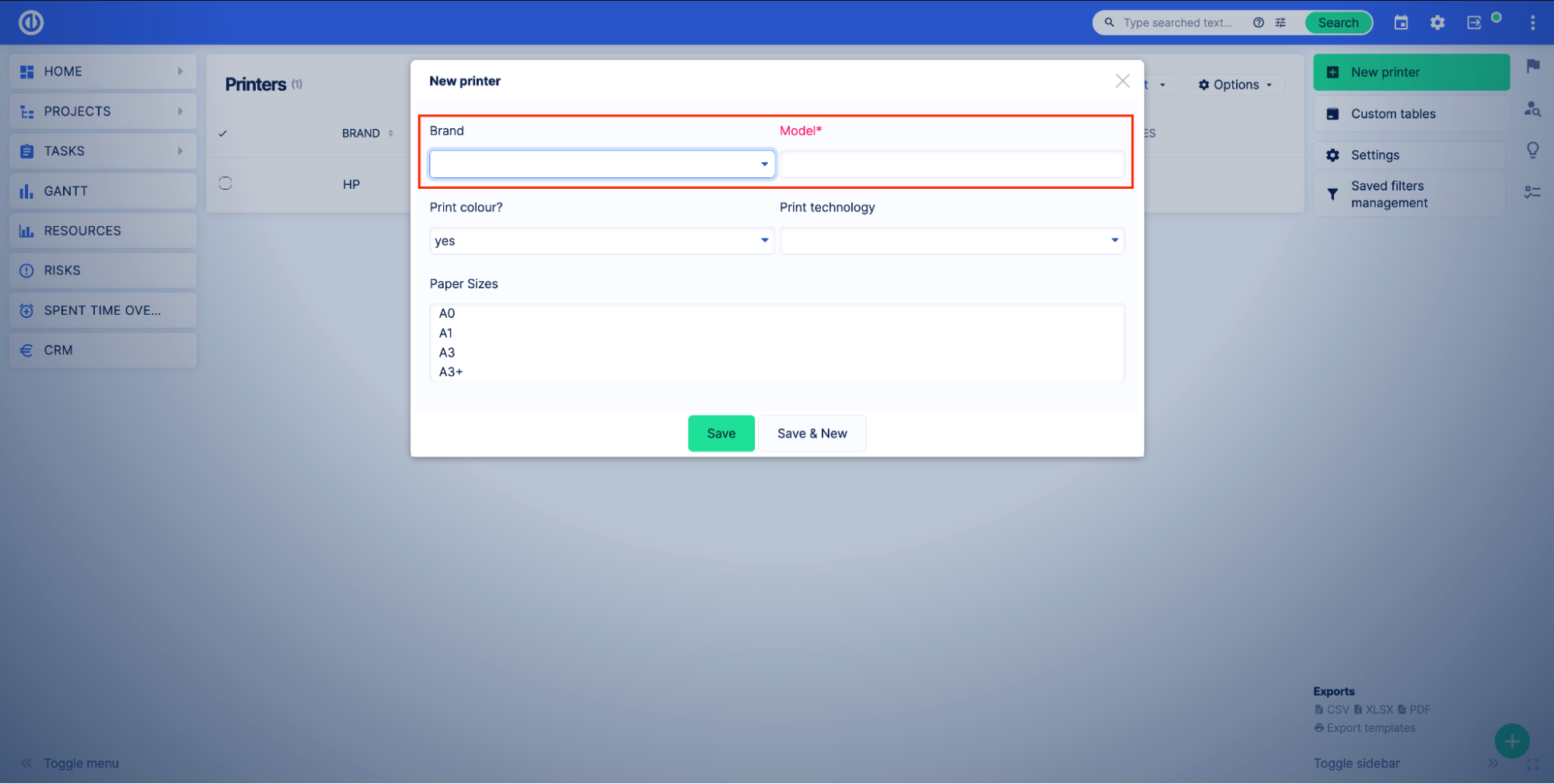
Jak vidíte, pole Značka a Model změnila svá místa.
Jak odstranit vlastní tabulku
Chcete-li odstranit vlastní tabulku, přejděte na stránku správy vlastních tabulek Administrace > Vlastní tabulky. Zde můžete tabulku smazat kliknutím na tlačítko smazat. Také můžete stisknout ikona tužky a přejděte na stránku úprav vlastní tabulky.
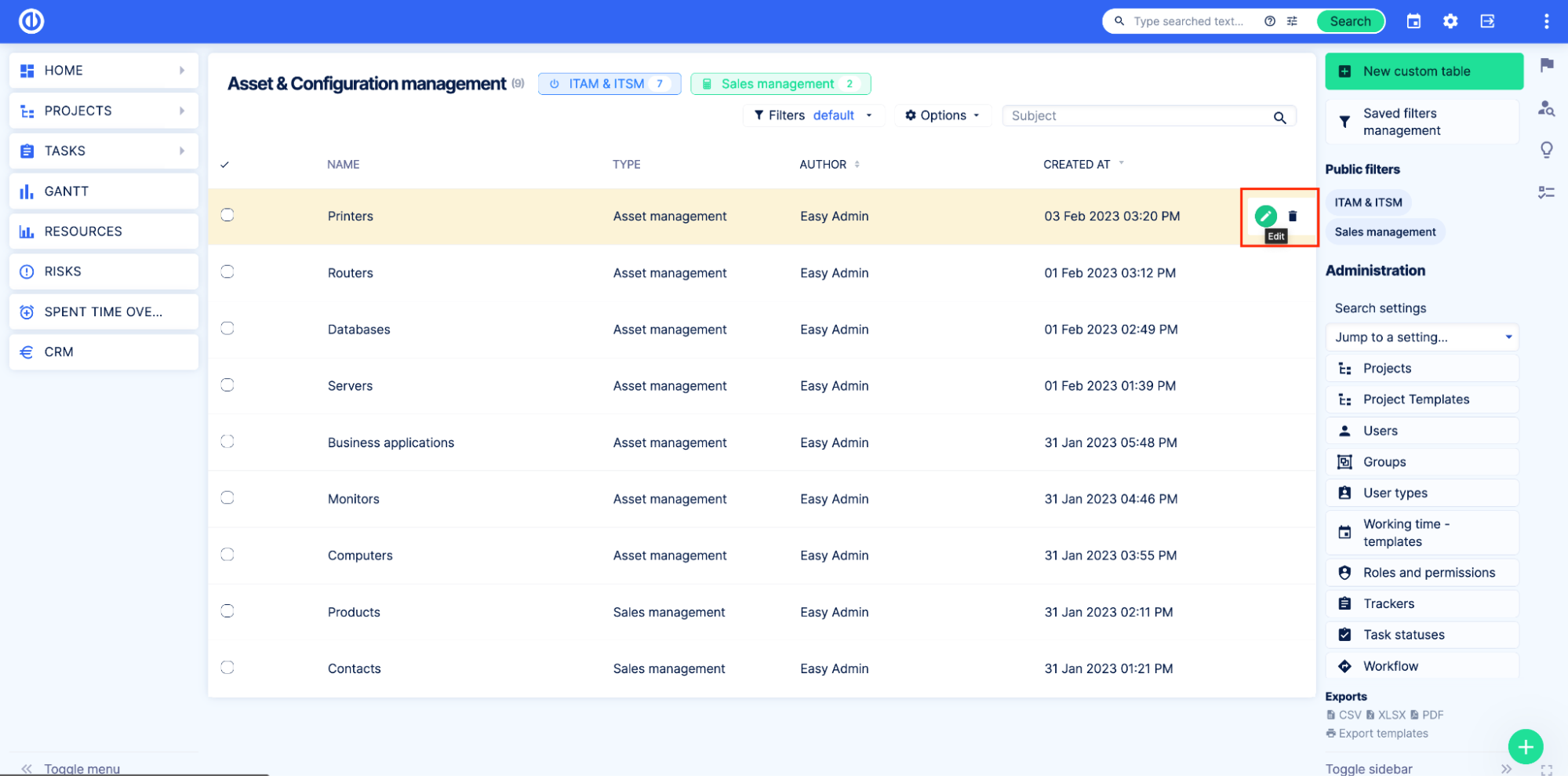
Na stránce nastavení klikněte na Vymazat Tlačítko na pravé straně.
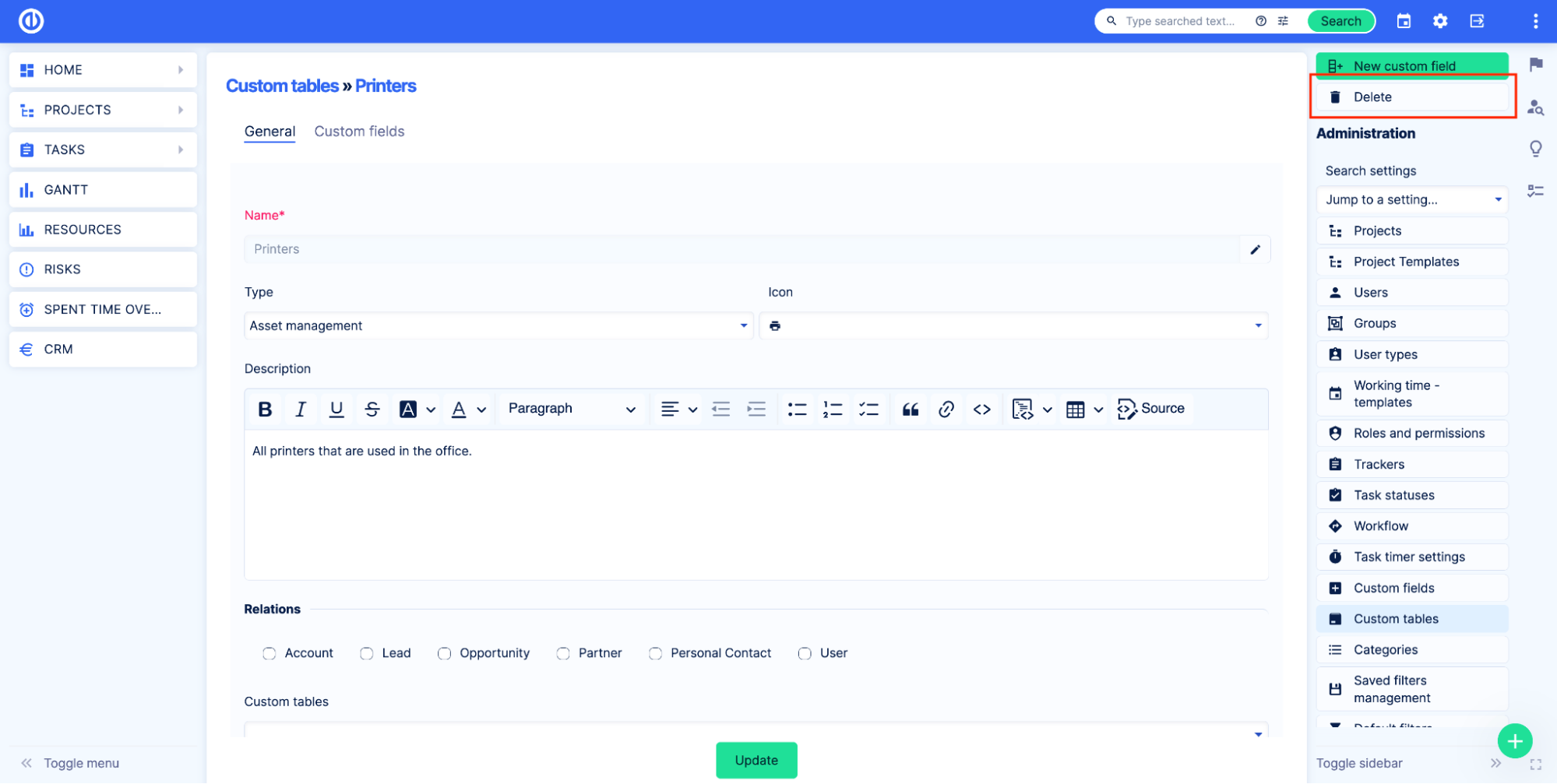
Zadejte název vlastní tabulky a zkontrolujte Smazat vlastní tabulku. Poté klikněte na tlačítko Vymazat .
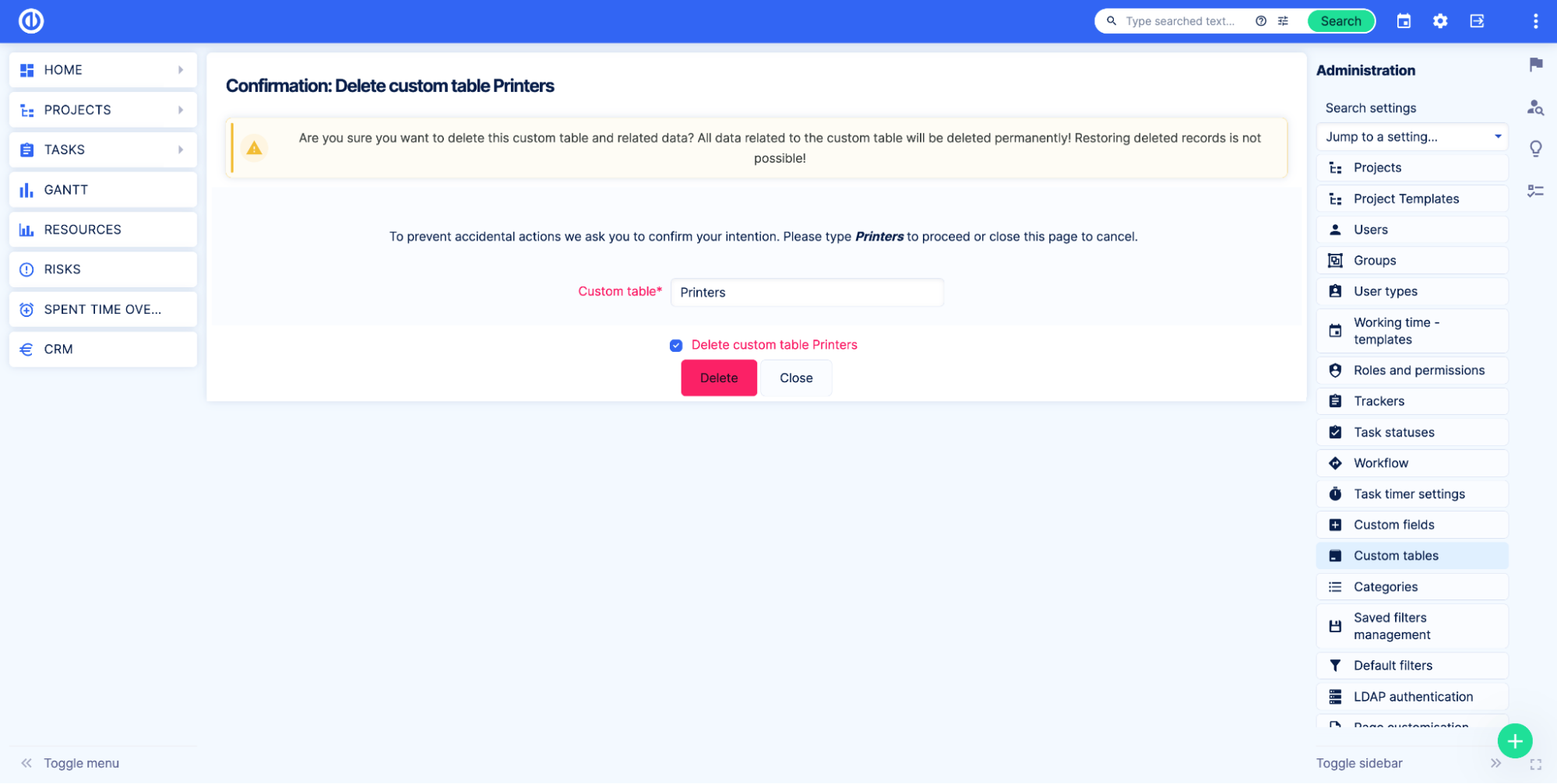
Důležité vědět
Smazání tabulky znamená smazání všech dat uložených v této tabulce a všech jejích vztahů. Není cesty zpět. Jakmile tabulku smažete, budou smazány všechny informace. Před smazáním vlastní tabulky se prosím ujistěte, že data nepotřebujete.
Jak přidat záznamy do vlastních tabulek
Záznamy ve vlastních tabulkách lze vytvářet na stránce přehledu vlastních tabulek a na stránkách souvisejících entit. Jít do Administrace > Vlastní tabulky. Poté vyberte stůl kliknutím na název stolu.
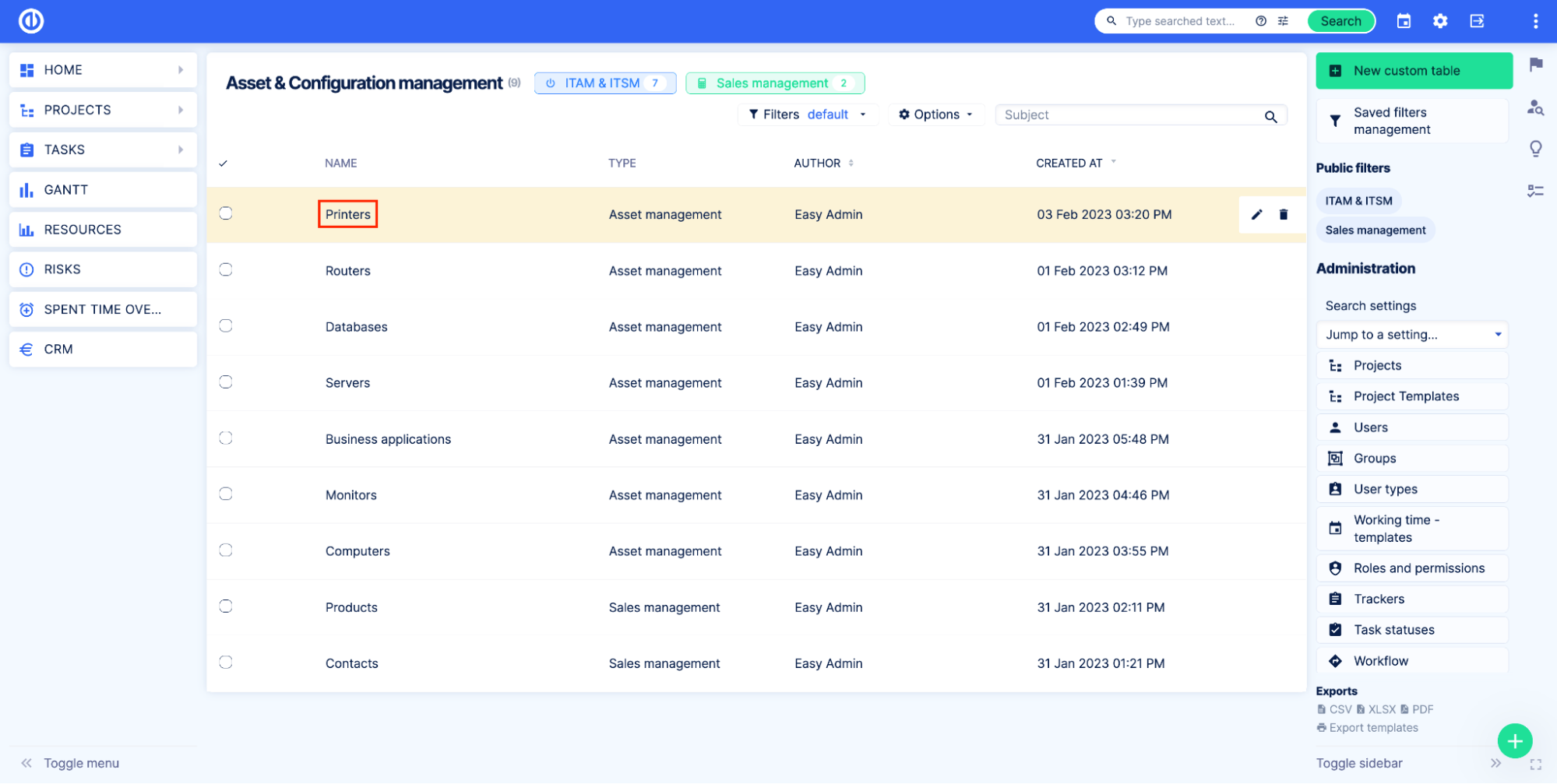
Zobrazí se stránka přehledu vlastní tabulky se všemi záznamy. Klikněte na Nový , vyplňte pole a klikněte na Uložit .
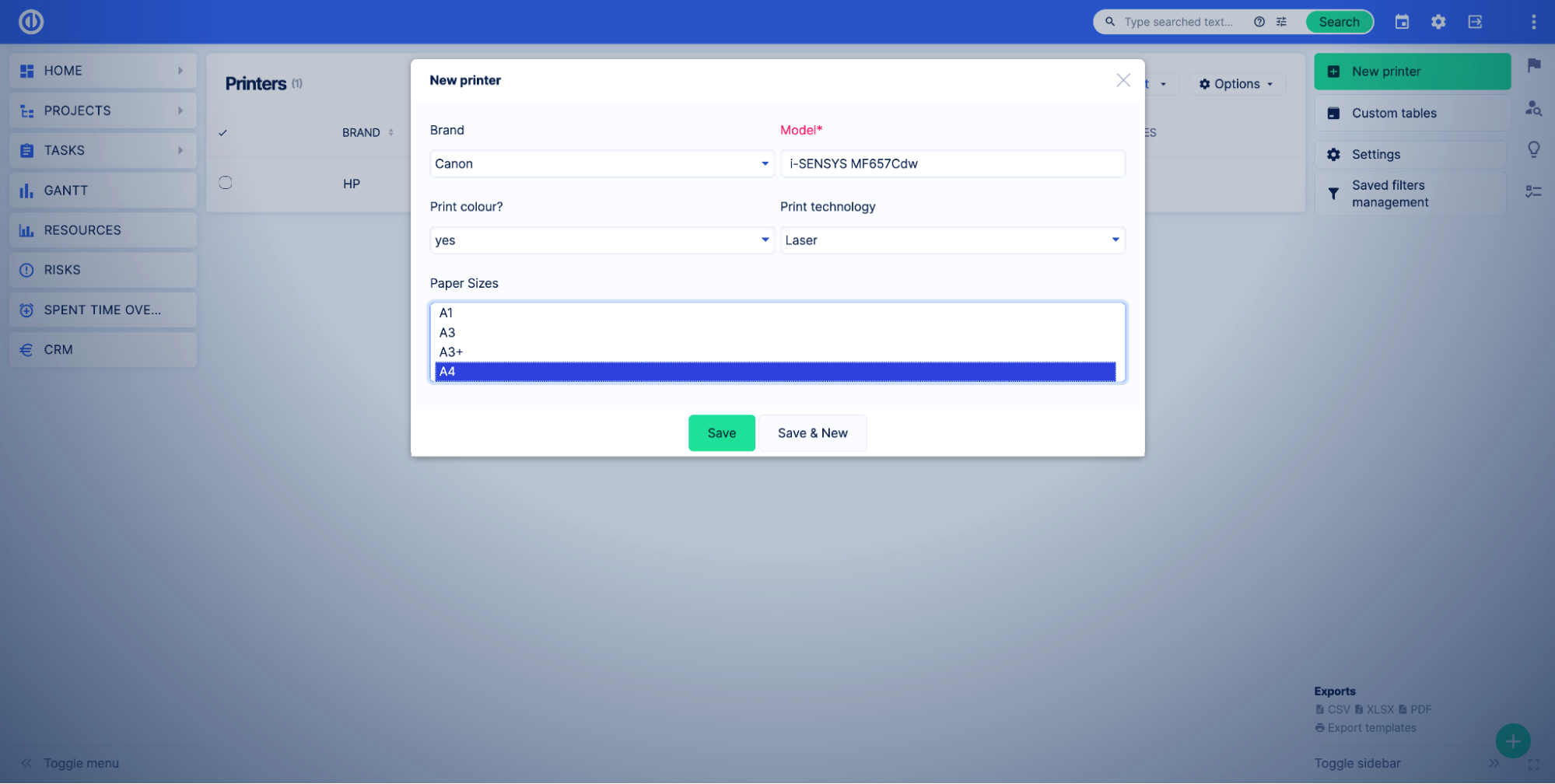
Pokud potřebujete vytvořit více záznamů, použijte Uložit & Nový volba.
Když je vlastní tabulka připojena k jiným entitám, jako jsou úkoly, můžete vytvářet záznamy přímo z entity. Chcete-li tak učinit, otevřete stránku s přehledem úkolů.
Poté v pravém menu najděte vlastní typ tabulky. V našem příkladu má vlastní tabulka Tiskárny typ Asset management.
Klikněte na tlačítko Správa majetku a poté na Přidat související tiskárnu.
Ve formuláři můžete vybrat existující tiskárnu a propojit ji s úlohou nebo vytvořit novou kliknutím na tlačítko Nová tiskárna.
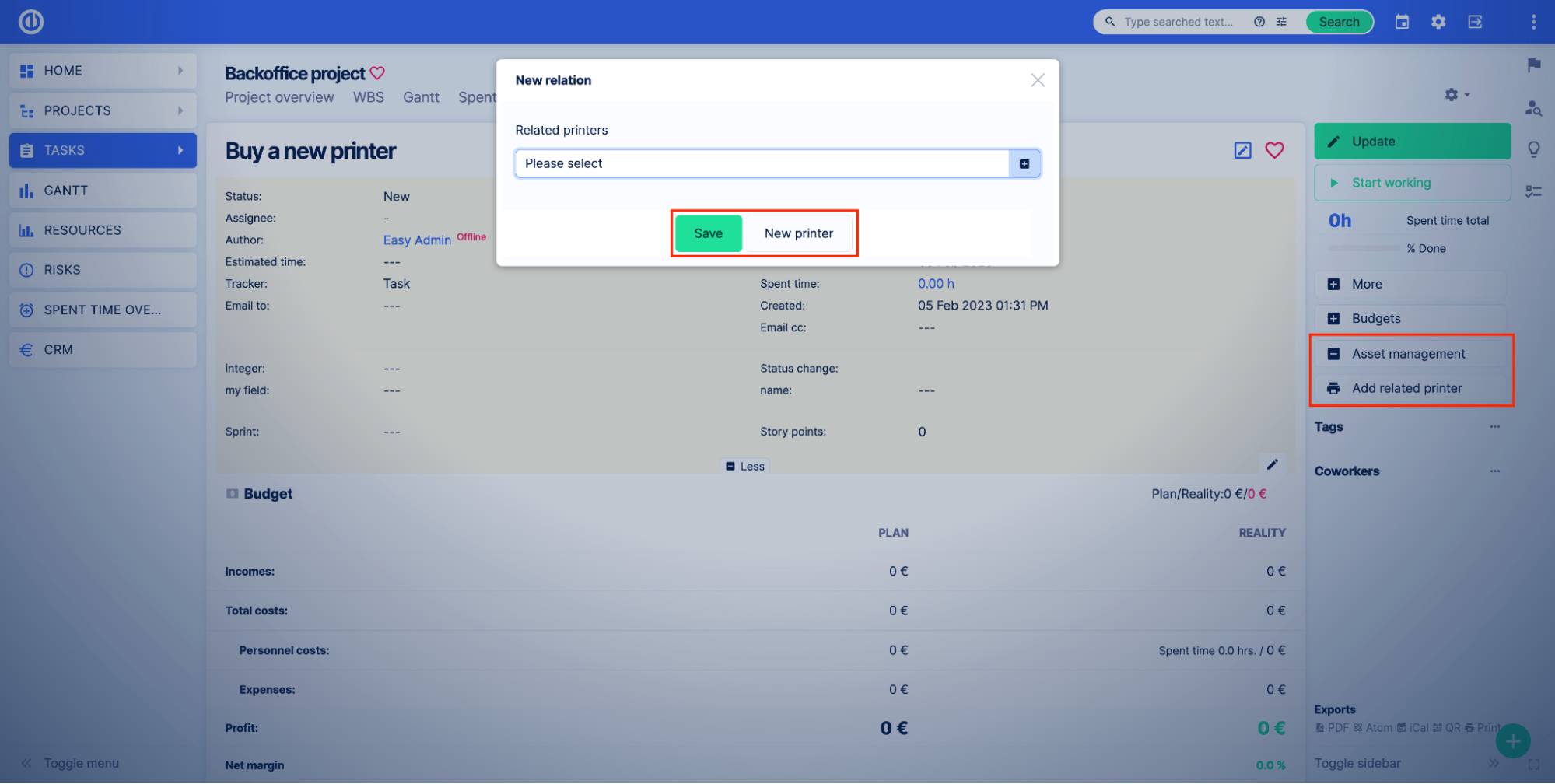
Příklad
Vytvořili jsme tabulku Tiskárny a přidali do ní uživatelská pole. Nyní jej propojíme s Úkoly.
Představte si, že máte pracovníky back-office, kteří kupují tiskárny pro vaši kancelář. Když vaše společnost potřebuje novou tiskárnu, manažer vytvoří úkol pro back office koupit novou. Připojení vlastní tabulky k Úkolům umožní pracovníkům back-office zadávat podrobnosti o tiskárně přímo ze stránky s přehledem úloh.
Přejděte tedy na stránku úpravy vlastní tabulky. Otevřete kartu Obecné.
Najděte pole Sledovače a vyberte sledovače, ke kterým chcete stůl připojit. V našem příkladu chceme, aby byl připojen k Úkolům s Task trackerem.
![]()
Po výběru sledovače klikněte na tlačítko Aktualizovat pro uložení změn. Nyní otevřete jakýkoli projekt, kde máte úkoly, pomocí nástroje Task. Poté otevřete úkol (přejděte na stránku s přehledem úkolů). V našem příkladu máme projekt back office a úkol koupit novou tiskárnu.
Na stránce s přehledem úkolů byste měli vidět tlačítko se stejným názvem jako náš typ tabulky Tiskárny – Správa majetku.
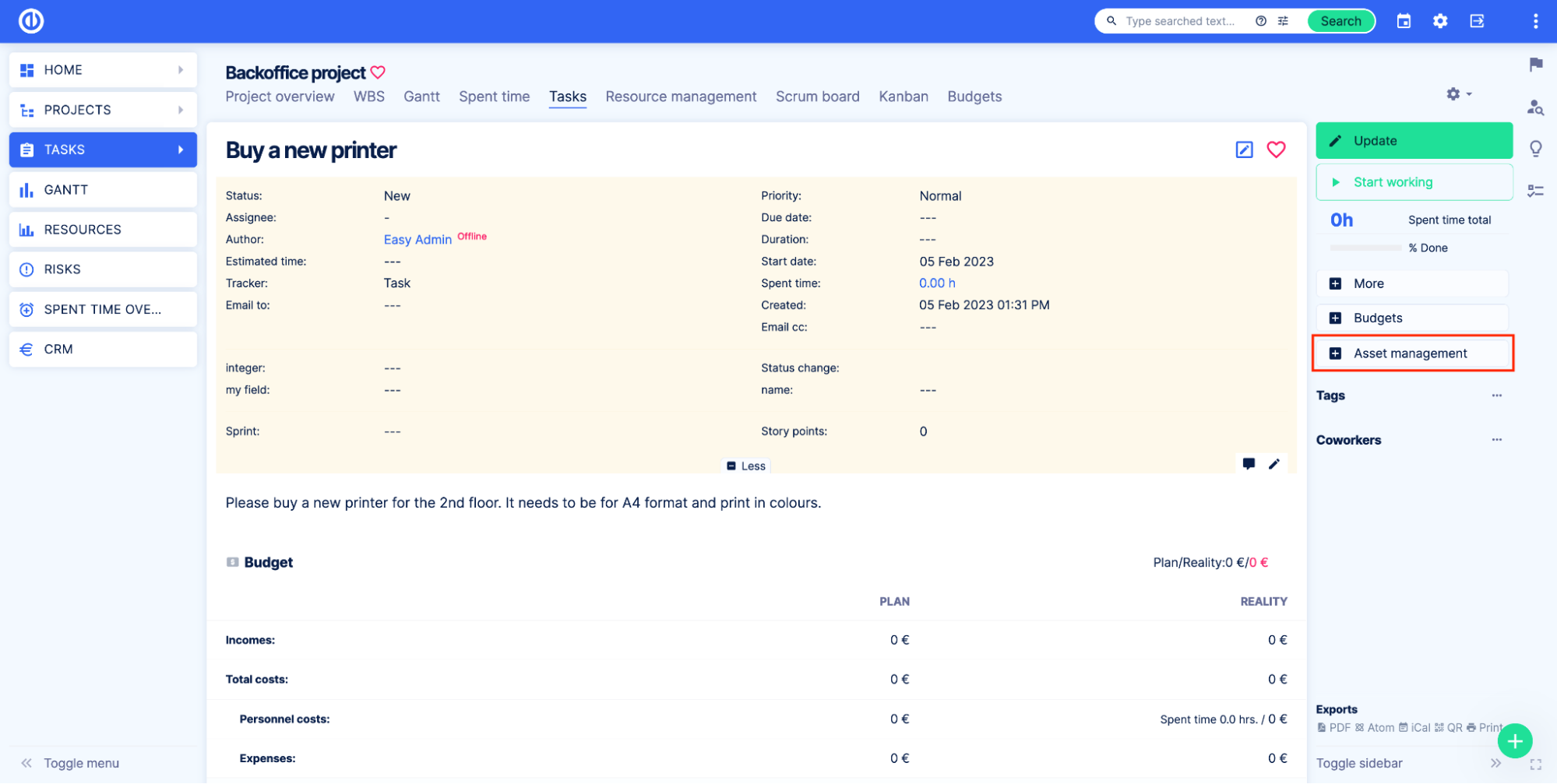
Klikněte na tlačítko, uvidíte Přidat související tiskárnu knoflík. Klepnutím na tlačítko přidáte existující tiskárnu nebo vytvoříte novou. Protože naším úkolem je nákup nové tiskárny, vytvoříme novou.
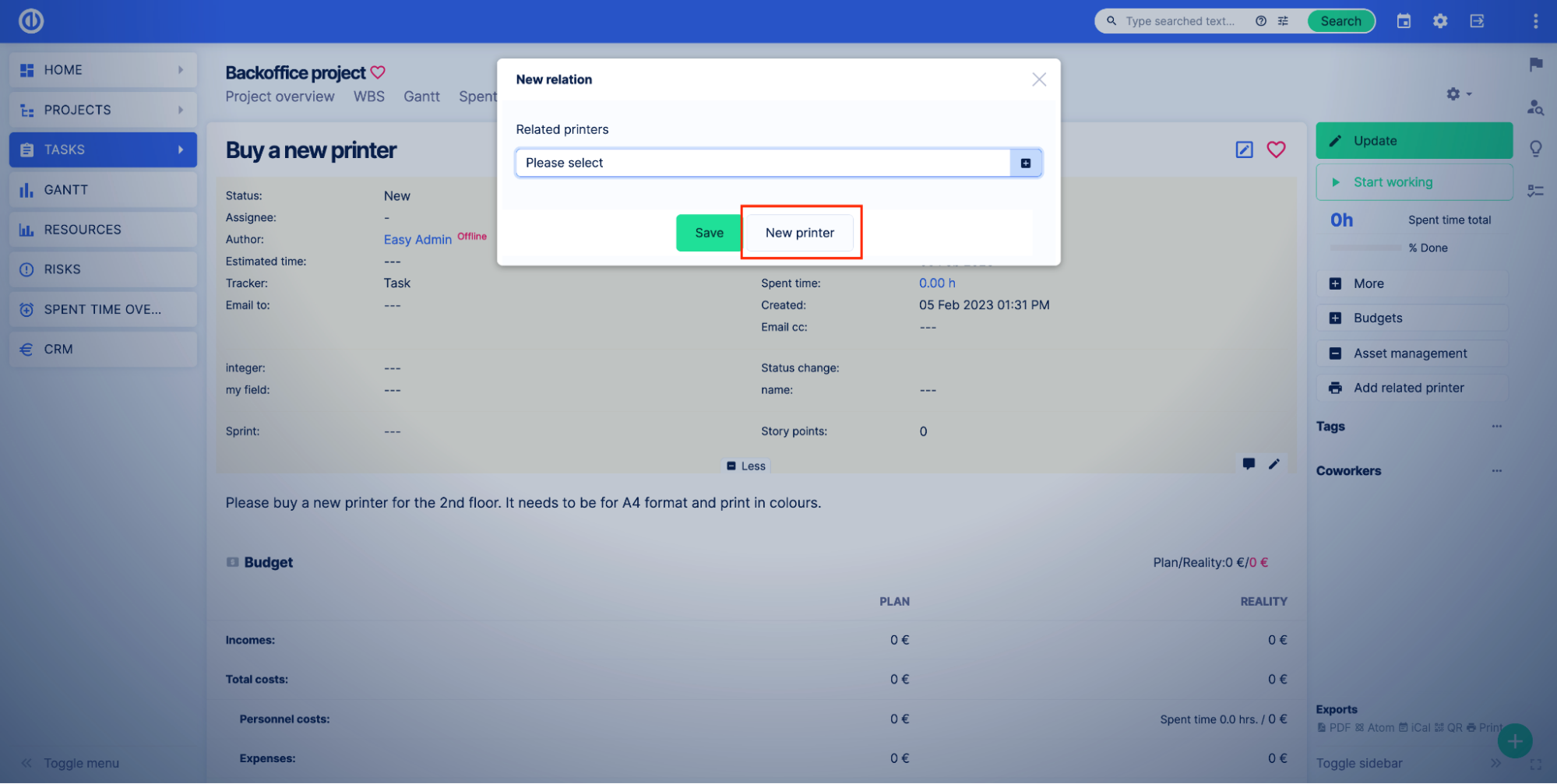
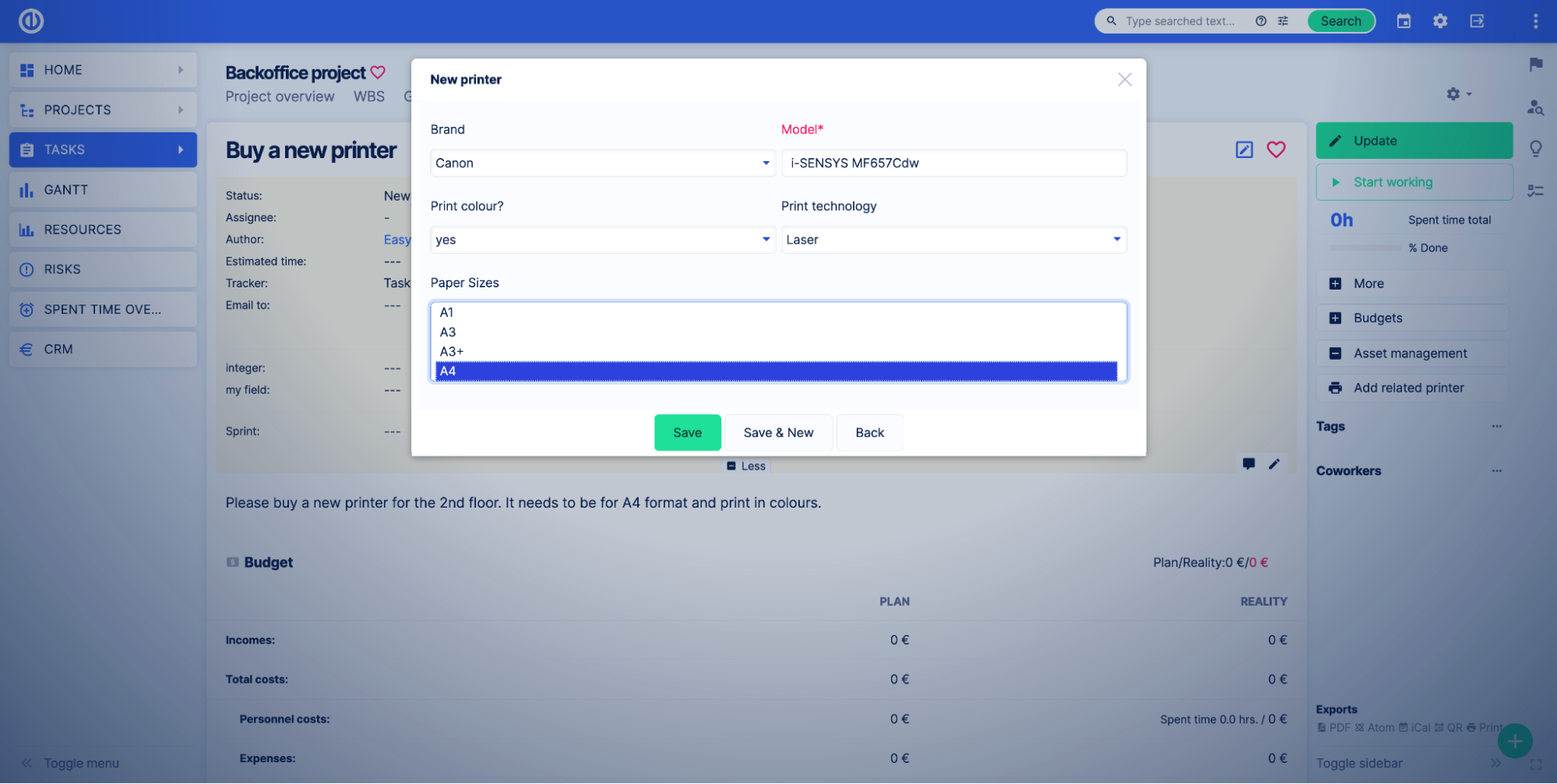
Jakmile vytvoříte novou tiskárnu, přejděte dolů a klikněte na kartu Tiskárny. Uvidíte vytvořenou tiskárnu.
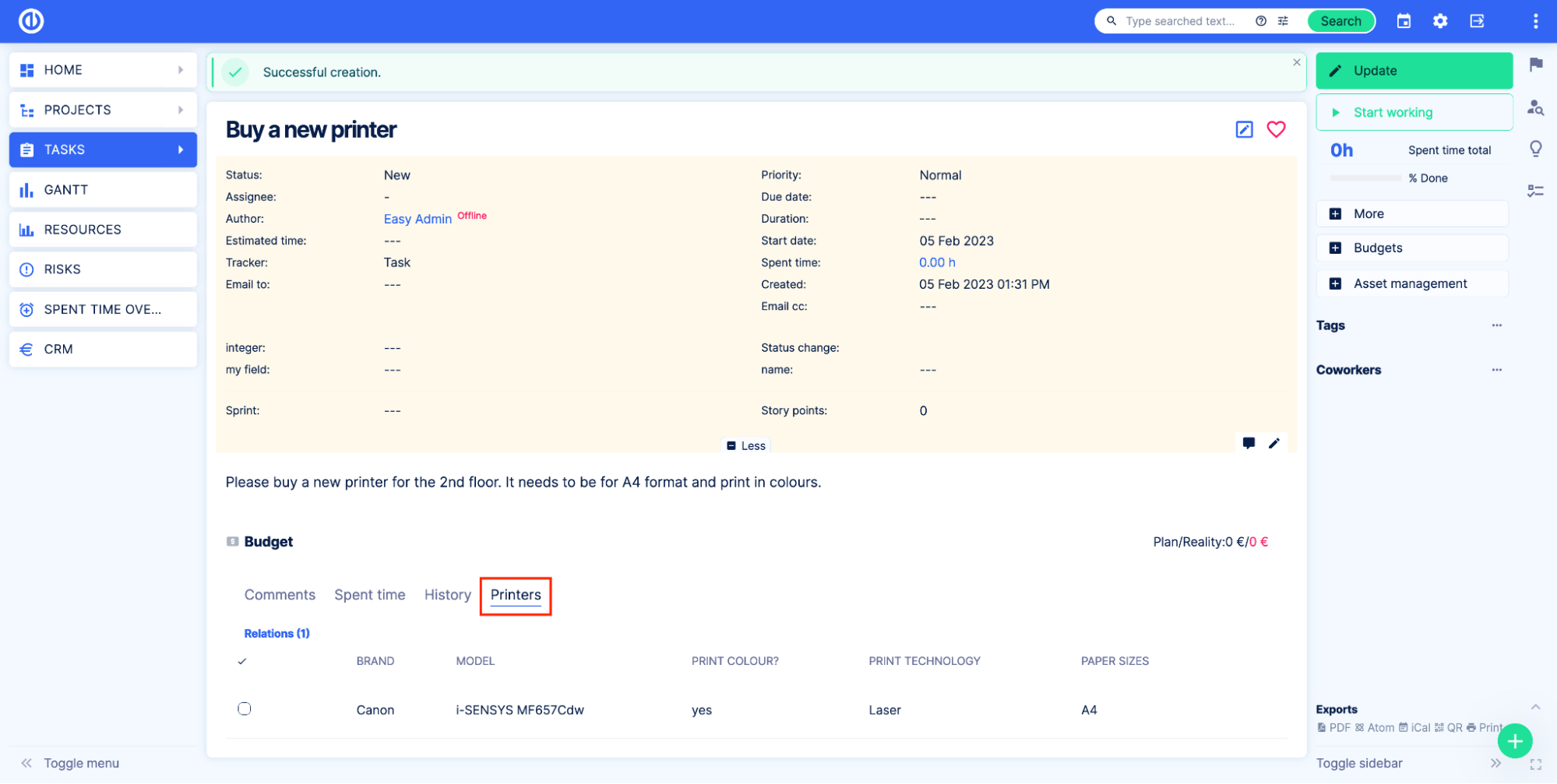
Jak zobrazit záznamy vlastní tabulky o projektech, úkolech a dalších entitách v poli
Představte si, že máte vlastní tabulku vyplněnou daty a chcete mít na projektu pole, kde si můžete vybrat data z tabulky. Můžete to udělat dvěma způsoby.
Vyhledat vlastní pole
Přejít na Globální nabídka > Správa > Vlastní pole, Klepněte na tlačítko Nové vlastní pole a vyberte objekt, ke kterému chcete přidat vlastní pole, v našem příkladu je to projekt.
Zobrazí se stránka pro vytvoření vlastního pole. V poli Formát vyberte možnost Vyhledat. Pole pojmenujte, v našem příkladu jej pojmenujeme Kontakt. V poli Entita vyberte Vlastní tabulku a poté v poli Vlastní tabulka vyberte tabulku, ze které chcete získat data.
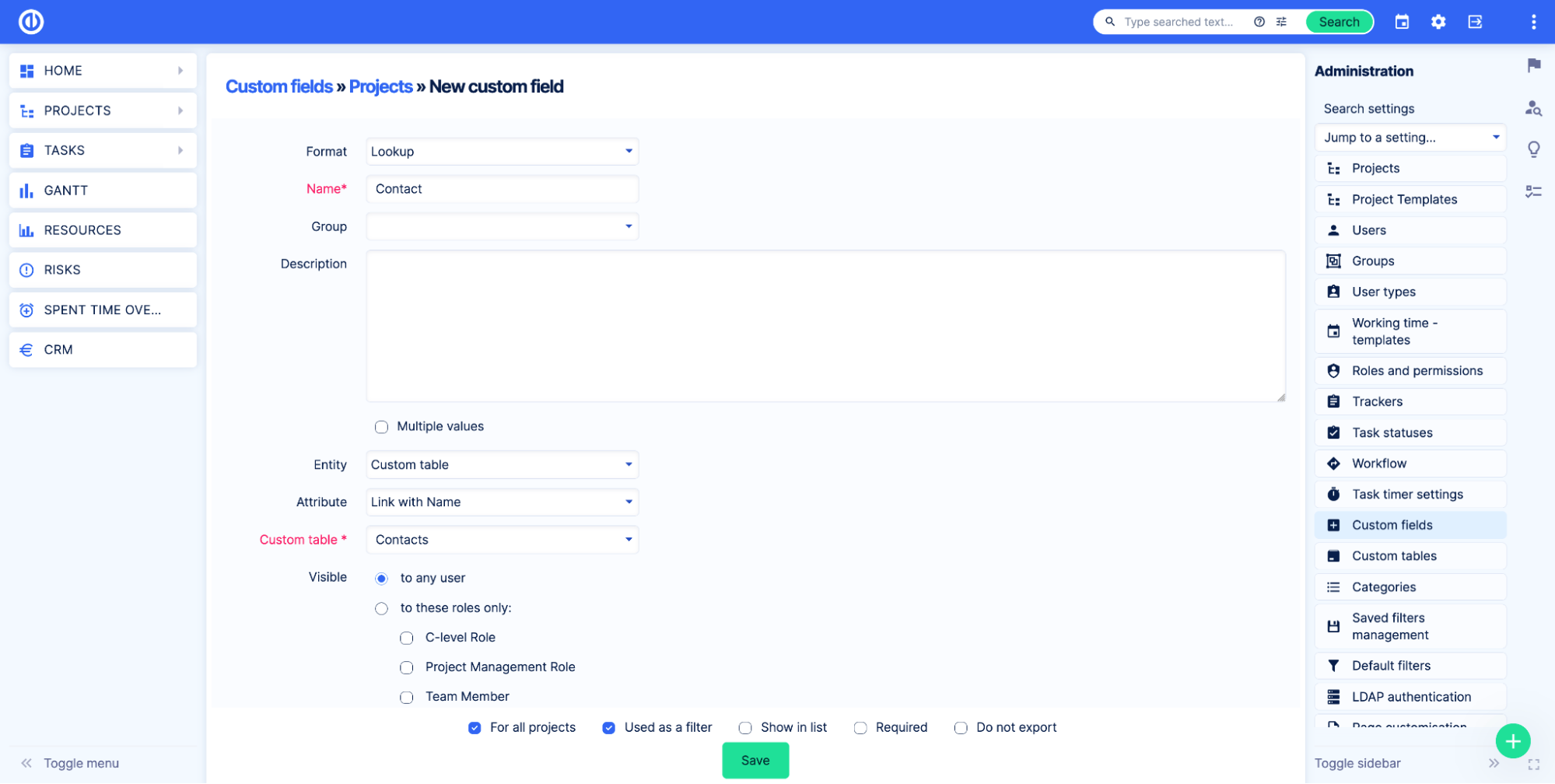
V případě potřeby použijte další nastavení a klikněte Uložit.
Nyní otevřeme projekt a uvidíme, jak funguje. Na stránce s informacemi o projektu vidíme pole, kde můžeme vybrat data z tabulky.
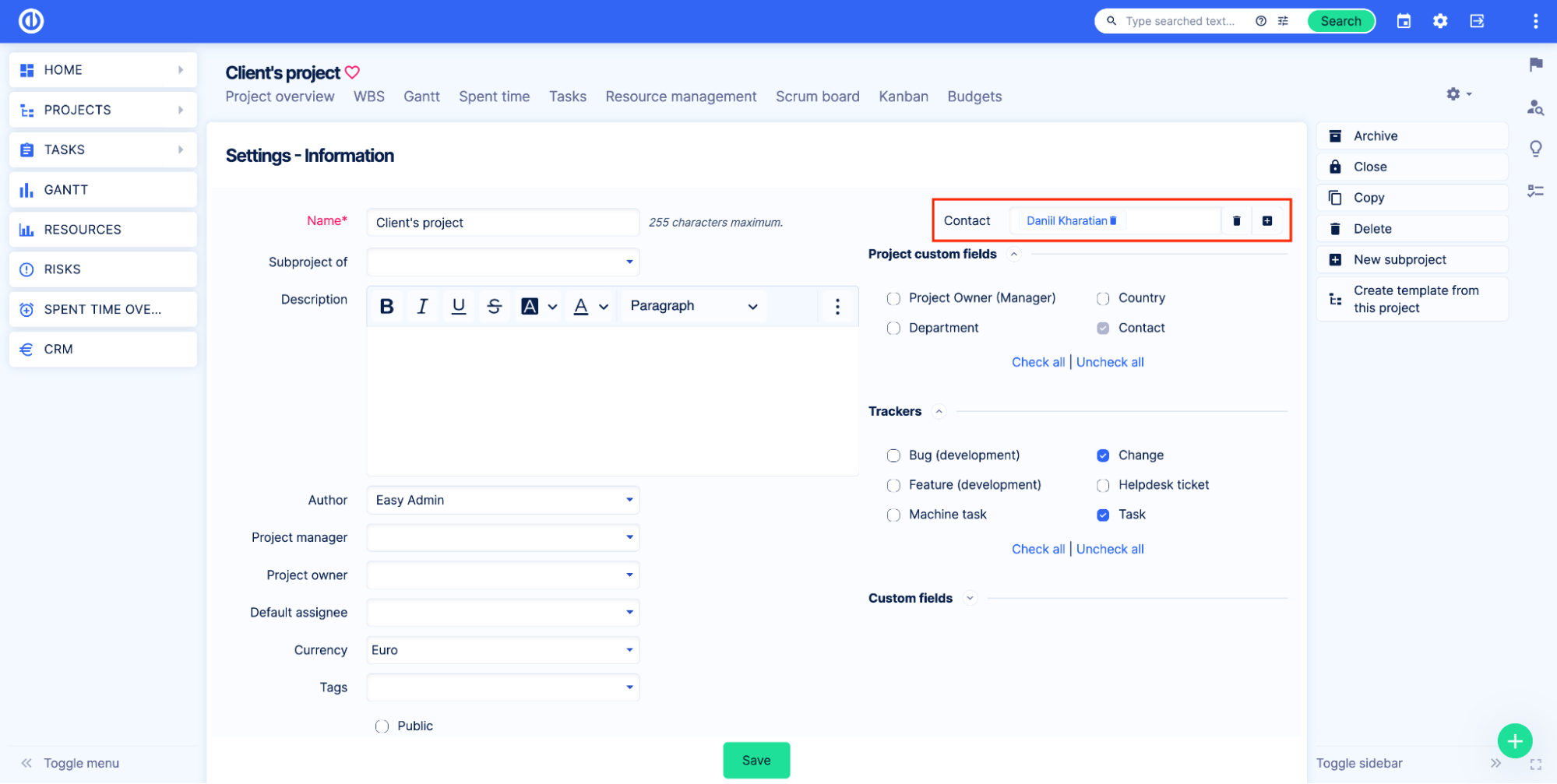
Vlastní pole vlastní tabulky
Stejným způsobem, jak je popsáno výše, můžete použít vlastní pole Vlastní tabulka. Příklad nastavení:
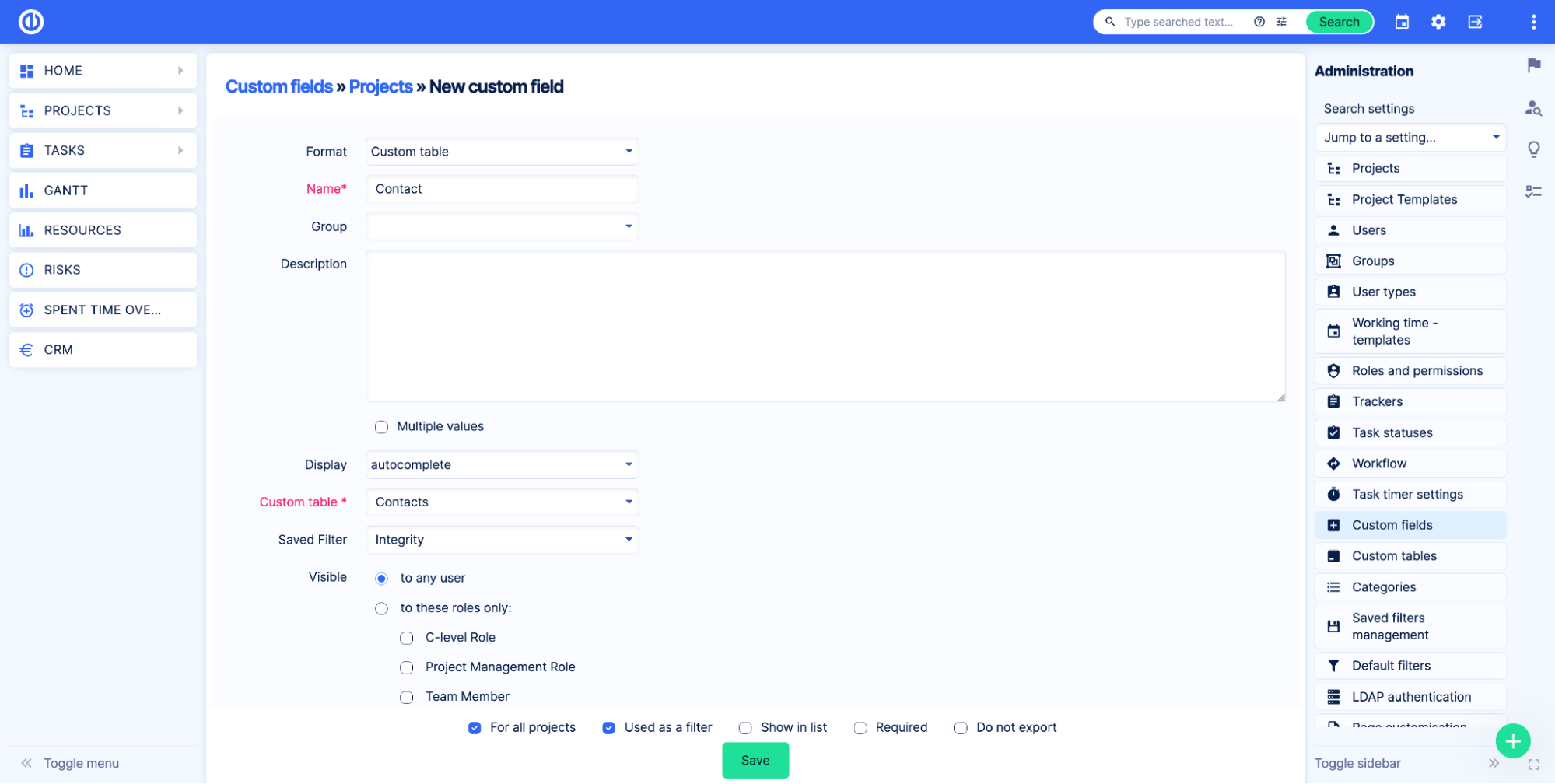
Na stránce projektu to bude vypadat takto:
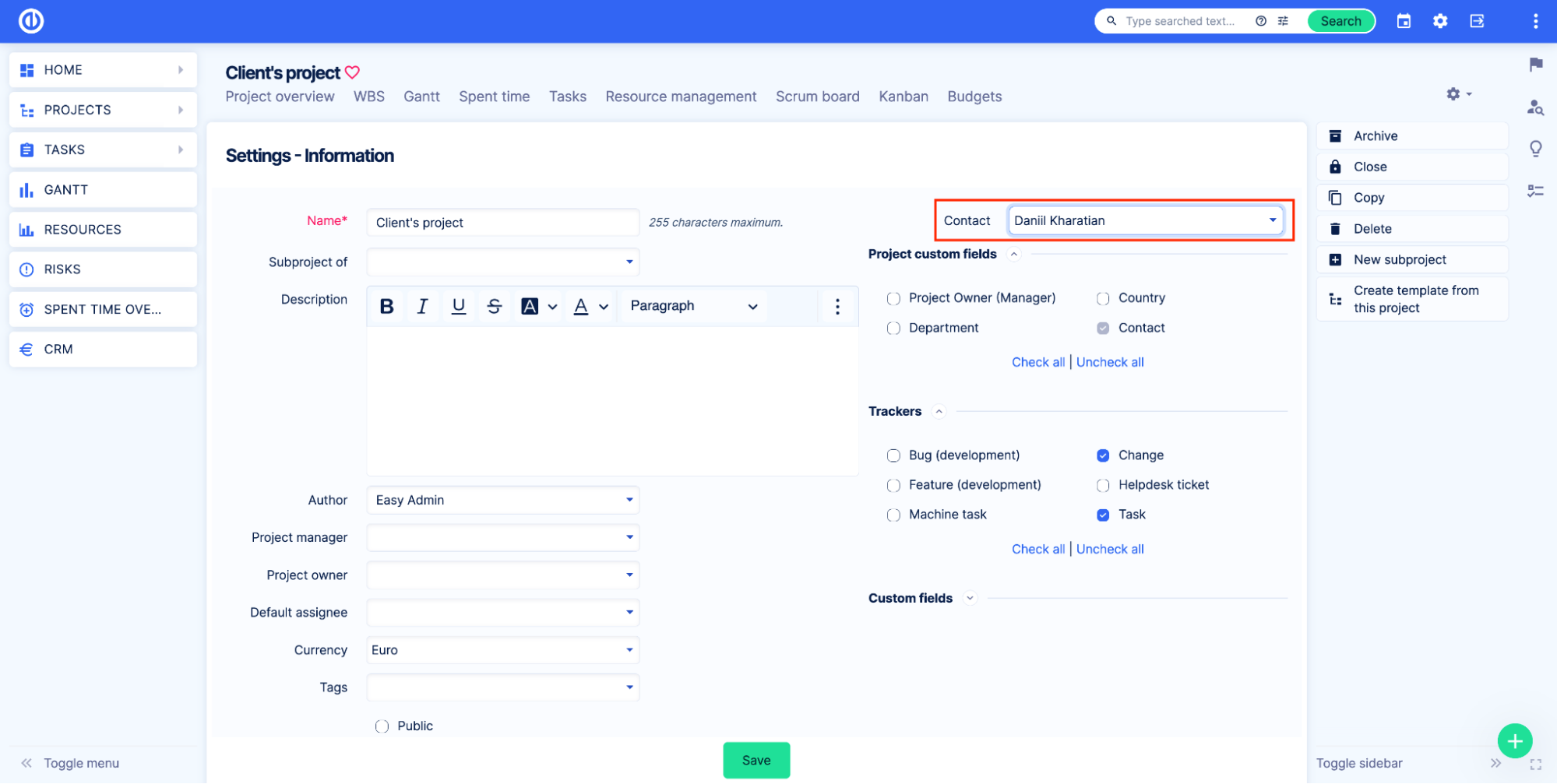
Jaký je rozdíl mezi těmito dvěma možnostmi?
Vlastní pole vlastní tabulky má ve srovnání s vyhledáváním další funkce. Za prvé vám umožňuje zobrazit záznamy, které vyhovují zadaným filtrům. Představte si, že máte seznam kontaktů, každý kontakt patří jiné společnosti a chcete uživatelům zobrazovat pouze kontakty z určitých společností. Vytvořte uložený filtr pro tabulku a vyberte jej v poli Uložený filtr.
Vlastní pole vlastní tabulky také zobrazuje všechny projekty, kde byl kontakt vybrán v poli na stránce Přehled kontaktů.
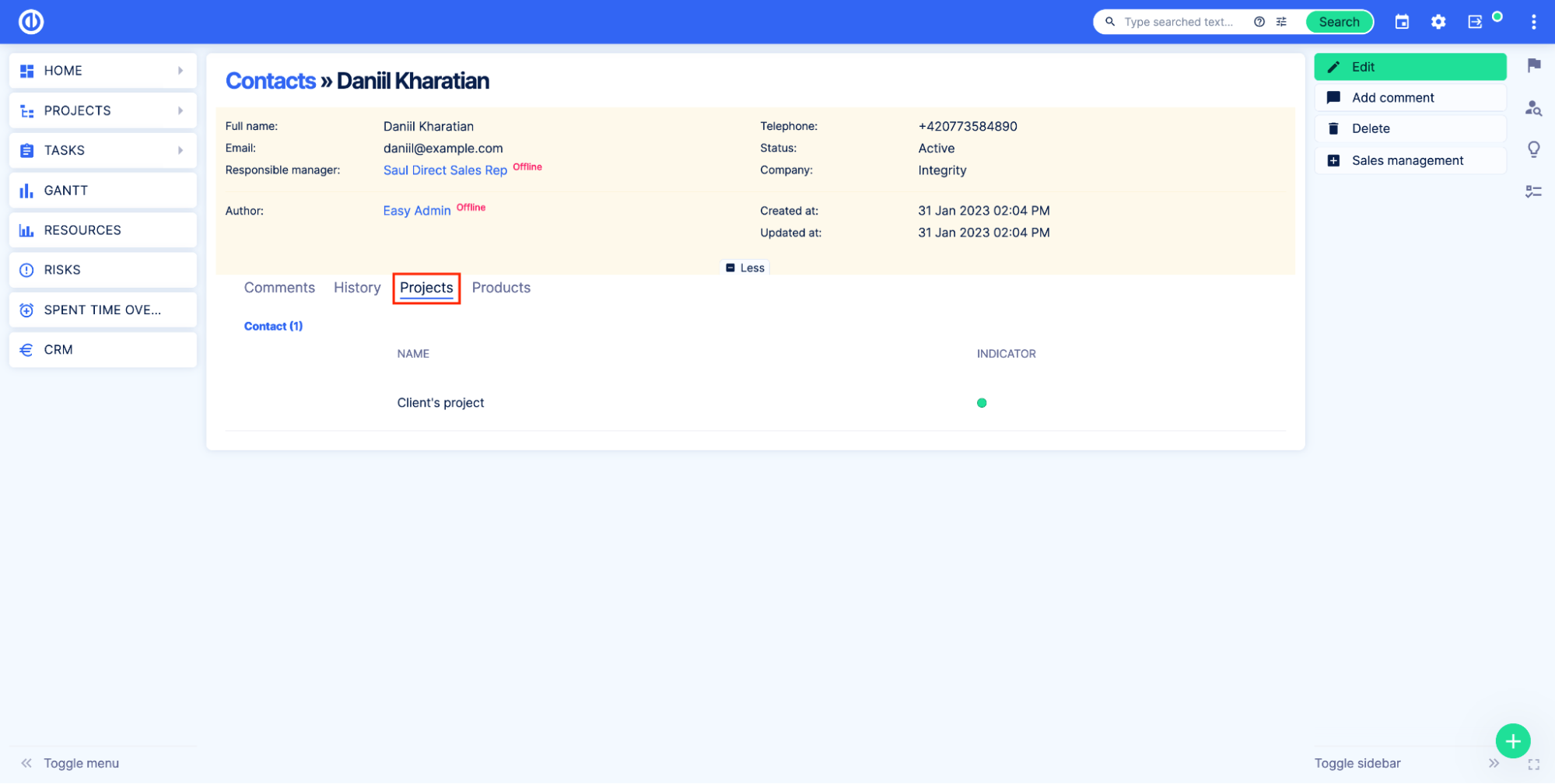
Jak zobrazit data z vlastních tabulek na řídicích panelech
Zásuvný modul Asset & Configuration management přidává nový modul řídicího panelu. Tento modul se nazývá Asset & Configuration management List a umožňuje zobrazovat záznamy z uživatelských tabulek na libovolné přizpůsobitelné stránce.
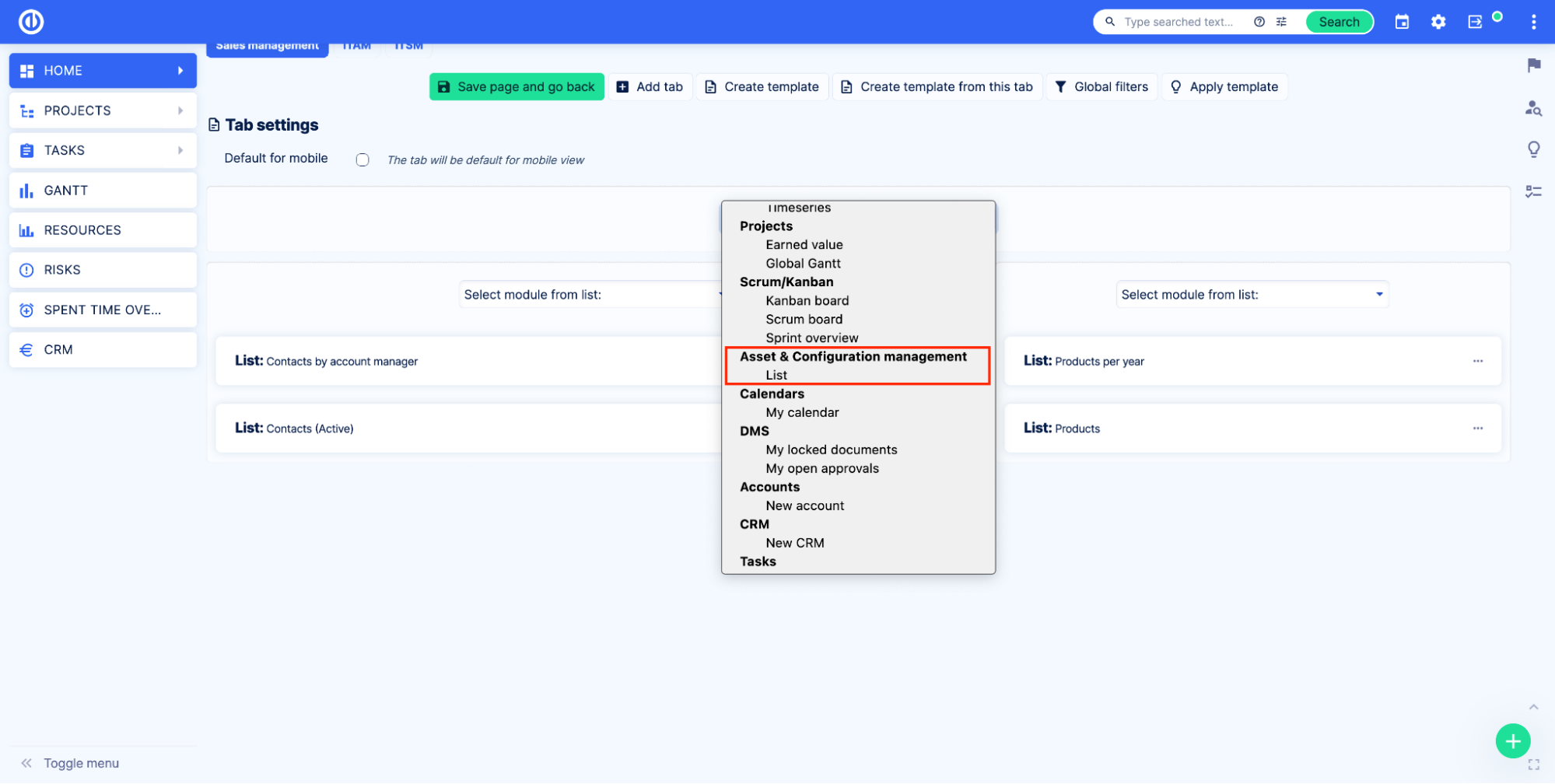
Tento řídicí panel lze přidat jako jakýkoli jiný modul řídicího panelu. Po přidání modulu řídicího panelu na stránku vyberte vlastní tabulku, kterou chcete zobrazit.
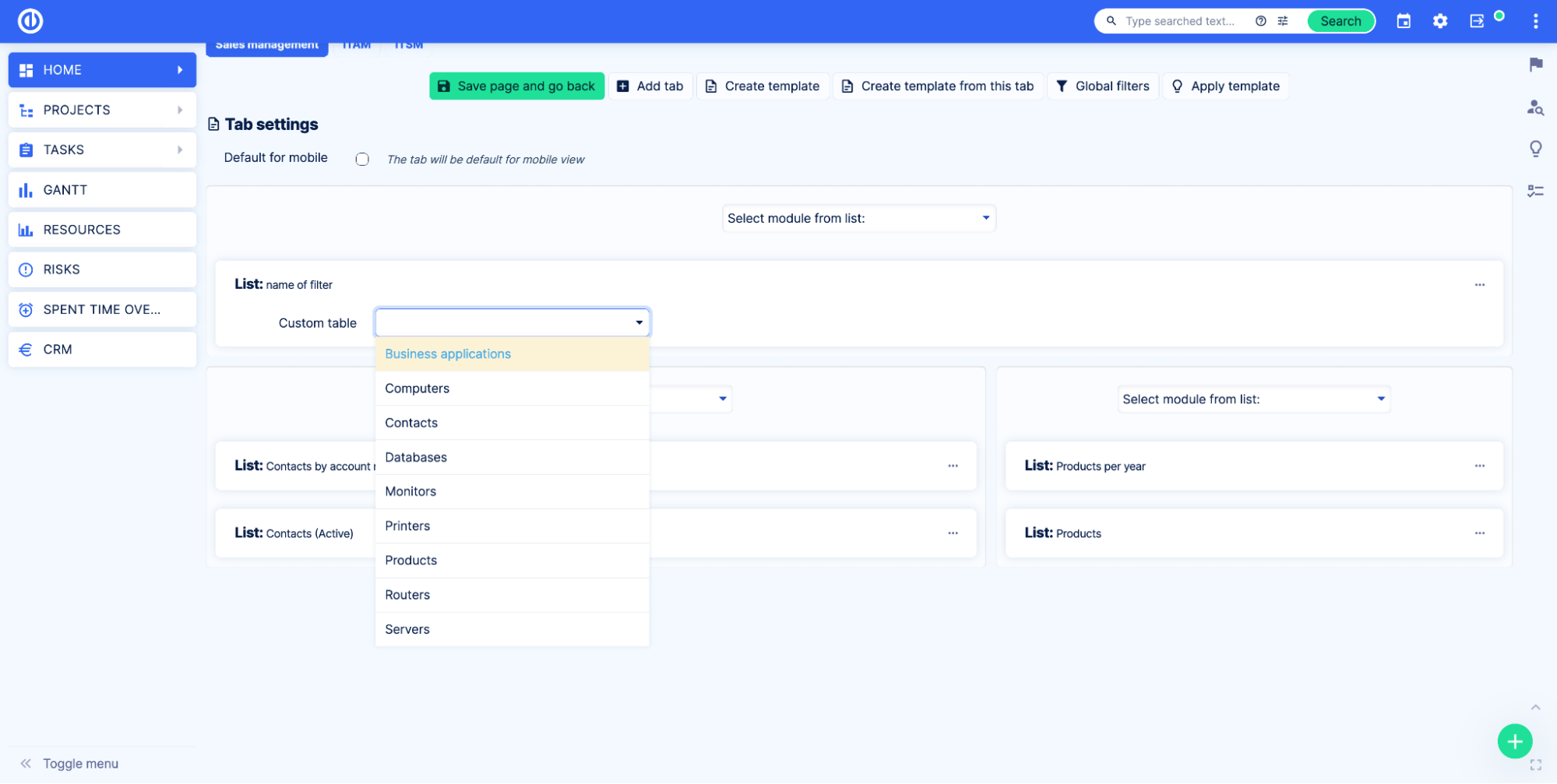
Uložené, ad-hoc a globální filtry fungují stejně jako u standardního řídicího panelu Seznam. K dispozici jsou standardní funkce, jako je řazení, sloupce, seskupit výsledek podle a zobrazení, které fungují stejně jako u standardu Seznam řídicího panelu.
Jak přidat grafy a grafy založené na aktivech na přizpůsobitelnou stránku
Chcete-li na stránku řídicího panelu přidat graf založený na vlastní tabulce, musíte pro vlastní tabulku vytvořit uložený filtr.
Nejprve přejděte na stránku Přehled vlastních tabulek. Poté použijte nastavení dotazu. V části Výstupy vyberte možnost Graf. Poté použijte nastavení grafu.
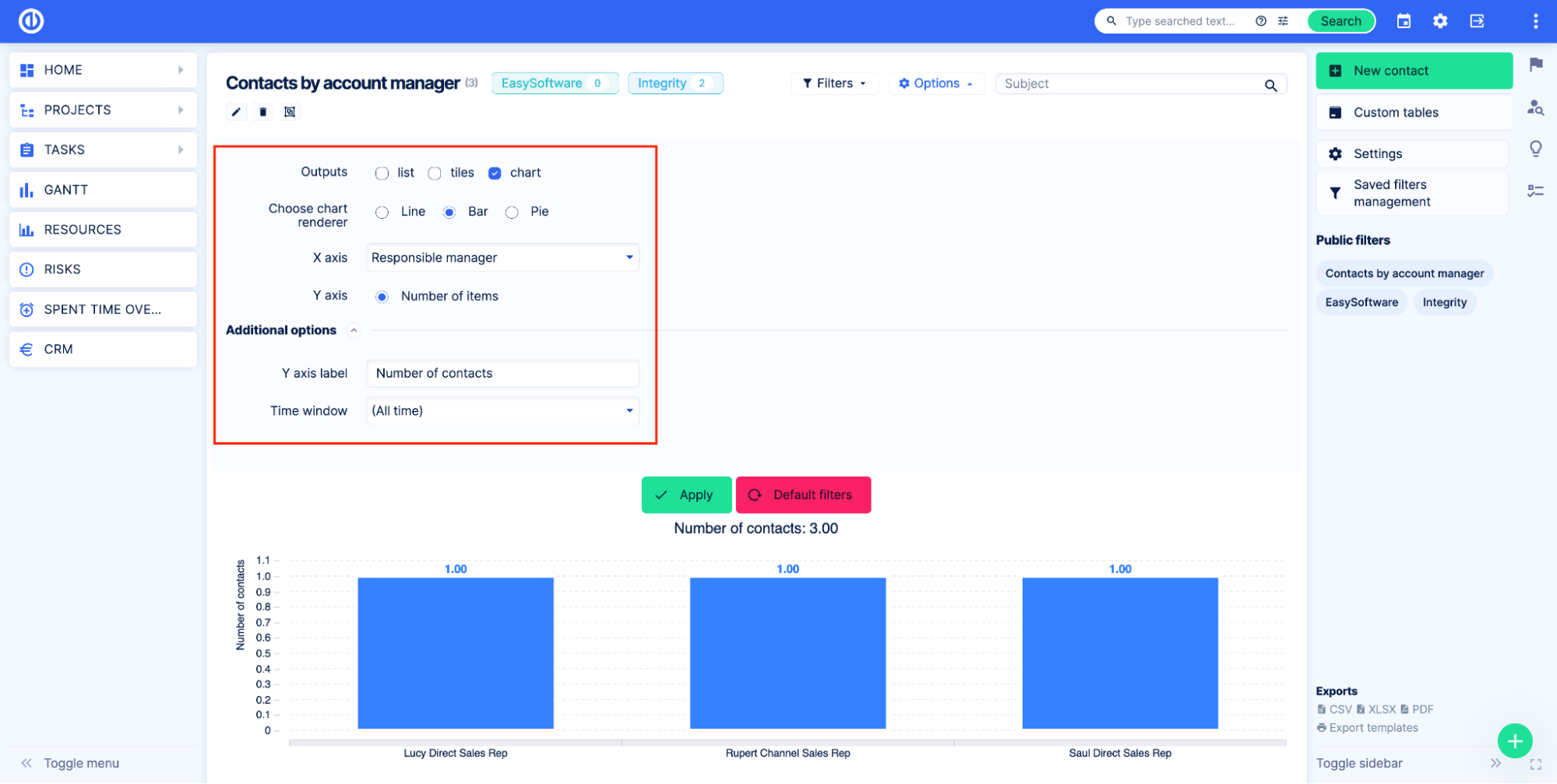
Uložte filtr. Přečtěte si prosím více o uložených filtrech v dokumentaci.
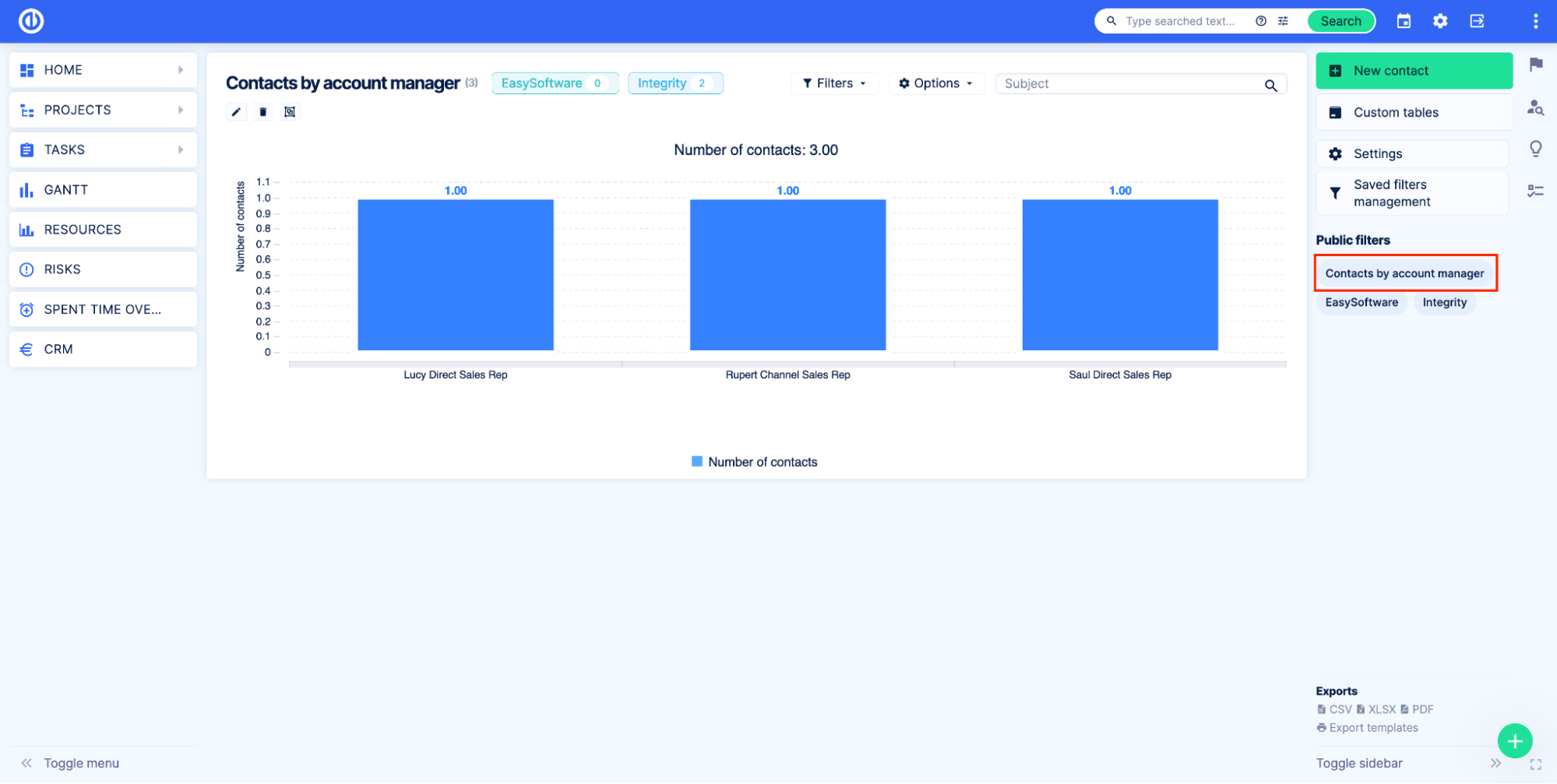
Jakmile bude uložený filtr připraven, přejděte na stránku řídicího panelu, kde chcete vidět graf.
Přidejte modul seznamu správy majetku a konfigurace a vyberte vlastní tabulku, kterou chcete zobrazit.
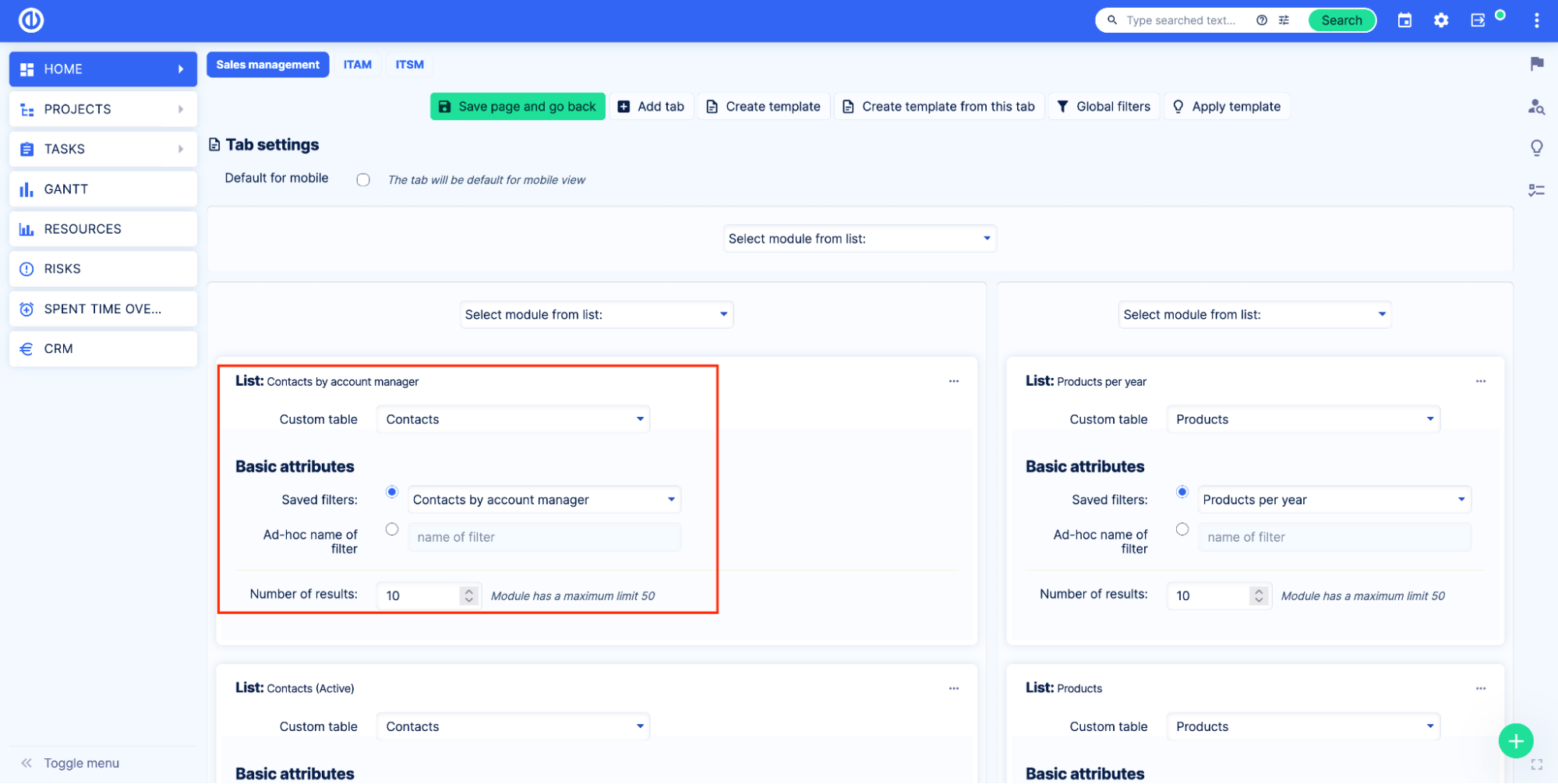
Vyberte možnost Uložený filtr a ze seznamu vyberte uložený filtr.
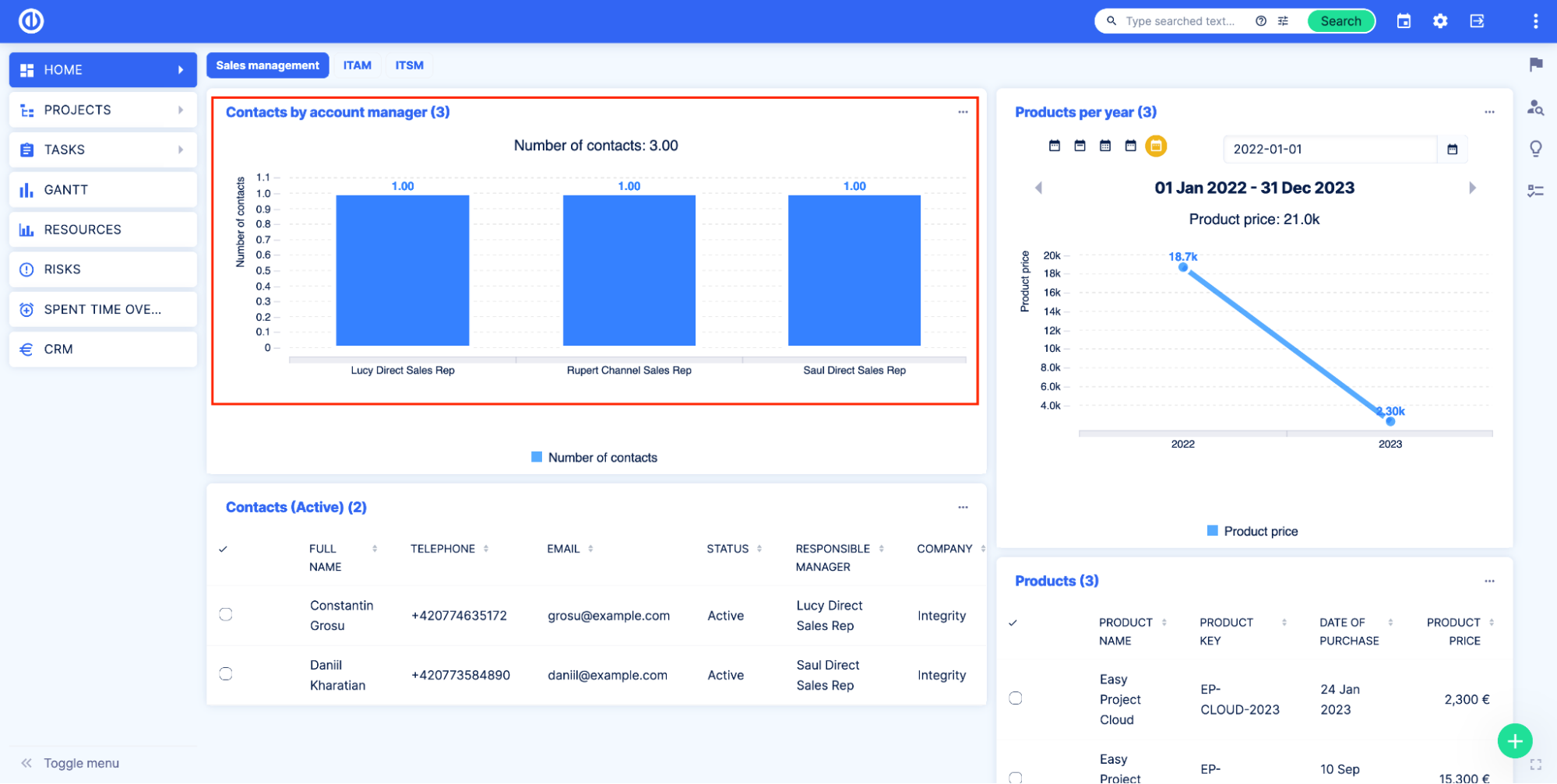
Jak importovat data do vlastních tabulek
Zásuvný modul Asset & Configuration management přidává funkci importu pro vlastní tabulky.
Pro přístup k importu přejděte na stránku Easy Imports Administrace > Import dat XML > Pokročilý import.
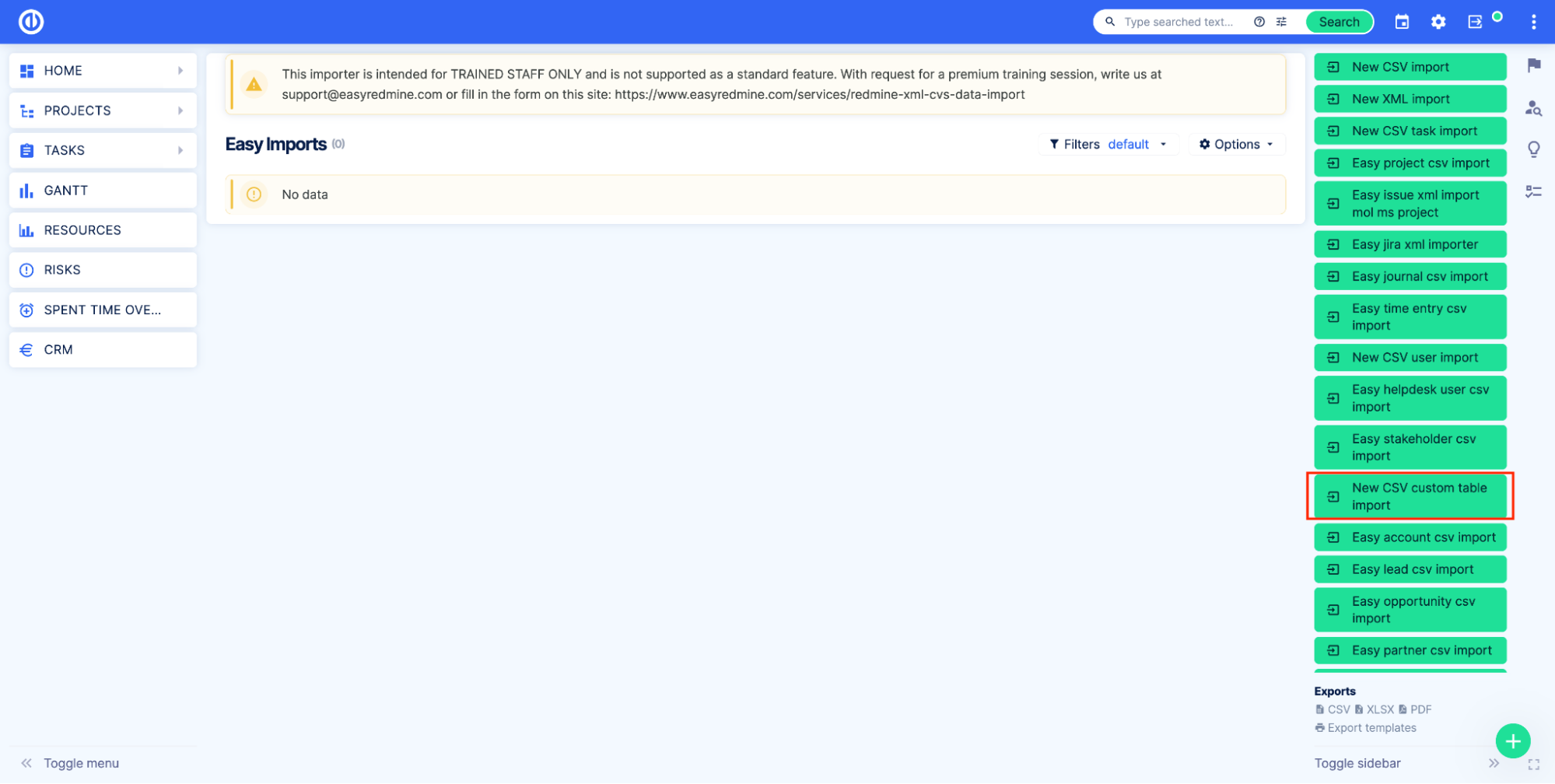
Klepněte na tlačítko Nový import vlastní tabulky CSV knoflík. Zadejte název pro import a vyberte vlastní tabulku, kterou chcete importovat.
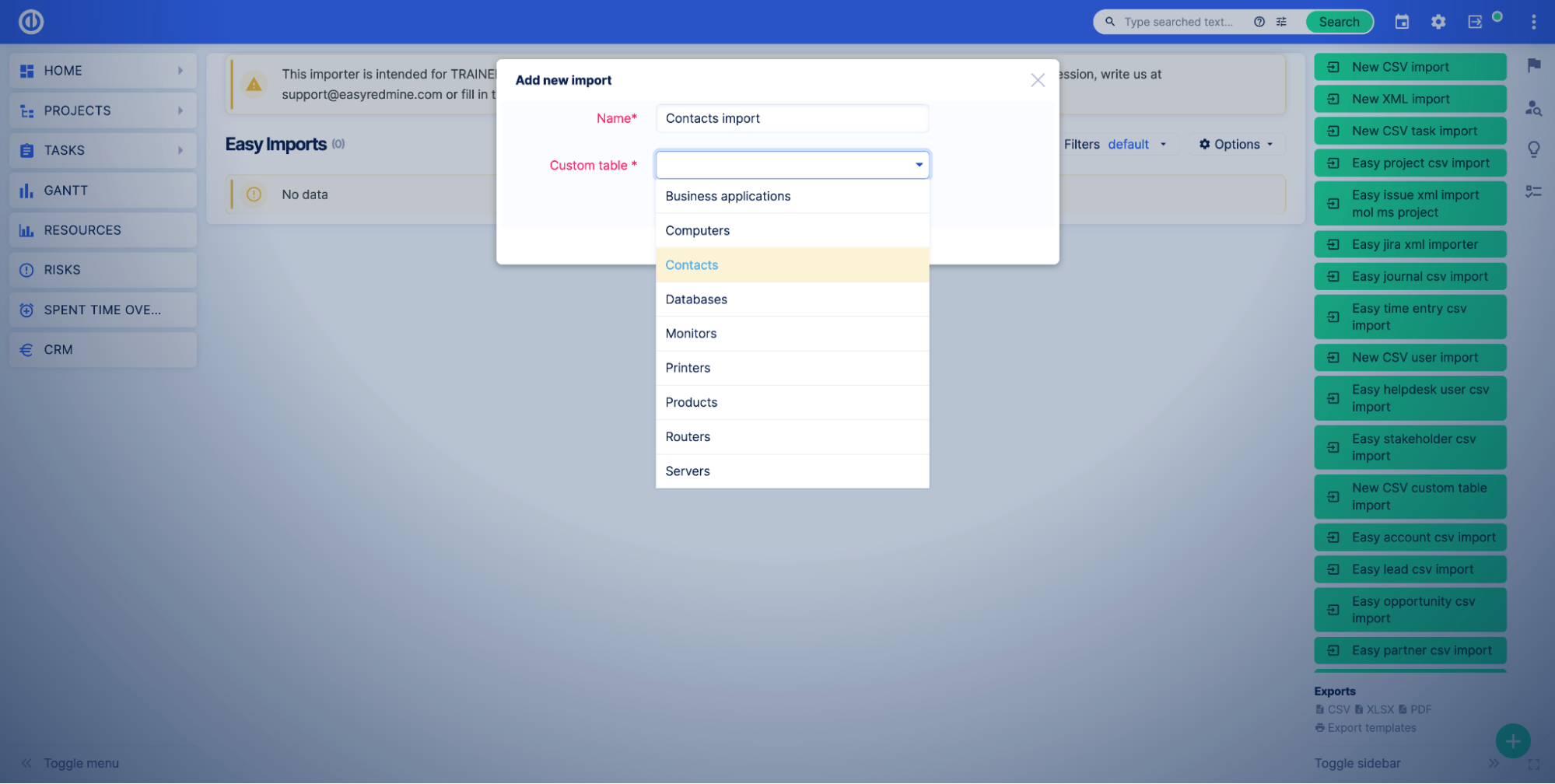
Po tomto kroku importér funguje stejně jako u jakékoli jiné entity. Krátce:
- Nahrajte soubor CSV.
- Proveďte mapování.
- Import.
Pokročilá funkce importu je pouze pro vyškolený personál. Toto varování prosím neignorujte, protože to může mít následky. Pro více informací nás prosím kontaktujte.
Jak integrovat (synchronizovat) data z vlastních tabulek
Zásuvný modul Asset & Configuration management přidává API pro vlastní tabulky a vlastní záznamy. Dokumentace API je k dispozici v Easy Swagger na stránce - /easy_swagger.
Informace o uživatelských tabulkách naleznete v dokumentaci k uživatelským tabulkám.
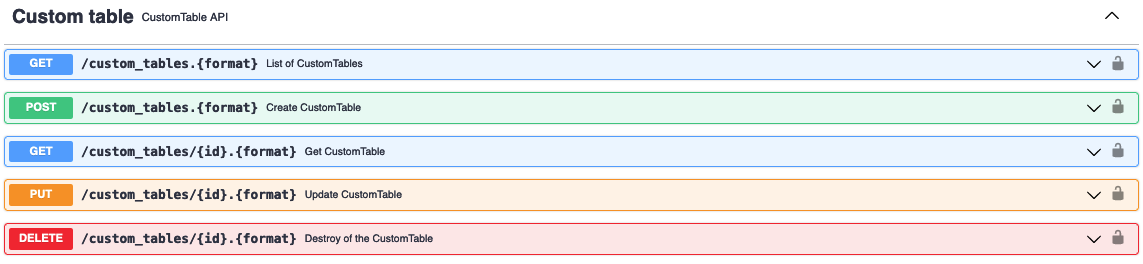
Vlastní záznamy naleznete v dokumentaci vlastní entity.
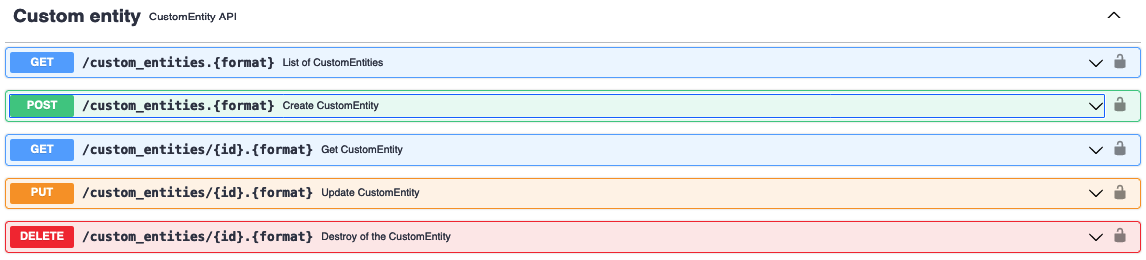
Zásuvný modul Asset & Configuration management přidává webhooky pro vlastní tabulky.
Pro přístup k nastavení webhooků přejděte na Easy WebHooks.
Chcete-li vytvořit nový webhook pro vlastní tabulku, klikněte na Nový Easy Web Hook knoflík. V poli Entita vyberte CustomEntity.
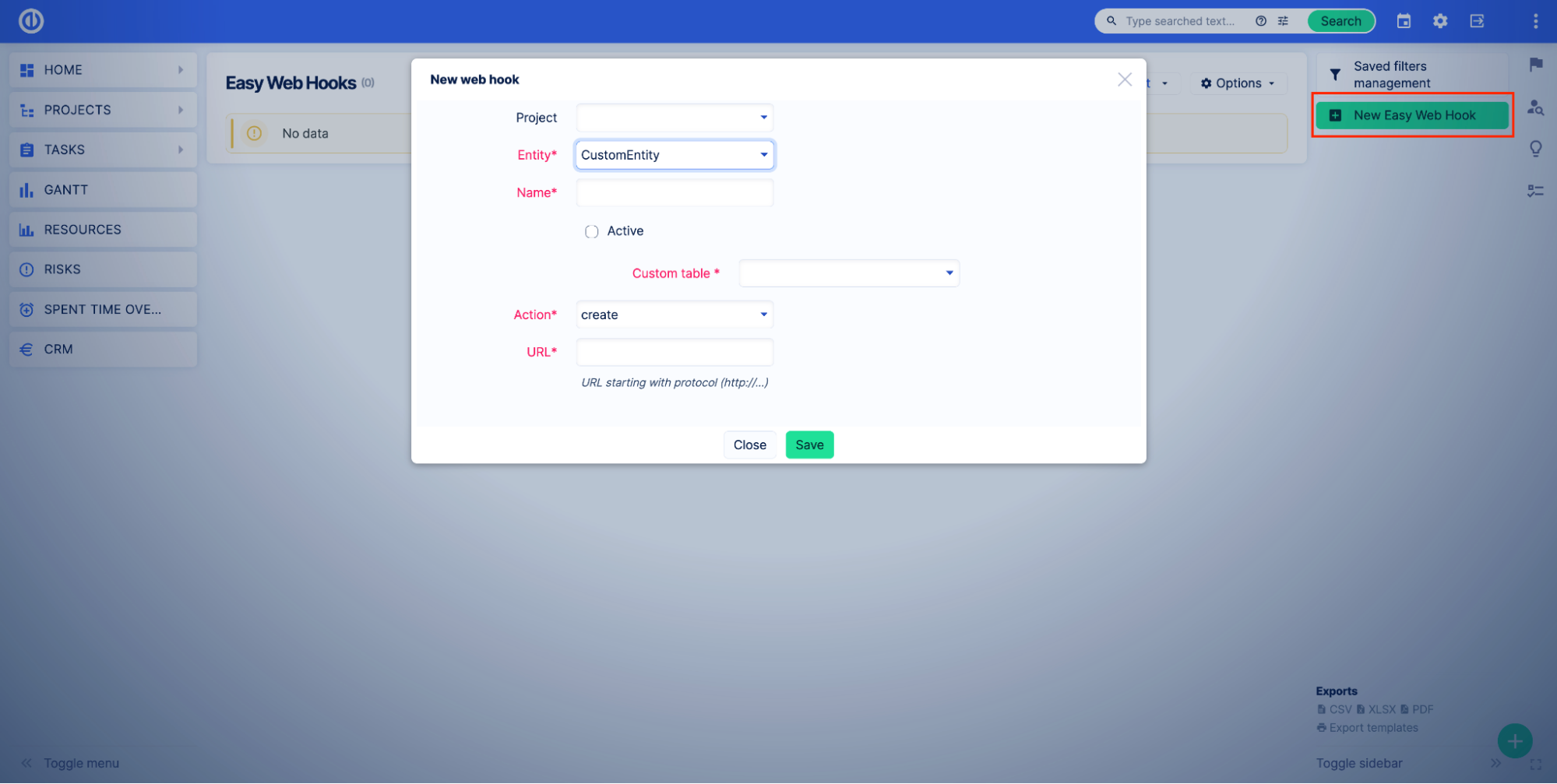
Všechna ostatní nastavení webhooku jsou stejná jako u ostatních jednoduchých webhooků.
Jak používat Alerts (systém včasného varování) s vlastními tabulkami
Upozornění vás upozorní na důležité termíny, přečerpání rozpočtu nebo přečerpání přiděleného času. Zásuvný modul Asset & Configuration management rozšiřuje funkčnost systému včasného varování tím, že umožňuje nastavit upozornění pro vlastní tabulky.
Chcete-li vytvořit upozornění pro vlastní tabulku, musíte vytvořit uložený filtr, který bude sledován systémem včasného varování. Zde je příklad, jak vytvořit upozornění pro vlastní tabulku.
Představte si, že vaše společnost poskytuje zaměstnancům notebooky a máte stolní počítače pro správu veškerého majetku, jako jsou notebooky a počítače.
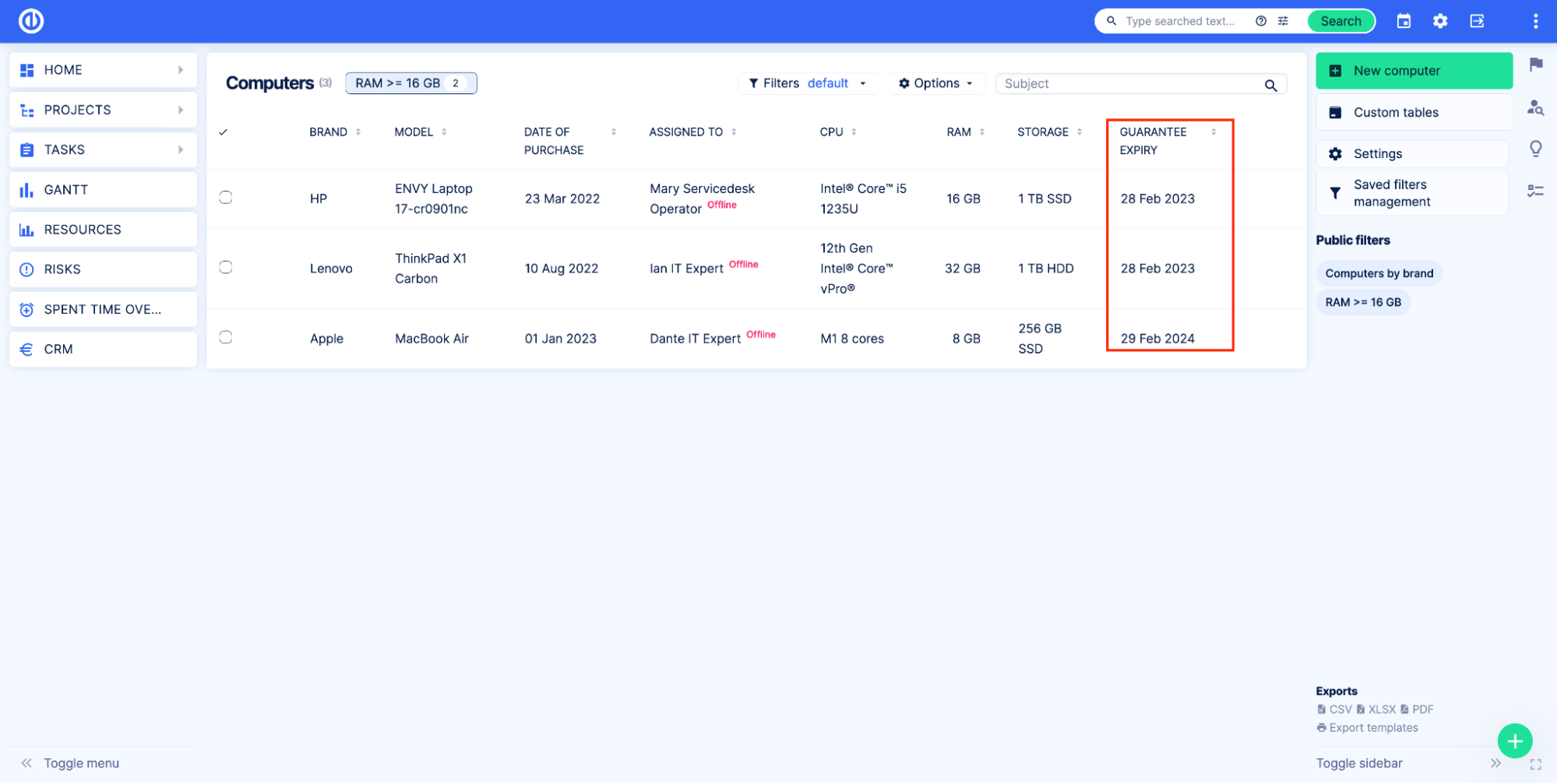
Každý počítač má pole pro vypršení platnosti záruky. Po datu v terénu by back office měl prodat počítač a koupit nový, aby se minimalizovalo riziko. Vytvoříte tedy filtr, který zobrazí vaše počítače s vypršením záruky tento měsíc.
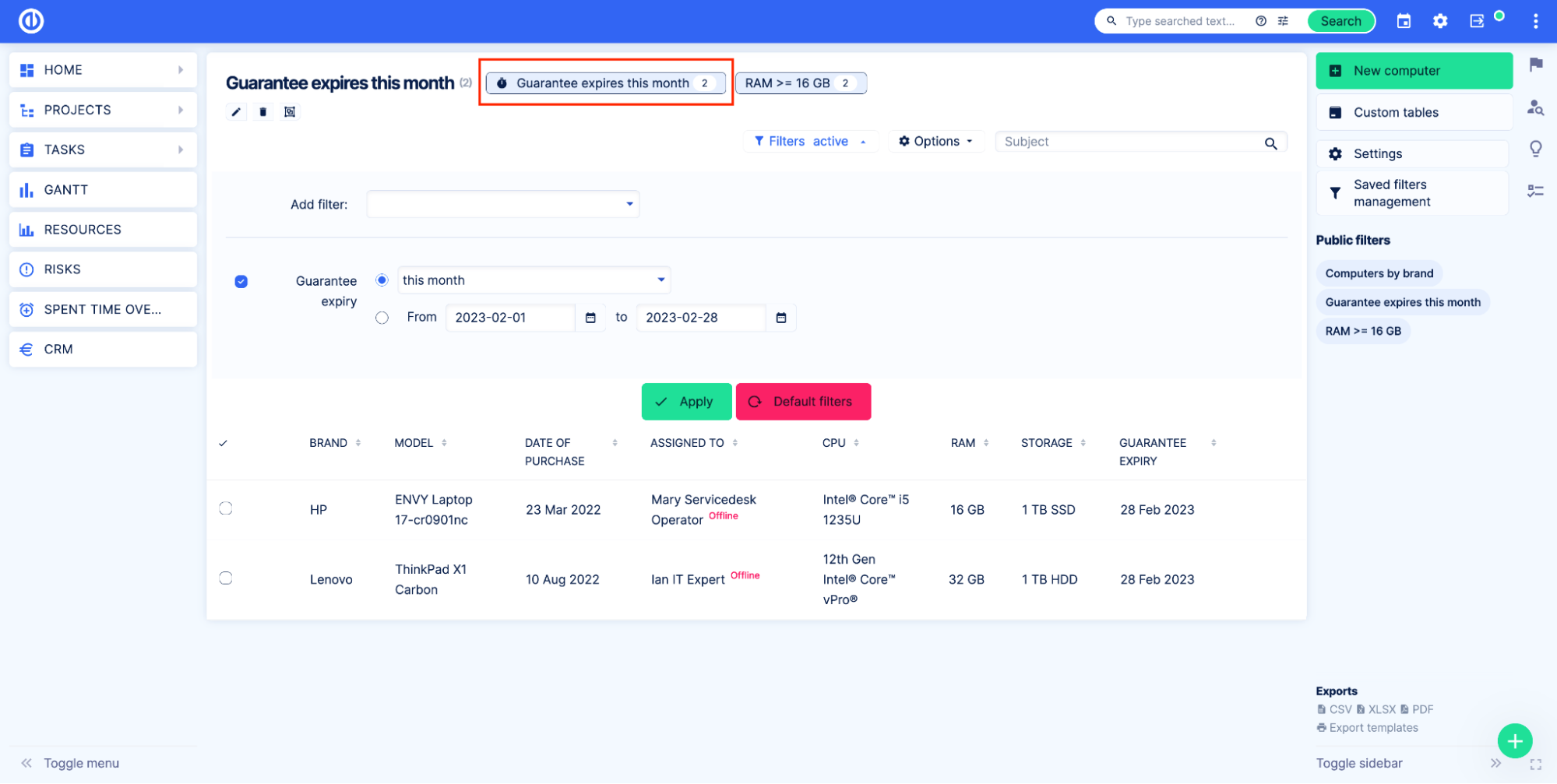
Tento filtr vám ukáže počítače, které je třeba tento měsíc změnit. Poté můžete vytvořit upozornění, které vás upozorní, když se ve filtru objeví nová položka.
Jít do Globální nabídka > Upozornění a oznámení.
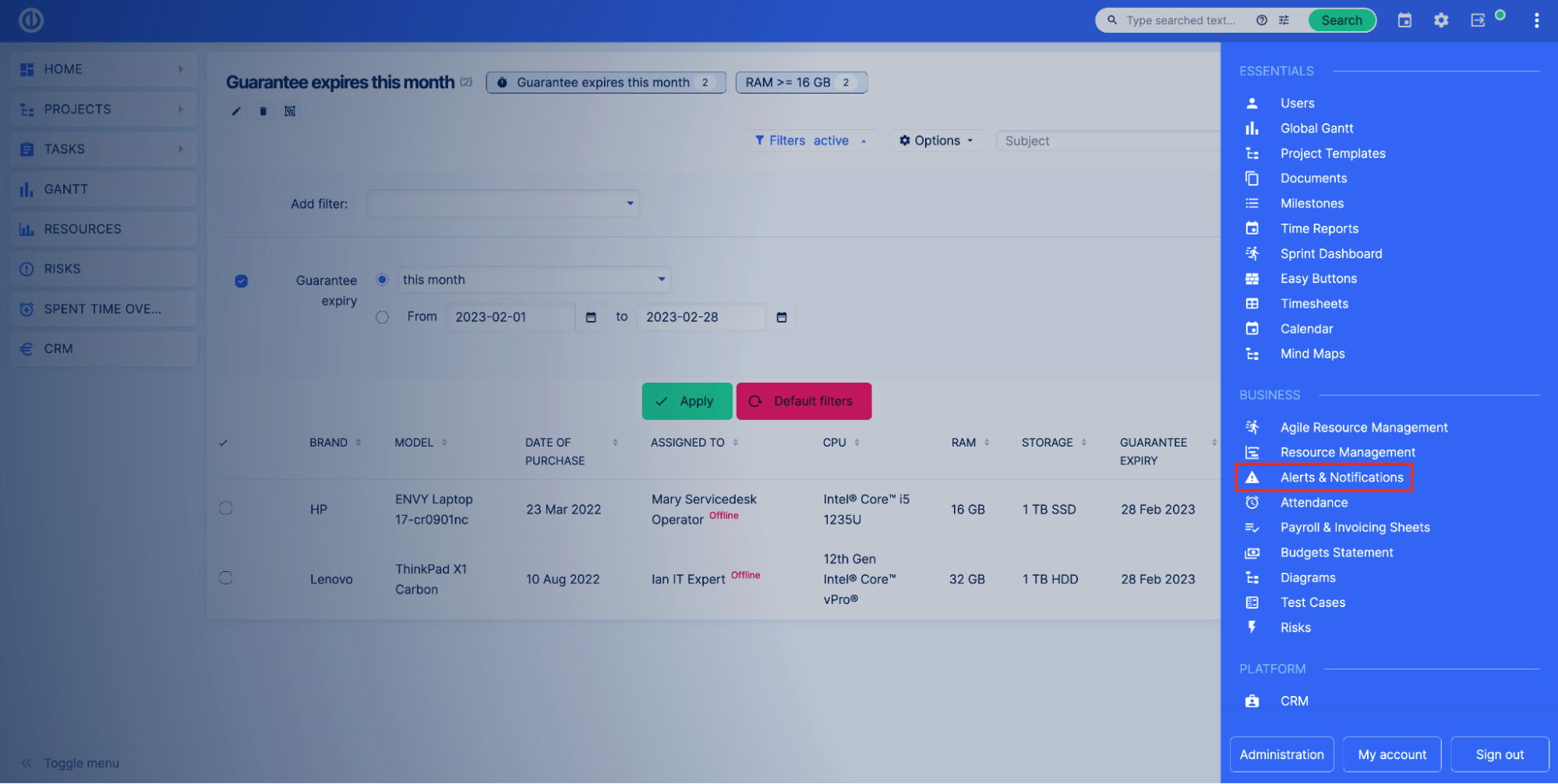
Klepněte na tlačítko Nové upozornění knoflík. Pojmenujte své upozornění. V poli Sledovat vyberte možnost Uložený filtr pod správou majetku a konfigurace. Poté vyberte vlastní tabulku, pro kterou chcete nastavit upozornění. V poli „Upozornit na počet záznamů ve filtru“ vyberte Uložený filtr, který chcete sledovat. Použijte další nastavení podle vašich požadavků a klikněte Uložit.
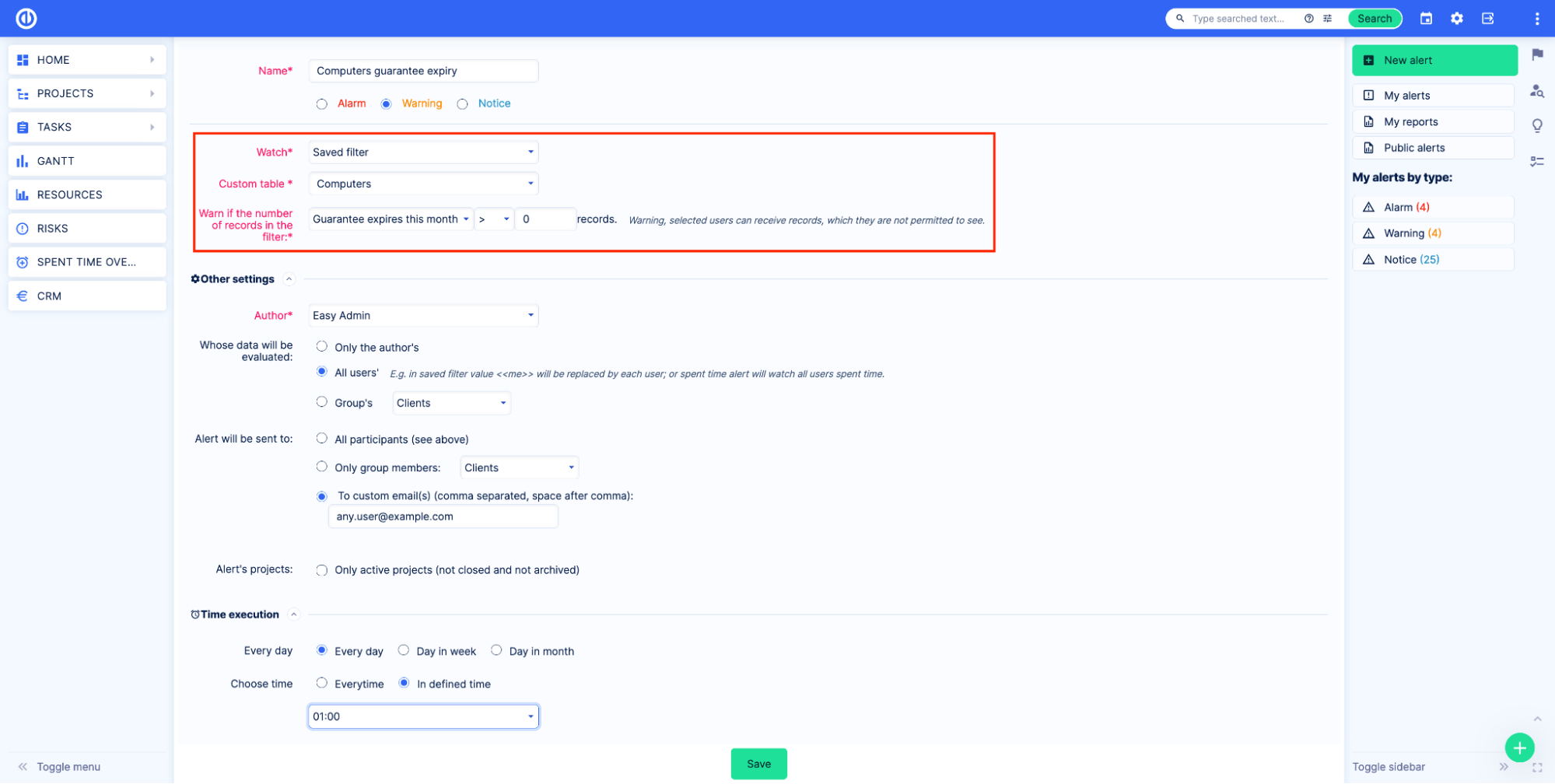
Nyní budou všichni zodpovědní pracovníci dostávat upozornění e-mailem, když bude tento měsíc nějaký počítač s vypršením záruky.
Chcete-li se dozvědět více o Alerts, přečtěte si článek o Alerts (systém včasného varování).
