Ověřování
Jak nastavit nastavení ověřování
Chcete-li získat přístup k nastavení ověřování, přejděte na Správa »Nastavení» Ověřování.
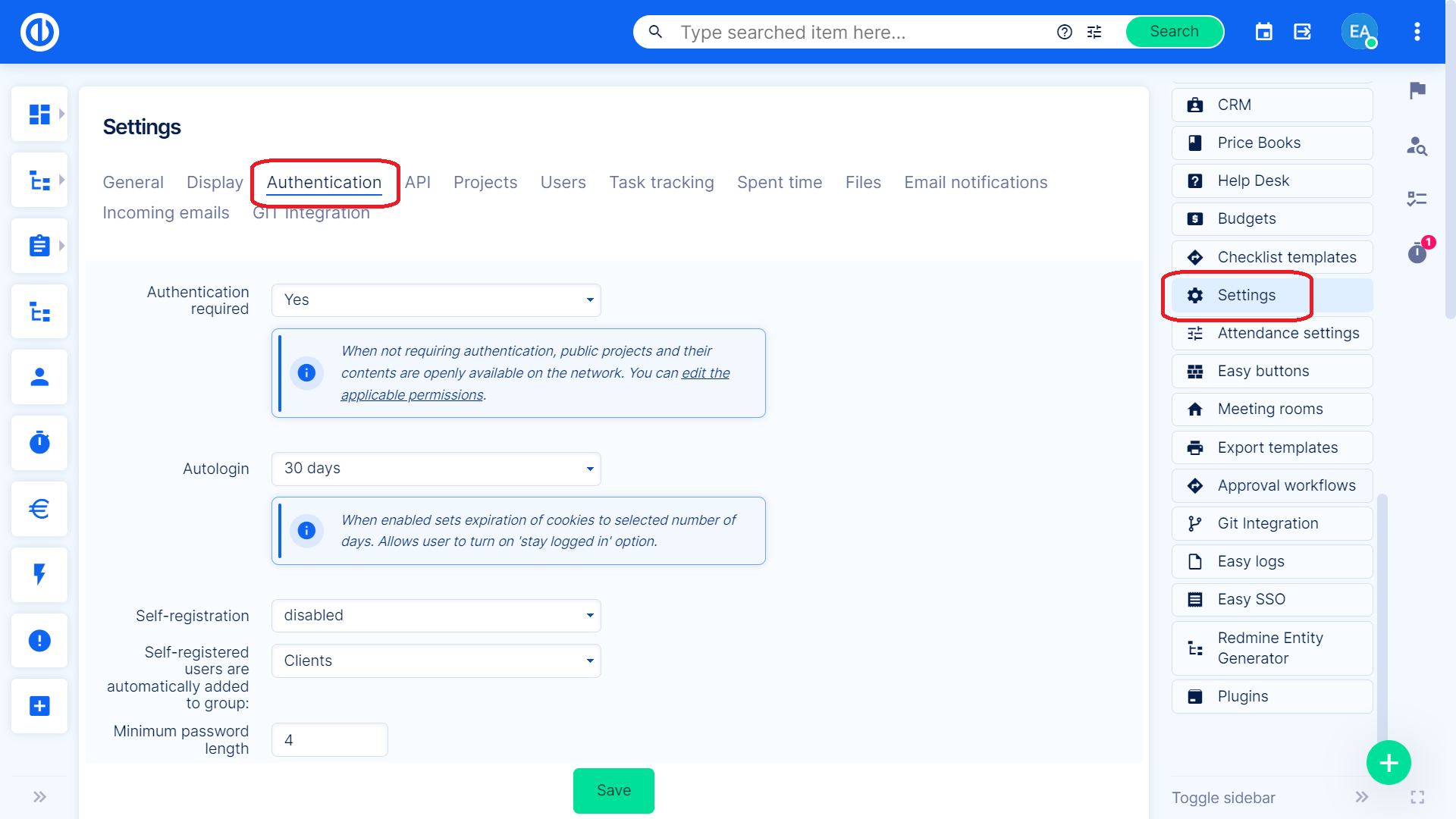
Zde můžete nastavit následující možnosti:
- Vyžadováno ověření – Když není vyžadováno ověření, veřejné projekty a jejich obsah jsou otevřeně dostupné v síti. Příslušná oprávnění pro anonymní uživatele můžete upravit v části Správa » Role a oprávnění.
- Automatické přihlášení – Kolik dní je uživatel přihlášen pomocí funkce automatického přihlášení.
- Samoregistrace – Zde můžete nastavit, zda uživatel může provést samoregistraci a jak ji provést.
- aktivace účtu e-mailem - Na zaregistrovaný e-mail bude zaslán aktivační odkaz.
- manuální aktivace účtu - Administrátor musí aktivovat uživatele. Registrované uživatele lze v seznamu uživatelů filtrovat podle stavu „registrováno“.
- automatická aktivace účtu - Uživatel je aktivován při prvním přihlášení.
- Samoregistrovaní uživatelé jsou automaticky přidáni do skupiny – Samostatně registrovaného uživatele můžete přidat do existující skupiny automaticky.
- Minimální délka hesla – Zadejte požadovaný počet znaků.
- Abychom chránili vaše citlivá obchodní data, důrazně doporučujeme uživatelům, aby si neukládali přihlašovací údaje (přihlašovací jméno a heslo) do svých webových prohlížečů. Pokud se webový prohlížeč zeptá, zda chcete heslo uložit, nenechte to. V opačném případě vystavujete svůj uživatelský účet a všechny informace z něj přístupné vysokému riziku zneužití.
- Bohužel neexistuje žádný aplikační způsob, jak zabránit ukládání hesel do prohlížeče. Prohlížeče využívají veškerou svou sílu k tomu, aby se vyhnuly mechanismům aplikací, které zakazují ukládání hesel, a to bez ohledu na bezpečnostní riziko.
- Požadované třídy znaků pro hesla – Vyberte velká písmena, malá písmena, číslice nebo speciální znaky. Pokud zadané heslo nesplňuje žádné z těchto kritérií, zobrazí se chybová zpráva.
- Unikátní počítadlo hesel – Po kolika změnách hesla může uživatel znovu nastavit poslední heslo.
- Požadované heslo po – Po kolika dnech bude uživatel systémem vyzván ke změně hesla. Oznámení o vypršení platnosti hesla však lze v uživatelském profilu vypnout.
- Povolit obnovení hesla prostřednictvím e-mailu – Zaškrtnutím povolíte odeslání odkazu na resetování hesla e-mailem.
- Dvoufaktorová autentizace – Nastavení "invalidní" deaktivuje a zruší párování zařízení s dvoufaktorovou autentizací pro všechny uživatele. Nastavení "Požadovaný“ bude vyžadovat, aby si všichni uživatelé při příštím přihlášení nastavili dvoufaktorové ověření. Nastavení „Požadováno pro administrátory“ bude vyžadovat, aby všichni správci při příštím přihlášení nastavili dvoufaktorové ověření. Nastavení „volitelný“ umožní všem uživatelům povolit/zakázat dvoufaktorovou autentizaci na jejich uživatelském profilu na základě jejich vlastního rozhodnutí.
- Dvoufaktorová autentizace (2FA), často označovaná jako dvoufázové ověření, je bezpečnostní proces, ve kterém uživatelé poskytují dva autentizační faktory, aby ověřili, že jsou tím, za koho se vydávají. 2FA lze porovnat s jednofaktorovou autentizací (SFA), bezpečnostním procesem, ve kterém uživatel poskytuje pouze jeden faktor – obvykle heslo.
- Pokud je autentizace 2FA globálně aktivní, uživatel může ve svém uživatelském profilu najít možnost aktivace/deaktivace, takže si každý uživatel může proces autentizace přizpůsobit podle svého. Žádný uživatel nemá právo aktivovat 2FA autentizaci pro jiného uživatele. Pouze administrátor má právo ji deaktivovat pro ostatní uživatele, ale nemůže ji aktivovat.
- Pro aktivaci 2FA budete požádáni o naskenování zobrazeného QR kódu nebo zadání prostého textu do autentizační aplikace (např. Google Authenticator, Authy, Duo Mobile...). Aplikace má vygenerovat ověřovací klíč, který v dalším kroku zadáte zpět do příslušného formuláře a tím se 2FA ověří a aktivuje.
- Zapamatovat si zařízení na X dní – Nepožadujte ověřovací kód twofa během stanoveného počtu dní, pokud je zařízení uživatele již známé.
- Ověřte zapamatovaná zařízení – Zaškrtnutím upozorníte, pokud je uživatel přihlášen z neznámého umístění.
- Maximální životnost relace – Jak dlouho může být někdo přihlášen, než systém uživatele automaticky odhlásí.
- Časový limit nečinnosti relace – Jak dlouho může být někdo neaktivní, než systém uživatele automaticky odhlásí.
- Zobrazte ikony sociálních služeb na přihlašovací stránce – Zaškrtnutím zobrazíte ikony.
- Neúspěšné pokusy o přihlášení: Povolit funkci – Bezpečnostní funkce, která automaticky zablokuje uživatele po vícenásobném zadání nesprávného hesla.
- Blokovat uživatele po X pokusech – Blokuje uživatele po zadaném počtu nesprávných zadání hesla.
- Po zablokování uživatel najde nakonfigurované upozornění na přihlašovací stránce. Doporučujeme zobrazit kontaktní údaje správce nebo kanceláře, kteří mohou uživatele odblokovat, aby okamžitě věděli, kam se obrátit.
- Doporučujeme také povolit upozornění pro administrátory, kteří mají na starosti správu uživatelů, aby mohli uživatele proaktivně kontaktovat a zjistit, co se stalo.
- Ruční odblokování – Administrátoři mohou uživatele snadno odblokovat tak, že přejdou do jejich uživatelského profilu (nezaměňujte s formulářem pro úpravu uživatele) a kliknutím na „Odblokovat".
- Block vs lock – Tato funkce nijak nesouvisí s funkcí Uzamknout uživatele, která se používá, když chcete uživatele zcela skrýt z aplikace, například pokud opustil organizaci. Blokovaní uživatelé jsou stále aktivní, jen se nemohou přihlásit do aplikace, dokud nebudou odblokováni.
Vyžadovat dvoufaktorové ověření pro skupiny uživatelů
Pro skupiny uživatelů je možné vynutit dvoufaktorovou autentizaci. Pokud je uživatel členem takové skupiny (nebo je do ní přidán), bude při příštím přihlášení vyžadována dvoufaktorová autentizace. Chcete-li tuto funkci aktivovat, přejděte do Administrace » Skupiny » vyberte skupinu » zaškrtněte "Vyžadovat dvoufaktorové ověření" a uložte.
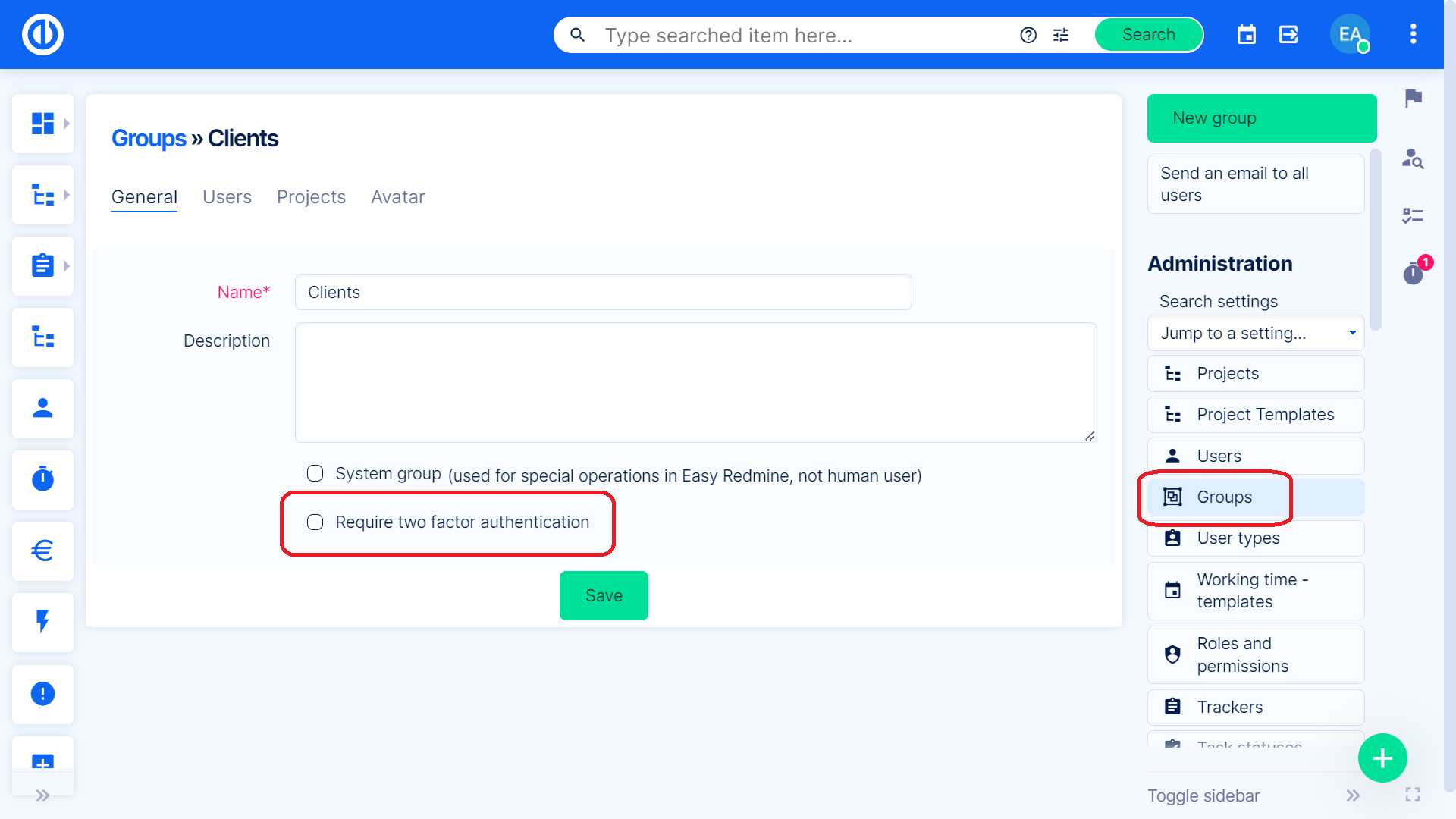
rohové situace
- Otázka: V nastavení jsem nakonfiguroval dvoufaktorové ověřování. Povolil jsem toto schéma. Ve svém účtu jsem se pokusil povolit 2FA a zkusil jsem použít aplikaci Google Authenticator. Nepodařilo se mi ověřit pomocí kódu vygenerovaného ověřovací aplikací. Vyzkoušel jsem také aplikaci Microsoft Authenticator. Stejný problém.
A: Problém byl v tom, že náš server nesynchronizoval své hodiny s NTP. Takže čas na serveru byl jiný než čas na mém telefonu.
