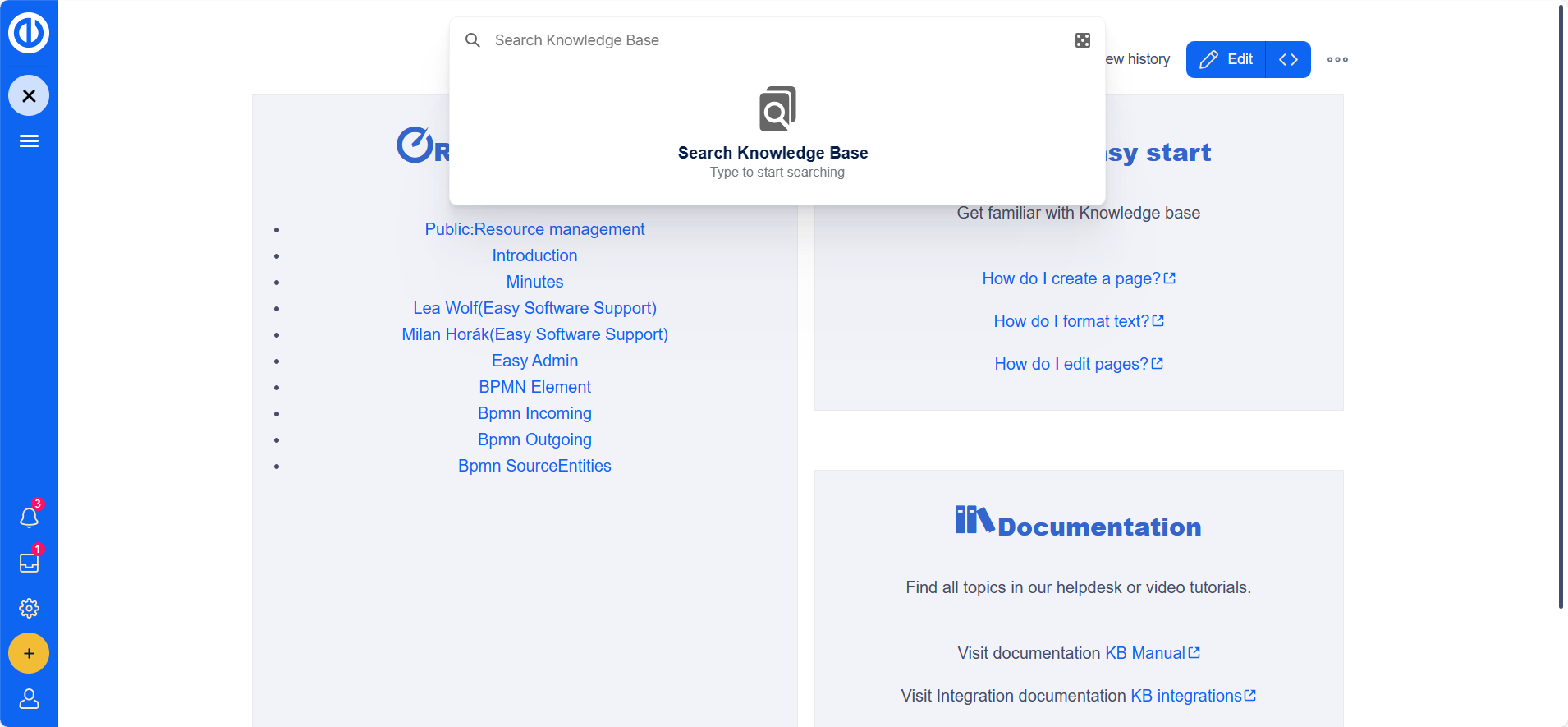Znalostní báze - podrobný manuál
Přejmenovat a přesunout stránky
Přesměrování
Podstránky
Vytvořte adresář stránek
Použití kapek a editoru
Funkce vyhledávání
Práce s kategoriemi
Správa jmenného prostoru
Jmenné prostory
Knihy
Šablony
Přiřazení stránky
Speciální stránky
Nastavení widgetu Dashboard
Vytvoření článku
Nový článek můžete vytvořit přímo ve znalostní bázi nebo prostřednictvím softwaru Easy:
- Kliknutím na odkaz „Nový článek“ pod Easy Redmine
- Kliknutím na odkaz "Nová stránka" v databázi znalostí
Chcete-li vytvořit článek, postupujte takto:
- Klikněte na tlačítko + na libovolné stránce.
- Zadejte název nové stránky. Pokud stránka ještě neexistuje, zobrazí se červený odkaz.
Vytvoření nové stránky: 3. Klikněte na tlačítko "Vytvořit stránku".
- Vyberte buď možnost "Prázdná stránka" nebo šablonu stránky na další stránce. Stránka se otevře v režimu úprav. Proveďte alespoň jednu úpravu pro aktivaci tlačítka "Uložit".
- Uložte článek a bude nyní existovat v hlavním jmenném prostoru znalostní báze.
Chcete-li najít články, můžete:
- Pokud znáte název článku, hledejte zadáním názvu článku do vyhledávacího pole.
- Do "Všechny stránky" přejděte na stránku Speciální:Všechny stránky, na kterou obvykle odkazuje hlavní navigace.
Pokud chcete změnit název článku, použijte funkci přesunutí. Chcete-li na stránce článku zobrazit jiný název, aniž byste stránku přesunuli, nastavte zobrazovaný název podle následujících kroků:
- Klikněte na "Možnosti" > "Pokročilá nastavení" na panelu nástrojů editoru.
- Změňte "Název zobrazení."
- Klikněte na „Použít změny“.
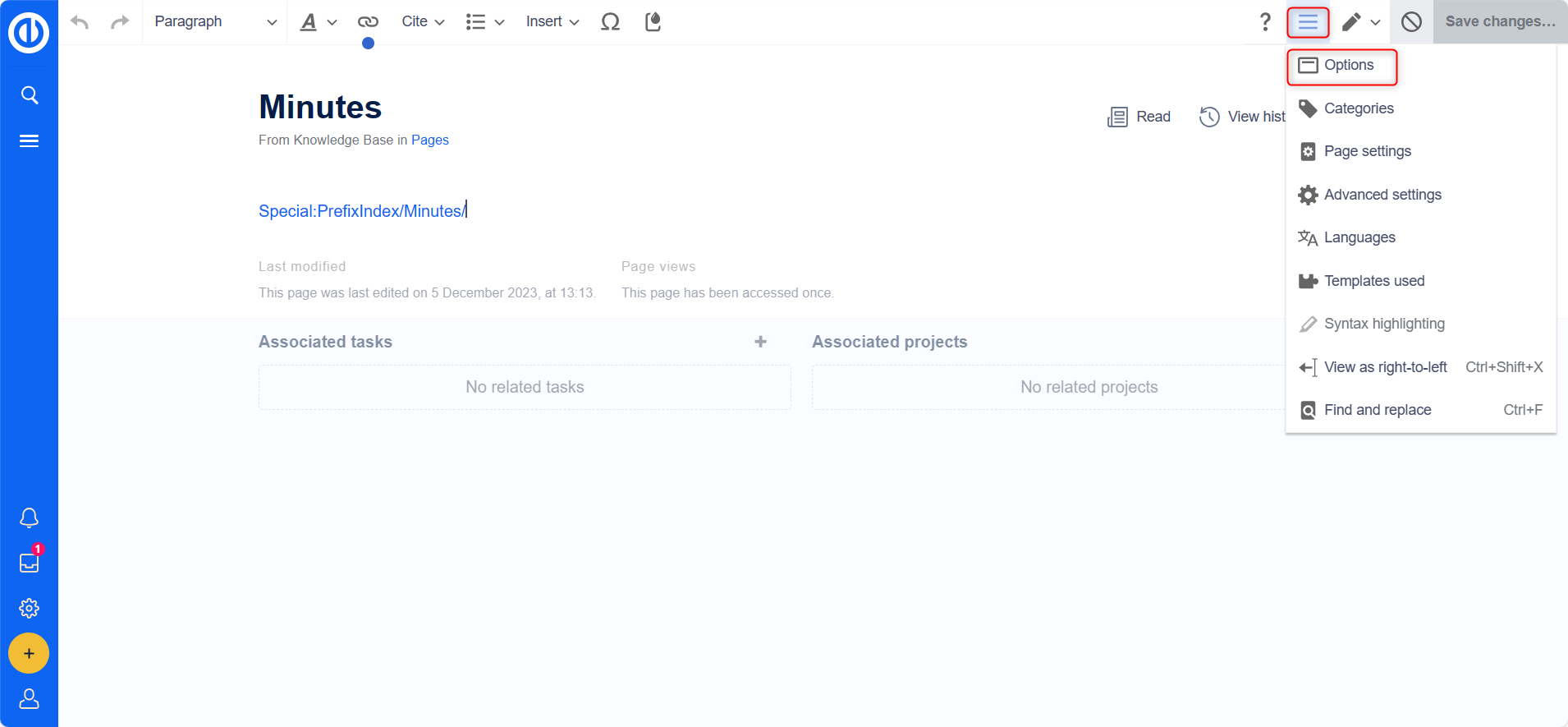
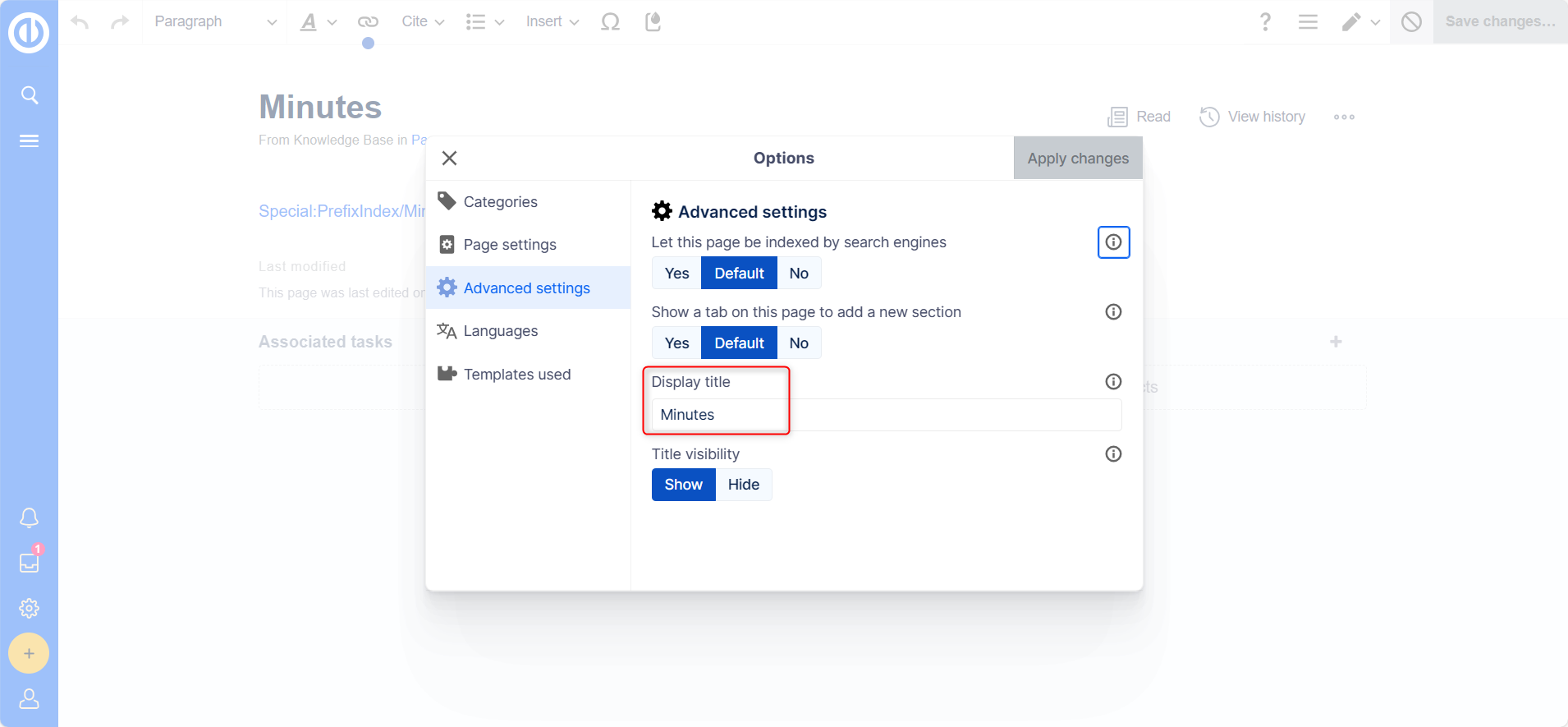
Pokud jde o konvence pojmenování:
- Názvy stránek by měly být vybírány promyšleně, aby uživatelům pomohly rychle najít informace. Jednotlivá slova nebo krátké fráze jako „Doporučené postupy kódování“ fungují dobře.
- Jmenné prostory vyžadují před názvem článku předponu jmenného prostoru.
- Nepoužívejte speciální znaky jako { } & ? < > \
- Při odkazování na existující stránku prostřednictvím režimu zdrojového textu věnujte pozornost pravopisu.
Pro alternativní možnosti vytvoření článku:
- Před vytvořením nové stránky vyhledejte existující stránky související s vaším tématem.
- Použijte červený odkaz k vytvoření neexistující stránky.
- Vytvořte stránku přímo z adresního řádku webového prohlížeče nahrazením názvu aktuální stránky novým názvem stránky a stisknutím klávesy Enter.
Kapky lze použít k přidání různých typů příloh nebo funkcí přímo na stránku znalostního článku. Více se dozvíte v článku „Používání kapek“.
Zde je příklad vytvoření nového článku znalostní báze o „Efektivní správě úloh“ v Easy Redmine:
Uživatelský scénář: John, vedoucí projektový manažer, chce přispět svými znalostmi vytvořením nového článku ve znalostní bázi Easy Redmine na téma „Efektivní řízení úloh“, který bude přínosem pro jeho kolegy a členy týmu.
Kroky:
- John se přihlásí ke svému účtu Easy Redmine s nezbytnými oprávněními k vytváření nových článků znalostní báze.
- V Easy Redmine přejde do sekce znalostní báze, která nabízí možnosti vytváření a správy článků.
- John klikne na tlačítko "Vytvořit nový článek" nebo podobné tlačítko, aby zahájil proces vytváření článku.
- Zadá popisný název článku, například „Efektivní řízení úkolů“, a vybere vhodnou kategorii nebo značku, například „Řízení projektů“ nebo „Produktivita“.
- Jako editor obsahu John píše článek a sdílí své postřehy a osvědčené postupy související s efektivní správou úkolů, včetně nadpisů, odrážek a případně obrázků nebo diagramů.
- John používá k formátování textu nástroje pro formátování, které poskytuje editor znalostní báze Easy Redmine, aby byl čitelný a vizuální.
- Pokud John odkazuje na externí zdroje, uvádí v článku řádné citace.
- Před dokončením článku John zkontroluje a zkoriguje pravopisné a gramatické chyby a také logické uspořádání.
- John používá funkci náhledu, aby viděl, jak se článek bude zobrazovat ostatním uživatelům, a provede potřebné úpravy.
- John je spokojen s obsahem a formátováním článku a klikne na tlačítko „Publikovat“ nebo „Uložit“, aby článek zpřístupnil ostatním uživatelům v organizaci.
- John přidává relevantní značky nebo metadata, aby uživatelům pomohl článek snadno najít při prohledávání znalostní báze.
- Po zveřejnění John sdílí odkaz na nově vytvořený článek svým kolegům a vybízí je, aby si přečetli a poskytli zpětnou vazbu nebo komentáře.
Výsledek: Podle těchto kroků John úspěšně vytvoří nový článek znalostní báze o „Efektivní správě úloh“ v rámci Easy Redmine. Jeho článek se stává cenným zdrojem pro jeho kolegy a členy týmu, pomáhá jim zlepšit jejich dovednosti v oblasti řízení úkolů a přispívá ke kultuře sdílení znalostí a spolupráce v rámci organizace.
Přejmenovat a přesunout stránky
O přesouvání stránek
Stránku wiki lze přejmenovat pouze jejím přesunem. Přesunutí je nutné, protože webová adresa stránky se během procesu přejmenování mění. Obvykle existuje mnoho odkazů na stránku wiki, takže je důležité zajistit, aby tyto odkazy fungovaly i po přejmenování stránky.
Stránku lze přesunout s nebo bez přesměrování původní stránky. Pojďme se ponořit do rozdílů.
Co se stane, když přesunete stránku?
Když přesunete stránku:
- Změníte název stránky a tím i název stránky.
- Obsah stránky se zobrazí na nové stránce.
- Historie verzí původní stránky se přenese na novou stránku.
Pokud přejdete z původní stránky na novou stránku, vytvoří se další stránka se starým názvem stránky. Tato stránka pak slouží jako přesměrování na novou stránku. Pokud se rozhodnete nevytvářet přesměrování, původní stránka bude jednoduše nahrazena. V takových případech byste měli ověřit a aktualizovat odkazy na starou stránku ve vaší wiki.
Kontrola odkazů na stránku
Před přesunutím stránky je důležité zkontrolovat, zda na název dané stránky odkazují jiné stránky. Chcete-li to provést, přejděte na „Co sem odkazuje“ v části „Všechny akce“ v nástrojích stránky. Pokud je zde uvedeno mnoho odkazů, je vhodné při přesunu stránky vytvořit přesměrování.
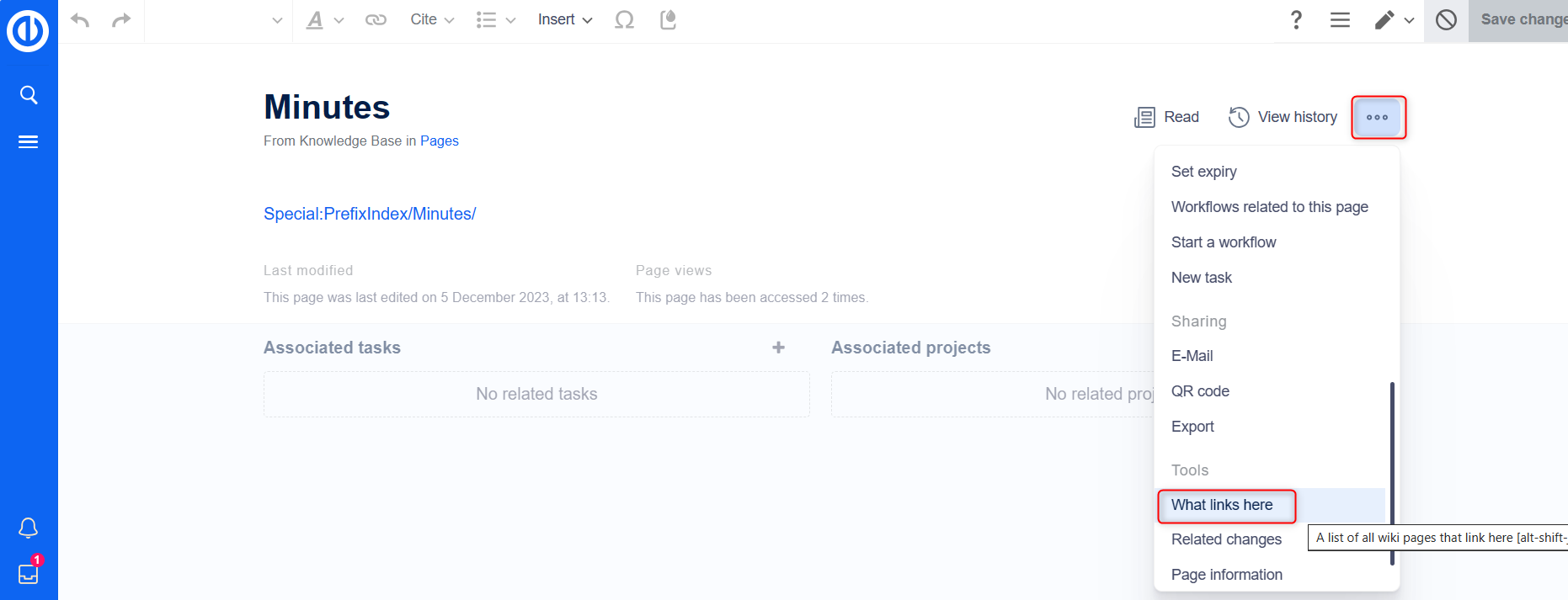
Následující diagram ukazuje, jak přejmenovat stránku „Emobile“ na stránku s názvem „Elektrická vozidla“:
Přesouvání stránky
- Klikněte na "Přesunout" v nástrojích stránky v části "Akce".
- Zadejte název nové stránky. Pokud přesouváte stránku do jiného jmenného prostoru, nezapomeňte uvést také předponu jmenného prostoru.
- Volitelně uveďte důvod přesunu stránky, který bude zaznamenán v protokolech.
- Rozhodněte se, zda ponecháte přesměrování. V závislosti na stavu propojení nebo účelu stránky si musíte vybrat, zda chcete stránku přesunout s přesměrováním nebo bez něj. Vytvořením přesměrování zůstane původní název stránky prohledávatelný.
- Určete, zda chcete sledovat změny na zdrojové i cílové stránce.
- Klikněte na „Hotovo“. Stránka byla nyní přesunuta.
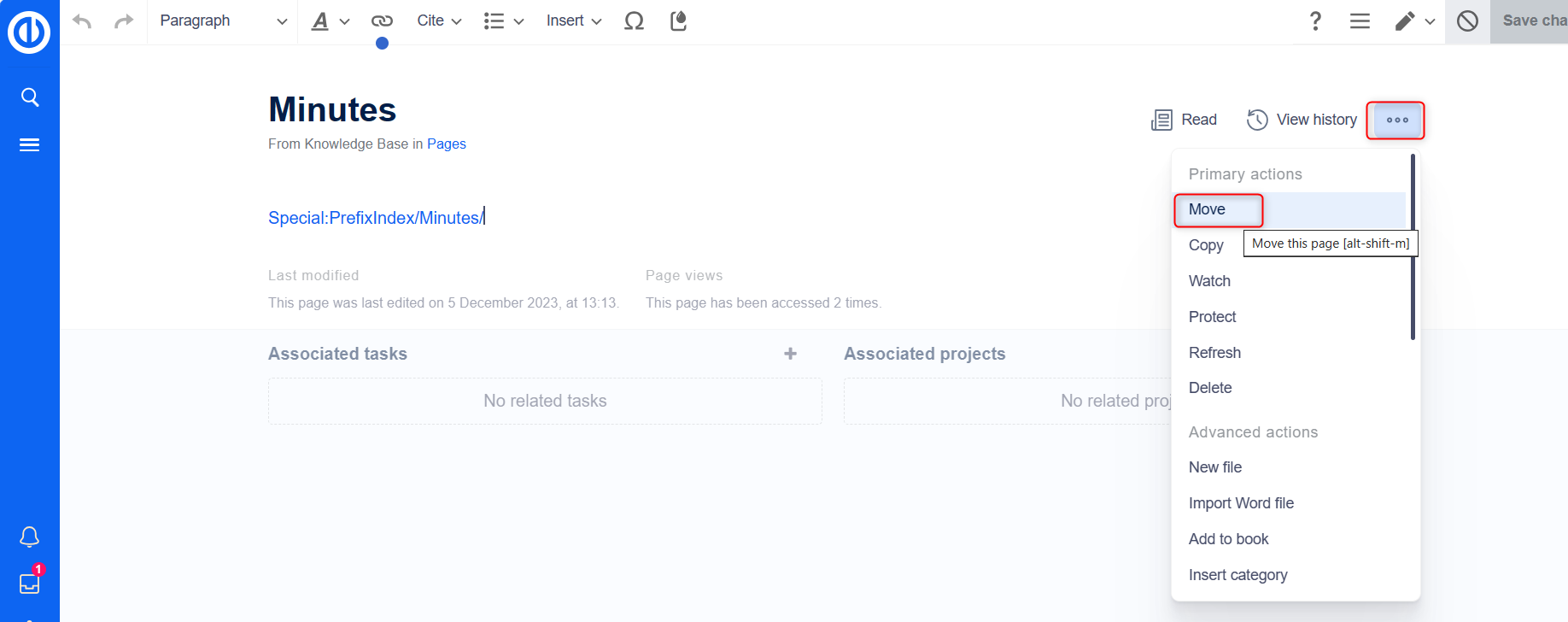
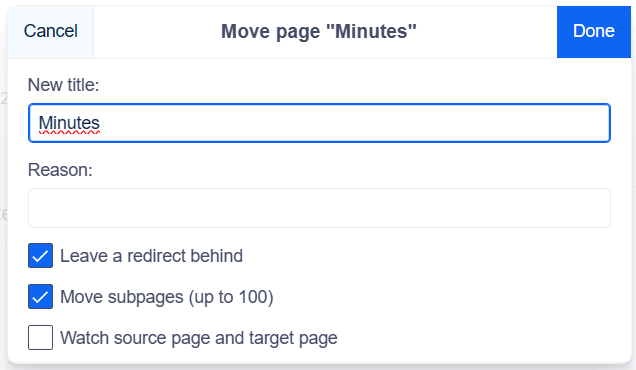
Pohyb s přesměrováním
Vytvoření přesměrování má smysl v následujících případech:
- Původní stránka je propojena s mnoha dalšími weby, jako jsou externí webové stránky nebo jiné interní stránky wiki.
- Při vyhledávání se někdy používá název původní stránky a stránka by měla být v obou případech zjistitelná.
Přesouvání bez přesměrování
V těchto případech má smysl přejít bez vytvoření přesměrování:
- Oprava pravopisné chyby v názvu. Na stránku je pouze několik odkazů a lze je snadno najít a aktualizovat.
- Původní název by se neměl objevit ve vyhledávání.
- Vyhněte se zbytečnému přesměrování přes stránku pro přeposílání.
Aktualizace odkazů na stránku
Pokud při přejmenování stránky nebylo vytvořeno žádné přesměrování, je někdy nutné zkontrolovat, zda v databázi znalostí existují existující odkazy na původní stránku. Tyto odkazy je pak nutné upravit tak, aby odrážely název nové stránky.
Uživatelé s oprávněním správce mohou přejít na stránku Speciální: Nahradit text a najít odkazy na předchozí název stránky.
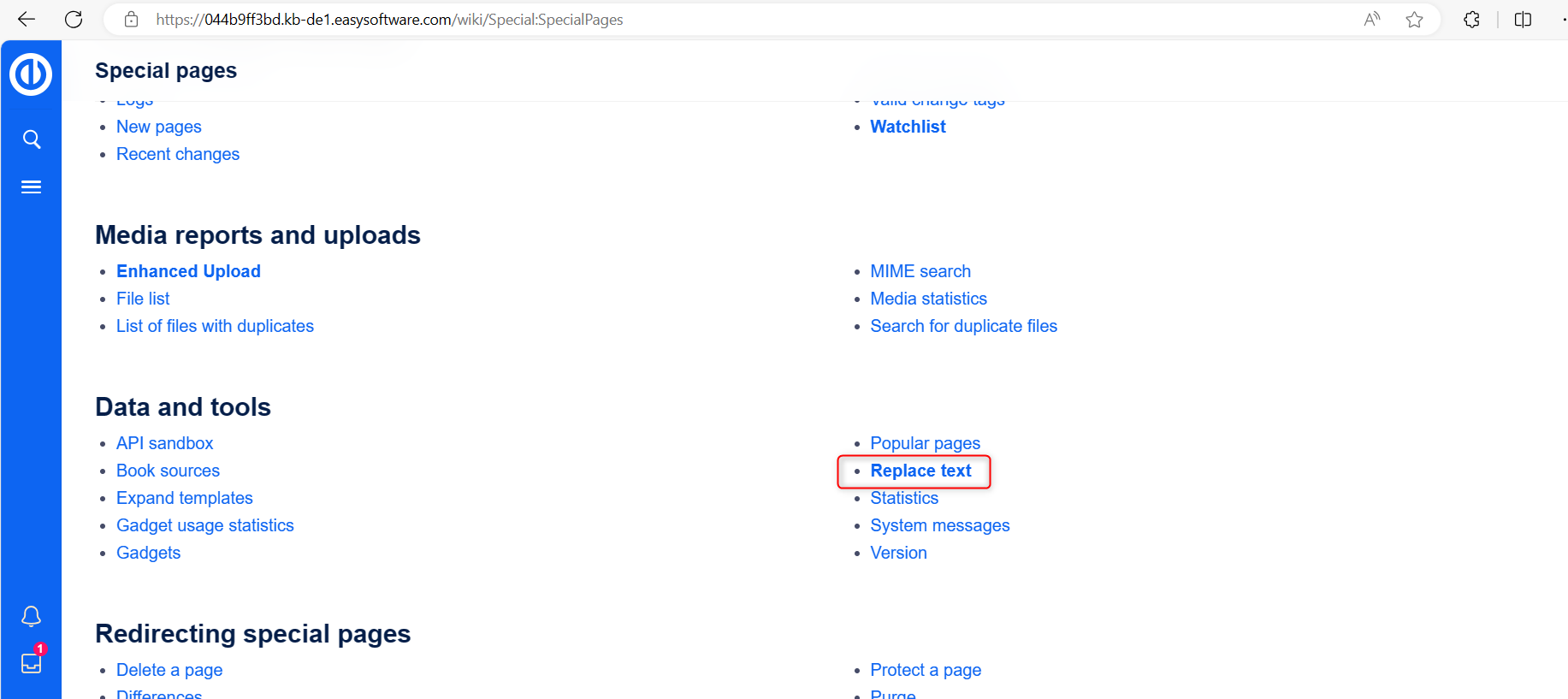
Zadejte původní název stránky do části „Stávající text“ a název nové stránky do části „Náhradní text“.
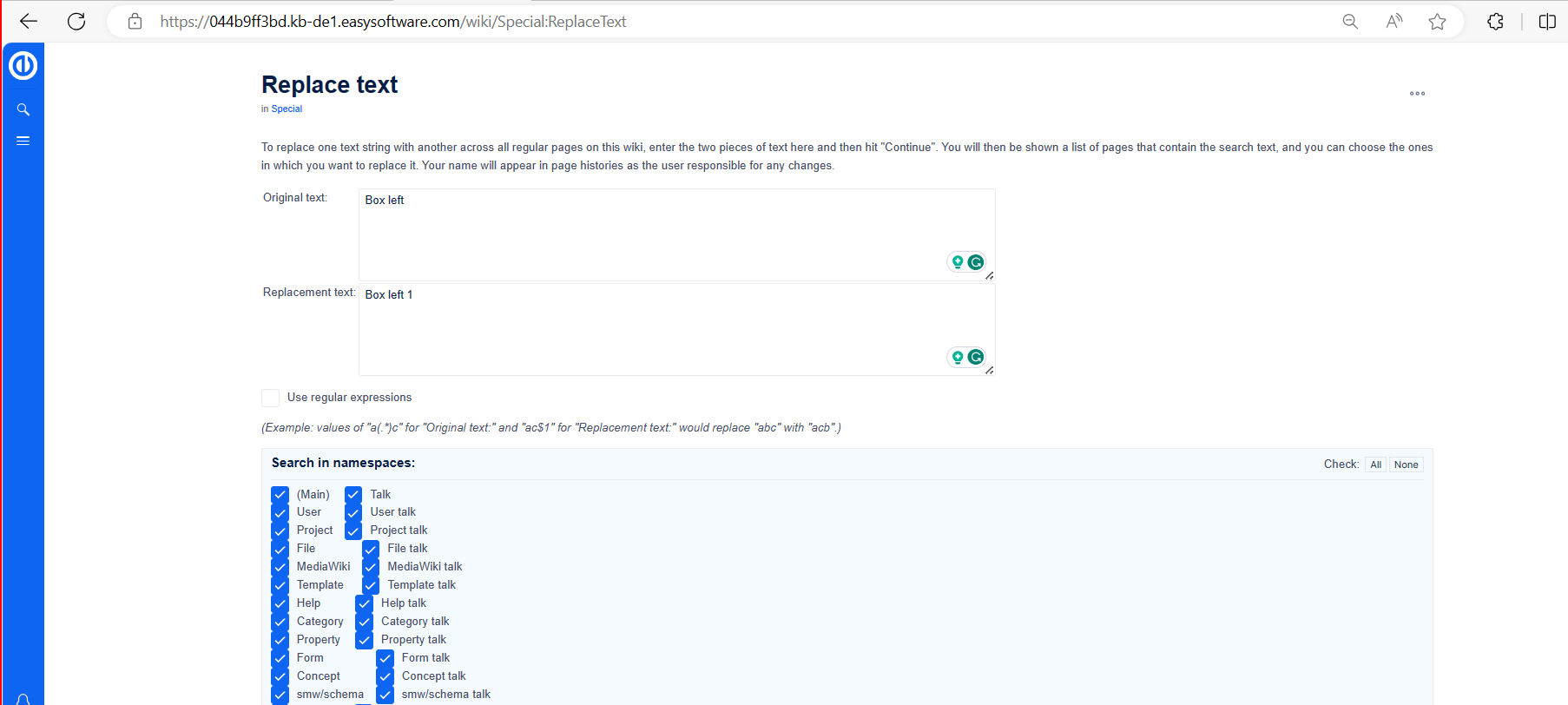
Vyberte všechny sekce wiki pomocí tlačítka „Vše“, abyste našli existující odkazy na původní stránku.
Pokud kliknete na "Pokračovat", text nebude nahrazen okamžitě. Nejprve se zobrazí přehledová stránka s nalezenými výsledky. Zkontrolujte, které výsledky chcete nahradit, a zaškrtněte příslušná políčka. Kliknutím na „Nahradit“ provedete výměnu.
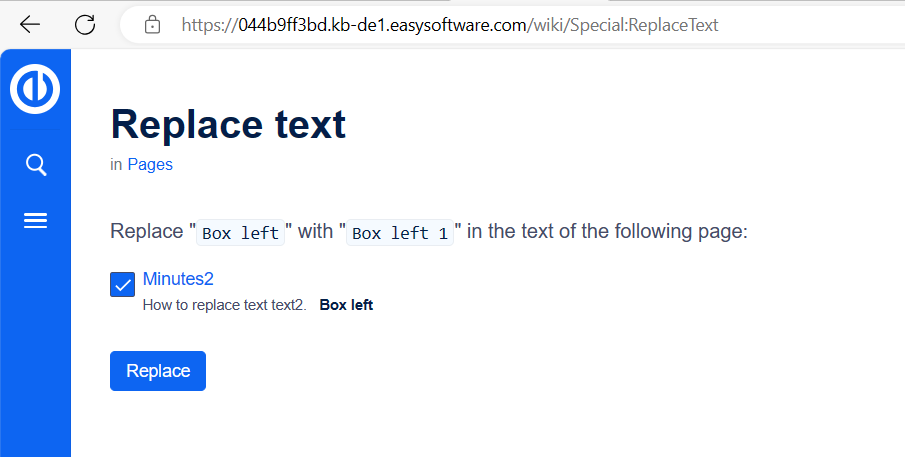
Poslední stránka potvrdí, že wiki nyní dokončila nahrazování textu.
- Vaše wiki je nyní správně propojena a proces přejmenování stránky je dokončen. V závislosti na počtu nahrazení může nějakou dobu trvat, než se změny projeví, protože změny provedené prostřednictvím této speciální stránky jsou zpracovávány ve frontě na pozadí.
Přesměrování
Co je přesměrování?
Přesměrování je technika, která automaticky vede uživatele z jedné stránky na druhou. Když přesměrujete stránku s obsahem, uživatelé neuvidí obsah přesměrované stránky, ale pouze obsah cílové stránky.
Kdy použít přesměrování
Stránky jsou obvykle přesměrovány v následujících scénářích:
- Zkratky
- Synonyma
- Duplicitní obsah
- Pravopisné varianty
- Množné/jednotné číslo
- Přejmenování/přesunutí stránky
Jak přesměrovat stránku
V režimu úprav
- Klikněte na nabídku možností na panelu nástrojů vizuálního editoru a vyberte odkaz „Nastavení stránky“.
- Zaškrtněte políčko „Přesměrovat tuto stránku na“ a zadejte název cílové stránky.
- Klikněte na „Použít změny“.
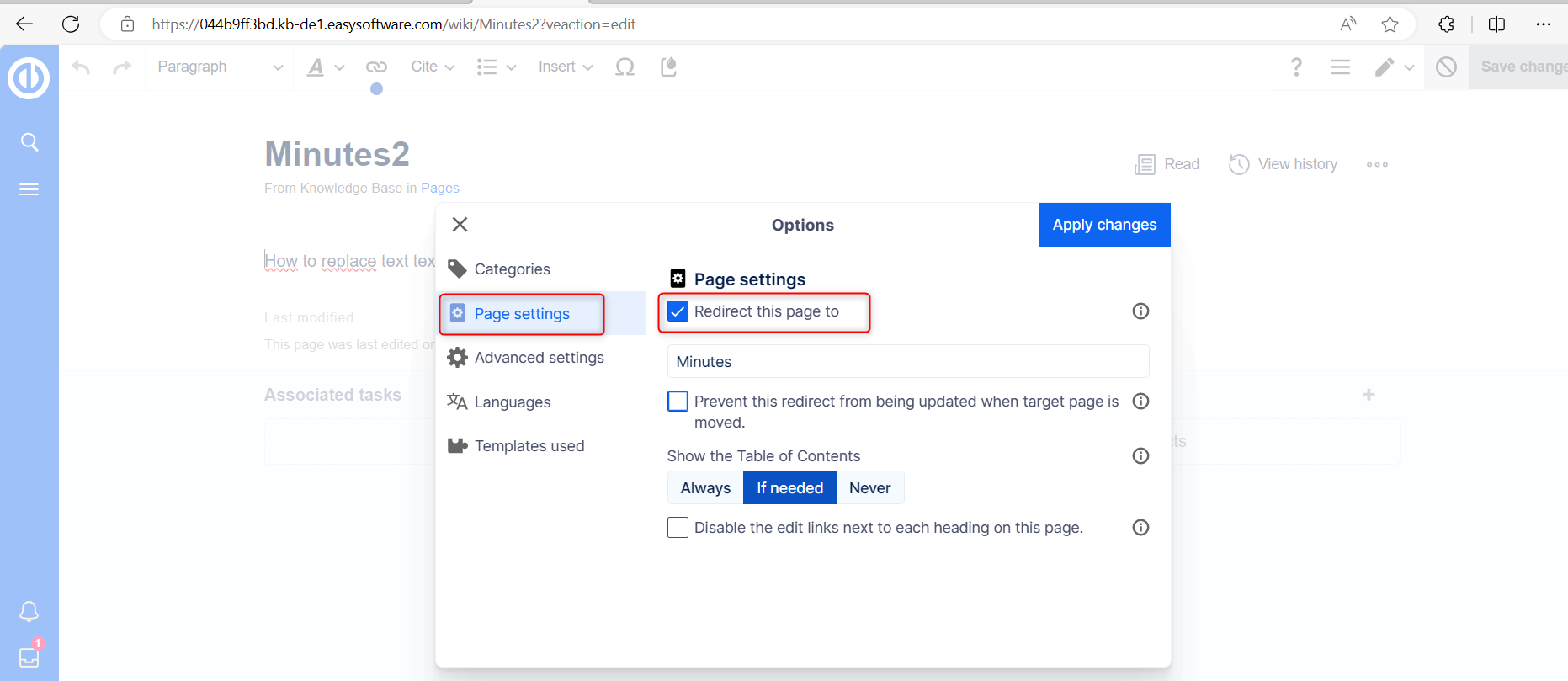
Režim úpravy zdroje
Na úplný začátek stránky vložte instrukci pro přesměrování a stránku uložte:
Není třeba mazat obsah stránky. Obsah zůstává, ale čtenáři jej neuvidí, dokud je přesměrování na místě. Pokud kód přesměrování odstraníte, původní obsah bude znovu viditelný.
Na úplný začátek stránky vložte instrukci pro přesměrování a stránku uložte:
#PŘESMĚROVÁNÍ [název cílové stránky]
Není potřeba mazat obsah stránky. Obsah už prostě není pro čtenáře viditelný, pokud je na stránce zahrnuto přesměrování. Pokud odeberete kód pro přesměrování stránky, načte se znovu původní obsah.
Kliknutím na název přesměrované stránky se otevře původní stránka.
Správa přesměrování stránek
Speciální stránky
Všechny přesměrované stránky na wiki jsou uvedeny na speciální stránce "Special:ListRedirects." Stránky pro nefunkční přesměrování a dvojitá přesměrování lze navíc nalézt ve zprávách údržby na zvláštních stránkách. Můžete k nim přistupovat z „Globální akce“ > „Speciální stránky“.
Chcete-li zachovat kvalitu vaší wiki, je důležité pravidelně kontrolovat tyto stránky a opravovat všechna nefunkční nebo dvojitá přesměrování.
Odstranění přesměrování
Když přejdete na přesměrovanou stránku, zobrazí se zdroj přesměrování. Kliknutím na odkaz na přesměrovanou stránku se k ní dostanete. Uvidíte, že stránka obsahuje instrukce pro přesměrování. Když stránku otevřete v režimu úprav, budete dotázáni, zda chcete přesměrování odstranit.
Stávající přesměrování na aktuální článek
Stránka „Co sem odkazuje“ zobrazuje, zda existují přesměrování na konkrétní stránku. Na tuto stránku se dostanete přes odkaz "...všechny akce" v nástrojích stránky.
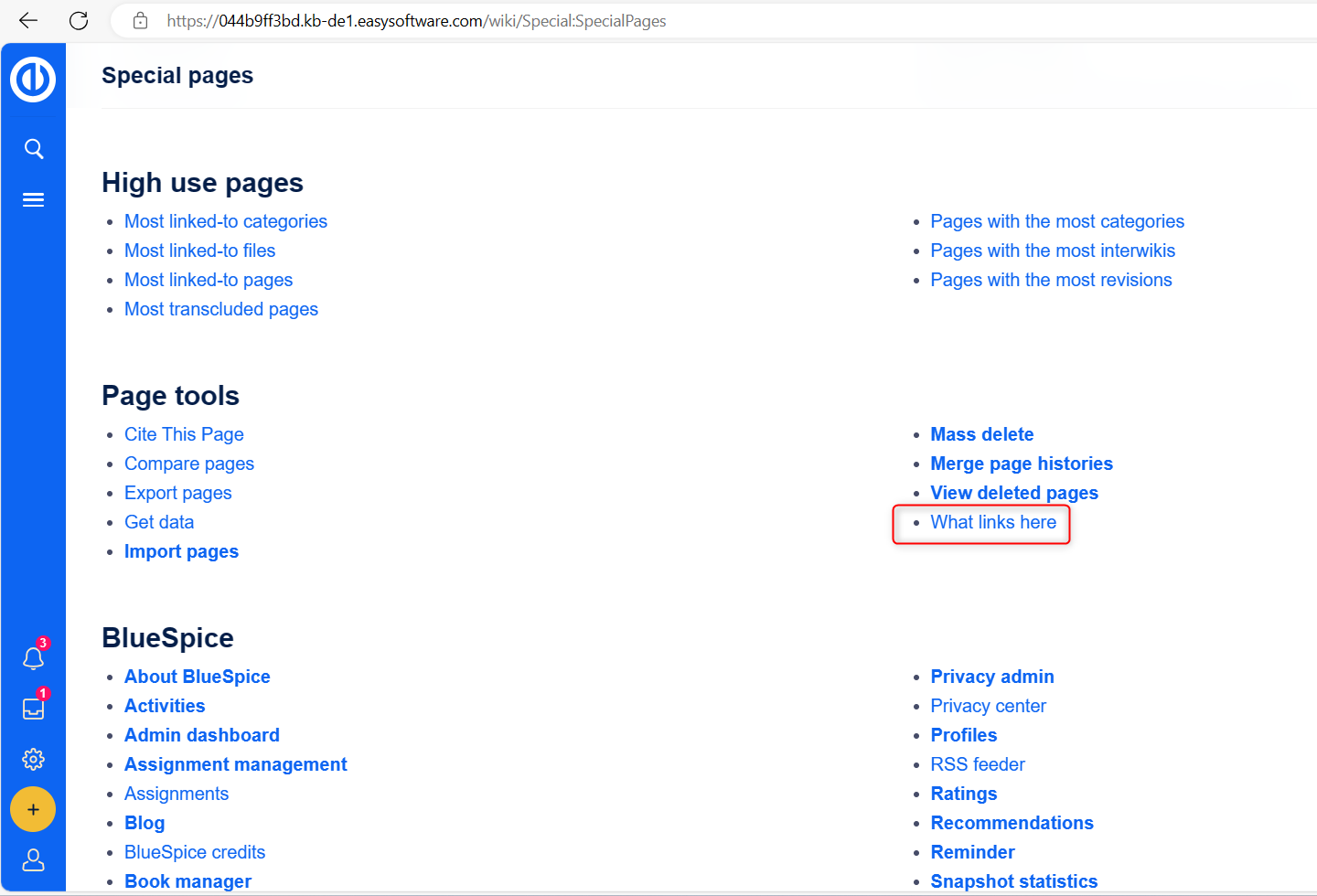
Kliknutím na název přesměrované stránky se otevře původní stránka.
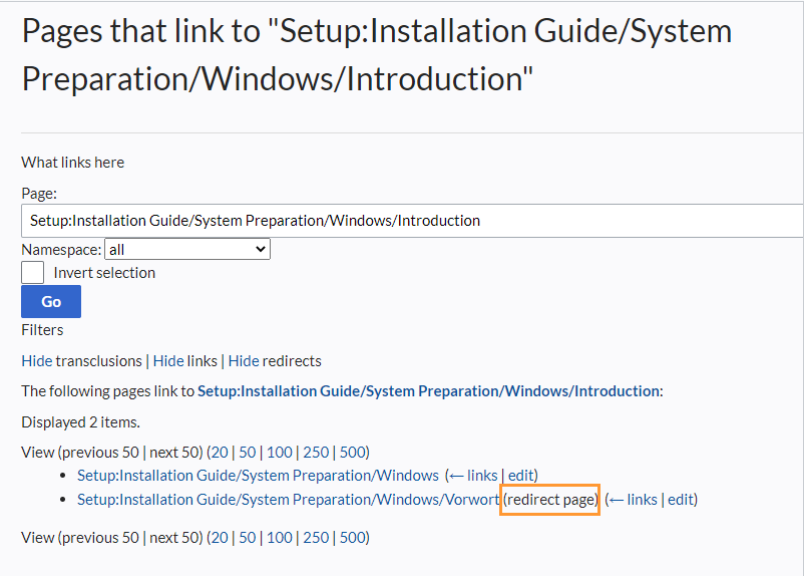
Řešení dvojitých přesměrování
Na stránce "Special:DoubleRedirects" jsou uvedeny všechny stránky, které jsou přesměrovány z již přesměrované stránky.
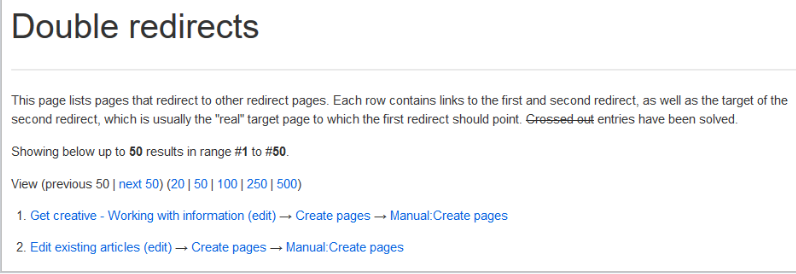
Vezměme si například stránku „Upravit existující články“, která je přesměrována na „Vytvořit stránky“, která je zase přesměrována na „Ručně: Vytvořit stránky“. K tomuto dvojitému přesměrování mohlo dojít při přesouvání stránky „Vytvořit stránky“ do jmenného prostoru „Ručně“.
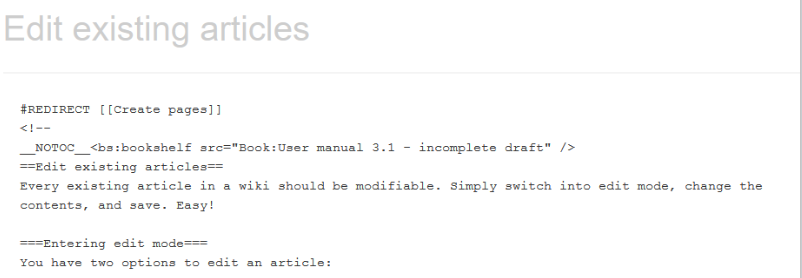
Chcete-li vyřešit dvojité přesměrování, můžete otevřít stránku „Upravit existující články“ ve zdrojovém zobrazení. Tato stránka je nejen přesměrována, ale obsahuje také tag police. Proto se musíte rozhodnout, zda má stránka přesměrovat na finální cílovou stránku nebo na úplně jinou stránku. V některých případech může být smysluplnější stránku smazat.
Před smazáním článku vždy zkontrolujte, jaké další stránky na něj odkazují, a to tak, že si projdete informace v části „Special:WhatLinksHere/Redirects“.
Podstránky
Co je podstránka?
Chcete-li uspořádat a strukturovat obsah wiki, můžete pro článek vytvořit podstránky. To je užitečné zejména v případě, že máte rozsáhlejší téma, které byste chtěli rozdělit do lépe spravovatelných částí informací. Podstránky mohou mít zase své vlastní podstránky, vytvářející hierarchickou strukturu obsahu.
Podstránky se automaticky zobrazují v drobečkové navigaci stránky.
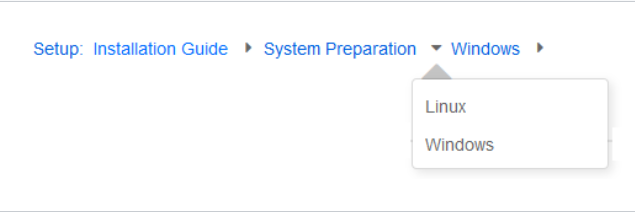
Charakteristika podstránky
- Na základě syntaxe: Podstránka se vytvoří pomocí lomítka v názvu stránky (např. „nadřazená stránka/podstránka“).
- Navigace: Podstránky vytvářejí navigační body a vylepšují navigaci v drobečkové navigaci.
- Hierarchie: Umožňují vytváření „silně přidružených“ hierarchií stránek.
- Jazykové verze: Podstránky lze použít ke správě jazykových verzí stránky.
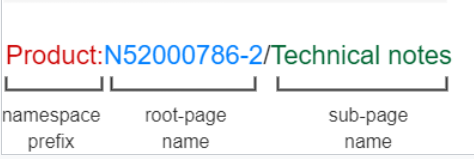
Vytvoření podstránky
Chcete-li vytvořit podstránku, připojíte ji k názvu nadřazené stránky lomítkem. Pro nadřazenou stránku, která ještě neexistuje, lze vytvořit podstránku. Například:
Instalační příručka/Příprava systému
Instalační příručka/Příprava systému/Windows
Instalační příručka/Příprava systému Windows/IIS
Důvody pro používání podstránek
Mezi běžné aplikace pro podstránky patří:
- Vytváření modulárních stránek: Pro větší témata můžete vytvořit hlavní stránku a propojit ji s jednotlivými stránkami podrobností. Tento přístup umožňuje, aby podrobné stránky byly specificky propojeny z jiných stránek.
- Správa zápisu z jednání: Podstránky se často používají ke shromažďování zápisů z jednání. Chcete-li například shromáždit minuty pro projekt A, můžete je vygenerovat jako projekt A/Minutes/2022-12-02.
- Obsah založený na šabloně: Šablony lze použít k vytvoření sad stránek, které mají konzistentně stejnou strukturu. Podstránky jsou v takových kontextech cenné.
- Překlad: Pokud potřebujete, aby byl obsah stránky dostupný ve více jazycích, můžete vytvořit podstránky. Například pro anglickou stránku můžete vytvořit podstránku v němčině.
- Šablony pro dokumentaci: U složitých šablon můžete jejich funkčnost dokumentovat na podstránkách šablony.
Vytvoření seznamu podstránek
Chcete-li vypsat podstránky aktuální stránky, přidejte do zdrojového textu stránky následující značku:
{% drsný %}
{{Special:PrefixIndex/{{FULLPAGENAME}}/}}
{% endraw %}
Příklad:
Chcete-li zobrazit podstránky stránky Upravit články, syntaxe je:
{% drsný %}
{{Special:PrefixIndex/Edit articles/ |hideredirects=1 |stripprefix=1}}
{% endraw %}
Správné zobrazení podstránek je viditelné v režimu čtení po uložení stránky. Seznam se automaticky zobrazí ve vícesloupcovém uspořádání. Pro větší flexibilitu při výstupu podstránek můžete pracovat s tagem Podstránka.
Výstup:
Vytvořte adresář stránek
Použití dropletu Create page umožňuje uživatelsky přívětivý způsob, jak vytvořit stránku ze šablony bez dalšího know-how.
Je to jednoduché:
- Použijte tuto kapku
- Nastavit šablonu v kapičce
- Pokud chcete, aby se stránka dostala na konkrétní předponu uživatele NameSpace
- Uložit a hotovo
- Kategorie dokumentu byla přidána ze šablony
- Přemýšlejte o dalších kategoriích, jako v této ukázce - tým, kterého se stránka týká
Použití kapek a editoru
Je možné přidávat obsahové kapky a nahrávat soubory kamkoli do článku.
Textový editor – pár tipů a triků
- Předdefinované nadpisy slouží nejen jako vizuální vylepšení textu, ale také vytvářejí obsah (v horní části stránky)
- Novinka: Podporuje kopírování a vkládání souborů aplikace Excel
- různé formátování textu (odrážky, seznamy, tabulky, styl...)
- Funkce insert umožňuje vložení předem vytvořených šablon
- Funkce droplets se nachází na liště editoru
- Možnosti stránky se nacházejí na liště editoru
Vytváření kapky
Kroky k vytvoření nového znalostního článku jsou uvedeny v části Vytváření článků.
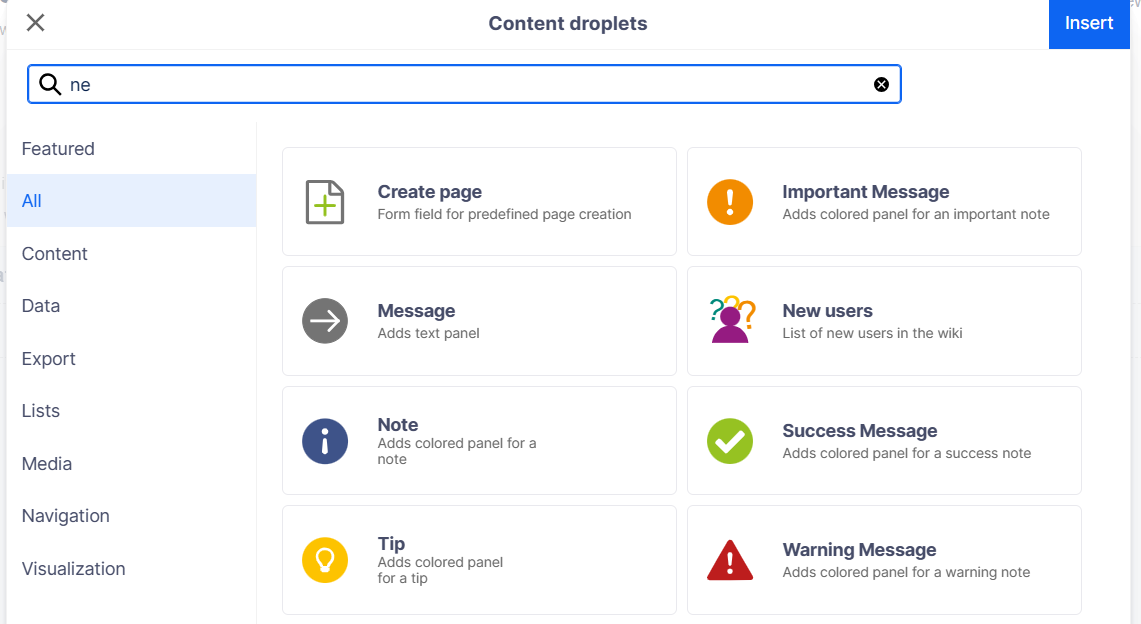
Chcete-li vytvořit souborové přílohy nebo vložit prvky do znalostního článku:
- Klikněte na ikonu Content Droplet na panelu nástrojů VisualEditor:
Výběr typu kapky - Pokračujte v zadávání nastavení kapek
V případě tlačítka možnosti umožňují zadat cílovou adresu URL, popisek na tlačítku a jeho barvu. Odkaz můžeme také označit jako externí. - Tlačítko kapky
- Ostatní kapky mají vlastní sadu možností konfigurace na základě typu kapky.
- Uložit strana. Nyní kapku uvidíte v článku.
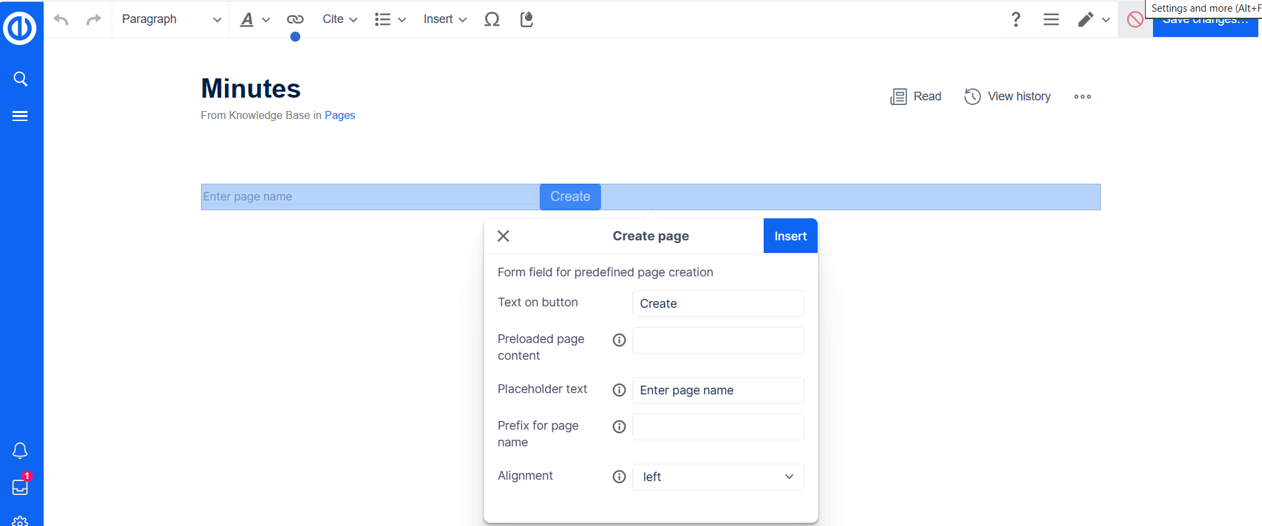
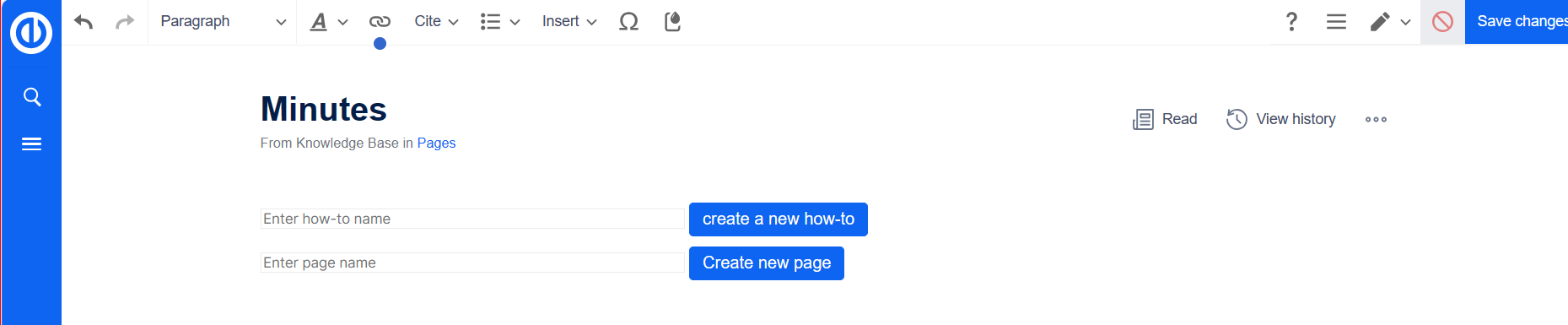
Funkce vyhledávání
Typy vyhledávání
- Rychlé hledání: Tato funkce prohledává názvy a názvy článků a souborů, ale neprovádí fulltextové vyhledávání.
-
Centrum vyhledávání:
Provádí fulltextové vyhledávání ve všech článcích a souborech ve znalostní bázi. Zahrnuje také vyhledávání v Easy Tasks a Projects
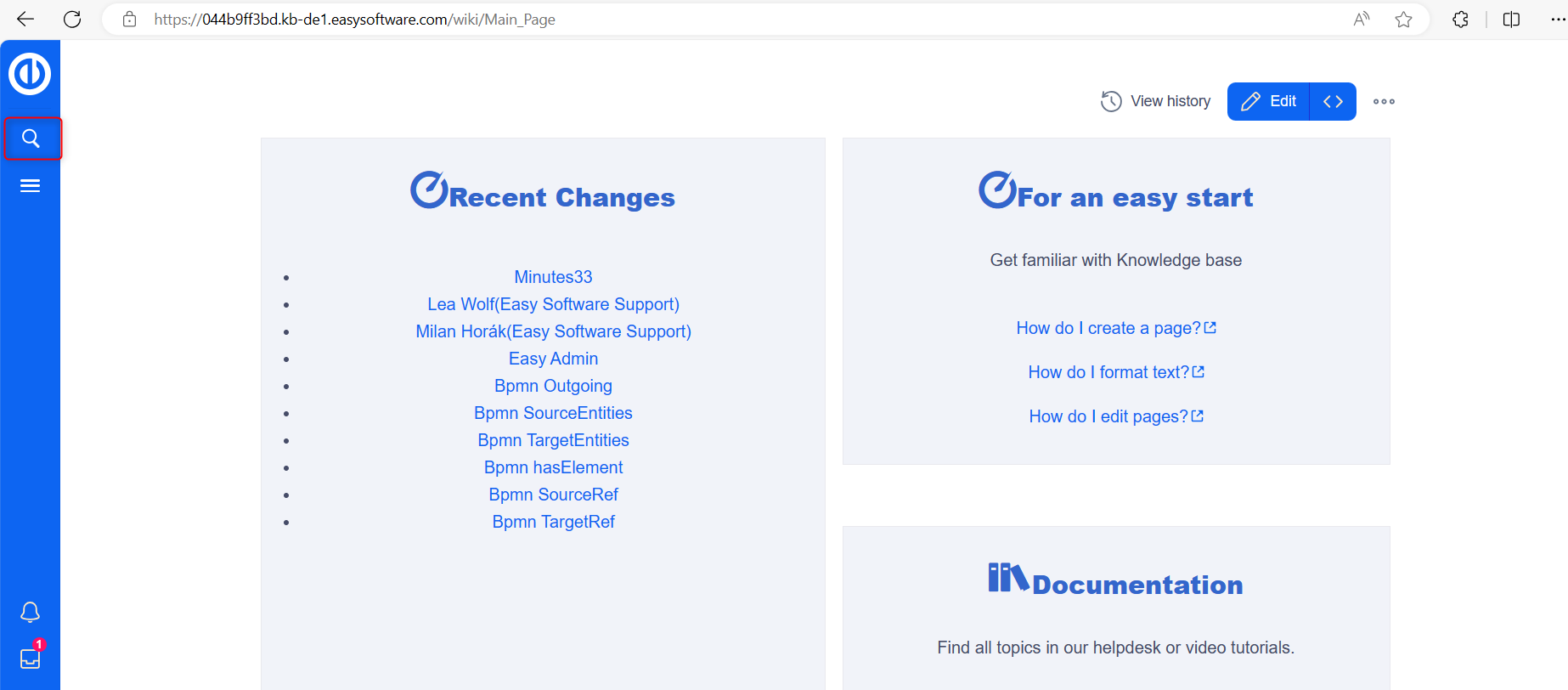
Rychlé hledání
Vyhledávací pole v záhlaví s funkcí automatického doplňování je aktivní, když uživatel není na stránce Centrum vyhledávání. Automatické doplňování odpovídá pouze názvům stránek a souborů, postrádá fulltextové vyhledávání.
Při psaní do panelu Rychlé vyhledávání se zobrazí vyskakovací okno automatického doplňování.
Struktura automatického doplňování:
Levý sloupec:
- Primární výsledky: Přímé shody pro hledaný výraz, přičemž přesné shody jsou zobrazeny tučně.
- Nejlepší shoda často obsahuje náhled miniatur.
- Například zadáním „qual man“ při hledání „quality management“ zahájíte vyhledávání.
Pravý sloupec:
- Nástroje a sekundární výsledky: Nástroje jsou zobrazeny v horní části a obsahují tlačítka pro vytvoření stránky s aktuálním hledaným výrazem jako názvem (pokud má uživatel oprávnění) a pro zahájení fulltextového vyhledávání aktuálního výrazu, což vede k Centrum vyhledávání.
- Sekundární výsledky ve spodní části jsou shody, které nejsou přímo zarovnány s daným termínem, ale mohou být relevantní.
jmenný prostor "Pills"
Vyhledávací panel automatického doplňování podporuje pilulky pro jmenné prostory. Například zadání „Manual:“ omezí vyhledávání na tento jmenný prostor.
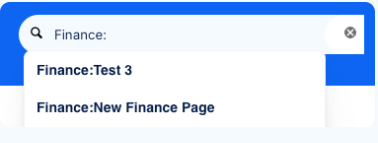
Data jako hledané výrazy
Určité formáty data jsou rozpoznány a zpracovány s okolními uvozovkami v Centru vyhledávání.
Centrum vyhledávání (rozšířené vyhledávání)
Spuštění fulltextového vyhledávání pomocí symbolu lupy nebo klávesy Enter přepne do Centra vyhledávání.
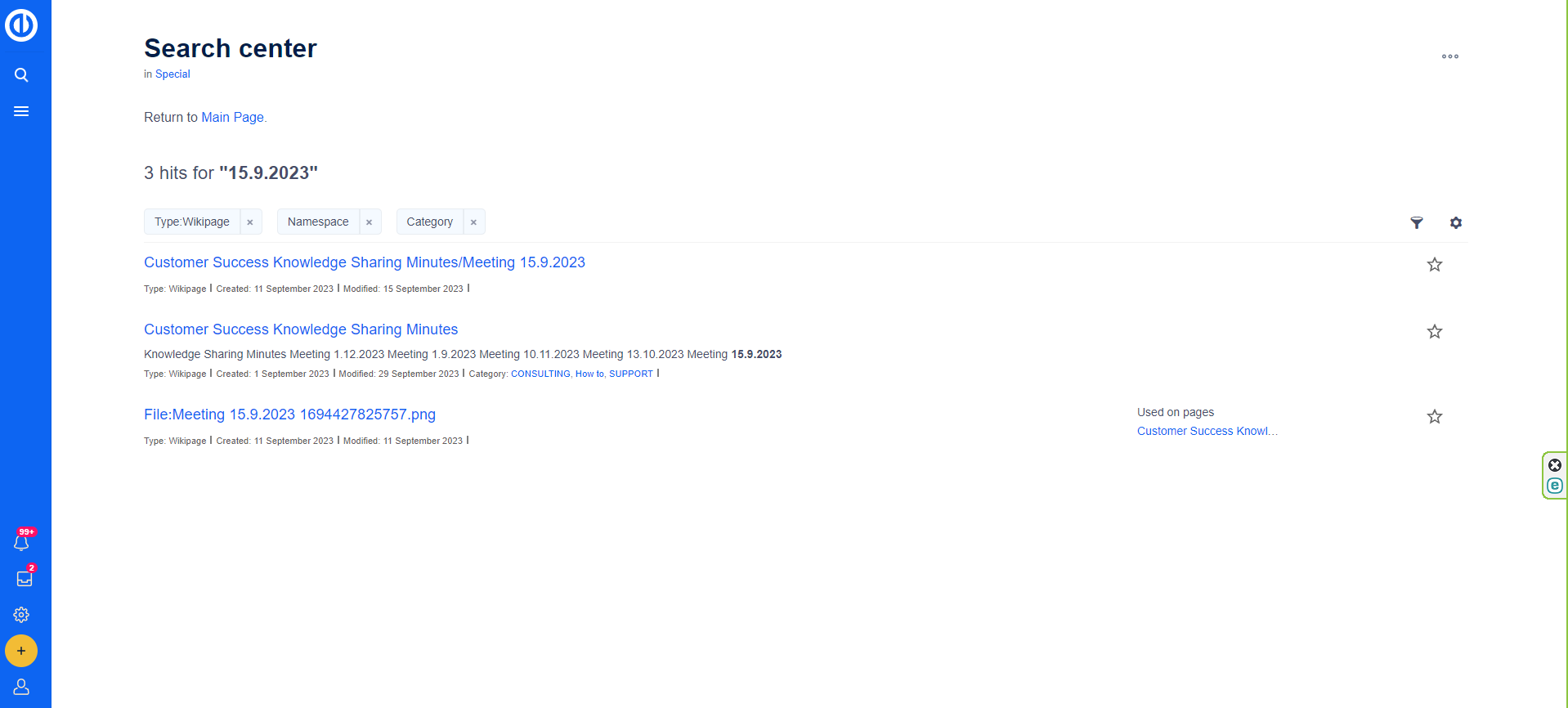
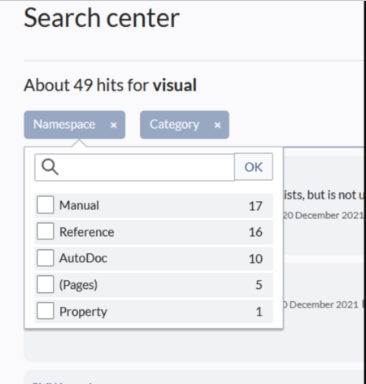
Operátoři vyhledávání
Zatímco Rychlé vyhledávání vyhledává pouze tituly, v Centru vyhledávání jsou podporovány vyhledávací operátory jako AND nebo NOT. Syntaxe zahrnuje:
- Termín A další
- Termín NEBO jiný
- Termín NENÍ jiný
Operátory musí být psány velkými písmeny. Zástupné znaky jsou nezbytné k rozšíření vyhledávání (např. Sandbox* AND Widget*).
Prvky:
Počet zásahů: Označuje počet shod vrácených vyhledáváním. Počet může být přesný nebo přibližný kvůli dynamickým kontrolám oprávnění, kdy některé výsledky nemusí být viditelné pro uživatele, kteří nemají potřebná oprávnění, i když odpovídají hledanému výrazu.
Tools: Umístěno vpravo nahoře jako sada tlačítek:
- Tlačítko plus: Vygeneruje stránku s aktuálním hledaným výrazem jako názvem (viditelné pouze v případě, že má uživatel oprávnění k vytváření stránek).
- Tlačítko trychtýře:
Otevře dialogové okno umožňující uživatelům vybrat další filtry.
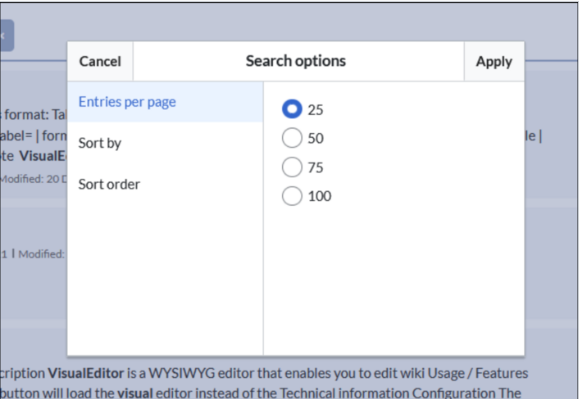
-
Tlačítko řazení:
Poskytuje možnosti formátování, jako je počet výsledků na stránku, pole řazení a pořadí.
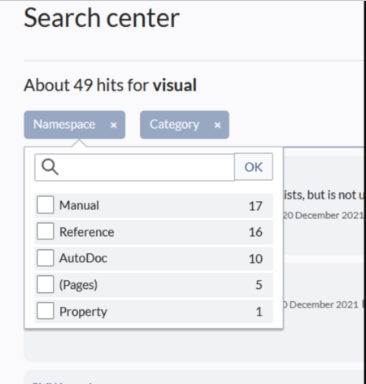
- Export-tlačítko: Otevře dialogové okno pro export aktuálních výsledků hledání na vyhrazenou stránku (viditelnou pro oprávněné uživatele, ve výchozím nastavení obvykle administrátory).
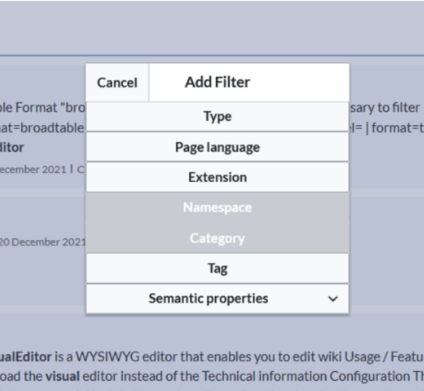
Filtr: Zobrazuje se jako "vyhledávací pilulky" pod počítadlem výsledků. Hodnoty filtru lze upravit kliknutím na pilulku filtru a výběrem požadovaných možností z vyskakovacího okna. Filtry lze odstranit kliknutím na tlačítko „x“ na každé pilulce.
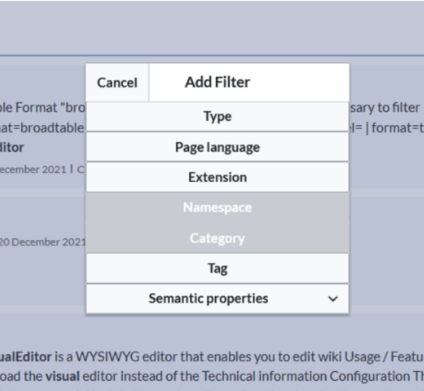
výsledky: Pokud aktuální vyhledávací kritéria přinesou nějaké výsledky, zobrazí se seznam. Informace ve výsledcích závisí na typu výsledku:
- Hlavní název výsledku (název stránky, název souboru...)
- Typ výsledku
- Velikost a přípona (pro soubory)
- Obrázek miniatury (pro obrázky) nebo ikona typu souboru (pro jiné typy souborů)
- Přesměrování informací
- Původní název (u stránek, pokud se název zobrazení stránky liší od skutečného názvu stránky)
- Sekundární informace, jako jsou kategorie stránek, datum úpravy a vytvoření, autor atd.
- Úryvek shod v obsahu stránky (pokud jsou v obsahu stránky shody)
- Sekce se shodami v obsahu (pro stránky)
Pokud existuje přesná shoda pro daný hledaný výraz, výsledek, který se přesně shoduje, se zobrazí jako „doporučený“ výsledek.
Snadné úkoly/projekty
Chcete-li najít články související s Easy Redmine Tasks nebo Projects, klikněte na ikonu žárovky v horní nabídce.

Hledání Usecase: Hledání informací o agilním řízení projektů
Uživatelský scénář: Sarah, projektová manažerka, chce pro svůj tým přijmout agilní metodiky projektového řízení a využívá znalostní bázi Easy Redmine k nalezení relevantních informací.
Kroky:
- Přihlaste se do Easy Redmine: Sarah se přihlásí ke svému účtu Easy Redmine.
- Přístup ke znalostní bázi: Naviguje do sekce znalostní báze, kde poskytuje články a dokumentaci k různým tématům.
- Použití funkce vyhledávání: Sarah zadá do vyhledávacího pole „Agilní projektový management“ a stiskne Enter.
- Kontrola výsledků vyhledávání: Ve výsledcích se objevují relevantní články o agilních metodologiích, rámcích a osvědčených postupech.
- Výběr relevantního článku: Sarah klikne na „Úvod do agilního řízení projektů“, aby se naučila základy.
- Čtení článku: Přečte si článek, pochopí agilní koncepty a jejich výhody.
- Hledání dalších zdrojů: Odkazy na související články o Scrumu a Kanbanu ji upoutají a vedou ji k dalšímu zkoumání.
- Záložka pro referenci: Sarah si ukládá cenné články do záložek pro budoucí použití.
- Zapojení do obsahu: Pokud má Sarah nějaké dotazy, může použít sekci komentářů a požádat o pomoc administrátory nebo jiné uživatele.
Výsledek: Sarah úspěšně nachází relevantní články o agilním řízení projektů, získává poznatky a zdroje. Dokáže efektivně implementovat agilní praktiky a podporovat kolaborativní učení v rámci své organizace.
Práce s kategoriemi
Kategorizace hraje klíčovou roli ve znalostní bázi a umožňuje organizaci obsahu pro snadné vyhledávání. Primární kategorizace se obvykle točí kolem typu článku (jako je popis procesu, návod, manuál atd.) a cílové skupiny, často odpovídající konkrétním oddělením v organizaci. Užitečnost kategorií však přesahuje tyto konvenční hranice.
Tyto kategorie jsou uspořádány do stromové struktury, aby byl zachován strukturovaný a srozumitelný jmenný prostor v rámci znalostní báze.
Prostřednictvím efektivní kategorizace a používání jmenných prostorů lze zefektivnit výstupy vyhledávání, vytvořit přehledové stránky a strukturovat formální dokumentaci, čímž se zlepší celková organizace informací.
Příklady výstupů kategorizace
Jednoduchý seznam stránek pro váš řídicí panel:
Získání seznamu procesů pro obchodní oddělení (pomocí 2 kategorií s operátorem AND na jedné stránce):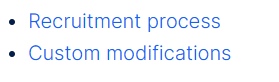
Detailní výpis
Pohled na všechny procesy s daty, abychom mohli sledovat stárnutí dokumentu a také zjistit, kdo je odpovědná osoba: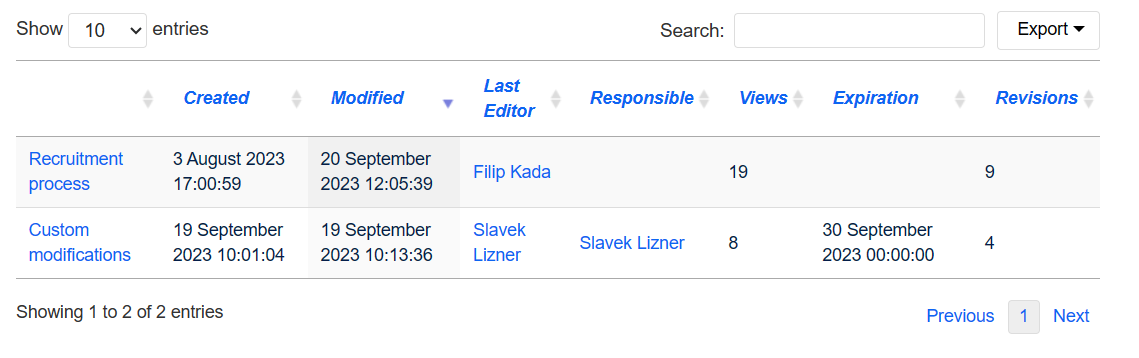
Seznam kapiček - snadné použití
Filtrování všech stránek z Namespace Finance
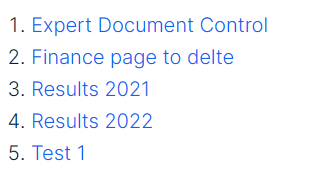
Výstup:
Správa jmenného prostoru
Jmenný prostor slouží jako definovaná oblast ve vaší znalostní bázi, kterou lze rozpoznat podle předpony jmenného prostoru ve formátu názvu stránky:
: Název stránky
Ve vaší znalostní bázi existují předdefinované jmenné prostory a správci mohou flexibilně vytvářet vlastní jmenné prostory na základě konkrétních potřeb. Před vytvořením jmenného prostoru je nezbytné porozumět jeho charakteristikám a důvodům, proč se rozhodnout pro vlastní.
Vlastní jmenné prostory lze vytvořit k oddělení článků (např. zápisy z jednání, pracovní pokyny, procesy) od jiných typů obsahu nebo k kategorizaci článků podle oddělení.
Článek "Jmenné prostory" poskytuje přehled logiky jmenných prostorů, včetně:
Co je jmenný prostor?
Jmenný prostor definuje oblast ve vaší znalostní bázi, kterou lze identifikovat podle předpony jmenného prostoru v názvu stránky:
: Název stránky
Ve vaší znalostní bázi jsou k dispozici předdefinované jmenné prostory a administrátoři mohou podle potřeby vytvářet vlastní jmenné prostory. Před vytvořením zvažte určité aspekty jmenných prostorů, pochopte jejich vlastnosti a důvody pro použití vlastního jmenného prostoru.
Můžete vytvořit své obory názvů a oddělit články (např. Zápisy z jednání, Pracovní pokyny, Procesy) od jiných typů obsahu nebo kategorizovat články podle oddělení.
Vlastnosti jmenného prostoru:
- Aktivace funkcí: V každém jmenném prostoru lze aktivovat různé funkce (např. schvalování stránek nebo potvrzení čtení).
- Funkce vyhledávání: Vyhledávání lze omezit na jednotlivé jmenné prostory (filtr jmenných prostorů).
- Jeden jmenný prostor na stránku: Stejný název stránky v jiném jmenném prostoru vytvoří novou stránku.
- Plochá konstrukce: Jmenné prostory nemohou obsahovat jiné jmenné prostory.
- Přidružení souborů: Nahrané soubory lze přiřadit do jmenného prostoru.
Standardní jmenné prostory:
Systém využívá 15 standardních a dva pseudo jmenné prostory ze základny MediaWiki:
Standardní jmenný prostor: Stránka je přiřazena k "hlavnímu" jmennému prostoru, pokud není určen jiný jmenný prostor.
Pseudo jmenné prostory: Dva pseudo jmenné prostory (Media, Special) fungují jako normální jmenné prostory, ale nelze je upravovat ani do nich přidávat stránky.
Většina stránek ve jmenných prostorech se vytváří automaticky:
- Během instalace systému se generují speciální stránky.
- Média a stránky obrázků se vytvářejí během nahrávání souboru.
- Uživatelské stránky se vytvářejí, když uživatel jedná na bázi znalostí.
- Diskusní stránky jsou také vytvořeny s odpovídajícími stránkami.
Tím zůstanou pouze výchozí jmenné prostory (Hlavní), [název znalostní báze], Šablona, Nápověda a Kategorie, kde lze stránky volně vytvářet.
Vytvoření nového jmenného prostoru:
Další obory názvů lze vytvořit přechodem na Globální akce > Správa > Prostory názvů.
Přístup ke stránkám ve jmenném prostoru:
Chcete-li získat přístup nebo vytvořit stránku v konkrétním jmenném prostoru, její název se umístí před nadpis stránky a oddělí se dvojtečkou:
[Nastavení: Instalace|]
V příkladu je přidán symbol svislé čáry, což zajišťuje, že se pro štítek odkazu nebude zobrazovat jmenný prostor.
Pokud zadáte jmenný prostor neznámý znalostní bázi, stránka se vytvoří ve standardním jmenném prostoru Main. Zadaný jmenný prostor se stane součástí titulku a není rozpoznán jako jmenný prostor.
Zobrazení všech stránek jmenného prostoru:
Chcete-li zobrazit všechny stránky v oboru názvů:
- Přejděte na speciální stránku „Všechny stránky“.
- Ponechte vstupní pole prázdné.
- Vyberte jmenný prostor z rozevírací nabídky Namespace (nově přidané jmenné prostory se zobrazí dole).
- Klikněte na Přejít.
Jmenné prostory
Správce jmenného prostoru
Globální akce > Správa > Prostory názvů
Toto rozhraní umožňuje konfiguraci jednotlivých jmenných prostorů a jejich povolených vlastností. Lze přidávat nové jmenné prostory nebo mazat stávající. Volba "skrýt neobsah", je-li zaškrtnuta, skryje systémové jmenné prostory a zobrazí pouze obsahové jmenné prostory vhodné pro populaci článků.
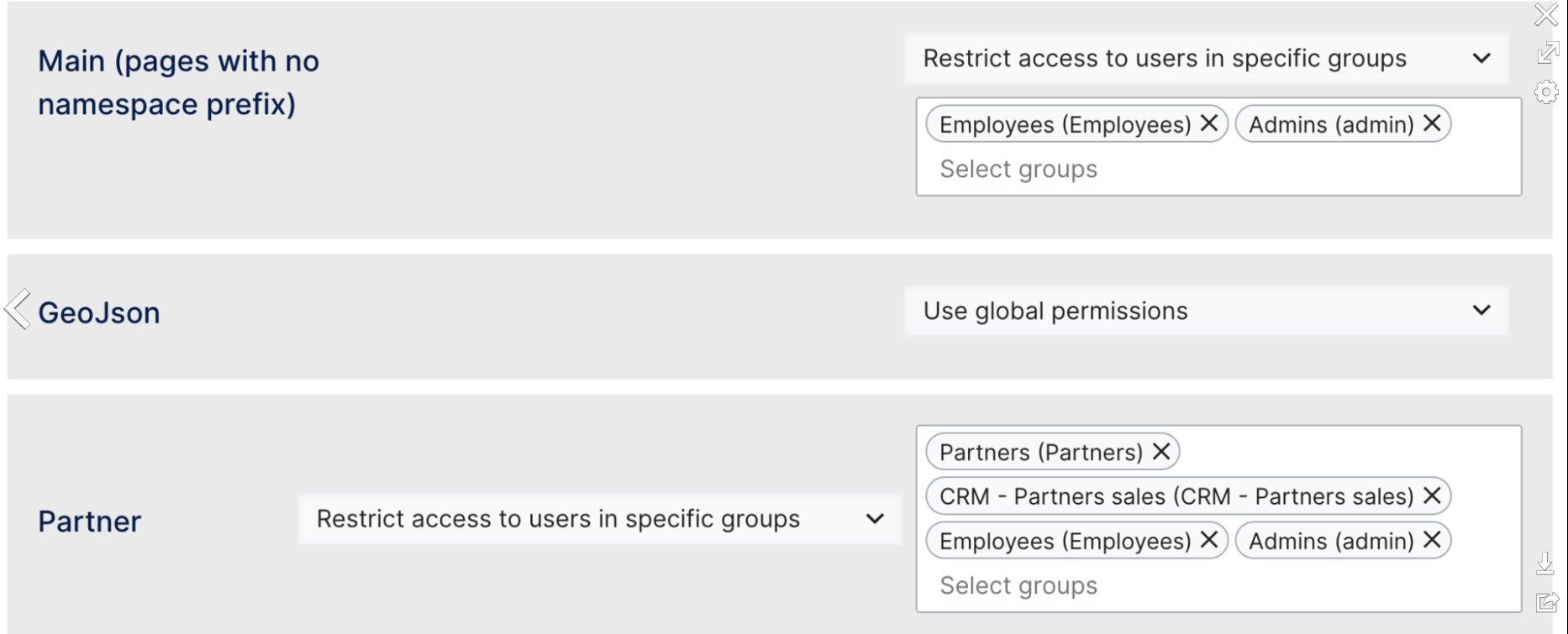
Správce jmenného prostoru, dostupný přes Globální akce > Správa > Přístup k jmennému prostoru, řídí přístup k jmenným prostorům. Uživatelé mohou regulovat úrovně přístupu pro jednotlivé jmenné prostory a zajistit, že články mohou číst pouze určení uživatelé.
Možnosti správy přístupu zahrnují:
- Použít globální oprávnění: Žádné zvláštní řízení přístupu; výchozí globální oprávnění.
- Veřejný přístup: Anonymní uživatelé mohou číst stránky v tomto jmenném prostoru, ale nemohou vytvářet/upravovat stránky.
- Omezit přístup na uživatele ve specifických skupinách: Uživatelé v určených skupinách mohou číst a upravovat stránky v tomto jmenném prostoru.
Nastavení přístupu se konfigurují přímo na jednotlivých jmenných prostorech uvedených na stránce.

Knihy
Používání: Funkce Knihy umožňuje vytváření rozsáhlých příruček, průvodců, dokumentace nebo podobného obsahu sestavením existujících stránek do soudržné knihy.
Jak to funguje: Stránky lze uspořádat podle preferencí autora, vytvořit hierarchii a uspořádat sekce. Následně je při prohlížení knihy k dispozici levé navigační podokno, které uživateli usnadňuje orientaci v rozsáhlém obsahu.
Obsah knihy je dynamický, což umožňuje, aby se aktualizace jednotlivých stránek automaticky promítly do obsahu knihy bez jakékoli další akce.
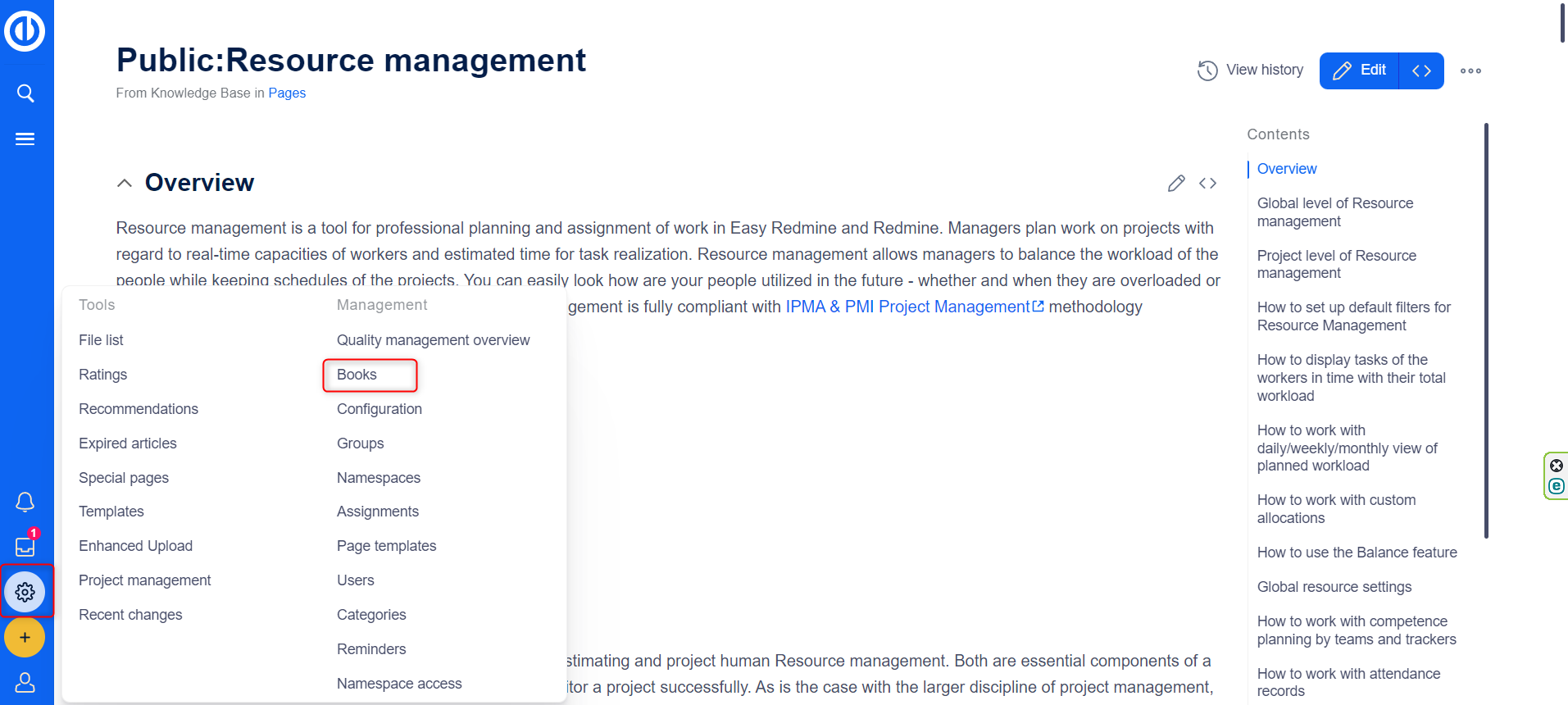
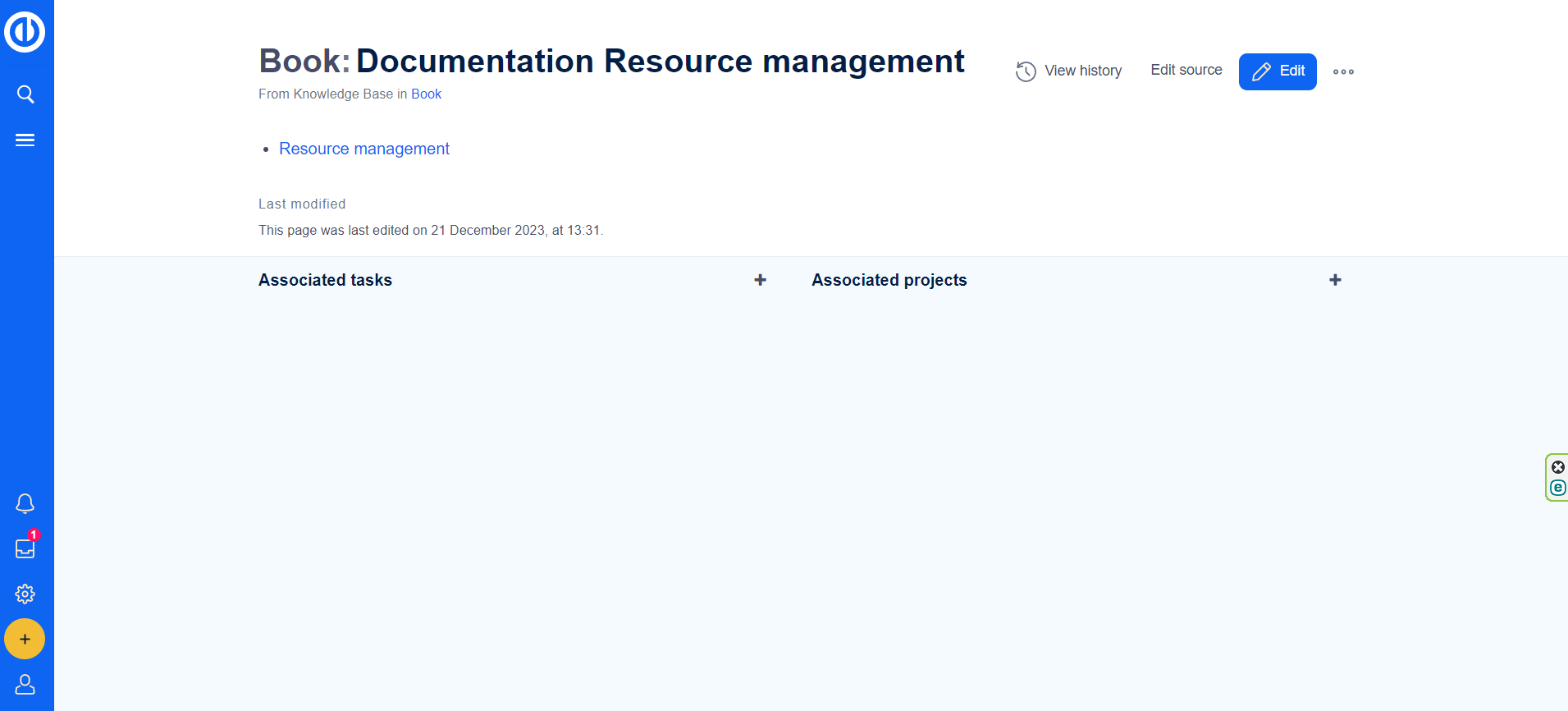
Výstup PDF: Funkce Kniha také umožňuje generování úplných souborů PDF, které slouží jako zdroj pro neustále aktualizované příručky, dokumentaci a podobné materiály vhodné pro tisk.
Name Spaces: Funkce knihy respektuje NameSpace, což znamená, že viditelný obsah se může pro uživatele lišit v závislosti na jejich přístupu k obsahu NameSpace. Knihy lze nastavit ve veřejném jmenném prostoru, což poskytuje dobře strukturované řešení dokumentace.
Výstup:
Šablony
Šablony stránek slouží jako cenný nástroj pro vytváření konzistentního a strukturovaného obsahu v rámci znalostní báze. Tato funkce umožňuje uživatelům aplikovat předdefinované struktury obsahu a rozvržení na nové stránky, což zajišťuje standardizovaný formát pro různé typy informací.
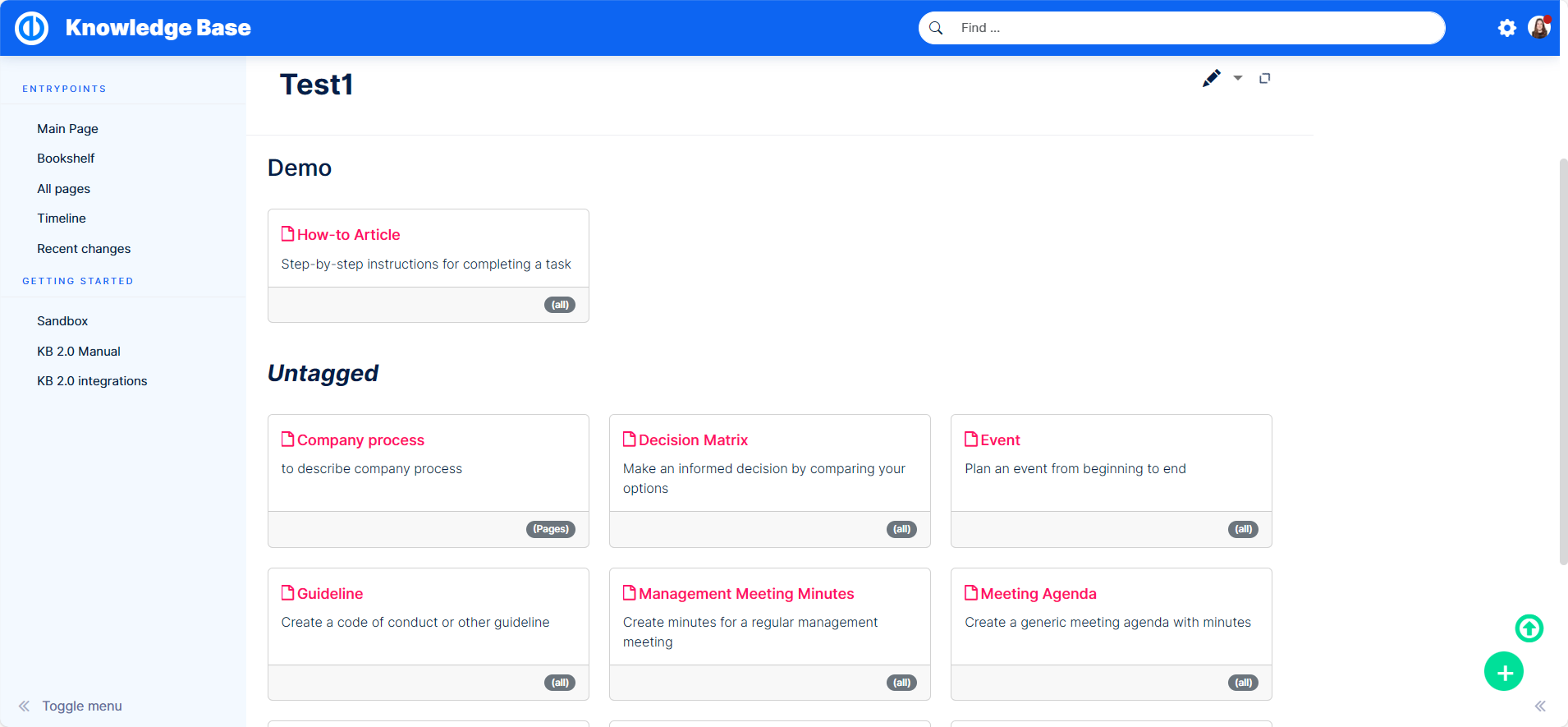
Používání: Šablony stránek nacházejí uplatnění při vytváření rozsáhlých příruček, průvodců, dokumentace nebo podobného obsahu sestavením existujících stránek do ucelené knihy. Kromě toho lze na stránkách používat šablony, které nabízejí snadný způsob, jak přidat připravený strukturovaný obsah, včetně formálních záhlaví a sofistikovaných sémantických prvků.
Dynamický obsah: Obsah knihy nebo stránky vytvořené pomocí šablony je dynamický, což znamená, že aktualizace jednotlivých stránek se automaticky promítnou do celkového obsahu bez nutnosti dalších akcí.
Kdy použít šablony stránek: Šablony stránek jsou užitečné zejména pro často používané formáty obsahu, jako jsou zápisy z jednání, referenční stránky, popisy produktů, informace o zákaznících nebo krátké příručky.
Vlastnosti šablon stránek:
- Správci mohou do kolekce přidávat šablony stránek.
- Platí pouze pro nové stránky.
- Na základě stránek ve jmenném prostoru šablony.
- Lze omezit na konkrétní jmenné prostory.
- Integrace s formuláři je možná.
Standardní šablony stránek: Několik standardních šablon uspokojuje specifické potřeby, včetně rozhodovací matice, plánování událostí, vytváření pokynů, článků s postupy, zápisů z jednání vedení, agendy jednání, žádostí o komentáře, zpráv o stavu a seznamů úkolů.
Správa šablon standardních stránek: Standardní šablony po instalaci lze odstranit z Globální akce > Správa > Šablony stránek. Odstraněním šablony ji odstraníte z výběru během vytváření stránky, ale ne z oboru názvů šablon.
Vytváření a používání šablon stránek: Každý uživatel znalostní báze s právy k úpravám může přidat novou šablonu stránky do jmenného prostoru šablony. K přidání šablony do správy šablon stránky jsou vyžadována oprávnění správce. Každá šablona stránky závisí na skutečné stránce v oboru názvů šablon.
Důležité! Ve výchozím nastavení nemá jmenný prostor Template aktivovánu vizuální úpravu. Pokud chcete vytvářet šablony stránek v režimu vizuálních úprav, upravte nastavení pro tento jmenný prostor ve správci jmenného prostoru.
Poznámka: Každá šablona stránky závisí na skutečné stránce v šabloně jmenného prostoru. Tato šablona musí existovat před vytvořením šablony stránky.
Pole šablony: Při vytváření nebo úpravě šablony stránky zahrnují požadované informace:
- Příjmení
- Popis
- Namespace
- Šablona (stránka v oboru názvů šablon, ze které se má stahovat obsah)
Demo šablony: Pro vaše použití byly připraveny tři typy šablon procesů:
- Proces – obecná šablona pro poskytování přehledu procesu
- Jak na to – šablona navržená tak, aby uživatele provedla řadou kroků
- Odstraňování problémů – šablona vytvořená za účelem pomoci uživatelům při systematickém řešení a řešení problémů
Vazba šablony na tlačítko: Použijte droplet Vytvořit stránku k přiřazení šablony k tlačítku. Po kliknutí na tlačítko budou uživatelé přesměrováni na novou stránku znalostního článku předem vyplněnou daty šablony. Strategicky umístěte tlačítko na stránku přehledu nebo na jakékoli jiné snadno viditelné místo pro uživatele.
Kroky:
- Použijte ikonu Content droplet v editoru.
-
Vyberte možnost Vytvořit stránku.
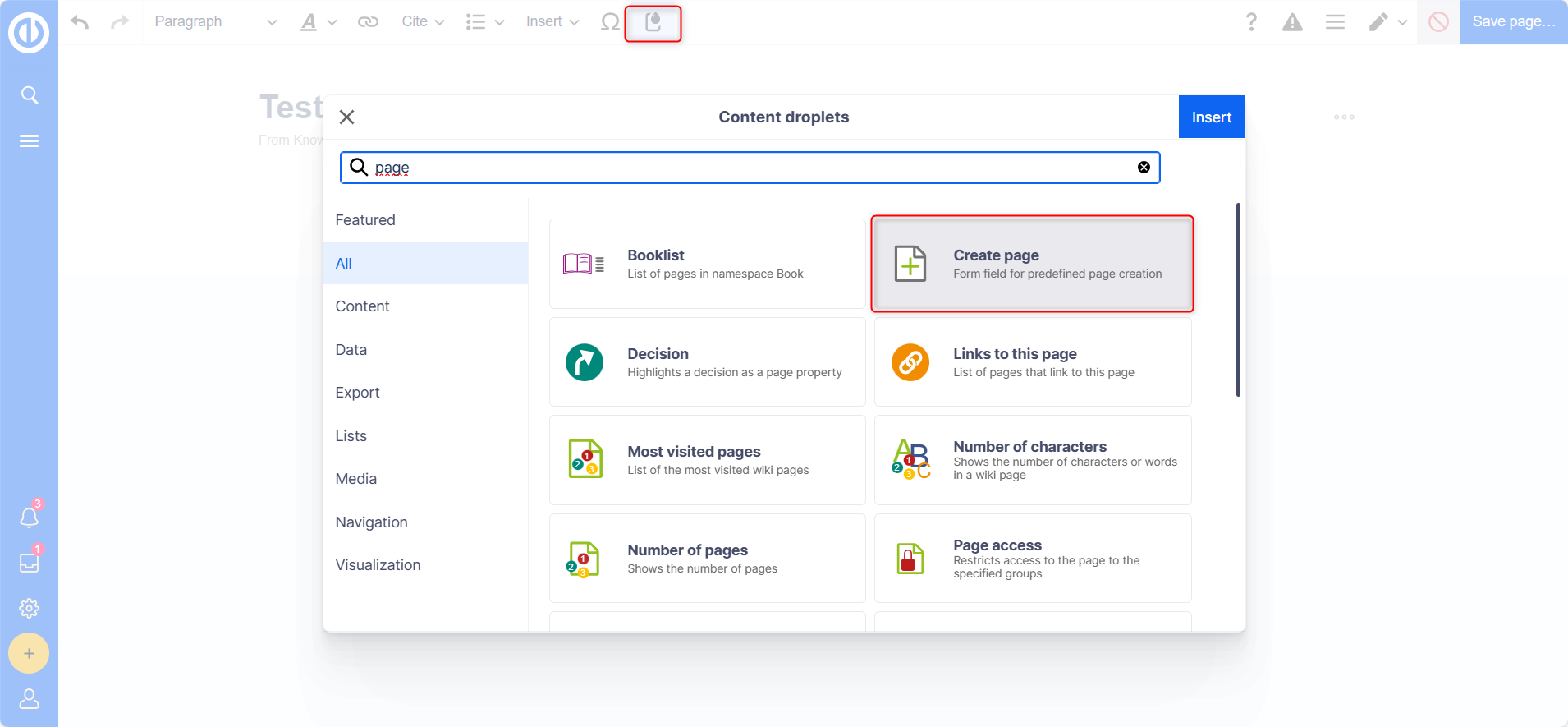
-
V poli Předem načtený obsah stránky definujte možnosti a určete šablonu, která se má použít.
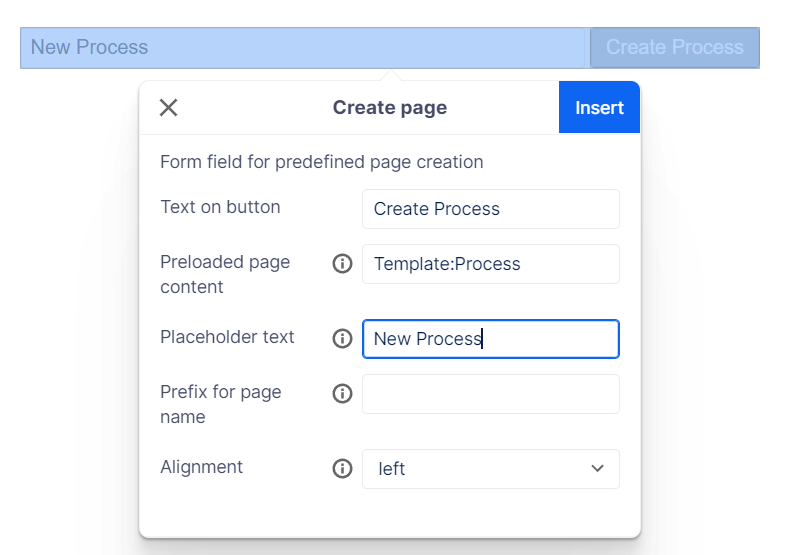
- Kliknutím na Vložit přidáte tlačítko do článku.
Příklad:

Používání šablon stránek: Během vytváření stránky se pod výchozí šablonou "Prázdná stránka" zobrazí seznam dostupných šablon. Uživatelé mohou vybrat šablonu a vytvořit novou stránku předem vyplněnou obsahem ze skutečné stránky šablony. Dvě důležitá nastavení zahrnují přiřazení jmenných prostorů v administraci šablon stránek a aktivaci volby PageTemplates pro jmenný prostor ve správci jmenného prostoru. To zajišťuje, že při vytváření nové stránky v daném jmenném prostoru se automaticky zobrazí související šablony.
- Stručně řečeno, šablony stránek nabízejí všestranný a efektivní způsob, jak zachovat konzistenci a strukturu obsahu znalostní báze, ať už se jedná o vytváření rozsáhlé dokumentace nebo přidávání strukturovaného obsahu v rámci jednotlivých stránek.
Výstup:
Potvrzení čtení
Správce musí povolit potvrzení čtení ve správci jmenného prostoru:
Když jsou v rámci jmenného prostoru povolena potvrzení čtení, určení uživatelé se při jakýchkoli změnách obsahu stránky setkají s výzvou k potvrzení. Jakmile uživatel zaškrtne políčko „Ano, důkladně jsem si přečetl tento článek“ a klikne na „Potvrdit“, verze stránky bude označena jako přečtená pro konkrétního uživatele.
Výstup:
Správa potvrzení o přečtení
Správci (správce, správce údržby, role správce struktury) mají přístup k přehledu všech potvrzení o přečtení přes Globální akce > Správa > Přiřazení. "Přečíst?" sloupec zobrazuje informace o potvrzení přečtení a stránky mohou existovat v různých stavech:
- Potvrzení čtení není povoleno: BlueSpiceReadConfirmation je pro jmenný prostor stránky neaktivní.
- Nepřečetl: BlueSpiceReadConfirmation je aktivní, ale přiřazení uživatelé si stránku nepřečetli.
Akce zahrnují:
- Protokol potvrzení čtení: Odkazuje na protokol potvrzení přečtení stránky.
- Požádat o potvrzení přečtení: Odešle uživatelům připomenutí, aby potvrdili přečtení.
Stav potvrzení přečtení (ikona oka) poskytuje seznam přiřazených uživatelů a jejich stav potvrzení.
Přiřazení stránek a zabezpečené přiřazení stránek
Přiřazení stránky je přímočará funkce, kterou lze aktivovat v rámci jmenného prostoru. Slouží více účelům:
- Připomenutí: Nezbytné pro sledování stránek (viz výše).
- Výpis expirace: Nezbytné pro zobrazení expirací v konkrétních pohledech.
- Správa stránek pro uživatele: Umožňuje prohlížení a správu stránek přiřazených konkrétnímu uživateli (uživatelům).
Jak implementovat:
- Udělejte úkol.
- Zobrazte úkoly v osobním nástroji pod ikonou uživatele v pravém horním rohu.
Chcete-li ke stránce přiřadit uživatele nebo skupinu:
- Klikněte na Nastavit přiřazení stránky v nástrojích stránky.
- Do textového pole přiřazení zadejte název uživatele nebo skupiny Přidat přiřazení...
- Klikněte na tlačítko Hotovo.
- Přidejte další uživatele nebo skupiny (volitelné).
Zabezpečené přiřazení stránky:
Ve správci jmenného prostoru máte možnost nastavit přiřazení stránek jako zabezpečené. V takové konfiguraci je stránka vytvořená v tomto jmenném prostoru upravitelná pouze uživateli, kteří jsou k ní přiřazeni. Proto musí být každá nová stránka vytvořena uživatelem s právy recenzenta nebo správce, protože tyto role mají požadovaná oprávnění pro přiřazení. Pokud je stránka vytvořena v tomto jmenném prostoru uživatelem s právy k úpravám, následné úpravy jsou pro tohoto uživatele omezeny, pokud je nepřiřadí jiný uživatel s potřebnými oprávněními.
Připomínka
Funkce Připomenutí umožňuje uživatelům sledovat stránky nastavením data oznámení pro sebe nebo pro ostatní. Uživatelé mohou:
- Nastavte datum připomenutí.
- Udělejte z data opakující se událost.
- Zobrazení a správa seznamu osobních připomenutí.
- Zobrazit filtrovatelný seznam všech připomenutí na wiki.
V uživatelských předvolbách si uživatelé mohou zvolit, že budou upozorněni týden před událostí a v den události.
Pracovní postupy
Ve jmenném prostoru Finance:
- Vytvoření stránky: Spouští pokročilé ovládání dokumentů.
- Recenze a úpravy recenzentem.
- Schválení recenzentem.
-
Ověření a schválení schvalovatelem.
(Tvůrce, recenzent a schvalovatel by měli být různí uživatelé.) - Úprava stránky: Spustí jednoduché schválení pro jednoho uživatele.
- Vytvoří koncept jakékoli uložené úpravy.
- Schvalovatel může návrh zkontrolovat a schválit k publikování.
- Publikovaný dokument zůstává nezměněn, dokud není schválen návrh, který jej nahradí.
Hodnocení
Funkce Hodnocení umožňuje uživatelům ohodnotit stránku wiki až pěti hvězdičkami nebo stránku doporučit. Administrátoři Wiki mohou nakonfigurovat aktivaci hodnocení v konkrétních jmenných prostorech. Uživatelé mohou poskytnout své hodnocení a kdykoli je změnit. Zobrazí se průměrné hodnocení a počet hodnocení.
Důležité úvahy:
I když tyto funkce nabízejí cenné funkce, jejich implementace by měla být hodnocena na základě přidané hodnoty ve srovnání s časovou investicí. Například publikování dokumentů pro širokou veřejnost by mělo projít revizí, ale příspěvky v interní znalostní bázi nemusí vyžadovat stejnou úroveň kontroly, aby se předešlo zbytečným prodlevám.
Správa zvláštních stránek
Tato část zdůrazňuje základní speciální stránky v konfiguraci Special namespace. Speciální stránky zahrnují všechny konfigurační stránky umístěné ve speciálním jmenném prostoru.
Všechny stránky:
-
Úplný seznam všech stránek znalostní báze, které lze filtrovat podle jmenného prostoru a jsou přístupné prostřednictvím rozevíracího okna jmenného prostoru.
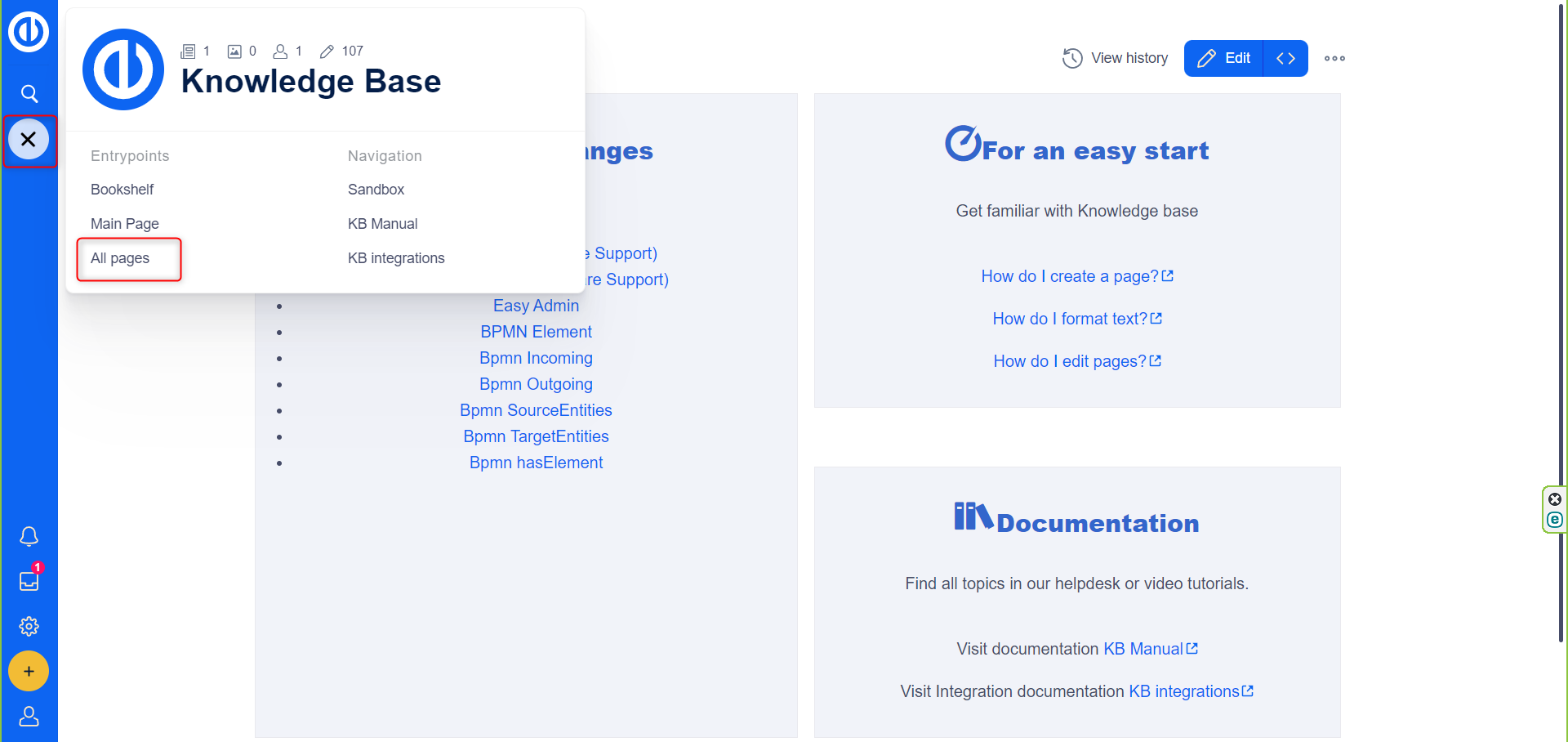
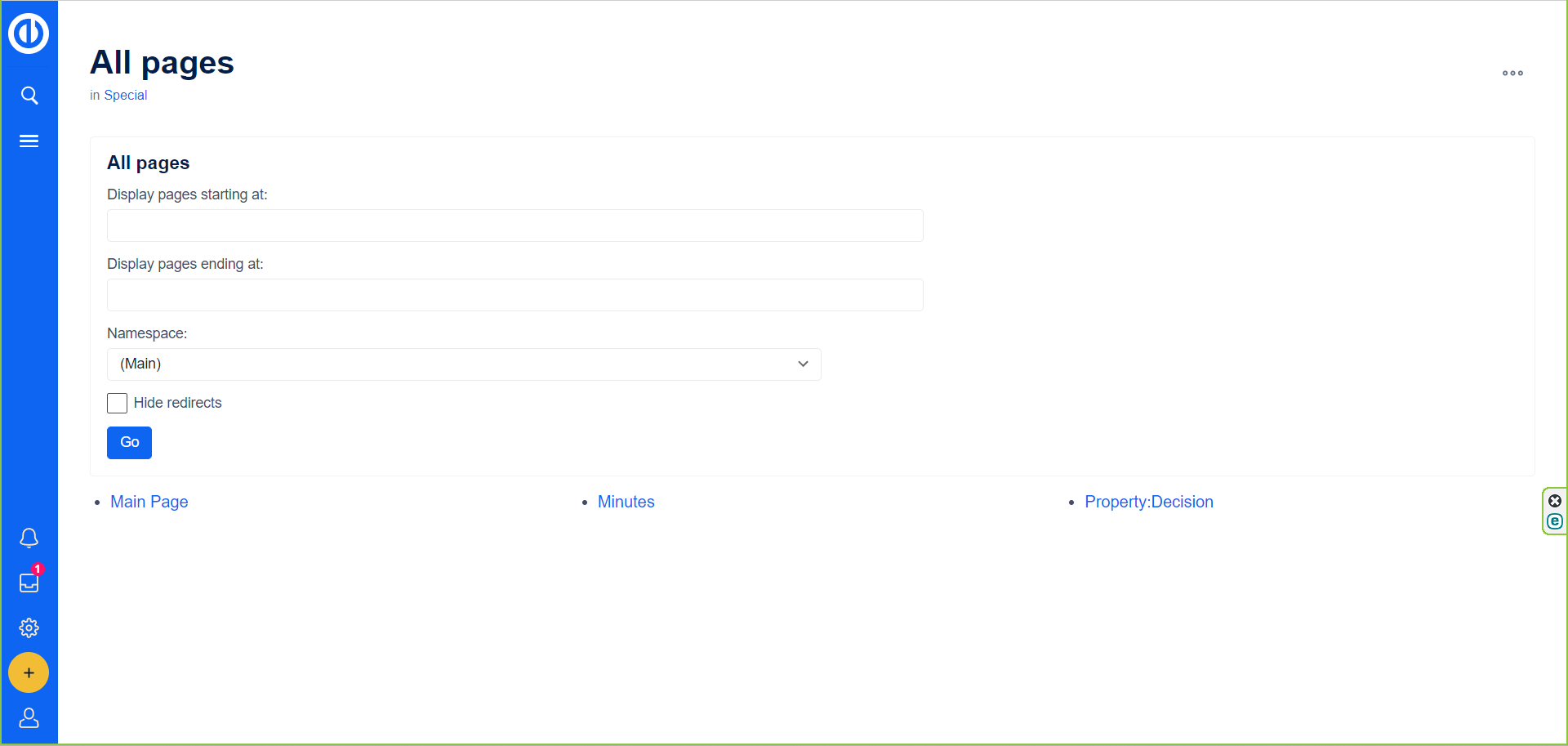
Správce jmenného prostoru/přístup:
- Dvě speciální stránky zpracovávající jmenné prostory: Správce jmenného prostoru a Přístup k jmennému prostoru slouží funkcím popsaným v tomto článku.
Speciální: NamespaceManager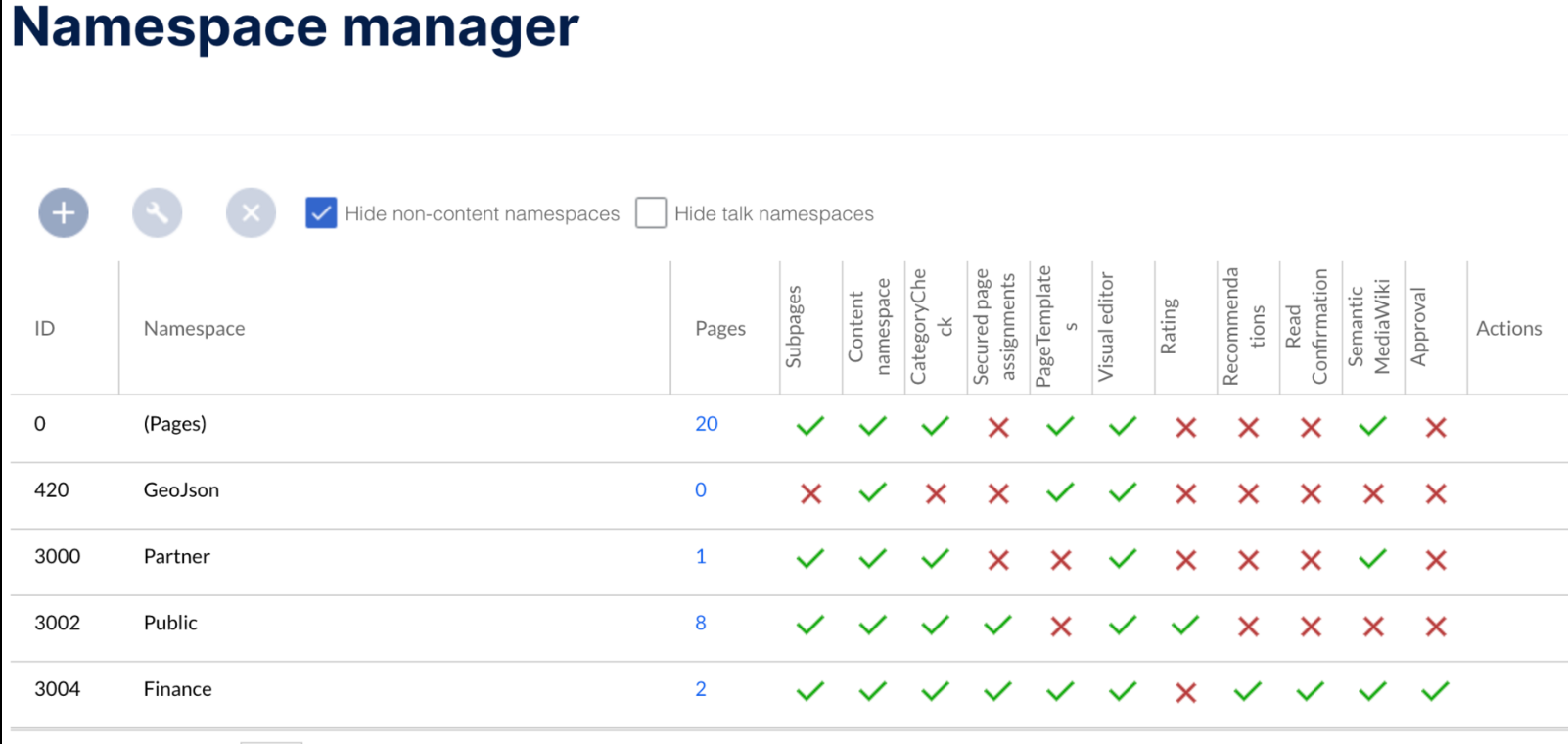
Speciální: NamespaceAccess
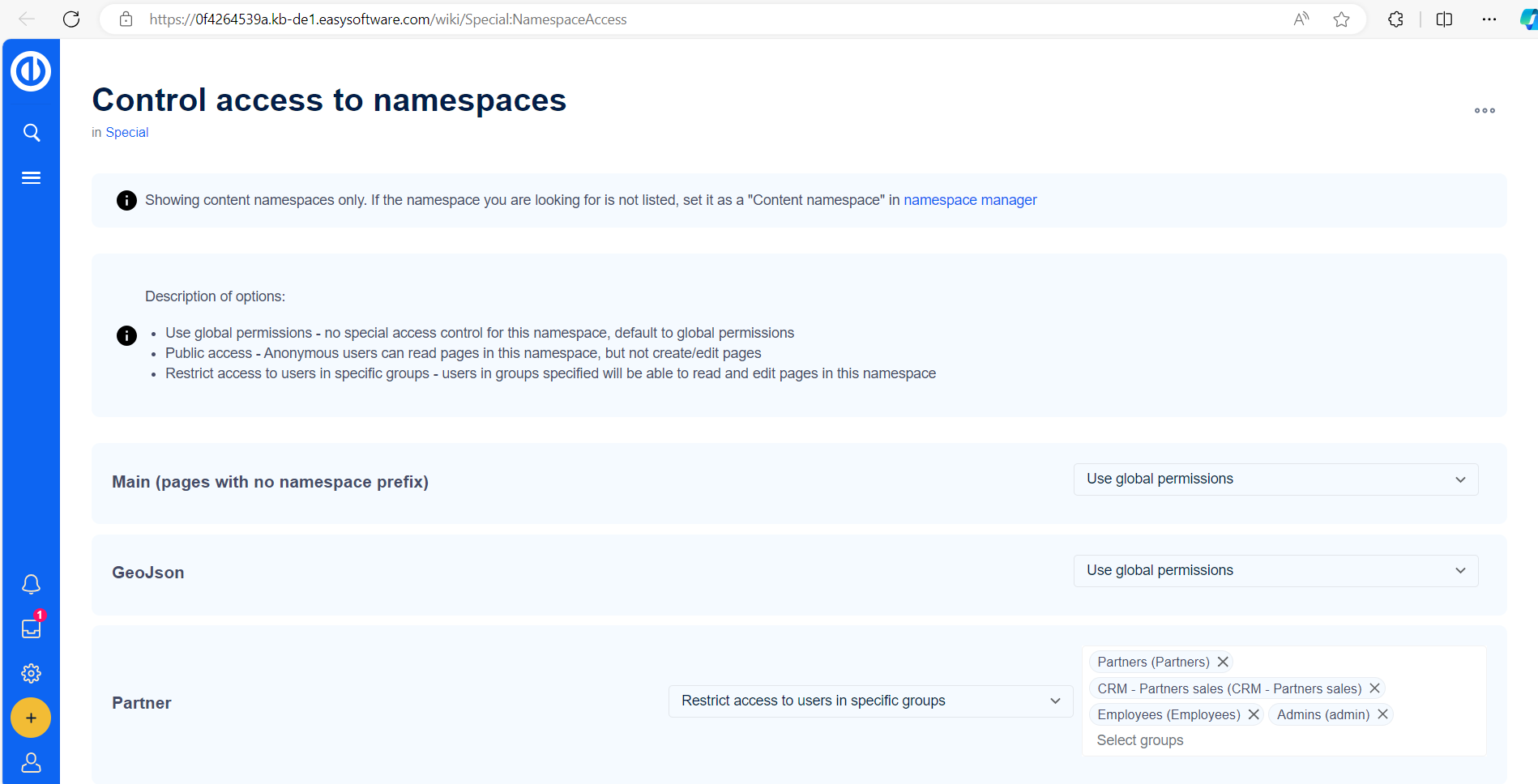
Správce kategorií:
-
Umožňuje kontrolovat, vytvářet, prohlížet články, mazat a přejmenovávat kategorie pomocí intuitivních akcí.
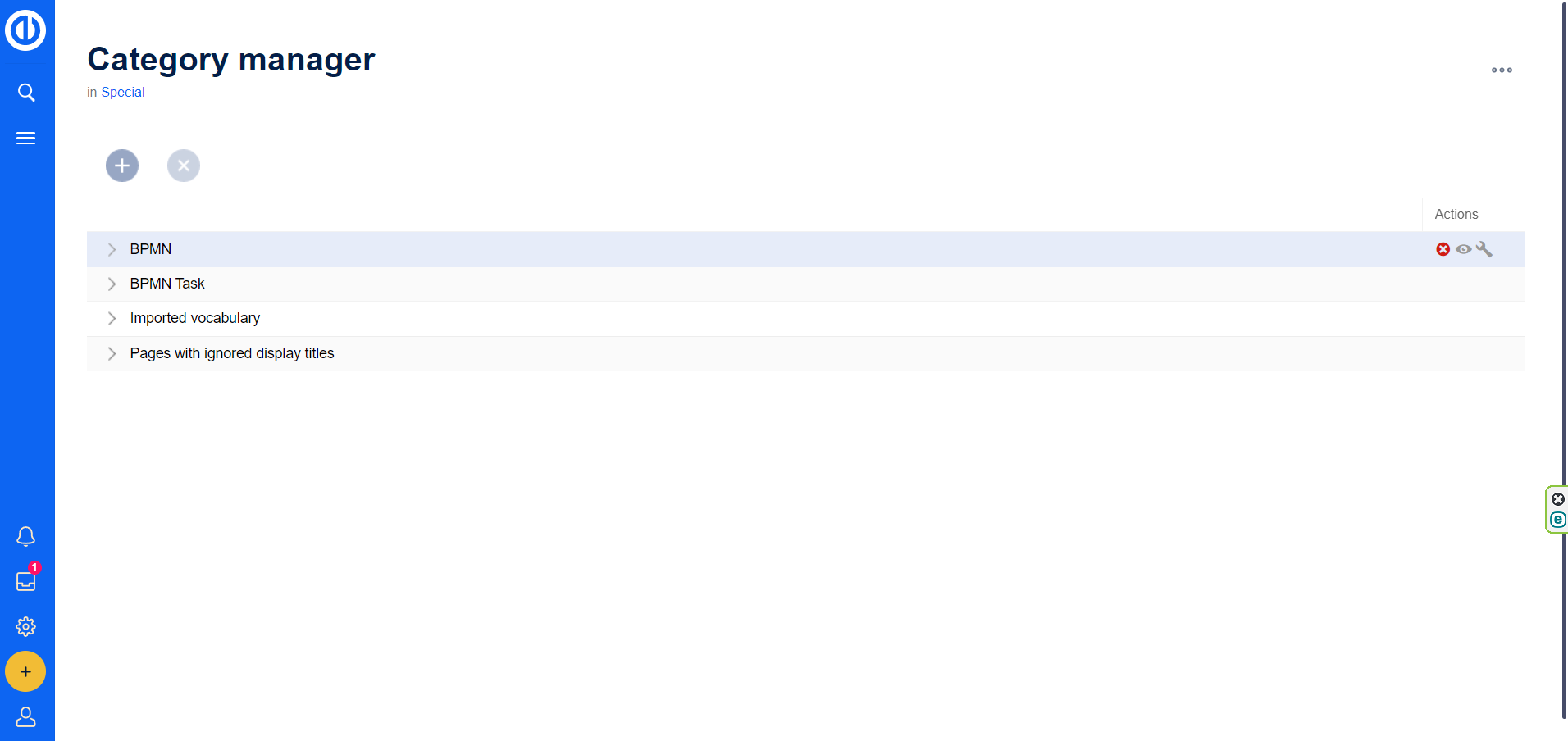
Správce skupiny:
-
Spravuje skupiny uživatelů, usnadňuje lepší organizaci a nastavení oprávnění, s možnostmi kontroly, vytváření, mazání a přejmenování skupin.
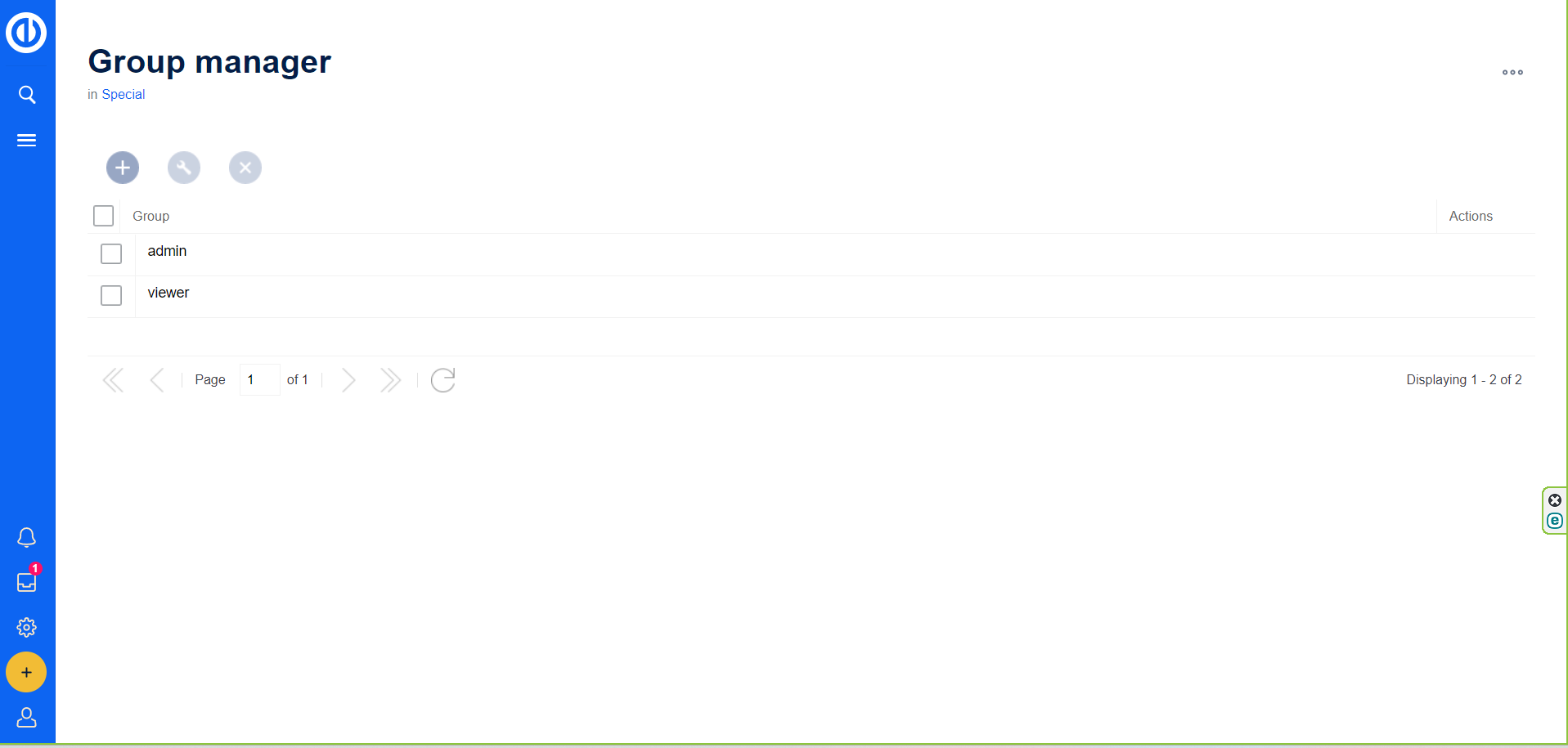
Šablony stránek:
-
Vypisuje a spravuje šablony stránek, umožňuje vytváření, mazání a úpravy šablon používaných pro vytváření nových (pod)stránek.
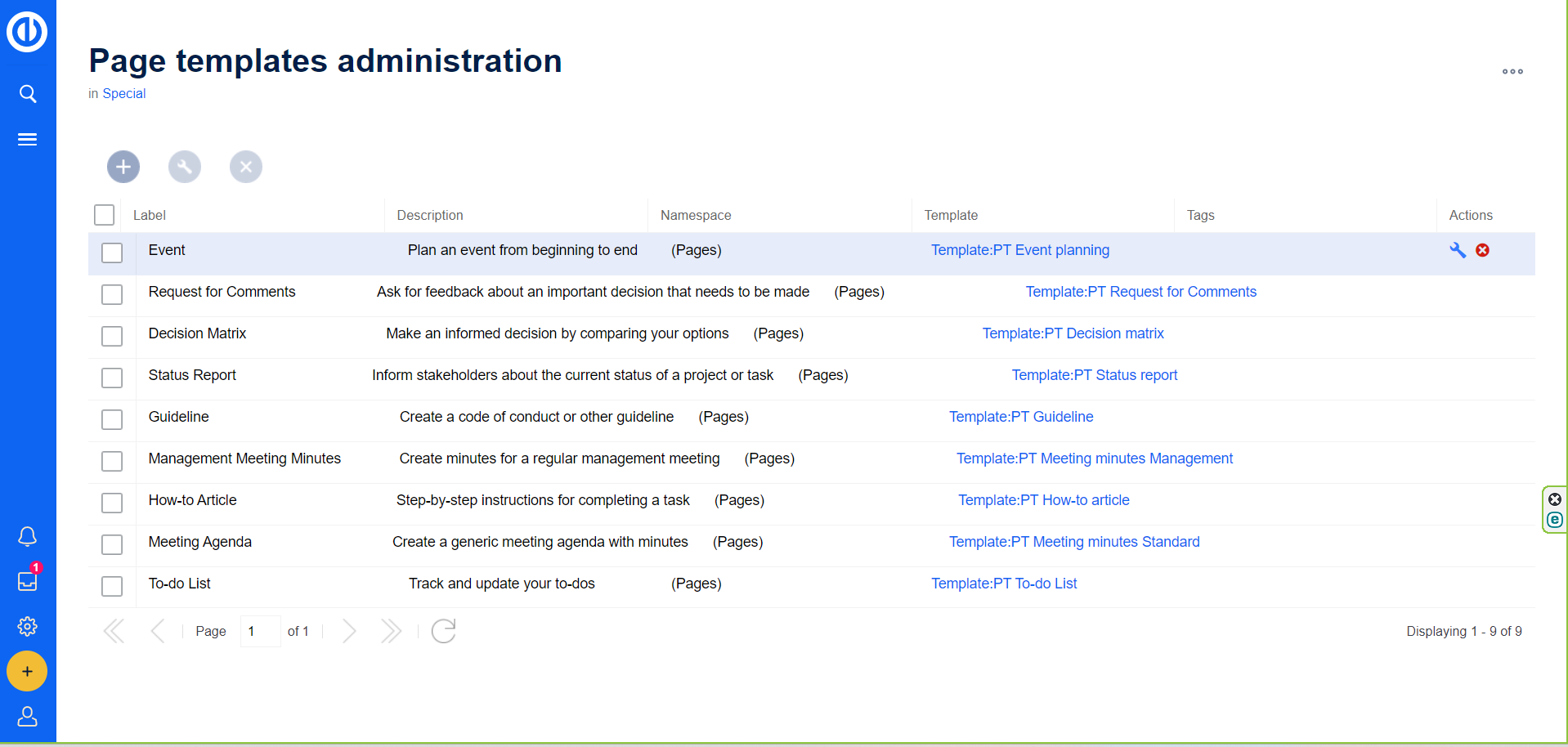
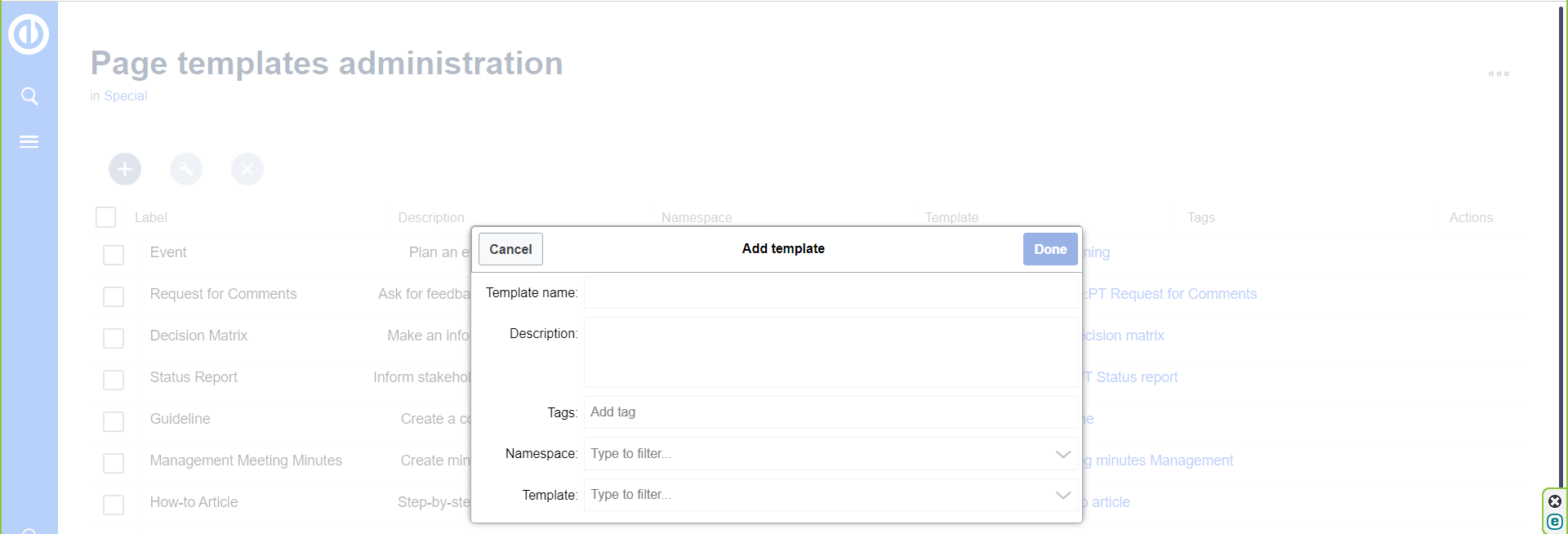
Šablony:
-
Uvádí všechny šablony v systému, které se používají pro různé účely, jako jsou šablony stránek, předvytváření komponent článku a systémové funkce.
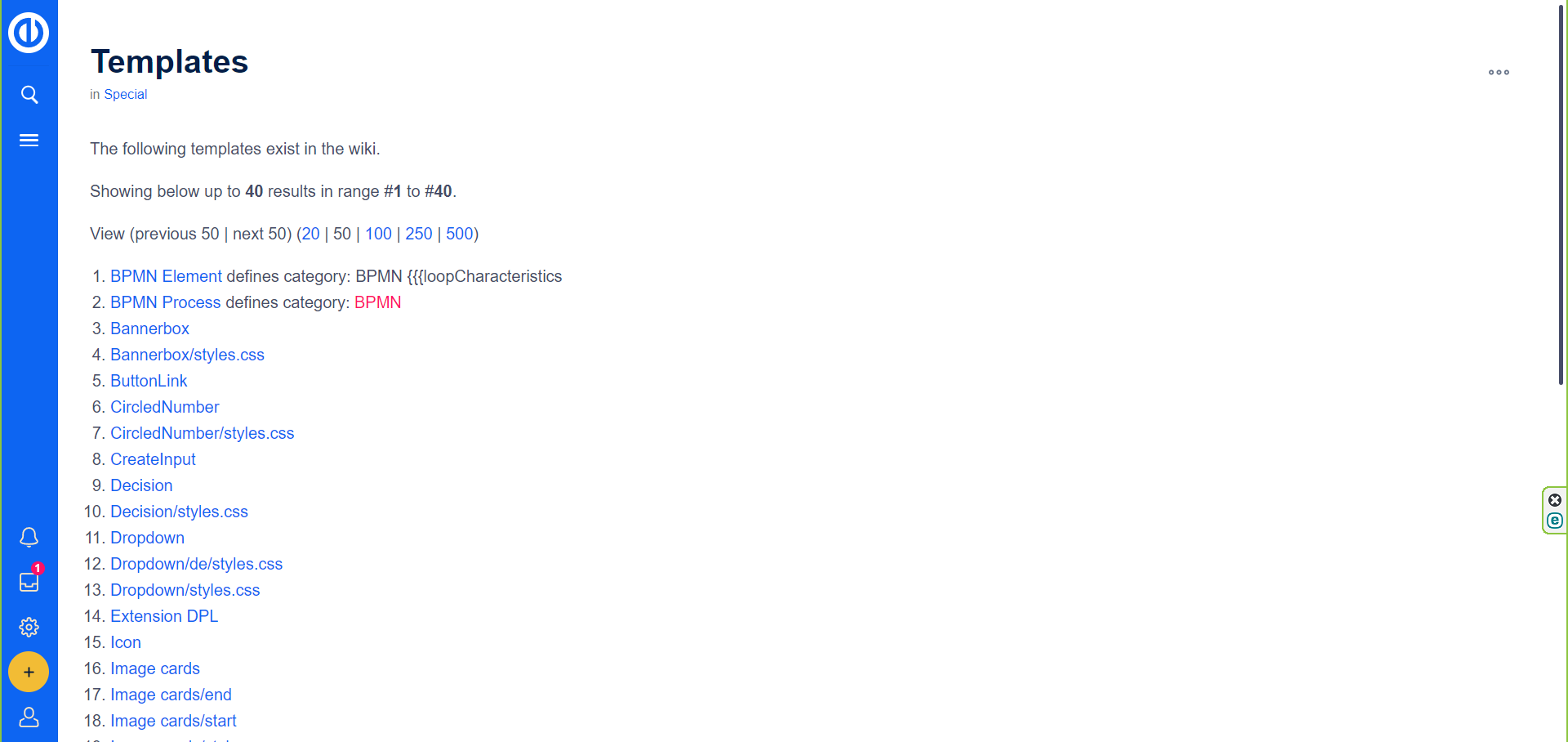
Nefunkční přesměrování:
- Vypisuje přesměrování vedoucí na neexistující stránky a poskytuje užitečné informace o nefunkčních odkazech.
Exportovat stránky / importovat stránky:
-
Základní speciální stránky pro export/import článků mezi znalostními bázemi, které umožňují různá použití, jako je zálohování, migrace a kopírování více stránek.
- Pro export jsou stránky přidány prostřednictvím kategorií nebo ručně zapsány do rámečku exportované stránky. Exportované stránky jsou vybrány pro pozdější použití.
- Pro import se nahraje soubor XML s atributy, jako je předpona interwiki, přiřazení uživatele, volba jmenného prostoru a možnost importovat stránky jako podstránky.
police na knihy:
- Uvádí seznam všech vytvořených knih s přímými odkazy na otevření a úpravu struktury každé knihy. Odkaz Správce knih umožňuje přidávání nových knih.
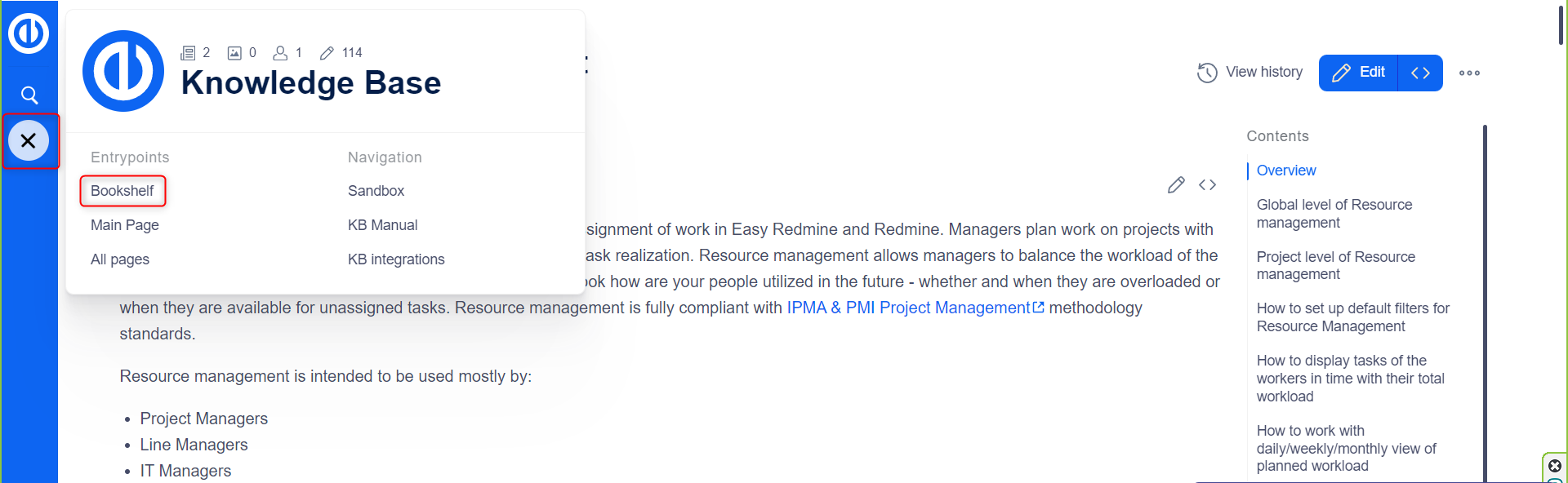
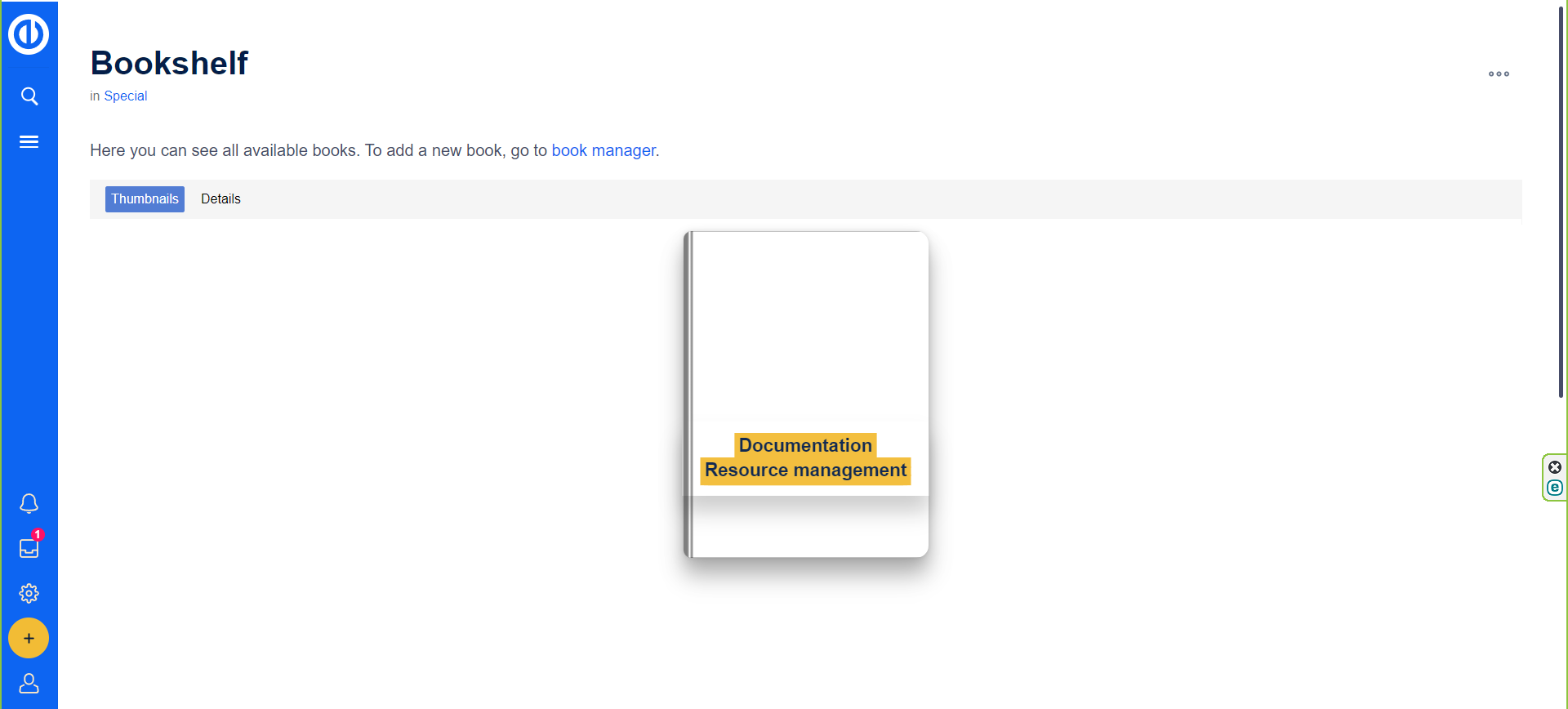
Tento přehled poskytuje stručné pochopení kritických funkcí nabízených těmito speciálními stránkami a zlepšuje správu a organizaci znalostní báze.
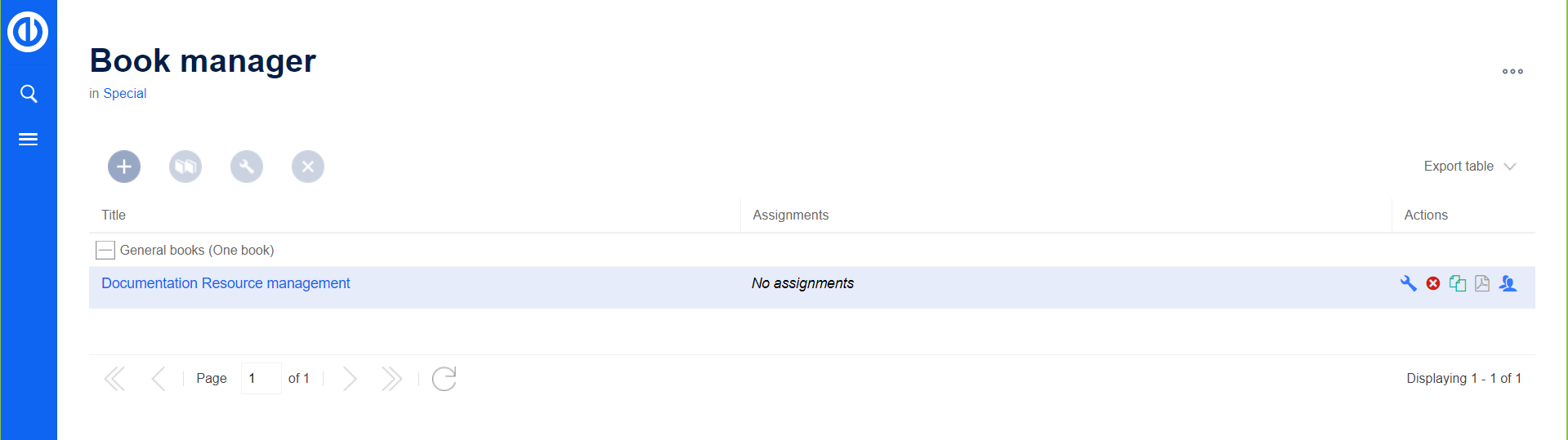
Nastavení widgetu Dashboard
Znalostní článek lze pohodlně přidat na řídicí panel projektu ve formě widgetu, který uživatelům poskytuje okamžitý přístup k důležitým informacím. Tento widget se dynamicky aktualizuje se změnou základního článku znalostí.
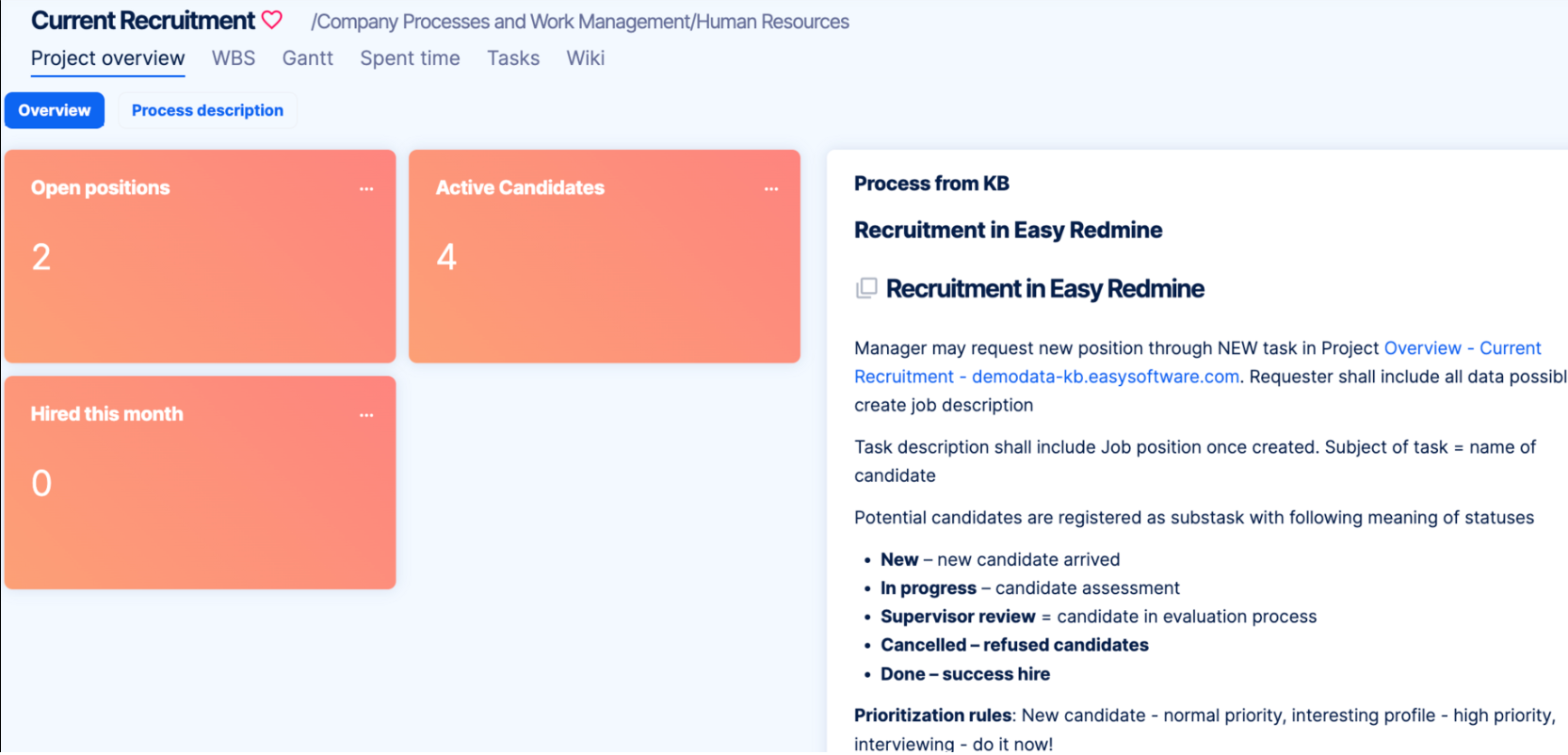
Widget znalostního článku:
Přidání widgetu znalostního článku:
-
Klikněte na tlačítko „Přizpůsobit“ na konci řídicího panelu.
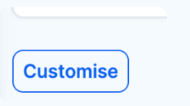
- Vyberte widget ze seznamu: Obecné > Článek znalostí.
- Do vyhledávacího pole zadejte název článku a vyberte jej ze seznamu. Pokud jste v jiném jmenném prostoru, zadejte jmenný prostor jako předponu (namespace:article).
-
Zadejte název widgetu na řídicím panelu.
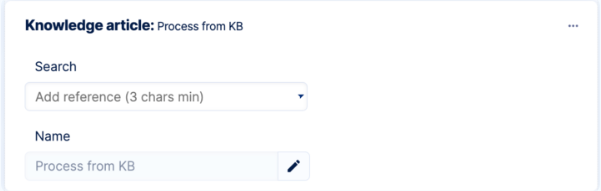
- Klikněte na "Uložit stránku a vrátit se."
Integrace úkolů: V článku:
Chcete-li při úpravách odkazovat na snadný úkol v článku:
-
- Zadejte znak hash (#) a otevřete inspektor snadné úlohy.
- Zadejte # a číslo úkolu nebo zadejte název úkolu.
- Vyberte úkol.
-
Klikněte na „Vložit“ nebo použijte „Vložit > Referenční příručka pro snadný úkol“ v editoru článku.
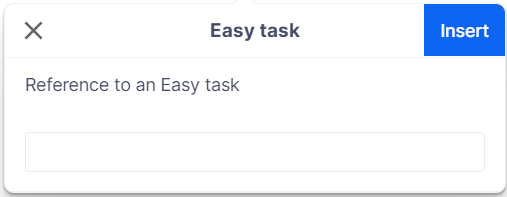
Na apřiřadit úkol s vědomostním článkem:
-
- Pod článkem najděte oblast "Přidružené úkoly".
- Klikněte na tlačítko "Přidat+".
- Zadejte # a číslo úkolu nebo zadejte název úkolu.
-
Klikněte na „Odeslat“.
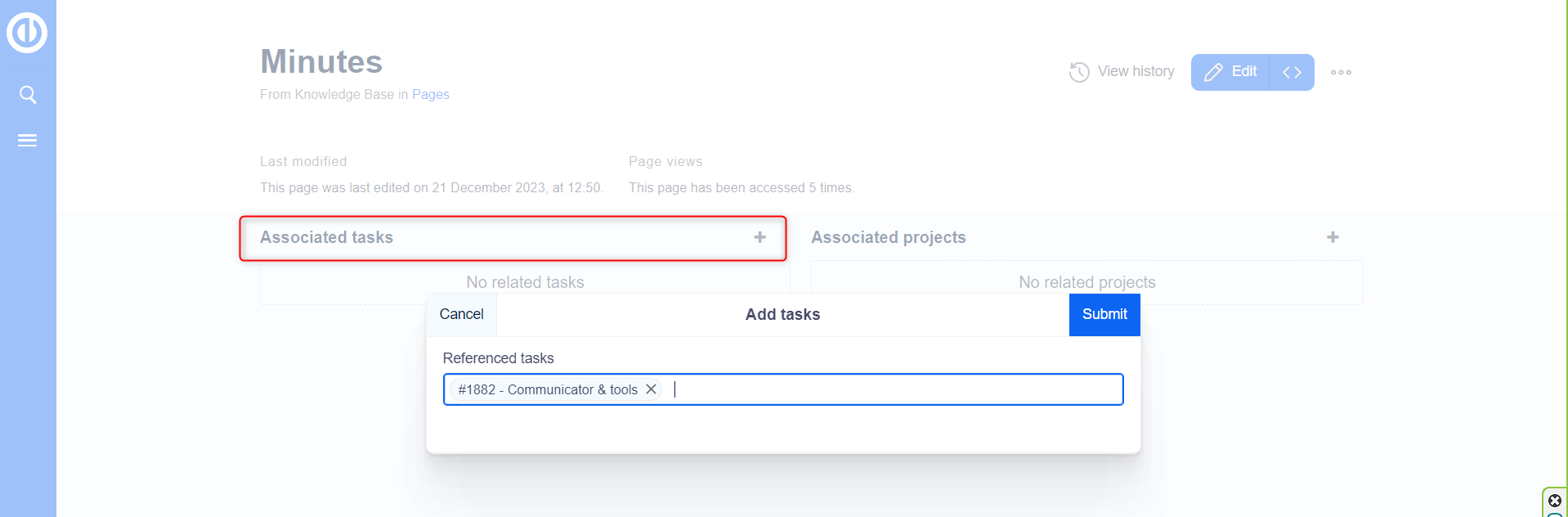
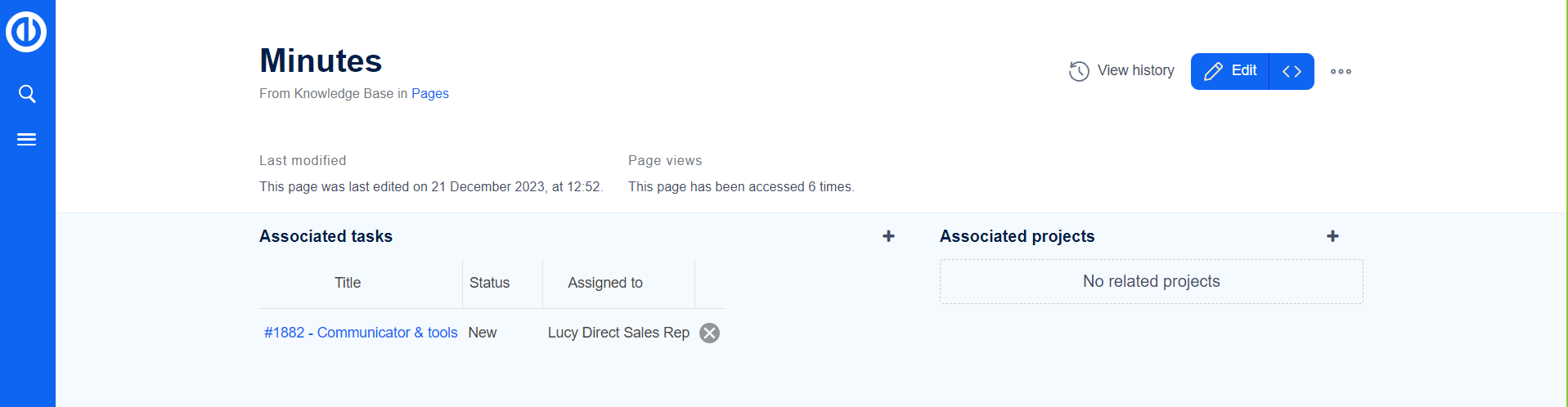
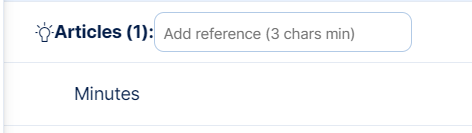
Odkazované úlohy se objeví pod článkem znalostí a přímo na přidružené úloze.
Přidružené projekty:
-
Podobně propojte znalostní články s projekty:
- Pod článkem najděte oblast "Přidružené projekty".
- Klikněte na tlačítko "Přidat+".
- Zadejte # a číslo projektu nebo zadejte název projektu.
- Klikněte na „Odeslat“.
- Odkazy na projekty znalostního článku budou uvedeny pod článkem.
Snadné kapky Redmine: Brzy:
- Kapky umožní přidávání dat z Easy Redmine přímo do znalostního článku, který je v současnosti aktivně vyvíjen.
Užitečné odkazy: