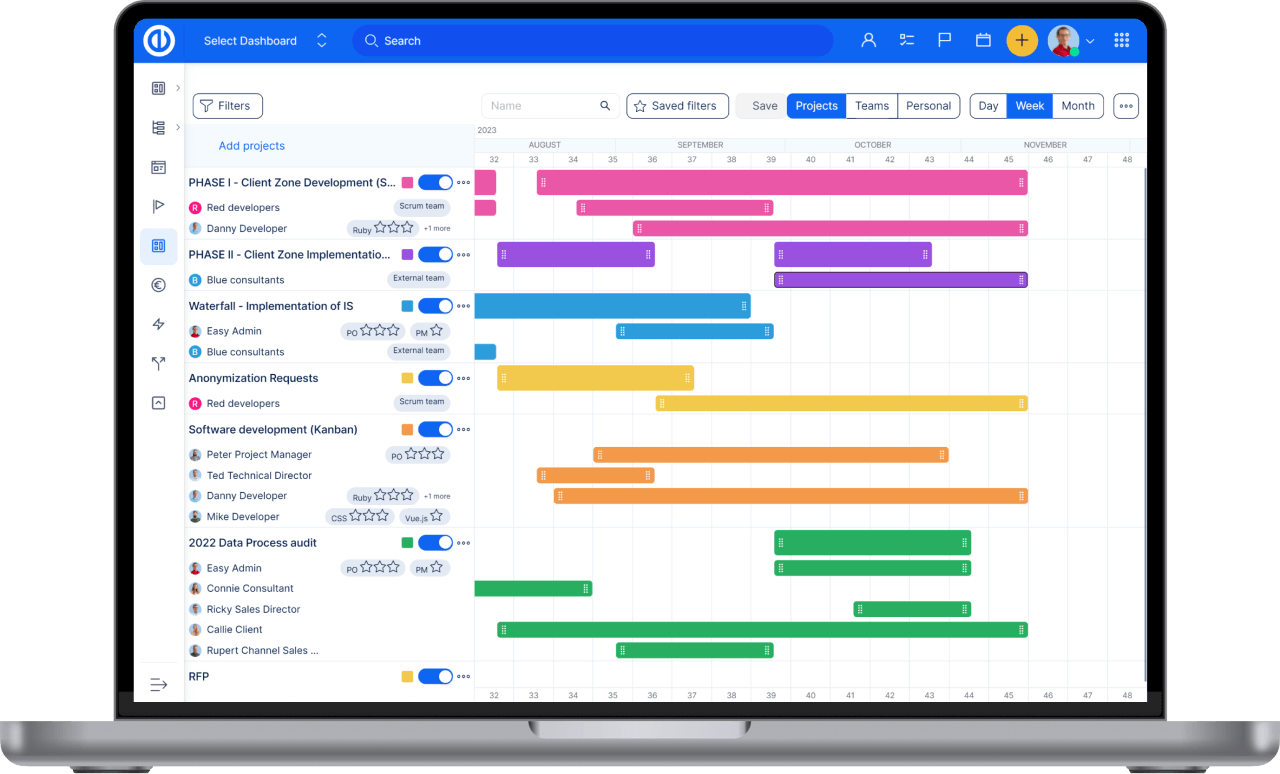WBS – Work Breakdown Structure
Jak používat WBS – Work Breakdown Structure
Video tutoriály a Webové semináře pro Easy Redmine
Co je WBS - Work Breakdown Structure
Kdo nemá WBS pomoci?
Jak se dostat WBS pro snadné Redmine a Redmine
Instalace a aktualizace WBS pro generické Redmine
Myšlenkové mapy jako vizualizace projektů, otázkách a dílčích otázek
Třídění problémů a projektů přetažením
Aktualizační úlohy s editačním menu inline
Hromadná úprava úkolů
Tvorba otázek / úkolů z myšlenkové mapy
Vizualizovat úkolů pomocí různých vlastností
Zvýraznit úkoly s určitými atributy
Jak zobrazit vztahů na myšlenkové mapy
Převod do PDF a tisknout WBS
Známé klávesové zkratky z jiných mysl mapových nástrojů
Rychlý editor úloh
Zoom-out a zoom-in
Vyjmout, kopírovat a vložit
Krok tlačítko zpět
Zobrazit / skrýt ikony
Role a oprávnění
Automatické ukládání do WBS
rohové situace
požadavky na server
Snadný kompatibilní plugin pro Redmine
Co je WBS - Work Breakdown Structure
WBS - Work Breakdown Structure je technikou řízení Stěžejním projektem rozkladu projektu do dodávaných dílů (snadno ovladatelný komponent). Work Breakdown Structure vizualizuje projekty, problémy a dílčí problémy v mapách jako mysli pohled - ukazující rozklad práce které mají být provedeny projektovým týmem. WBS poskytuje potřebný rámec pro detailní pokyny pro rozvoj a kontrolu plánu. Dále vám umožňuje spravovat projekty a problémy pomocí snadného drag & drop a zároveň mít nejjasnější možnou vizualizaci celého projektu. Ve WBS můžete vytvářet projektové úkoly a zároveň vidět strukturu celého projektu. Použít CBS - struktura členění nákladů, musíte nainstalovat oba WBS a rozpočty pluginy a nechte je aktivovat v projektu.
Kdo pomáhá WBS
WBS plugin přináší zásadní techniku řízení projektu projektové rozkladu. Všechny Projektoví manažeři mohou tudíž řídit projekty v chytřejší a efektivnější způsob.
WBS je určen k použití především:
- projektoví manažeři
- liniových manažerů
- IT manažeři
- Small Business Majitelé
- Project Portfolio manažeři
- personalista
Jaké jsou hlavní výhody WBS techniky a vizualizace projektu:
- Efektivní plánování projektu díky Drag'n'Drop funkcí a jasnou vizualizaci
- snazší řízení projektů a to díky vizuálním uživatelským rozhraním
- snazší orientaci díky hierarchické struktuře projektů
- šetří váš čas a e-mail
Jak se dostat WBS pro snadné Redmine a Redmine
Jak pro Easy Redmine Redmine a 3.2 +, WBS je k dispozici jako samostatný plugin ke koupi prostřednictvím Klientská zóna, Redmine uživatelé mohou stahovat své zkušební verzi WBS od zde.
Instalace a aktualizace WBS pro generické Redmine
Instalace Easy WBS FREE
NEINSTALUJTE pluginy jako uživatel root
Zkopírujte rozbalený adresář pluginů do REDMINE_ROOT / pluginů
Běh $ Svazek nainstalovat
Run $ rake db: migrovat RAILS_ENV = výroba
Běh $ Rake Redmine: plugins: migrovat RAILS_ENV = výroba
Upgradujte ze snadného WBS ZDARMA na WBS PRO
DELETE Easy WBS zdarma plugin do složky plugins (rm -r REDMINE_ROOT / plugins / easy_wbs) a rozbalit nový plugin tam.
Poté spusťte instalaci a migraci balíků (rake redmine: plugins: migrate) v REDMINE_ROOT a restartujte server aplikace.
Instalace Easy WBS PRO
NEINSTALUJTE pluginy jako uživatel root
Zkopírujte rozbalený adresář pluginů do REDMINE_ROOT / pluginů
Běh $ Svazek nainstalovat
Run $ rake db: migrovat RAILS_ENV = výroba
Běh $ Rake Redmine: plugins: migrovat RAILS_ENV = výroba
Aktualizace Easy WBS PRO
DELETE všechny pluginy PRO Easy WBS ve složce plugins (rm -r REDMINE_ROOT / plugins / easy_wbs) a rozbalíme nové pluginy tam.
Poté spusťte instalaci a migraci balíků (rake redmine: plugins: migrate) v REDMINE_ROOT a restartujte server aplikace.
Požadavky pro úspěšnou instalaci
- Redmine verze: 3.2 +
- Ruby verze: 2.1 + (doporučeno 2.3).
- Typ databáze: MySQL (doporučeno), PostgreSQL
Sledujte instalační postup #instalovat, Ověřit, zda instalační protokol neobsahuje žádné chyby. Pokud k tomu dojde, pokuste se jej vyřešit podle popisu, nebo kontaktní support@easyredmine.com s úsekem chyb v protokolu připojeného.
Instalace na Bitnami
BitNami není testován ani není zaručena. Pokud se instalace nezdaří, spusťte ručně:
$ Aktualizace bundle
$ Rake db: migrovat
$ Rake Redmine: plugins: migrovat
Pro řádné fungování WBS plugin REST API musí být povoleno v části Více: Správa: Nastavení: API: Povolit webovou službu REST. Plugin používá tuto API pro komunikaci se serverem.
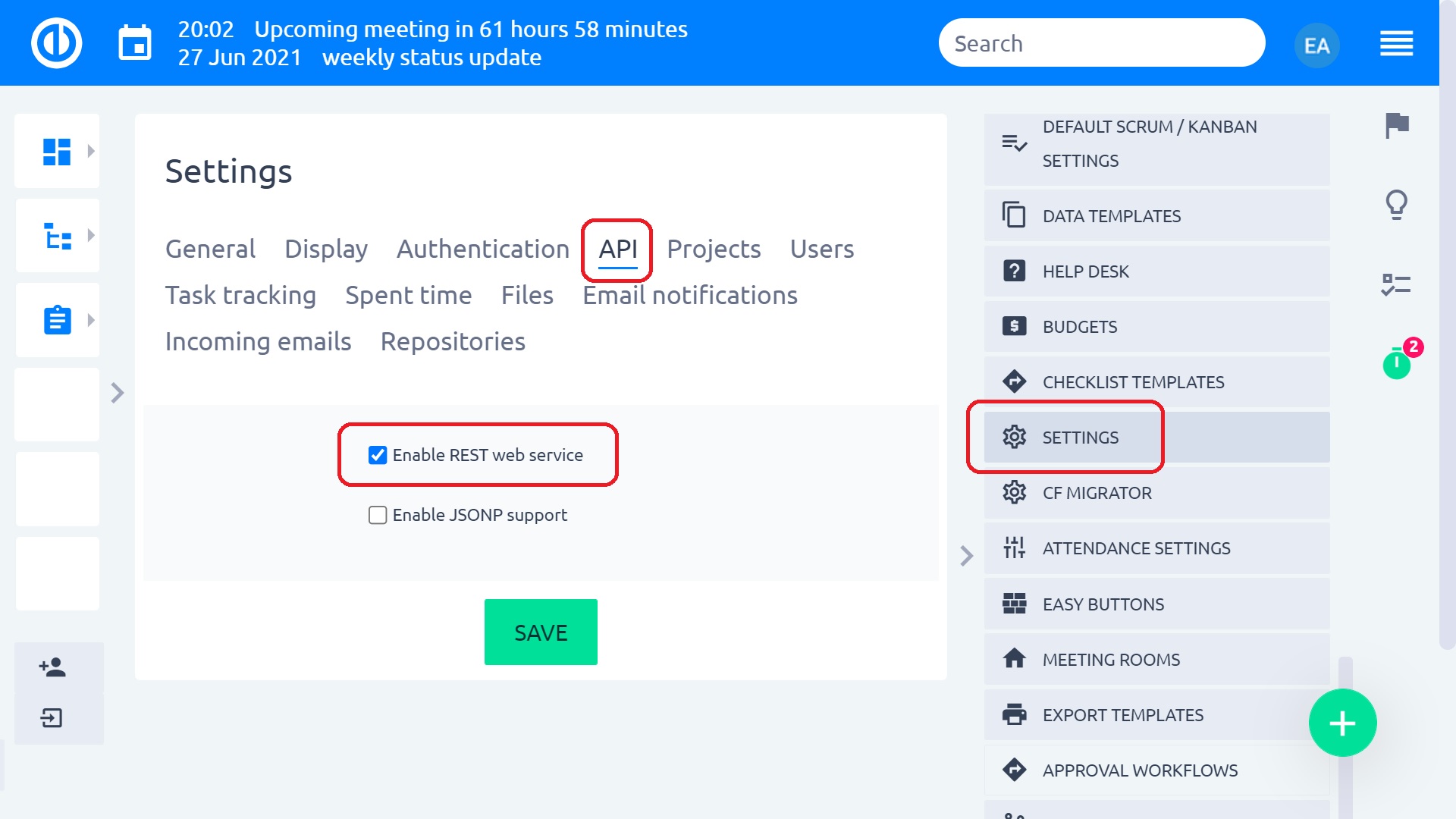
Aktivace WBS v projektu
Pro aktivaci WBS plugin na projektu, přejděte na konkrétní projekt je Nastavení> Moduly> zaškrtněte políčko Easy WBS> Uložit. Bezprostředně poté se v horní nabídce projektu zobrazí karta WBS.
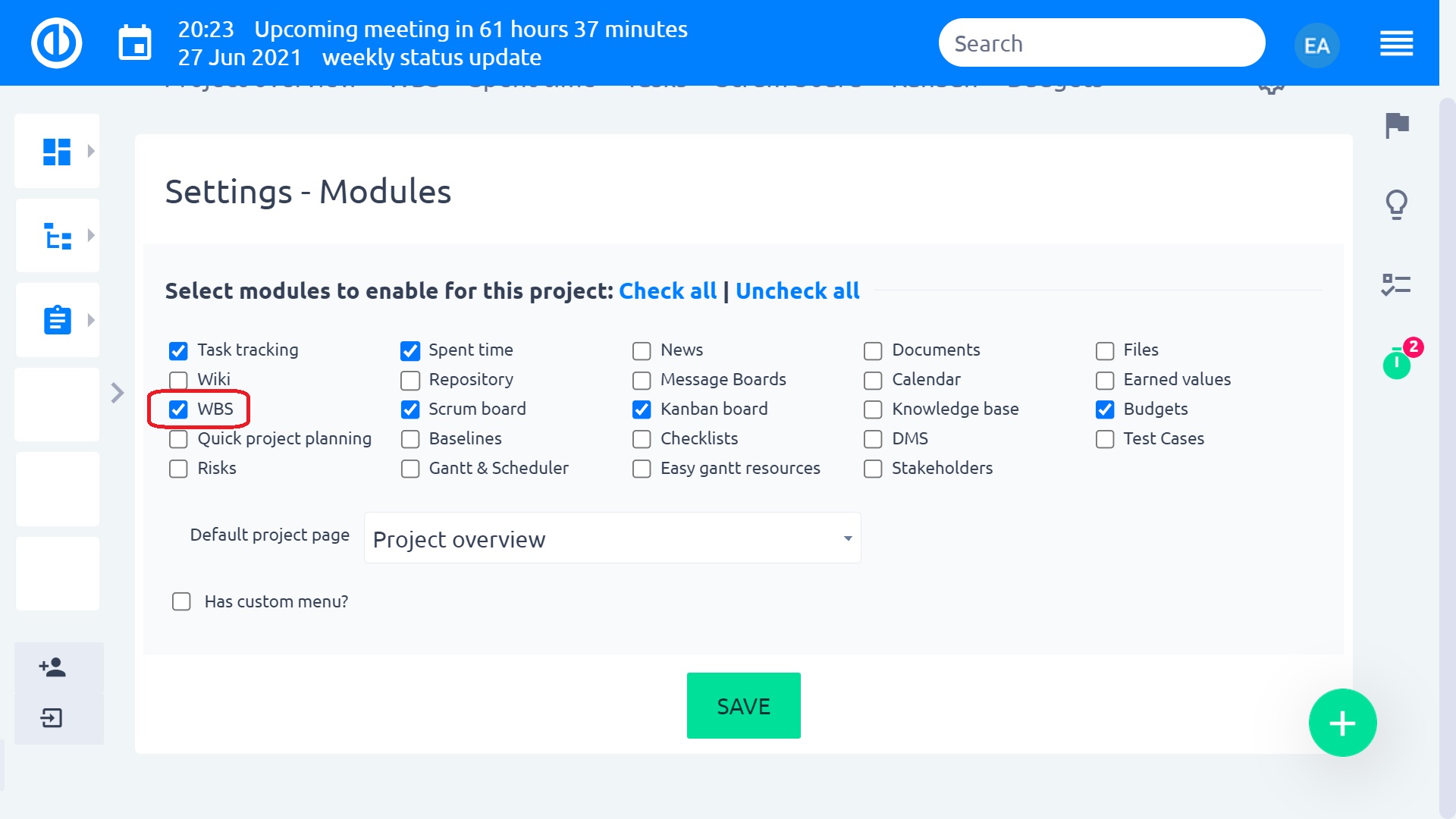
Po kliknutí na záložku SPP, můžete začít pracovat s rozpisu práce strukturou.
Myšlenkové mapy jako vizualizace projektů, otázkách a dílčích otázek
Work Breakdown Structure vizualizuje projekty, problémy a dílčí problémy v mapách jako mysli pohledu - ukazuje rozklad práce, která má být vykonán podle projektového týmu.
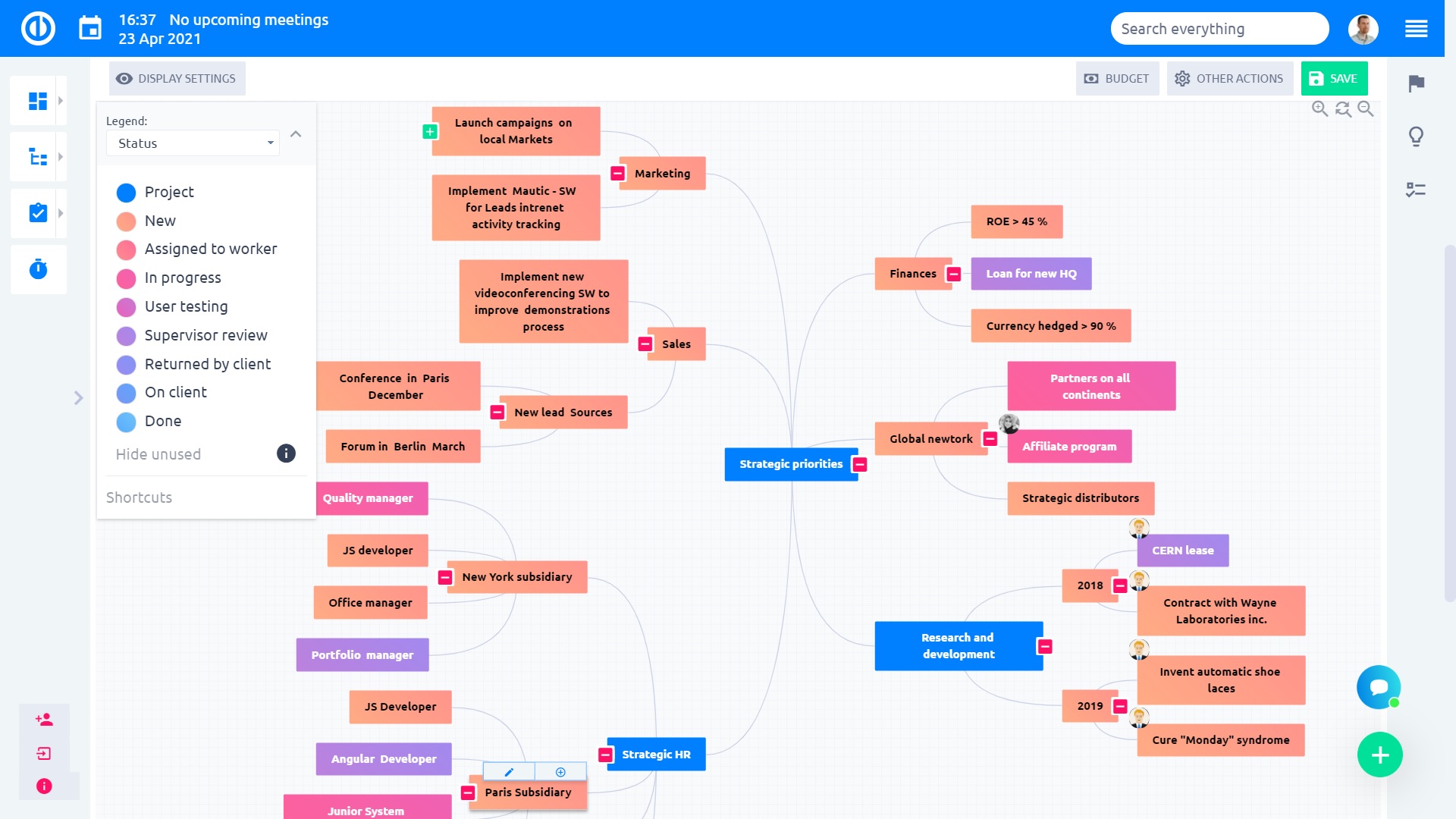
To je, jak to vypadá v základním Redmine jen pro srovnání.
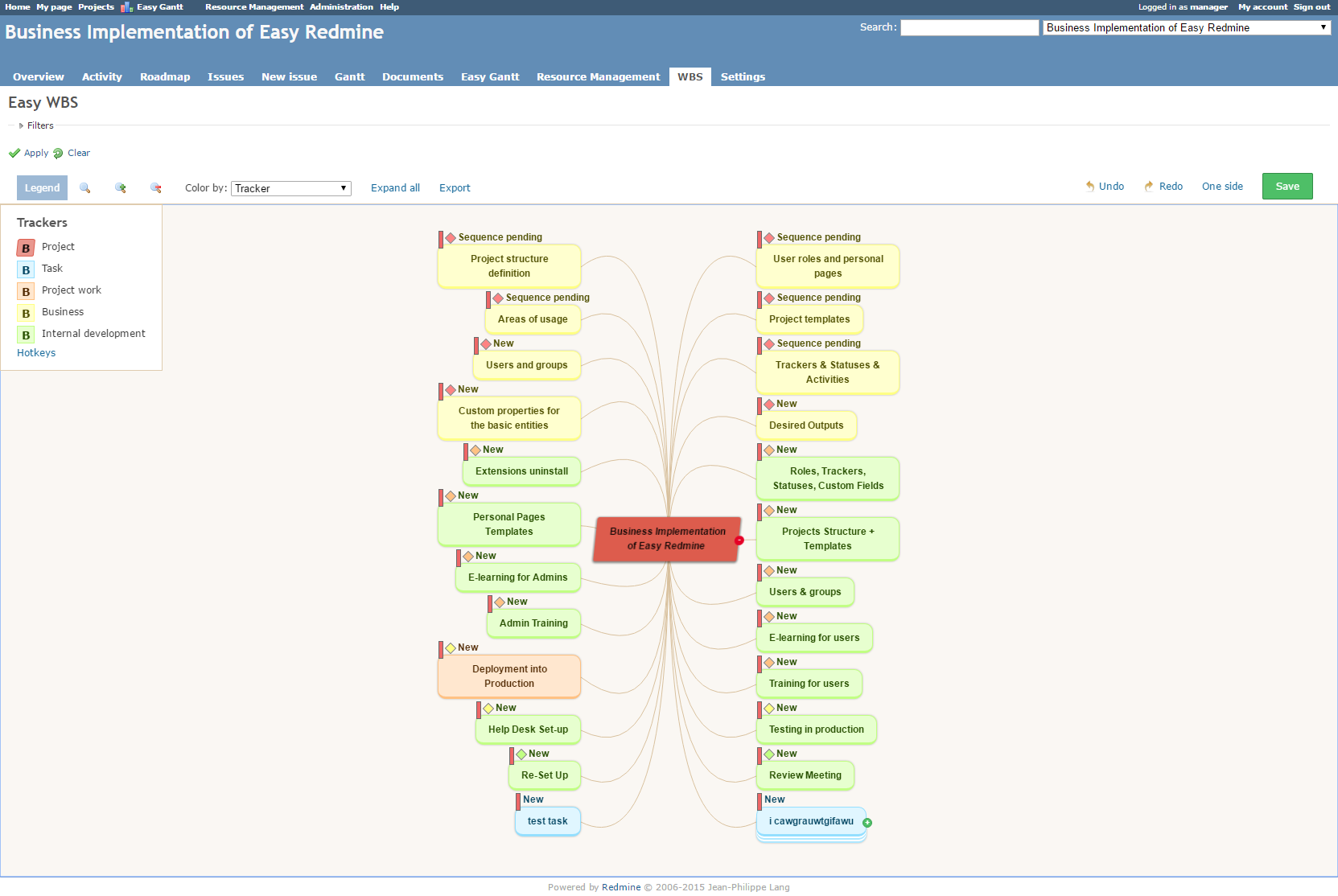
Třídění problémů a projektů přetažením
Přetažením o problému / úkolu nebo projektu s levým tlačítkem myši a umístěte jej kamkoli budete potřebovat pro lepší přehlednost, Kromě toho, kliknutím na Jedna strana V nastavení zobrazení se celá stromová struktura bude pohybovat pouze na pravé straně. Opětovným kliknutím se vrátíte zpět. Navíc pomocí funkce drag'n'drop můžete snadno přesunout dílčích úkolů mezi mateřskými úkolů.
Díky funkce automatického určování polohy označená černou šipkou při přesunu úkolu, úkol úhledně vyrovná mezi ostatními ve větvi, takže všichni mají kolem sebe stejné prostory a myšlenková mapa vypadá lákavě a dobře organizovaná.
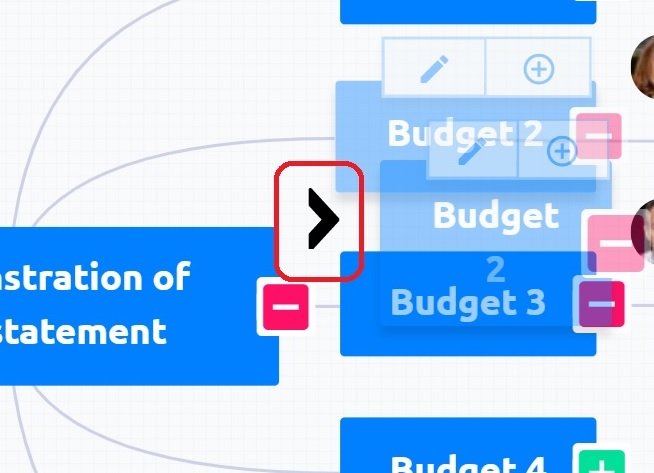
Aktualizační úlohy s editačním menu inline
Chtěli byste, aby rychle aktualizovat úkoly, aniž byste opustili svůj pracovní prostor WBS? Mají všechny volby úlohy k dispozici jen jedno kliknutí? Pak Inline Editace Menu je pro vás. Prostě pravým tlačítkem myši na libovolný projekt, Úkolu nebo sub-úkol a rozhodnete změnit tracker, prioritní, stav atd. Pomocí vložených úprav můžete také snadno rozšířit úkol, přidat dítě, sourozence nebo rodiče a úkol smazat. A co víc, můžete vyberte více úkolů najednou (stisknutím klávesy CTRL při kliknutí levým tlačítkem myši) a upravte je společně pomocí vložené nabídky.
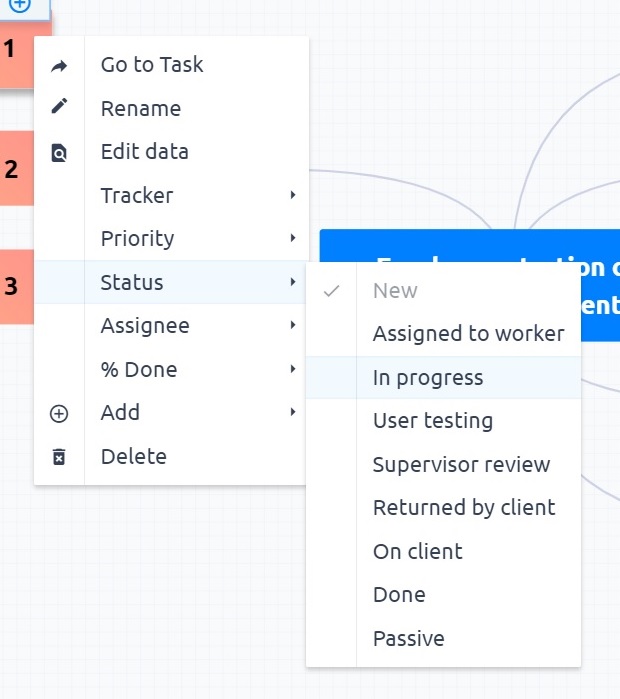
Hromadná úprava úkolů
Hromadně můžete editovat dvě nebo více entit tak, že podržíte klávesu SHIFT / CTRL + stisknete levé tlačítko myši a vyberete všechny entity, které potřebujete upravit. Zatímco stále držíte klávesu SHIFT / CTRL, stiskněte pravé tlačítko myši na libovolné vybrané entitě a proveďte požadovanou úpravu z zobrazené nabídky. Pokud při stisknutí pravého tlačítka myši nedržíte klávesu, aby se zobrazilo inline menu, hromadný výběr zmizí a všechny úpravy se provedou pouze na pravou kliknutou entitu.
Tvorba otázek / úkolů z myšlenkové mapy
Chcete-li vytvořit nový problém / úkol klikněte pravým tlačítkem myši na nějaký existující problém / úkol a přidat nové dítě, sourozence nebo rodiče.
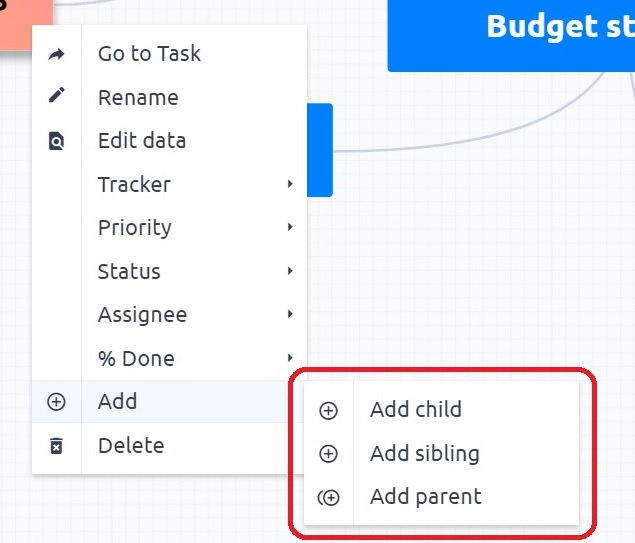
Vizualizovat úkolů pomocí různých vlastností
Chtěli byste otevřít WBS a okamžitě zjistit, které úkoly vyžadují vaši pozornost? Nebo rychle vědět, jaké úkoly je třeba ještě skončil? Které lze snadno provést pomocí aplikace Easy WBS Pro možnosti zbarvení podle různých vlastností úloh. Vizualizujte je podle priority a podívejte se, které úkoly vyžadují vaši pozornost, nebo si je představte podle uživatele a podívejte se, kdo je za které úkoly zodpovědný. Vyberte barvu podle Tracker, % Done, Priority, Status, Assignee nebo Milestone v horním levém menu.
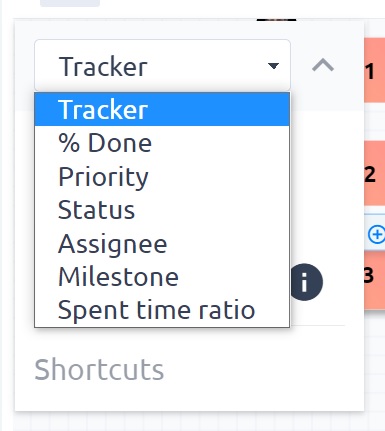
Zvýraznit úkoly s určitými atributy
Jste unaveni vidět všechny úkoly projektu najednou? Pak oceníte příležitost označte pouze ty, které aktuálně potřebují pracovat s, V legendě na levé straně, můžete vyberte příslušné atributy kliknutím levým tlačítkem myši na ně, Čímž zvýraznění příslušné úkoly na mysli mapy. jiné úkoly slábnout pokud vás upozornit je příliš výběrem jejich konkrétní atributy. V níže uvedeném příkladu vidíte, jsou zvýrazněny pouze úkoly se čtyřmi vybranými trackerů. Stejná funkce pracuje s jiným atributem jako například% hotovo, priorita, stav, nabyvatele nebo Milestone.
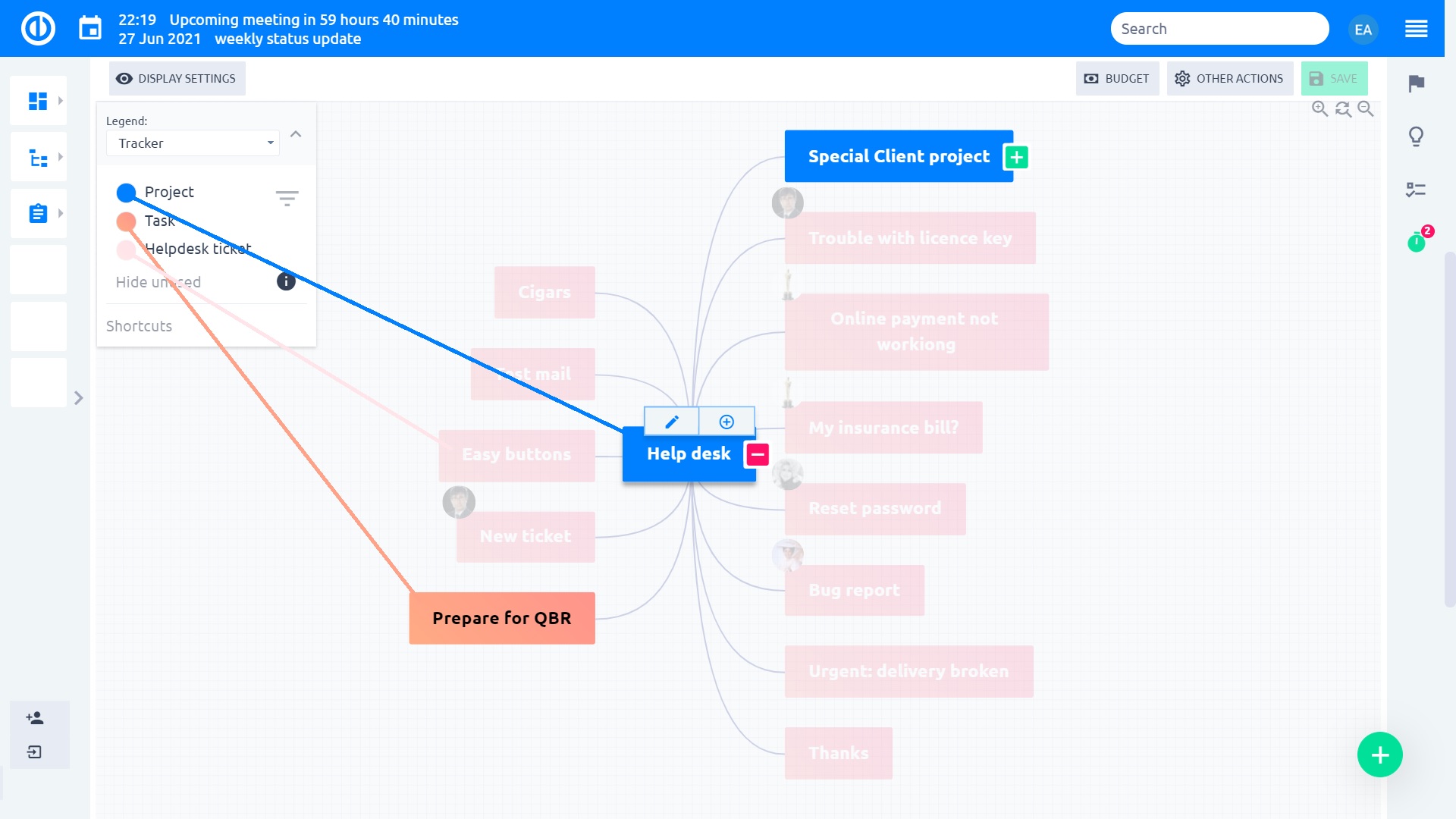
Jak zobrazit vztahů na myšlenkové mapy
Zobrazení vztahů mezi uzly (úkoly), kliknout na "Zobrazit vztahy"mezi hlavními ovládacími prvky. Když jsou tlačeny, vztahy jsou zobrazeny na mapě mysli jako zelené linky mezi uzly.
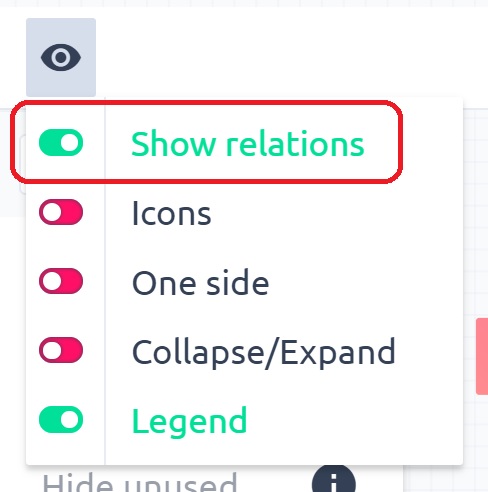
Převod do PDF a tisknout WBS
Chcete si vytisknout svůj projekt WBS a sdílet ho se všemi? Máte výtisk, který můžete na schůzce rozdat a umístit na zeď? S WBS můžete Rychle exportovat veškeré WBS do formátu PDF a vytisknout. Stačí kliknout na tlačítko "Tisk“ ve spodní části nebo stiskněte Ctrl+P.
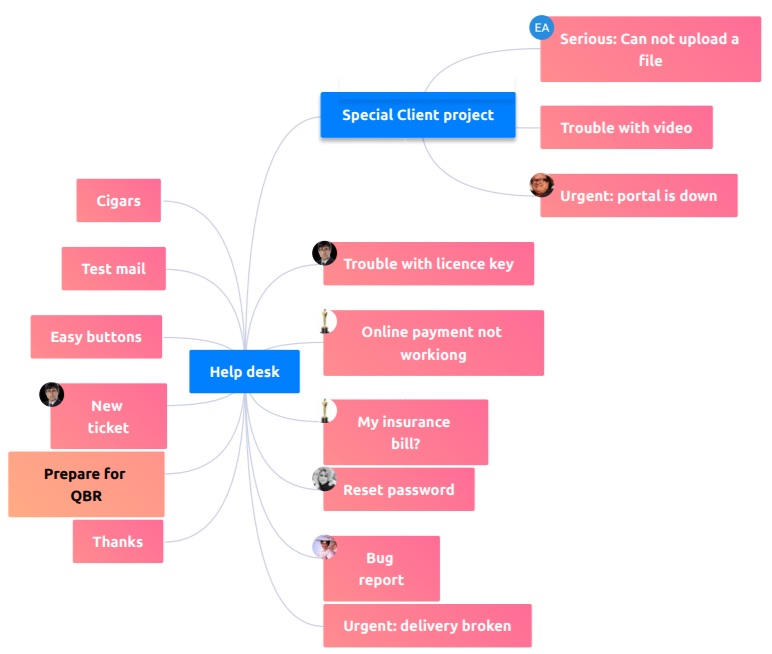
Známé klávesové zkratky z jiných mysl mapových nástrojů
K dispozici je kompletní seznam klávesových zkratek přístupných kliknutím na tlačítko Zkratky v legendě v levém horním rohu (legendy musí být povolen).
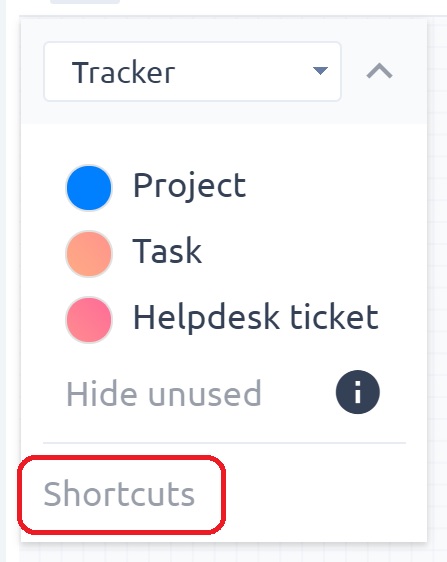
Rychlý editor úloh
Rychlý editor úkolů umožňuje zobrazit a / nebo upravit všechna důležitá data týkající se konkrétního úkolu v rozevíracím okně na jedné obrazovce, což eliminuje potřebu otevírání úkolu na samostatné kartě. Je to jako kompaktní pohled na vše, co lze obvykle najít pod různými kartami, sloupci nebo tlačítky běžného zobrazení úlohy. Nejdůležitější je, že editor rychlých úloh je extrémně rychlý a snadno použitelný a jeho hlavním účelem je úspora času při provádění standardní správy úkolů. Chcete-li otevřít Rychlý editor úkolů konkrétního úkolu z WBS, stačí kliknout na libovolný úkol v mapě mysli a vybrat ikonu tužky.
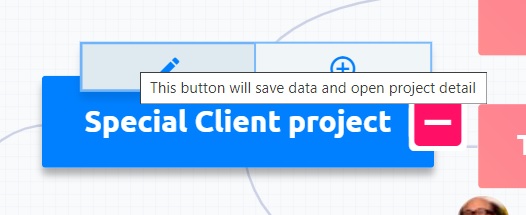
Níže vypadá, jak vypadá editor rychlých úkolů. Jak vidíte, nabídka postranního panelu obsahuje tlačítka pro rychlou navigaci k požadovaným atributům úkolů, které chcete zkontrolovat nebo upravit, zejména podrobnosti, popis, komentáře, přílohy, strávený čas, spolupracovníky, značky, dílčí úkoly, nadřazený úkol a související úkoly.
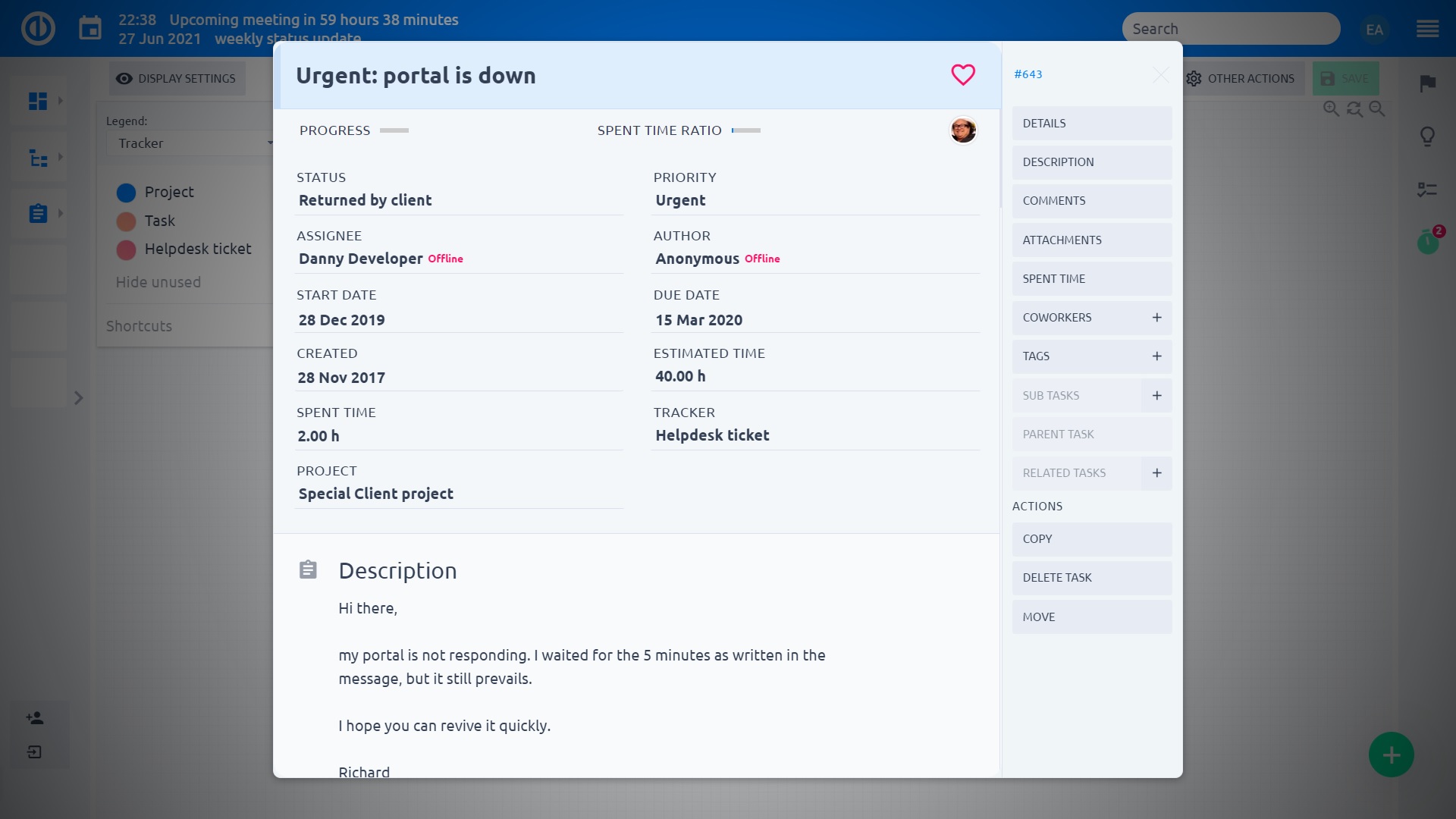
Rychlý editor úloh samozřejmě není pasivním zobrazením, ale je plně interaktivní, takže můžete rychle upravit kterýkoli z těchto viditelných atributů úkolů nebo přidat chybějící text pouhým kliknutím do příslušné oblasti na obrazovce.
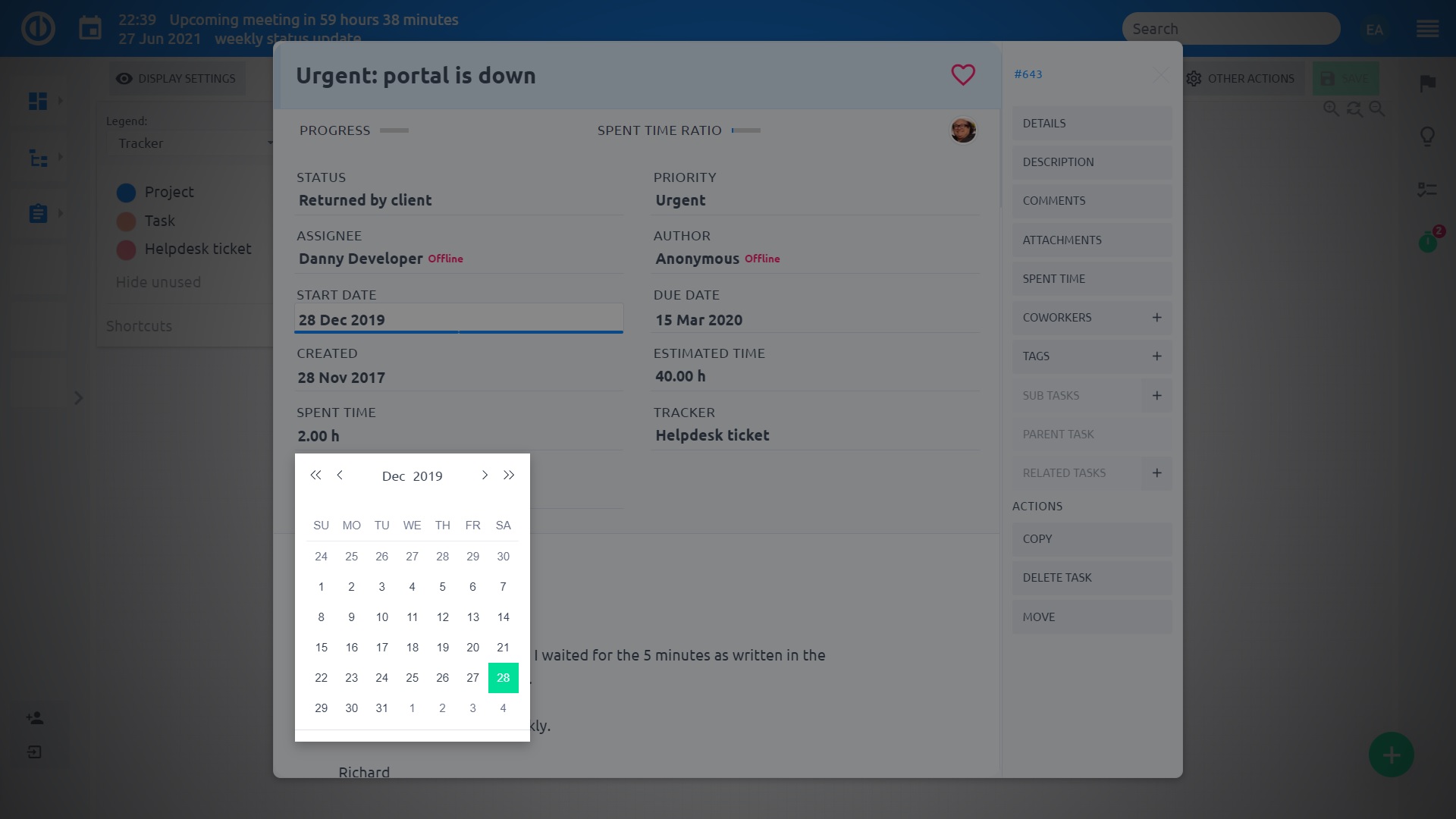
Zoom-out a zoom-in
Zvětšit nebo zmenšit naše svým WBS s použitím ikony lupy v pravém horním rohu. Ikona bez symbolu nastaví přiblížení na výchozí úroveň.
Vyjmout, kopírovat a vložit
Vyjmout, kopírovat a vložit jsou vztaženy k rychlé přenášení úkolů na mysli mapy. střih Příkaz (stiskněte tlačítko nebo Ctrl + X) Odstraní vybraný úkol (y) včetně všech jejích dílčích úkolů ze své původní polohy, přičemž kopie Příkaz (stiskněte tlačítko nebo Ctrl + C) Vytvoří duplikát vybraného úkolu (ů), včetně všech jejích dílčích úkolů; V obou případech je vybraný úkol (y), který vede k dočasnému místě zvaném schránky. Úkoly (y) do schránky je později vložena v místě, kde pasta Příkaz (stiskněte tlačítko nebo Ctrl + V) se vydává.
Krok tlačítko zpět
Když náhodou uděláte něco špatného, jednoduše odeberte zpět neomezený počet kroků, které jste udělali, pouze kliknutím na tlačítko "Zrušit"mezi hlavními ovládacími prvky. Chcete-li jít o krok napřed, klikněte na tlačítko"Předělat".
Zobrazit / skrýt ikony
Chcete-li zobrazit a skrýt ikony na mapě mysli, stačí kliknout na tlačítko "Ikony"mezi základními ovládacími prvky vpravo nahoře.
Role a oprávnění
In Více: Správa: Role a oprávnění: Snadné WBS můžete rozhodnout, které uživatel role mají oprávnění zobrazit WBS.
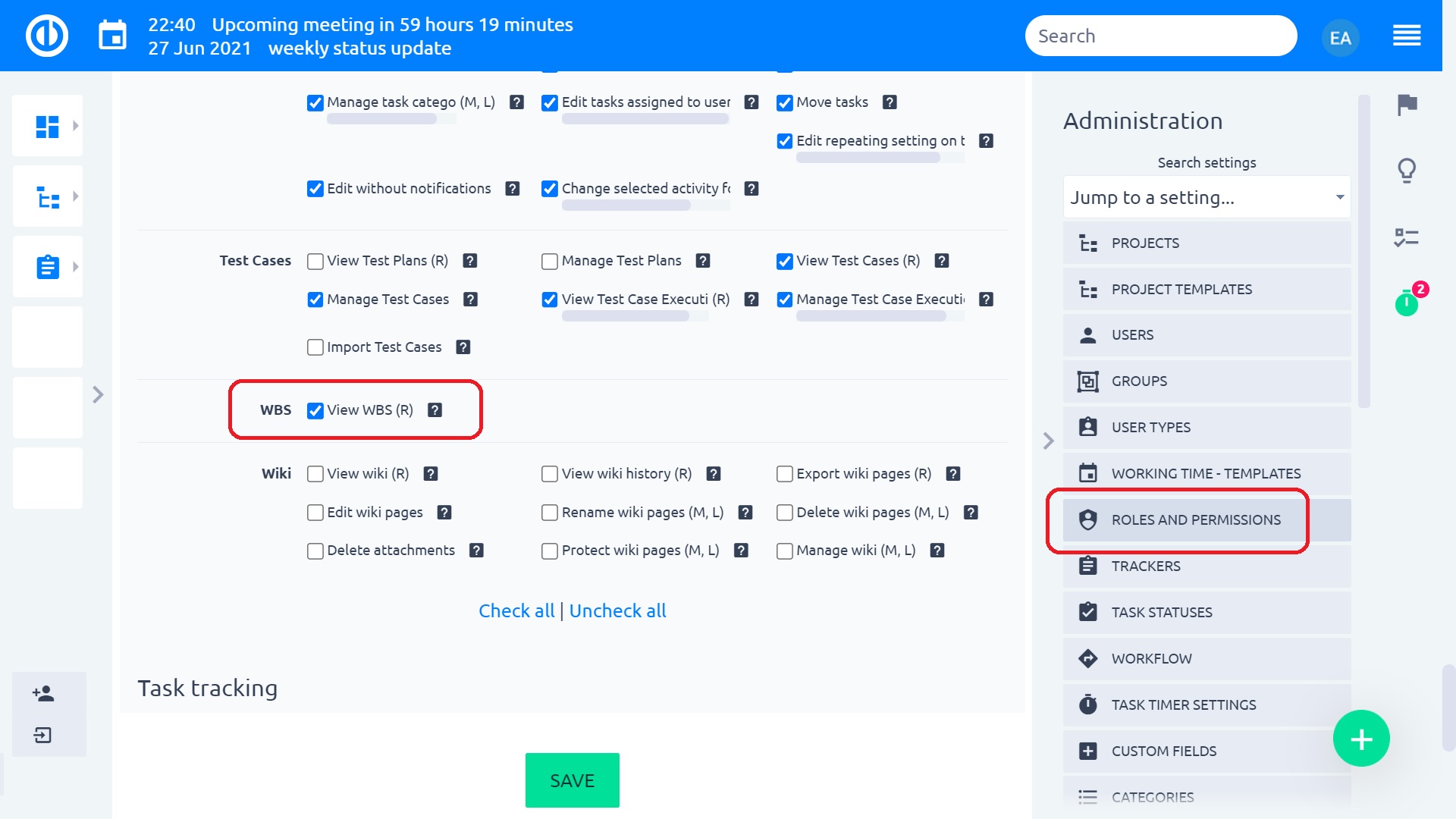
Aby uživatelé mohli upravovat úkoly zobrazené na mapě WBS, potřebují mít oprávnění s názvem „Upravit úkoly", Který naleznete v části Úkoly a oprávnění.
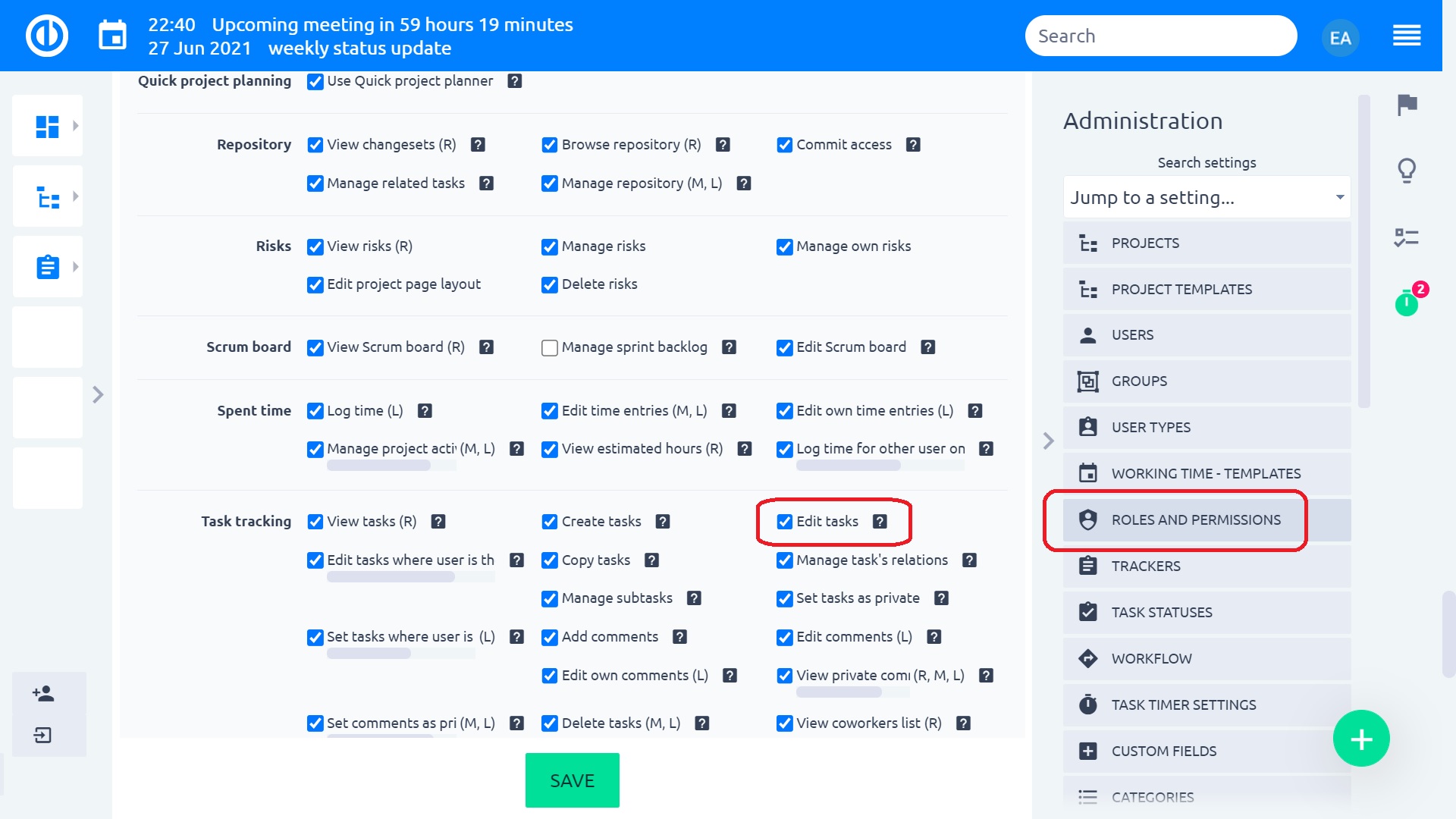
Automatické ukládání do WBS
Funkce automatického ukládání WBS zabraňuje nechtěné ztrátě neuložených dat a je aktivována automaticky, když je splněna alespoň jedna z těchto podmínek 3:
- Uživatel opustí aktuální kartu prohlížeče a vrátí se zpět.
- Každých 10 minut po posledním uložení.
- Uživatel se otevře Rychlý editor úloh
rohové situace
- Při použití WBS ve stromu projektu (zobrazování podprojektů) musí uživatel uvědomovat si při přesouvání úkolů mezi projekty - pokud přesunete úkol do projektu, kde je vypnuto sledování úkolů modulu, nebude úloha dosažitelná a zdá se, že zmizí.
- Tlačítko Undo (Zpět) nefunguje při změnách z inline editace.
- Chcete-li přesunout úkol, nesmí jít ven s úkolem mimo viditelnou mapu WBS, v opačném případě přesunete zpět do původní polohy. Pokud potřebujete připojit úkol k jinému úkolu, který je mimo viditelnou mapu WBS, stiskněte klávesu CTRL při podržení úkolu k ukotvení mapy kurzor myši a přetáhněte ji tak, jak potřebujete.
- Vzájemné vztahy rodič-dítě se nedoporučuje používat ve WBS, neboť může způsobit nežádoucí změny, jako je spontánní přesun úkolu z jednoho projektu do jiného.
- Při přesunu úkolu s konkrétním trackerem do jiného projektu, který neumožňuje sledování v nastavení projektu, bude sledovač úlohy automaticky změněn na první povolenou v seznamu.
- Při vytváření úkolu s distribuovaným sledovačem pomocí WBS není možné jej uložit. Chyba aplikace: „Úlohu nelze vytvořit: Přihlašovatel a odhadovaná doba distribuovaných úkolů nemohou být prázdné.“ Pokud potřebujete vytvořit úkol s distribuovaným sledovačem, stačí to udělat pomocí tlačítka „Nový úkol“, nikoli ve WBS. Chcete-li zjistit, co je distribuovaný sledovač, podívejte se sem.
- Pokud je v úloze zaznamenán nějaký strávený čas, nelze takovou úlohu z prostředí WBS odstranit. Podobně nelze celý strom úloh odstranit, pokud rodičovský úkol obsahuje strávený čas, ale jeho děti to neudělají. Úlohy můžete smazat pouze bez zaznamenaného času stráveného v WBS. Chcete-li odstranit úkoly s zaznamenaným stráveným časem, otevřete podrobnosti úlohy nebo použijte seznam úkolů.
- Pokud je k entitě úkolu přidáno nové povinné vlastní pole, lze stávající úkoly stále upravovat, aniž by bylo nutné toto povinné pole vyplňovat (pokud jsme toto pole již nevyplnili hodnotou a neukládali). Toto chování se vztahuje na úkoly úprav přímo nebo prostřednictvím WBS nebo Easy Gantt.
- Distribuované úkoly nelze vytvořit ve WBS.
- WBS uloží pouze takové změny, které uživatel provedl v úkolech, které jsou oprávněny upravovat podle jeho uživatelské role. Pokud oprávnění pro jakýkoli úkol chybí, nebudou u daného úkolu uloženy žádné změny (přesto se na obrazovce může objevit upozornění „Úspěšně aktualizováno“). Kvůli plynulosti provozu WBS a rychlosti načítání WBS je tento konkrétní případ ponechán beze změny.
- Legenda WBS vždy zobrazuje všechny dostupné stavy úkolů bez ohledu na to, zda je lze použít na konkrétní úkol zobrazený na mapě mysli, či nikoli. Každý stav úkolu lze použít v závislosti na aktuálním nastavení projektu, sledovače, uživatelské role a pracovního postupu. Z důvodu výkonu však WBS tato nastavení vůbec nesleduje. Proto některé stavy nelze použít na některé úkoly ve WBS.
- Pokud zkopírujete úkoly ve WBS, nebudou zkopírovány jejich kontrolní seznamy, popisy, data zahájení, termíny dokončení, trvání, značky, základní pole a některá vlastní pole (pokud existují). Pokud potřebujete zkopírovat úlohu včetně všech uvedených dat, udělejte to z okna podrobností úlohy, nikoli ve WBS.
požadavky na server
Podporováno je pouze Ruby 2.1 +.
Snadný kompatibilní plugin pro Redmine
Máte problémy s kompatibilitou našich nativních modulů Redmine s vaším prostředím Redmine? Připravili jsme plugin, který řeší známé problémy, které se mohou vyskytnout při instalaci našich pluginů Redmine Gantt, WBS a Resource Management spolu s některými pluginy Redmine 3rd, konkrétně redmine_contacts (testovaná verze 4.2.3) a redmine_zenedit (testovaná verze 1.0.2). Neváhejte si stáhnout plugin z GitHub a nainstalovat jako normální modul Redmine (rozbalte složku „pluginy“ a restartujte server).